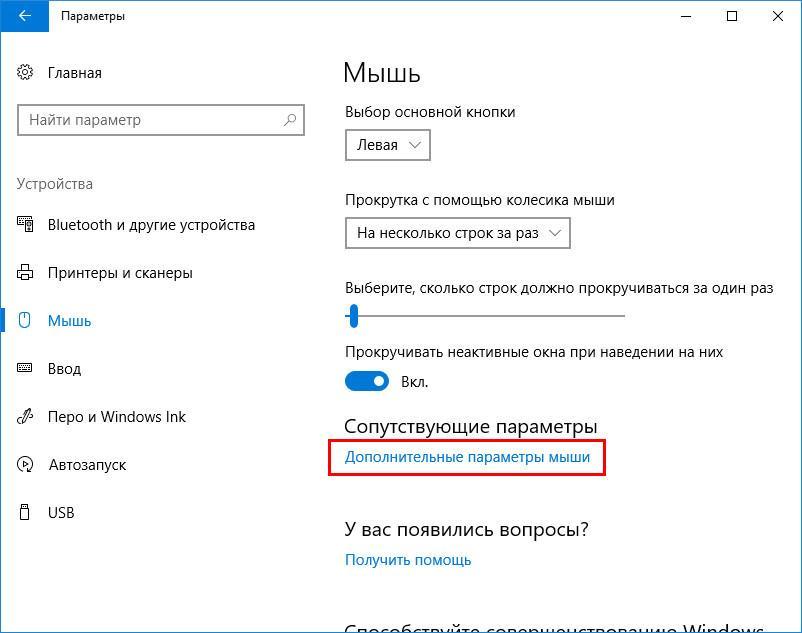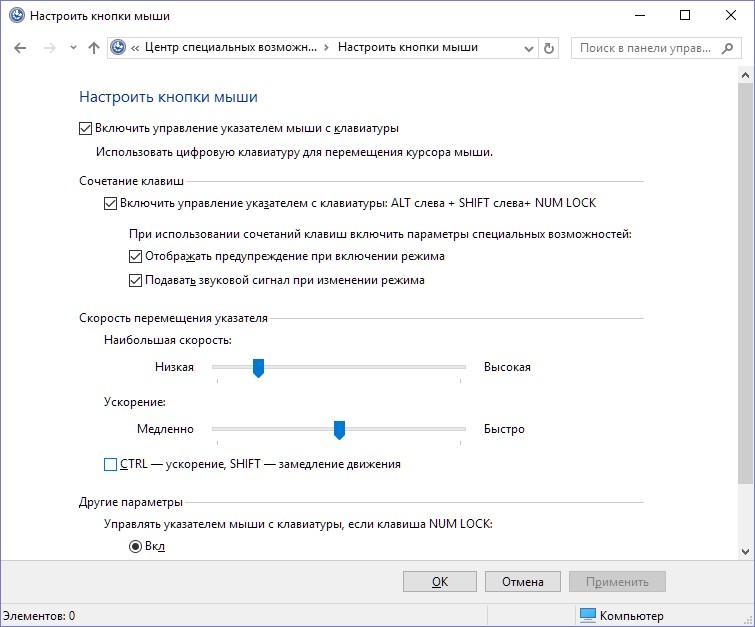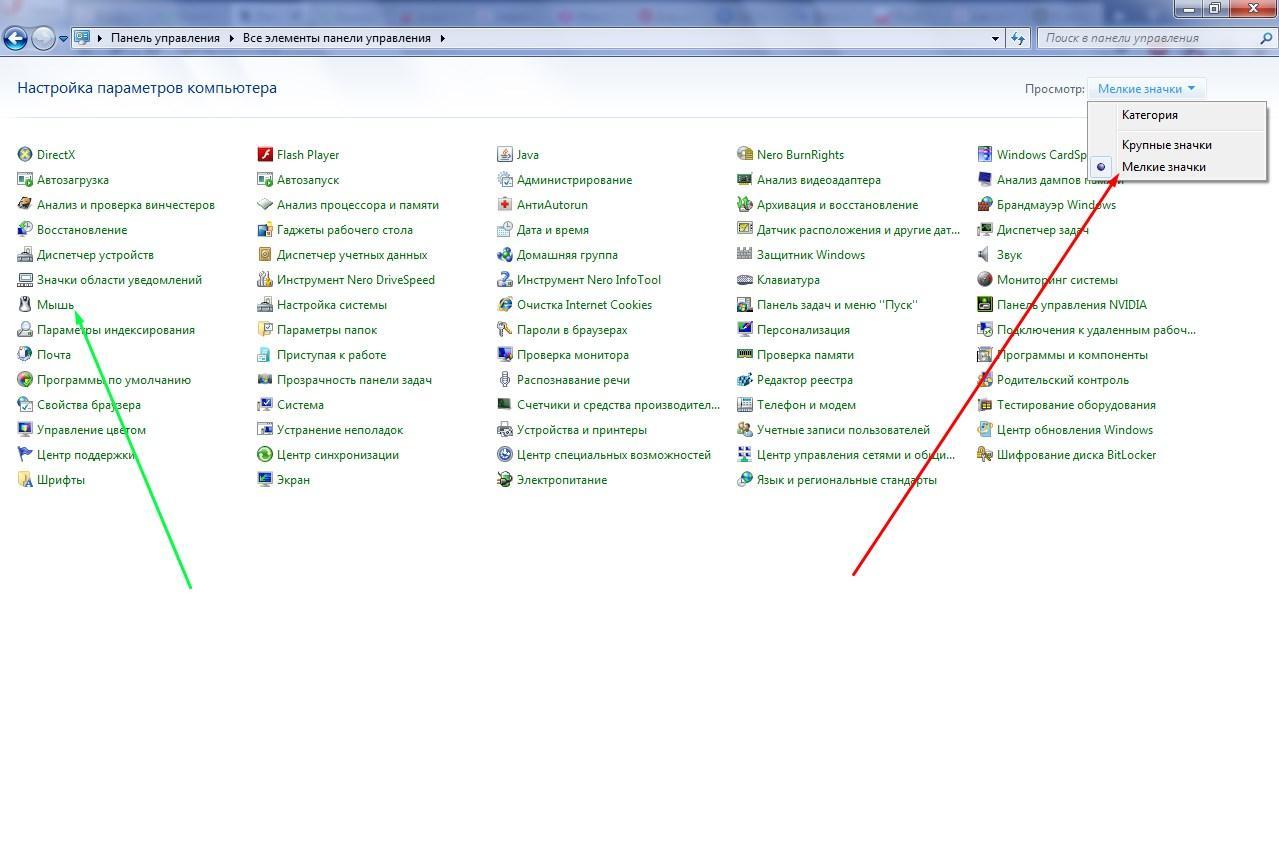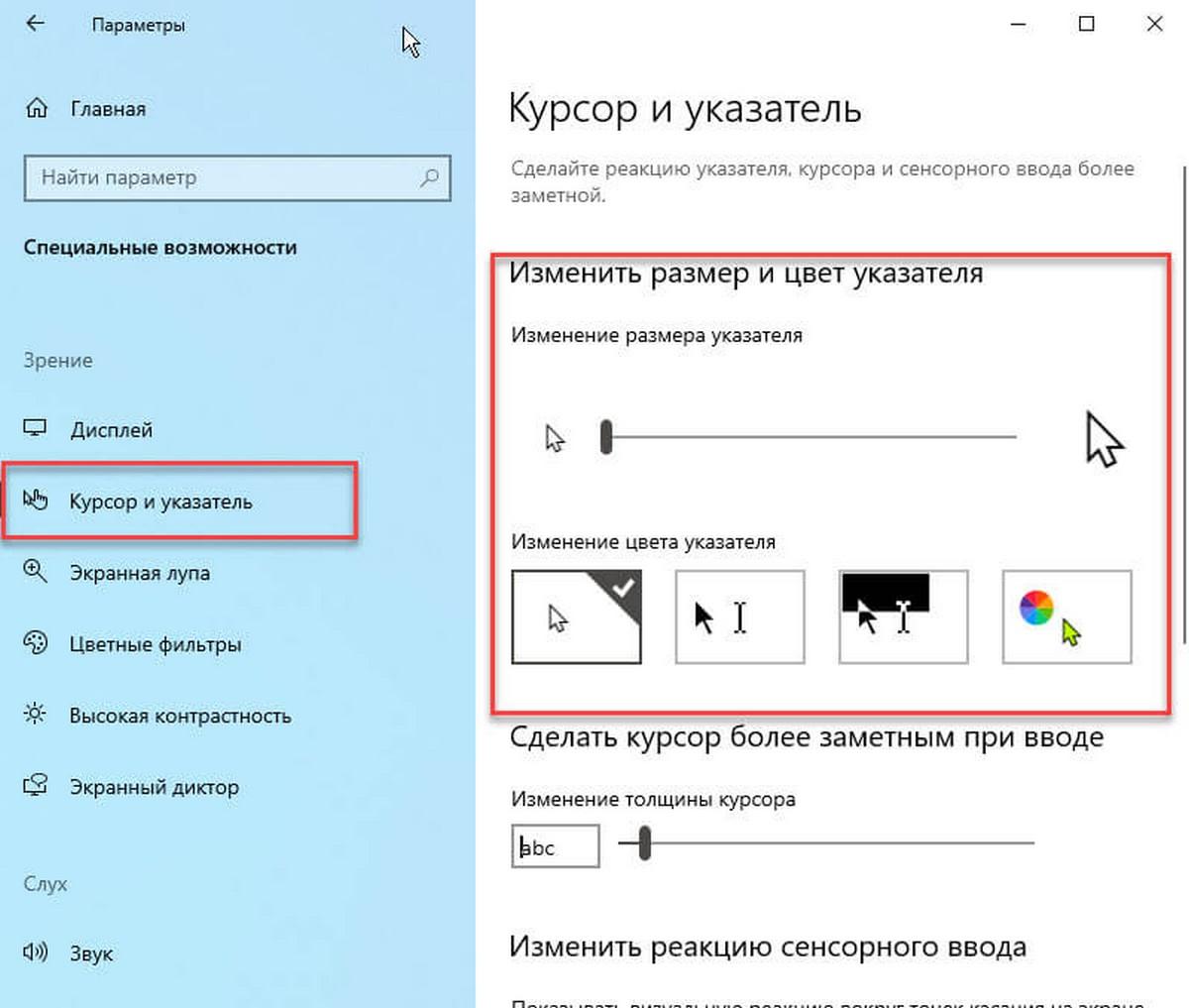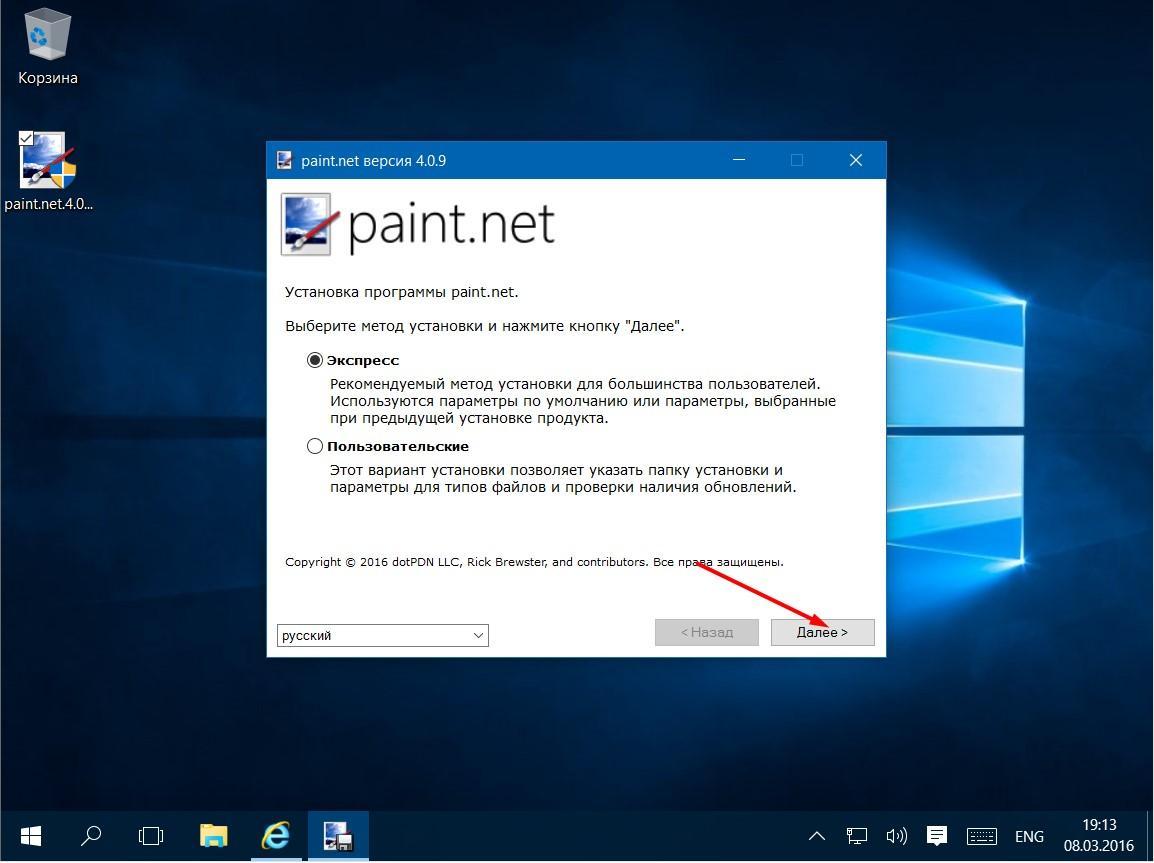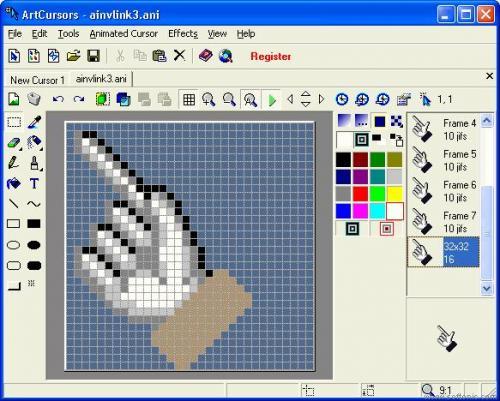- Как сделать курсор мыши в Виндовс 10
- Как изменить курсор мыши на Windows 10
- Как поменять курсор мыши через параметры Windows 10
- Как поменять курсор мыши через Панель управления Windows 10
- Как установить свой указатель на Windows 10
- Как изменить курсор мыши на Windows 10 — инструкция по установке
- Как изменить курсор мыши на Windows 10 через параметры системы
- Установка указателя через панель управления Windows
- Как поставить пользовательские курсоры
- Как создать и установить собственный указатель
- Смена курсора через сторонние программы на Windows 10
- YoloMouse
Как сделать курсор мыши в Виндовс 10
Курсор мыши это статичный рисунок с расширением cur или анимированный рисунок с расширением ani. На компьютере все курсоры хранятся в специальной папке которая находится по адресу C:\Windows\Cursors. Можно самому сделать курсор мыши Виндовс 10. Для этого нужно открыть какой-нибудь графический редактор например такой, как Paint. В нём сделайте рисунок курсора, но при этом нужно учитывать что активная часть курсора, то есть окончание стрелки должна находиться чуть ниже верхнего левого угла рисунка. Создав рисунок и сохранив его на своём компьютере вам нужно будет его конвертировать в формат cur так как обычные графические редакторы создают рисунки в формате jpeg, png и другие. Однако если вы обнаружите в своём графическом редакторе формат cur, то создайте сразу в этом формате. Конвертировать созданный вами рисунок можно в интернете открыв специальный онлайн-сервис например такой, как convertio.co. Готовый рисунок курсора мыши нужно будет поместить в специальную папку по адресу C:\Windows\Cursors.

Затем с помощью двух клавиш WIN+R и команды control откройте Панель управления — Оборудование и звук — Мышь. В результате откроется окно под названием Свойства: Мышь.

В этом окне на вкладке Указатели нажмите на кнопку Обзор, а затем в открывшемся окне найдите и выберите ваш рисунок мыши. Для подтверждения нажмите на кнопку ОК.
Как изменить курсор мыши на Windows 10
Курсор или указатель – один из основных элементов интерфейса операционной системы Windows 10. Он используется для отображения перемещений мыши по экрану, открытия папок и файлов и взаимодействия с другими элементами интерфейса.
Стандартный указатель выглядит как небольшая белая стрелка и это не всегда устраивает пользователей. Во-первых, такой указатель не подходит пользователям с плохим зрением, так как его бывает непросто рассмотреть. А во-вторых, он не подходит пользователям, которые любят тонко настраивать внешний вид интерфейса Windows 10. Как бы там не было, стандартный курсор Windows 10 можно изменить и в этой инструкции мы расскажем о том, как это делается.
Как поменять курсор мыши через параметры Windows 10
Первый способ предполагает изменение курсора мыши через новое меню под названием «Параметры», которое появилось в Windows 10. Для того чтобы открыть меню «Параметры» нажмите комбинацию клавиш Windows-i или воспользуйтесь кнопкой в меню « Пуск ».
После этого откройте раздел « Специальные возможности ».
И перейдите в подраздел « Размер курсора и указателя мыши ». В ранних версиях Windows 10 такого раздела может не быть. В этом случае нужные настройки будут находиться в подразделе « Специальные возможности – Мышь ».
В подразделе « Размер курсора и указателя мыши » вы найдете несколько вариантов указателей для мыши. Для того чтобы изменить текущий указатель на новый достаточно просто выбрать один из предложенных здесь вариантов. Настройки сохраняются автоматически.
К сожалению, такой способ изменения курсора предоставляет очень мало возможностей и единственным его плюсом является простота. Если вам нужно больше настроек, то воспользуйтесь вторым способом, который описан ниже.
Как поменять курсор мыши через Панель управления Windows 10
Несмотря на то, что Панель управления в Windows 10 понемногу отходит на второй план и заменяется опциями в меню «Параметры», ее все еще можно использовать для тонкой настройки параметров операционной системы. Например, через Панель управления можно изменить курсор мыши.
Для того чтобы открыть Панель управления в Windows 10 нужно воспользоваться комбинацией клавиш Windows-R и в появившемся окне выполнить команду « control ».
В Панели управления нужно открыть раздел « Оборудование и звук »
И потом перейти в подраздел « Мышь », который находится в блоке « Устройства и принтеры ».
В результате перед вами появится окно со свойствами мыши. Для того чтобы изменить курсор вам нужно перейти на вкладку « Указатели ».
На вкладке « Указатели » доступно достаточно большое количество настроек указателя мыши. Основной опцией является выпадающий список « Схема », с помощью которого можно выбрать один из стандартных стилей.
Всего в списке «Схемы» доступно больше 10 разных стилей для курсора Windows
При этом каждую из стандартных схем можно настроить под собственные требования. Для этого нужно выделить один из курсоров и нажать на кнопку « Обзор » в нижней части окна.
В результате откроется папка с курсорами, в которой можно будет выбрать из большого количества вариантов.
Если понадобиться вернуть стандартный курсор, который используется в текущей схеме, то воспользуйтесь кнопкой « По умолчанию ».
После того как вы изменили курсор в Windows 10 не забудьте сохранить настройки нажатием на кнопку « Применить ».
Как установить свой указатель на Windows 10
При желании, через окно свойства мышки, которое мы рассматривали выше, можно устанавливать и собственные указатели. Для этого нужно скачать из интернета (или сделать самостоятельно) указатель в формате CUR или ANI и сохранить его на свой компьютер.
После этого нужно открыть « Панель управления », перейти в раздел « Оборудование и звук – Мышь – Указатели ». Здесь нужно выбрать указатель, который вы хотите изменить на скачанный и нажать на кнопку « Обзор ».
После этого откроется окно для выбора курсора. С его помощью нужно выбрать новый скачанный из интернета курсор и нажать на кнопку « Открыть ».
В результате выбранный курсор (в текущей схеме) будет заменен на тот, который вы скачали из интернета. Для сохранения настроек нажмите на кнопку «Применить».
Для того чтобы полностью изменить все системные указатели эту процедуру нужно повторить для всех элементов, которые используются в текущей схеме.
Как изменить курсор мыши на Windows 10 — инструкция по установке
Изначально на виндовс доступны совсем простые указатели мыши. При работе это просто стрелка, наведенная на ссылку кисть с выставленным указательным пальцем, а в ждущем режиме — песочные часы. Есть еще более десяти таких же простых типа двойной стрелки, креста, ладони, круга и т. д. изображений курсора мыши. Однако программное обеспечение Windows 10 позволяет использовать некоторые встроенные варианты указателей. Они бывают цветными, крупными или очень крупными.
Как изменить курсор мыши на Windows 10 через параметры системы
Получить желаемый внешний вид курсора можно без скачивания стороннего приложения. ОС Windows имеет для этого все возможности. Смена указателя проводится в параметрах системы.
Изменение курсора мыши на Windows 10 через параметры системы
Вот как можно изменить курсор мышки на Windows 10:
- Войти в «Пуск».
- Нажать на шестеренку или задать в строке поиска пункт «Параметры».
- Активировать вкладку «Лучшее совпадение».
- Выбрать строку «Специальные возможности».
- Активировать ее левой клавишей мышки.
- Выбрать вкладку «Мышь».
- Из появившегося списка параметров выбрать нужные.
Обратите внимание! Для сохранения изменений нет необходимости перезагружать систему. Они сохранятся в автоматическом режиме при сворачивании окошка.
Этот способ несложный, но не подходит для более детальной настройки указателя. Таким образом можно менять цвет и размеры курсора.
Как установить курсоры для windows 10 и оптимально настроить работу мыши?
Для начала нужно определиться с повышенной точностью установки курсора. Такая настройка делает указатель быстрым и точным. Функция помогает перемещать указатель быстрее или медленнее в зависимости от перемещения самой мыши. Особенно это важно при работе с мелкими элементами на рабочем столе. Правда, она же может и уменьшить точность работы мышки. Быстро передвигая мышь, можно промахнуться курсором мимо цели.
Функцию DPI (режим повышенной точности) многие пользователи оставляют включенным. Это касается случаев работы с простыми недорогими мышками.
Обратите внимание! Для игр желательно отключать DPI. Хотя игровые мыши снабжены дополнительной кнопкой, которая на ходу может включать и отключать функцию. Это здорово облегчает процесс точного выделения маленьких объектов.
Активация функции производится так:
- Войти в «Панель управления».
- Выбрать пункт «Оборудование и звук».
- Нажать на вкладку «Мышь».
- Выбрать «Параметры указателя».
- Активировать вкладку «Включить повышенную точность указателя».
- Сохранить изменения нажатием на кнопку «Ок».
Настройка мыши с помощью клавиатуры
Более точное управление курсором возможно с использованием клавиатуры. Перемещать указатель можно при помощи цифрового блока.
Пошаговая настройка курсора с клавиатуры:
- Открыть «Панель управления».
- Перейти в «Специальные возможности».
- Кликнуть на «Упрощение работы с мышью».
Важно! Комбинация клавиш «Alt + Shift + Num Lock» активирует работу курсора с использованием цифр клавиатуры.
Оптимизировать работу курсора можно, изменяя его скорость. Для этого требуется:
- Войти в «Панель управления».
- Нажать на вкладку «Оборудование и звук».
- Выбрать строку «Мышь».
- Перейти в «Дополнительные параметры мыши».
- Нажать на кнопку «Параметры указателя».
- Ползунком установить нужную скорость.
- Подтвердить изменения нажатием на кнопку «Применить».
Установка указателя через панель управления Windows
Через «Панель управления» на компьютере можно изменить все виды указателей. Для этого нужно выполнить такие действия:
- Открыть «Пуск».
- Войти в «Панель управления».
- Тапнуть на «Классическое приложение» (под строчкой «Лучшее совпадение»).
Настройка курсора через панель управления
Из выпадающего окна можно выбрать режим просмотра. Нужно нажать на вкладку «Просмотр» и выбрать желаемое. Следующим шагом будет настройка конфигурации мыши (активировать кнопку «Мышь»). Внешний вид указателя меняют во вкладке «Указатели». Следует кликнуть по кнопке «Схема» и выбрать нужный из предложенных вариантов.
К сведению! Количество текущих схем зависит от версий операционной системы Windows.
Во вкладке «Настройка» будут видны все изменения. Для каждого случая можно будет посмотреть образ нового курсора. Он может быть разным для различных режимов. Например, для графического выделения подходит значок крестик. Менять вид указателя можно выборочно для отдельных случаев. Нужное следует выбрать из списка иконок, активировав кнопку «Обзор».
Если нажать на значок, она откроется. Это приведет к обновлению информации в «Настройках». Таким же способом можно внести изменения по всему списку. Далее для их сохранения следует нажать на кнопку «Применить». Для сохранения полученной схемы нужно ее сохранить с присвоением имени (кнопка «Сохранить как») и подтвердить действие нажатием на кнопку «Ок».
Важно! Изменения вида курсора сохранятся автоматически. Перезагружать компьютер нет необходимости.
Как поставить пользовательские курсоры
Часто пользователю предустановленные указатели кажутся скучными. Как можно поменять курсор на Windows 10 в таком случае?
Можно выбирать и устанавливать что-то поинтереснее из сторонних утилит. Сайт Oformi позволяет бесплатно выбирать понравившийся вид из обширной библиотеки. Этот ресурс доступен для всех версий Windows.
Для подбора схемы указателя нужно:
- Из меню ресурса выбрать вкладку «Курсоры» и нажать не нее.
- Из появившегося списка выбрать строку «Для Windows».
Обратите внимание! Не все изображения стрелок имеют .inf файлы, которые требуются для простой настройки.
При необходимости пользовательские курсоры можно настроить для каждого действия стрелки. Для этого в первую очередь требуется:
- Выбрать нужную курсорную тему.
- Нажать на одну операцию.
- Тапнуть по вкладке «Обзор».
- Выбрать .cur либо .ani файл.
- Сохранить изменения.
Чтобы потом быстро переключаться на сохраненные варианты, можно нажать кнопку «Сохранить как».
Как создать и установить собственный указатель
Как установить курсор мыши на Windows 10 вручную?
Сочетая разные варианты указателей из различных курсорных тем, можно составить свою собственную тему, особенно если есть творческий потенциал. Эксклюзивные рисунки можно создавать как статичной формы, так и в виде аниме. Полученный шедевр можно использовать самостоятельно, а можно выкладывать в Интернет. Тогда им смогут воспользоваться и другие.
Создание собственных указателей
Для этого можно воспользоваться стандартными приложениями. Можно выбрать любой фоторедактор, например, Paint.
Для создания своей темы курсора нужно:
- На чистом фоне изобразить желаемую схему указателя.
- Сохранить изображение в .png формате.
- Преобразовать его в .cur или .ani с помощью онлайн-конвертера.
- Нажать на кнопку «Скачать».
Теперь созданный файл сохранен на компьютере. Полученный рисунок можно использовать как стрелку курсора. Чтобы запустить этот вариант, следует:
- Войти во вкладку «Обзор».
- Выбрать загруженный файл.
- Активировать кнопкой «Открыть».
Обратите внимание! Пользовательский курсор рекомендуется создавать на прозрачном фоне и не более 128Х128 пикселей в размере цифрового изображения.
Также опытные пользователи рекомендуют сайт RealWorld Cursor Editor. На этом ресурсе имеется маленький учебник-инструкция, который поможет заменить базовый указатель на самостоятельно созданный.
Смена курсора через сторонние программы на Windows 10
Как изменить курсор мыши на Windows 10 с использованием сторонних утилит?
Собственную схему курсора можно создавать не только посредством предустановленных опций Windows, но и также с помощью сторонних утилит.
Самой востребованной пользователями является ArtCursors. Правда, она платная. Только пробная версия не оплачивается. То есть ее можно загрузить с официального сайта и целый месяц тестировать.
После загрузки программы появится окошко с вариантами размеров и цветовой гаммой курсора. Рекомендуется переходить к следующему шагу, оставив параметры без изменений. В новом окне будет возможность нарисовать желаемое изображение. Параллельно станут доступны и другие опции. По окончанию процесса рисования нужно сохранить итоговый результат нажатием на кнопку «File» — «Save as». Файл сохранится в формате .cur и в дополнительной конвертации не нуждается.
Обратите внимание! Из бесплатных программ чаще всего используют YoloMouse.
YoloMouse
YoloMouse совместим со многими платформами. Программа работает и с Windows. Она бесплатная с доступным исходным кодом. Разработчиком утилиты является компания Panda Bunny Teemo. Программа призвана осуществлять функционирование опций: «Игры», «Курсор», «Указатель мыши». При этом она не является обязательной для операционной системы виндовс. Ее не видно, то есть файл, содержащий YoloMouse.exe, находится в подпапке диска С. Размер файла от 179 200 до 220 160 байт.
Важно! YoloMouse.exe может оказывать действие на другие программы. Также некоторые опасные программы могут маскироваться под YoloMouse, особенно если они находятся в одной папке ©. Рейтинг надежности всего 50-52 %.
С панели управления данное ПО можно удалить. При появлении проблем нужно пройти следующие шаги:
- Открыть «Панель управления».
- Удалить программу YoloMouse.
При желании программу можно поставить обратно.
Курсор мыши — одна из важных графических составляющих операционки Windows. Курсор — постоянный участник работы на компьютере. Как он выглядит, зависит только от пользователя. Подавляющее большинство довольствуется базовым вариантом курсора, но для Windows 10 (и других его версий) возможность настройки желаемого вида указателя мышки сложности не вызывает. Выбрать и сменить нужный вариант можно в настройках ОС через «Панель управления» либо с использованием сторонних утилит.