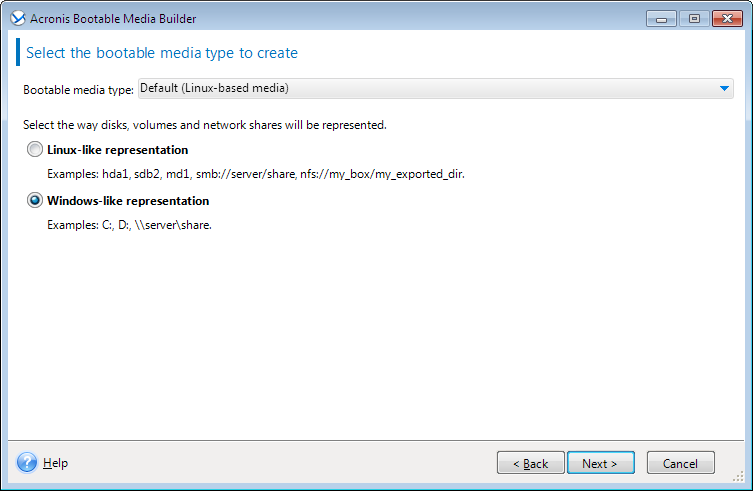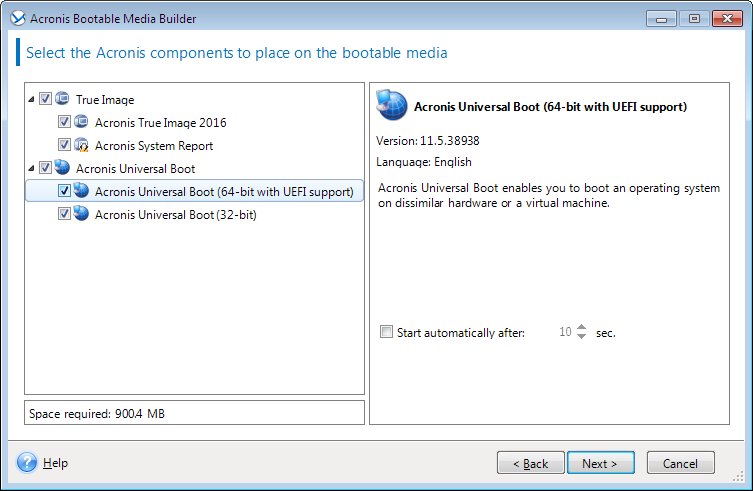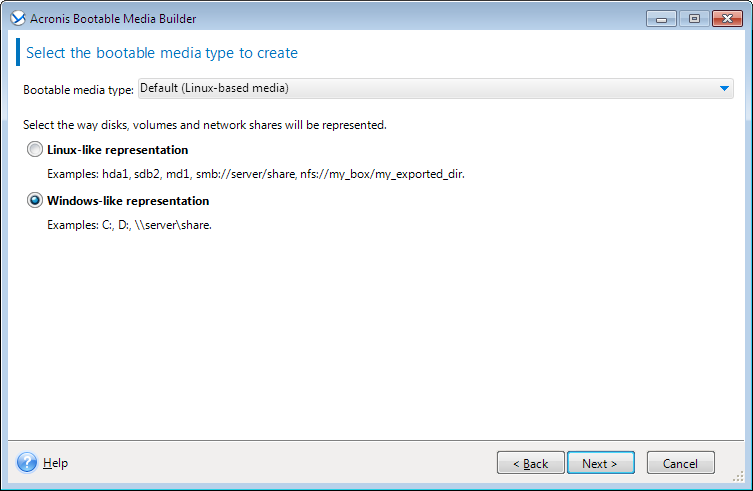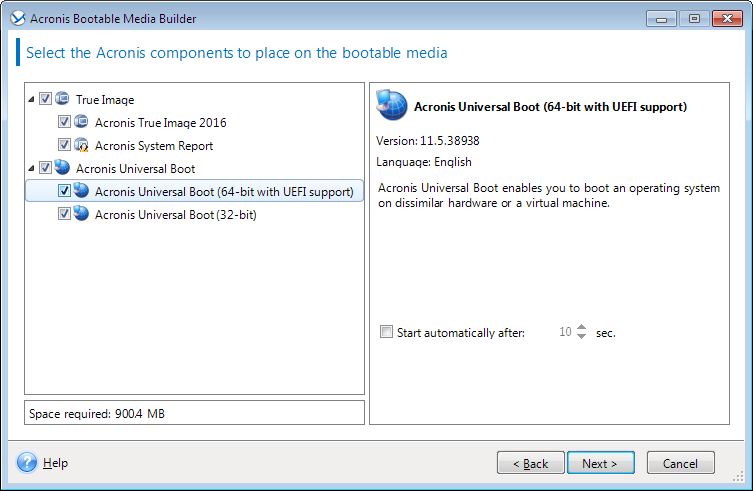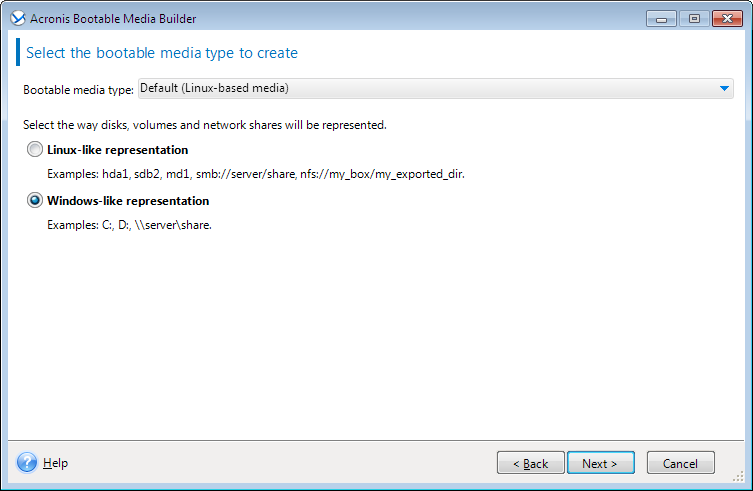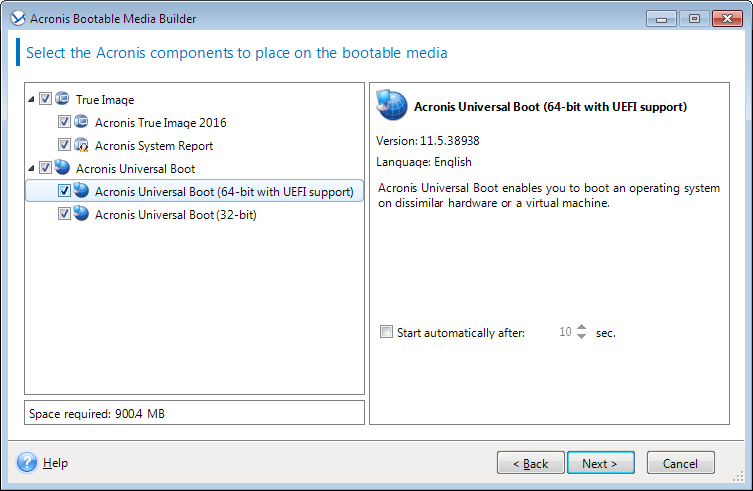- Создание универсального образа windows acronis
- Создание универсального образа windows acronis
- Создание универсального образа windows acronis
- Как использовать Acronis Universal Restore для восстановления системы Windows на другом ПК
- Восстановления резервной копии на компьютере, с отличающейся аппаратной конфигурацией
- Особенности применения Acronis Universal Restore
- Подготовка загрузочного носителя с дополнительным модулем Acronis Universal Restore
- Подготовка драйверов для компьютера с другой аппаратной конфигурацией
- Восстановление резервной копии на компьютер с другой аппаратной конфигурацией
- Работа с модулем Acronis Univeral Restore
Создание универсального образа windows acronis
Универсальный загрузочный носитель Acronis обеспечивает возможность загрузки компьютера после восстановления на отличающемся оборудовании. Дополнительные сведения см. в разделе Acronis Universal Restore.
Как создать универсальный загрузочный носитель Acronis
- Запустите Acronis True Image 2015.
- В разделе Сервис нажмите Acronis Universal Restore .
- Нажмите Загрузить , чтобы открыть Acronis Universal Boot Media Builder.
- Запустите загруженный файл и установите мастер создания загрузочных носителей.
- Подключите флэш-накопитель USB или вставьте чистый DVD-диск, который нужно сделать загрузочным.
- Чтобы запустить Acronis Universal Boot Media Builder, выполните одно из следующих действий.
- В разделе Сервис нажмите Acronis Universal Restore .
- Нажмите кнопку Пуск , откройте список установленных программ и выберите Запустить Universal Boot Media Builder .
- Убедитесь, что выполняются следующие условия.
- Носитель на основе Linux выбран в качестве типа загрузочного носителя.
- Представление Windows выбрано в качестве способа отображения дисков и томов.
Можно выбрать 32- и/или 64-разрядные компоненты. 32-разрядные компоненты могут работать и на 64-разрядном оборудовании. Однако для загрузки компьютера, в котором используется интерфейс UEFI, необходимы 64-разрядные компоненты.
Чтобы использовать носитель на разных типах оборудования, выберите оба типа компонентов. При загрузке компьютера с полученного носителя можно будет в меню загрузки выбрать 32- или 64-разрядные компоненты.
Если программа Acronis True Image 2015 установлена на компьютере, то ее можно также поместить на носитель. В этом случае у вас будет единый загрузочный носитель, содержащий оба компонента, необходимых для восстановления на отличающемся оборудовании.
- CD
- DVD
- Флэш-накопитель USB
- Файл ISO-образа
Потребуется указать имя ISO-файла и целевую папку.
После создания ISO-файла его можно записать на CD/DVD. Например, в Windows 7 и более поздних версиях это можно сделать с помощью встроенного средства записи дисков. В проводнике Windows дважды щелкните созданный файл ISO-образа и выберите Записать .
Укажите драйверы запоминающего устройства, которые будут использоваться функцией универсальной загрузки Acronis.
Драйверы не обязательно добавлять сейчас. Это можно будет сделать позже, при применении универсальной загрузки Acronis к компьютеру.
Нажмите кнопку Приступить .
После создания носителя отключите его от компьютера. Ваш универсальный загрузочный носитель Acronis готов.
Создание универсального образа windows acronis
Универсальный загрузочный носитель Acronis обеспечивает возможность загрузки компьютера после восстановления на отличающемся оборудовании. Дополнительные сведения см. в разделе Acronis Universal Restore.
Как создать универсальный загрузочный носитель Acronis
- Запустите Acronis True Image 2019.
- В разделе Сервис нажмите Acronis Universal Restore .
- Нажмите Загрузить , чтобы получить мастер создания универсальных загрузочных носителей Acronis.
- Запустите загруженный файл и установите мастер создания загрузочных носителей.
- Подключите флэш-накопитель USB или вставьте чистый DVD-диск, который нужно сделать загрузочным.
- Чтобы запустить мастер создания универсальных загрузочных носителей Acronis, выполните одно из следующих действий:
- В разделе Сервис нажмите Acronis Universal Restore .
- Нажмите кнопку Пуск , откройте список установленных программ и выберите Запустить мастер создания универсальных загрузочных носителей .
- Убедитесь, что выполняются следующие условия:
- Носитель на основе Linux выбран в качестве типа загрузочного носителя.
- Представление Windows выбрано в качестве способа отображения дисков и томов.
Можно выбрать 32- и/или 64-разрядные компоненты. 32-разрядные компоненты могут работать и на 64-разрядном оборудовании. Однако для загрузки 64-разрядного компьютера, в котором используется интерфейс UEFI, необходимы 64-разрядные компоненты.
Чтобы использовать носитель на разных типах оборудования, выберите оба типа компонентов. При загрузке машины с полученного носителя можно будет выбрать 32- или 64-разрядные компоненты в меню загрузки.
Если программа Acronis True Image 2019 установлена на компьютере, ее можно также поместить на носитель. В этом случае у вас будет единый загрузочный носитель, содержащий оба компонента, необходимых для восстановления на отличающемся оборудовании.
- Компакт-диск
- DVD-диск
- Флэш-накопитель USB
- Файл ISO-образа
Потребуется указать имя ISO-файла и целевую папку.
После создания ISO-файла его можно записать на CD/DVD. Например, в Windows 7 и более поздних версиях это можно сделать с помощью встроенного средства записи дисков. В проводнике Windows дважды щелкните созданный файл ISO-образа и выберите Записать .
Укажите драйверы запоминающего устройства, которые будут использоваться функцией универсальной загрузки Acronis.
Драйверы не обязательно добавлять сейчас. Это можно будет сделать позже, при применении универсальной загрузки Acronis к компьютеру.
Нажмите кнопку Приступить .
После создания носителя отключите его от компьютера. Ваш универсальный загрузочный носитель Acronis готов.
Создание универсального образа windows acronis
Универсальный загрузочный носитель Acronis обеспечивает возможность загрузки компьютера после восстановления на отличающемся оборудовании. Дополнительные сведения см. в разделе Acronis Universal Restore.
Как создать универсальный загрузочный носитель Acronis
- Запустите Acronis True Image.
- В разделе Сервис нажмите Acronis Universal Restore .
- Нажмите Загрузить , чтобы получить мастер создания универсальных загрузочных носителей Acronis.
- Запустите загруженный файл и установите мастер создания загрузочных носителей.
- Подключите флэш-накопитель USB или вставьте чистый DVD-диск, который нужно сделать загрузочным.
- Чтобы запустить мастер создания универсальных загрузочных носителей Acronis, выполните одно из следующих действий:
- В разделе Сервис нажмите Acronis Universal Restore .
- Нажмите кнопку Пуск , откройте список установленных программ и выберите Запустить мастер создания универсальных загрузочных носителей .
- Убедитесь, что выполняются следующие условия:
- Носитель на основе Linux выбран в качестве типа загрузочного носителя.
- Представление Windows выбрано в качестве способа отображения дисков и томов.
Можно выбрать 32- и/или 64-разрядные компоненты. 32-разрядные компоненты могут работать и на 64-разрядном оборудовании. Однако для загрузки 64-разрядного компьютера, в котором используется интерфейс UEFI, необходимы 64-разрядные компоненты.
Чтобы использовать носитель на разных типах оборудования, выберите оба типа компонентов. При загрузке машины с полученного носителя можно будет выбрать 32- или 64-разрядные компоненты в меню загрузки.
Если программа Acronis True Image установлена на компьютере, ее можно также поместить на носитель. В этом случае у вас будет единый загрузочный носитель, содержащий оба компонента, необходимых для восстановления на отличающемся оборудовании.
- Компакт-диск
- DVD-диск
- Флэш-накопитель USB
- Файл ISO-образа
Потребуется указать имя ISO-файла и целевую папку.
После создания ISO-файла его можно записать на CD/DVD. Например, в Windows 7 и более поздних версиях это можно сделать с помощью встроенного средства записи дисков. В проводнике Windows дважды щелкните созданный файл ISO-образа и выберите Записать .
Укажите драйверы запоминающего устройства, которые будут использоваться функцией универсальной загрузки Acronis.
Драйверы не обязательно добавлять сейчас. Это можно будет сделать позже, при применении универсальной загрузки Acronis к компьютеру.
Нажмите кнопку Приступить .
После создания носителя отключите его от компьютера. Ваш универсальный загрузочный носитель Acronis готов.
Как использовать Acronis Universal Restore для восстановления системы Windows на другом ПК
Восстановления резервной копии на компьютере, с отличающейся аппаратной конфигурацией
Особенности применения Acronis Universal Restore
После создания резервной копии возможны ситуации:
- изменение аппаратной конфигурации компьютера;
- необходимость использовать созданную резервную копию на компьютере с иной аппаратной конфигурацией.
Acronis Universal Restore в Acronis True Image позволяет восстановить систему из резервной копии на аппаратной конфигурации, отличающейся по составу от экземпляра, на котором была создана копия.
В частности, аппаратные различия могут касаться процессора, системной платы, запоминающего устройства.
В случае аппаратных отличий наличие драйверов для новых компонентов является обязательным условием.
На основании опыта наибольший интерес данная технология представляет при организации резервного копирования в разнородной по аппаратному составу корпоративной среде.
Описанные в данной статье примеры воспроизводились на компьютерах:
Первичная резервная копия была создана на ноутбуке Dell Inspiron 5520 (процессор Intel Core i3-2370M 2.4 ГГц, чипсет – Intel HM77 Express, оперативная память – 4 Gb DDR3 – 1333, видеокарта – AMD Radeon HD 7670M, ОС MS Windows 10 1909 x64). Более детальную информацию по первичной станции можно получить на сайте производителя.
Восстановление системы из созданной первичной копии было осуществлено на компьютере – материнская плата Gigabyte E3000N с интегрированным процессором AMD E2-3000 (1.65 GHz), оперативная память 16 Gb DDR3 – 1600. Более детальную информацию конечной станции можно получить по этой ссылке.
Подготовка загрузочного носителя с дополнительным модулем Acronis Universal Restore
- В главном окне программы AcronisTrueImage 2020 на боковой панели выбрать раздел Инструменты >Acronis Universal Restore
Рис.1 Главное окно программы Acronis True Image
- В открывшемся окне AcronisUniversalRestore необходимо нажать на кнопку Загрузить, чтобы скачать и установить дополнительный инсталляционный файл AcronisUniversalBootMediaBuilder для создания загрузочного диска с дополнительным функционалом (также можно скачать на глобальном сайте компании Acronis, в личном кабинете)
Рис.2 Acronis Universal Restore
- Программу Acronis True Image можно закрыть, далее необходимо установить загруженный файл.
Рис.3 Инсталляция утилиты для создания загрузочных носителей Acronis Universal Restore
Рис.4 Инсталляция утилиты для создания загрузочных носителей Acronis Universal Restore
Рис.5 Инсталляция утилиты для создания загрузочных носителей Acronis Universal Restore
Рис.6 Инсталляция утилиты для создания загрузочных носителей Acronis Universal Restore
Рис.7 Инсталляция утилиты для создания загрузочных носителей Acronis Universal Restore
Рис.8 Инсталляция утилиты для создания загрузочных носителей Acronis Universal Restore
- Запустить мастер можно в окне программы Acronis True Image, Инструменты >Acronis Universal Restore, либо в меню Пуск раскрыть папку Acronis и выбрать Запустить мастер создания загрузочных носителейUniversal Restore
Рис.9 Запуск мастера создания загрузочных носителей Acronis Universal Restore
- В открывшемся окне приветствия нажать кнопку Далее.
Рис.10 Создание загрузочного носителя Acronis Universal Restore
- В следующем окне необходимо выбрать тип загрузочного носителя, а также вариант отображения дисков при работе с загрузочным носителем.
Рис.11 Создание загрузочного носителя Acronis Universal Restore
При выборе Тип загрузочного носителя – Windows PE, который потенциально обеспечивает более широкую совместимость с аппаратной частью компьютера, необходимо будет загрузить и установить в зависимости от используемой операционной системы комплект средств для развертывания и оценки Windows (ADK) и снова запустить мастер создания загрузочных носителей Universal Restore.
Windows PE (Windows Preinstallation Environment) – среда предустановки Windows, с ограниченным составом, является встроенным элементом других средств установки и восстановления системы:
- программы установки для Windows,
- служб развертывания Windows (WDS),
- среды восстановления Windows (Windows RE) и др.
Рис.12 Создание загрузочного носителя Acronis Universal Restore
В моем примере (Рис.12) я выставила значение Тип загрузочного носителя – Windows PE (пример, с выставленным значением Тип загрузочного носителя – По умолчанию (носители на основе Linux), будет рассмотрен ниже.
- Далее, в зависимости от используемой операционной системы Windows, необходимо выбрать и загрузить нужный комплект средств для развертывания и оценки Windows (ADK).
Рис.13 Создание загрузочного носителя Acronis Universal Restore
- После того, как файл будет загружен, мастер создания загрузочных носителей можно закрыть.
- Запустить инсталляцию загруженного файла.
- В окне Выбор расположения оставить значения по умолчанию и нажать кнопку Далее (если программы инсталлируются в другую директорию, ее необходимо указать).
Рис.14 Инсталляция дополнительных компонентов Windows
- В следующем окне нажать кнопку Далее
- В следующем окне Лицензионное соглашение нажать кнопку Принять
Рис.15 Инсталляция дополнительных компонентов Windows
Рис.16 Инсталляция дополнительных компонентов Windows
- В окне Выберите компоненты, которые вы хотите установить, оставить значения по умолчанию и нажать кнопку Установить
Рис.17 Инсталляция дополнительных компонентов Windows
Рис.18 Процесс инсталляции компонентов Windows
- По окончании процесса инсталляции компонентов Windows нажать кнопку Закрыть
Рис.19 Процесс инсталляции компонентов Windows
- Запустить мастер создания загрузочных носителей Universal Restore
- Выбрать Тип загрузочного носителя —WindowsPE
- В следующем окне нажать кнопку Далее
Рис.20 Создание загрузочного носителя Acronis Universal Restore
- В следующем окне, при необходимости, необходимо добавить особые драйвера дополнительных устройств в случае переноса операционной системы на компьютер, с отличающейся аппаратной конфигурацией. Нажать кнопку Далее.
Рис.21 Создание загрузочного носителя Acronis Universal Restore
- В следующем окне необходимо выбрать,
Рис.22 Создание загрузочного носителя Acronis Universal Restore
- В следующем окне нажать кнопку Продолжить
Рис.23 Создание загрузочного носителя Acronis Universal Restore
- По окончании создания загрузочного носителя нажать кнопку ОК.
Рис.24 Создание загрузочного носителя Acronis Universal Restore
Подготовка драйверов для компьютера с другой аппаратной конфигурацией
Перед тем, как задействовать дополнительный компонент Acronis Universal Restore, для возможности установки новых драйверов, можно воспользоваться CD/DVD дисками, предоставляемыми поставщиками оборудования, либо загрузить драйвера с официального сайта поставщика для компьютера, на котором будет восстановлена резервная копия.
В моем примере я скачала необходимые драйвера с официального сайта Gigabyte.
Рис.25 Сайт Gigabyte
Файлы драйверов должны иметь расширения INF, SYS или OEM. Если драйверы загружены в форматах EXE, CAB или ZIP, их необходимо распаковать и поместить на носитель информации (в моем примере распакованные файлы были скопированы на USB-накопитель), который позднее будет задействован при использовании загрузочного диска с модулем Acronis Universal Restore.
Восстановление резервной копии на компьютер с другой аппаратной конфигурацией
- Подключить загрузочный носитель Acronis
- Установить необходимый приоритет загрузки в BIOS/UEFI
Рис.26 Приоритет загрузки
- Нажать на цифру, соответствующую программе, которую необходимо запустить. В моем примере цифра 2 позволяет запустить AcronisTrueImage.
Рис.27 Выбор программы для восстановления резервной копии
- В разделе Восстановление выбрать Диски
Рис.28 Восстановление резервной копии с использованием загрузочного диска Acronis
- Нажать кнопку Обзор для указания резервной копии, которую необходимо восстановить.
Рис.29 Восстановление резервной копии с использованием загрузочного диска Acronis
- На следующем шаге выбрать накопитель, где располагается резервная копия и указываем путь к ней. Нажать кнопку Далее.
Рис.30 Восстановление резервной копии с использованием загрузочного диска Acronis
Рис.31 Восстановление резервной копии с использованием загрузочного диска Acronis
- Оставить радиокнопку по умолчанию Восстановить диски или разделы и нажать кнопку Далее
Рис.32 Восстановление резервной копии с использованием загрузочного диска Acronis
- На следующем шаге будет предложено выбрать дату и время, когда была создана резервная копия
Рис.33 Восстановление резервной копии с использованием загрузочного диска Acronis
- Выбрать разделы для восстановления
Рис.34 Восстановление резервной копии с использованием загрузочного диска Acronis
- Указать диск, куда будет восстановлена резервная копия
Рис.35 Восстановление резервной копии с использованием загрузочного диска Acronis
- Нажать кнопку Приступить
Рис.36 Восстановление резервной копии с использованием загрузочного диска Acronis
По окончании процесса восстановления резервной копии можно приступить к работе с модулем Acronis Univeral Restore
Работа с модулем Acronis Univeral Restore
- Подключить загрузочный носитель Acronis
- Установить необходимый приоритет загрузки в BIOS/UEFI
- Нажать на цифру, соответствующую программе, которую необходимо запустить. В моем примере цифра 1 позволяет запустить AcronisUniversal Restore
Рис.37 Выбор программы Acronis Universal Restore
- Выбрать раздел Автоматический поиск драйверов > Добавить папку
Рис.38 Работа с модулем Acronis Universal Restore
- Указать накопитель, на котором расположены драйвера и нажать кнопку ОК >ОК
Рис.39 Работа с модулем Acronis Universal Restore
Рис.40 Работа с модулем Acronis Universal Restore
Рис.41 Работа с модулем Acronis Universal Restore
- По окончании процесса установки необходимых драйверов, можно перезагрузить рабочую станцию и проверить работоспособность операционной системы. Ряд драйверов можно установить после успешного завершения основного этапа восстановления.