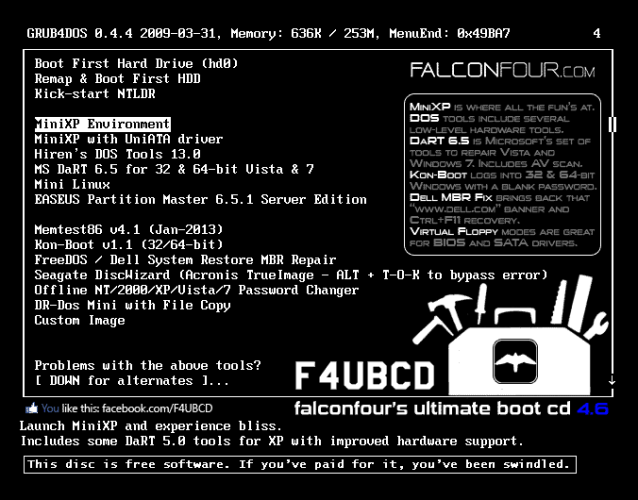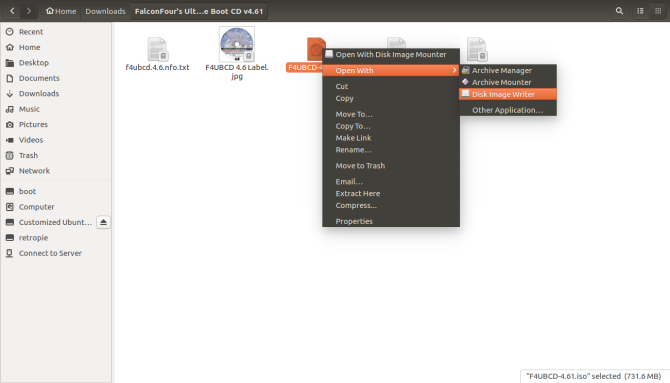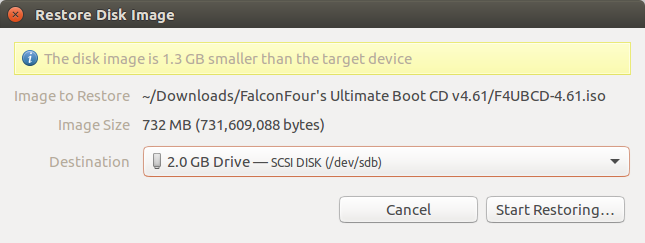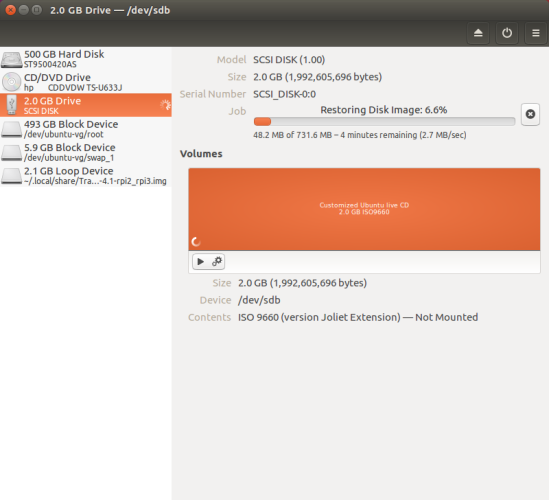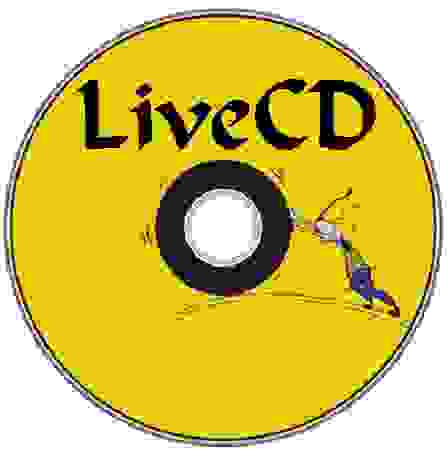- Создание загрузочного USB с помощью терминала Linux
- Проверка USB-накопителя в Linux
- Скачать Linux ISO Файл
- Создание загрузочного диска USB из терминала (командной строки) Linux
- Заключение
- Создание загрузочного носителя¶
- Как сделать загрузочный USB-накопитель¶
- В Linux Mint¶
- В Windows, Mac OS, или других дистрибутивах LInux¶
- Как сделать загрузочный DVD¶
- В Linux¶
- В Windows¶
- В Mac OS¶
- Как создать свой собственный загрузочный Linux Live CD
- Требования к Linux Live CD
- Выбор ISO
- Hiren’s Boot CD
- Конечный загрузочный диск FalconFour
- Trinity Rescue Kit
- SystemRescueCD
- Ultimate Boot CD
- Boot Repair Disk
- Выделенный компакт-диск с дистрибутивом Linux
- Монтирование вашего ISO
- Что делать с Linux Live CD
- Создаём свой загрузочный диск LiveCD Debian
Создание загрузочного USB с помощью терминала Linux
Существует множество сторонних инструментов для создания загрузочного USB-накопителя Linux. Здесь я покажу вам, как создать загрузочную USB-флешку из ISO-файла с помощью терминала Linux.
Прежде чем мы начнем, убедитесь, что вы скачали .ISO-файл и имеете USB-флешку емкостью не менее 4 ГБ.
Проверка USB-накопителя в Linux
Подключите USB-накопитель к компьютеру и проверьте, успешно ли он подключен. Для этого используйте команду lsblk для просмотра всей информации о подключенных устройствах.
Образец ответа терминала:
NAME MAJ:MIN RM SIZE RO TYPE MOUNTPOINT
sdb 8:16 0 10G 0 disk
└─sdb1 8:17 0 10G 0 part
sr0 11:0 1 1024M 0 rom
sdc 8:32 1 14.9G 0 disk
├─sdc2 8:34 1 2.3M 0 part
└─sdc1 8:33 1 1.7G 0 part /media/linoxide/SANDISK
sda 8:0 0 20G 0 disk
├─sda2 8:2 0 1K 0 part
├─sda5 8:5 0 1022M 0 part [SWAP]
├─sda3 8:3 0 7.9G 0 part
└─sda1 8:1 0 9G 0 part /
В списке найдите смонтированный раздел вашего USB-накопителя. В нашем случае это файл /dev/sdc1. Он монтируется по умолчанию.
Далее мы должны размонтировать флешку с помощью следующей команды:
Теперь требуется убедится в том, что флешка размонтирована. это делается с помощью команды lsblk.
Вы должны увидеть ответ в терминали без точки монтирования перед sdc1:
Пример ответа тарминала:
$ lsblk
NAME MAJ:MIN RM SIZE RO TYPE MOUNTPOINT
sdb 8:16 0 10G 0 disk
└─sdb1 8:17 0 10G 0 part
sr0 11:0 1 1024M 0 rom
sdc 8:32 1 14.9G 0 disk
├─sdc2 8:34 1 2.3M 0 part
└─sdc1 8:33 1 1.7G 0 part
sda 8:0 0 20G 0 disk
├─sda2 8:2 0 1K 0 part
├─sda5 8:5 0 1022M 0 part [SWAP]
├─sda3 8:3 0 7.9G 0 part
└─sda1 8:1 0 9G 0 part /
Скачать Linux ISO Файл
Теперь мы создадим загрузочный USB с ОС Ubuntu. Для начала зайдите на сайт ubuntu и загрузите файл iso на ваш компьютер с Linux. Так же вы можете загрузить ISO-файл из командной строки (терминале). Делается это с помощью команды wget или curl.
Эта команда приведет к загрузке iso-файла в текущий каталог.
$ curl -O http://cdimage.ubuntu.com/focal/daily-live/current/focal-desktop-amd64.iso
Создание загрузочного диска USB из терминала (командной строки) Linux
Мы собираемся использовать команду dd для создания загрузочной флешки USB.
Внимание: Будьте осторожны, используя команду dd для перезаписи или удаления ваших данных. Убедитесь, что у вас есть резервная копия
$ dd bs=4M if=/path/to/input.iso of=/dev/sd conv=fdatasync
Где /path/to/input.iso это путь, по которому загружается образ .iso. Обязательно измените соответствующим образом на букву вашего USB-диска. Дело здесь в том, чтобы записать само имя диска (например, /dev/sdc), а не раздел (например, /dev/sdc1 ).
$ dd bs=4M if=/tmp/ubuntu-20.04.1-desktop-amd64.iso of=/dev/sdc conv=fdatasync
Где bs это считывание и запись байтов за раз, if — это входной файл, of — это выходной файл. Этот conv=fdatasync очень важен, так как dd может вернуться до завершения операции записи.
По умолчанию ход выполнения команды не будет отображаться. Для просмотра прогресса требуется использовать команду pv :
$ dd if=/tmp/ubuntu-18.04-desktop-amd64.iso | pv | sudo dd of=/dev/sdc bs=4M conv=fdatasync
Примечание: Начиная с версии 8.24 GNU Coreutils, команда dd имеет возможность показать прогресс.
После завершения процесса вы можете использовать USB в качестве загрузочного диска для установки или восстановления ubuntu.
Заключение
Использование терминала для создания загрузочного USB — накопителя намного проще и быстрее, чем с графическими инструментами. Кроме того, очень полезно знать, как это сделать в терминале, потому что не всегда доступен графический интерфейс. Главным недостатком, в данном случае, является то, что нет возможности перепроверить dd . Графические инструменты помогут вам определить и выбрать целевой диск, а также обеспечить конечную контрольную точку, где вы можете дважды проверить, что вы будете писать на правильный диск.
Источник
Создание загрузочного носителя¶
Проще всего установить Linux Mint с USB-накопителя.
Если нет возможности загрузиться с USB, вы можете использовать пустой DVD.
Как сделать загрузочный USB-накопитель¶
В Linux Mint¶
Кликните правой клавишей мыши по ISO-файлу и выберите Создание загрузочного USB-накопителя , или запустите Меню –> Стандартные –> Запись образа на USB-накопитель .
Выберите Ваше USB-устройство и нажмите Записать .
В Windows, Mac OS, или других дистрибутивах LInux¶
Загрузите Etcher, установите и запустите его.
Нажмите Select image и выберите Ваш ISO-файл.
Нажмите Select drive и выберите Ваш USB-накопитель.
Как сделать загрузочный DVD¶
Оптические диски медленны и запись на диск может сопровождаться ошибками.
Чтоб избежать проблем, записывайте на минимально возможной скорости
Записывайте содержимое ISO на dvd, а не сам ISO-файл. По завершению, Ваш DVD должен содержать директории такие как boot и casper , он не должен быть пустым DVD сожержащим .iso-файл.
В Linux¶
Установите и используйте xfburn .
В Windows¶
Кликните правой клавишей мыши на ISO-файле и выберите Записать образ диска .
Чтоб убедиться, что ISO записан без каких-либо ошибок, выберите Проверить диск после записи .
В Mac OS¶
Кликните правой клавишей мыши на ISO-файле и выберите Записать образ на диск .
© Copyright 2017, Linux Mint Revision 11740971 .
Источник
Как создать свой собственный загрузочный Linux Live CD
(или «живой диск») — это загрузочный CD, DVD или USB-накопитель с операционной системой, готовой к запуску, когда диск вставлен. Хотя операционная система чаще всего установлена на жестком диске, загрузочный носитель довольно полезен.
Будь то восстановление системы или просто переносной диск для гостевых устройств, live CD предлагает множество функциональных возможностей. Проблемы с загрузочными записями, утерянными паролями и инфекциями могут быть довольно неприятными. Тем не менее, live CD может использоваться для восстановления данных, дефрагментации дисков, разделов и многого другого.
Для Linux довольно просто создать самодельный загрузочный live CD. От сторонних инструментов до официального дистрибутива Linux
Live CD, есть простое решение. Узнайте, как создать собственный загрузочный компакт-диск с Linux, от программного обеспечения до создания диска и поиска ISO.
Требования к Linux Live CD
Давайте начнем с предпосылок. При создании Linux live CD
это не очень сложно, сначала нужно несколько предметов. А именно, файл ISO, записываемый носитель и средства для монтирования ISO
, Я использовал компакт-диск FalconFour Ultimate Boot, но есть множество доступных инструментов. Хотя у меня есть шпиндель чистых DVD и CD, я вместо этого решил использовать флэш-накопитель для моего загрузочного носителя. Скорее всего, у вас много USB-накопителей
валяется, и главное преимущество в том, что вы можете использовать их снова и снова. Кроме того, он отлично подходит для небольших дисков, так как большинство ISO-файлов можно установить на диск объемом 2 ГБ или меньше.
Выбор ISO
Нет недостатка в доступном программном обеспечении live CD для Linux. Вот список главных претендентов:
Hiren’s Boot CD
Загрузочный компакт-диск Hiren’s содержит множество вкусностей. Существует среда MiniXp (настраиваемая Windows XP), среда Linux для аварийного восстановления и множество инструментов для дефрагментации, создания разделов, резервного копирования и многого другого. MBRCheck, как следует из названия, проверяет основную загрузочную запись (MBR), Tor Browser — это безопасный браузер для серфинга в Интернете, DRevitalize восстанавливает поврежденные сектора жесткого диска, есть инструменты для удаления из Norton и McAfee, и этот список продолжается. Кроме того, он обернут в ISO 592,5 МБ.
Конечный загрузочный диск FalconFour
Компакт-диск FalconFour Ultimate Boot не просто назван просто так. Поскольку он основан на загрузочном компакт-диске Hiren, диск FalconFour имеет всеобъемлющую отправную точку. По этой причине Ultimate Boot CD — мой выбор Linux Live CD. Как и загрузочный компакт-диск Hiren, есть варианты загрузки в среде Linux или MiniXP, а также набор инструментов. Тем не менее, FalconFour поддерживает незначительный след. Более того, он поставляется с множеством инструментов, включая CCleaner (один из моих инструментов на моем ПК с Windows).
Trinity Rescue Kit
Еще один отличный выбор — Trinity Rescue Kit. Это программное обеспечение на основе Linux может использоваться для восстановления компьютеров с Linux и Windows. Оно поставляется с набором инструментов для восстановления и резервного копирования данных, антивирусного сканирования, сброса пароля и множества других функций.
SystemRescueCD
SystemRescueCD имеет огромный список функций. SystemRescueCD — компактный живой диск в компактном корпусе, от руткитов и удаления вредоносных программ до резервного копирования данных, восстановления разделов и поддержки множества файловых систем. Это легкий и универсальный. Например, вы можете загрузиться в командной строке, идеально подходит для Linux, или в графический интерфейс.
Ultimate Boot CD
Нужна помощь в устранении неполадок? Ultimate Boot CD — звездный выбор. Состоит из диагностических инструментов, это хороший выбор для восстановления данных, тестирования периферийных устройств, таких как ОЗУ и ЦП, управления BIO и технического обслуживания системы. Пользовательский интерфейс на основе DOS может напоминать вам о поиске книг в публичной библиотеке, но, эй, Ultimate Boot CD — это универсальный инструмент в крошечном 624 МБ пакете.
Boot Repair Disk
Если вы просто хотите восстановить свою загрузку, Boot-Repair-Disk — хороший выбор. Хотя Boot-Repair-Disk предназначен для восстановления загрузочной версии Linux, он совместим с некоторыми системами Windows. Есть приятный механизм восстановления одним щелчком, переустановщик GRUB, восстановление файловой системы и другие замечательные функции.
Выделенный компакт-диск с дистрибутивом Linux
В дополнение к небольшому количеству сторонних инструментов, многие дистрибутивы Linux предлагают собственные ISO-образы живых CD. Ubuntu, Puppy Linux и Knoppix предоставляют готовые живые компакт-диски с Linux. Хотя восстановление и системное администрирование — одна из целей, эти живые диски довольно полезны. Другое соображение как загрузочный диск для гостевого компьютера. Эти дистрибутивы Linux обычно включают в себя такие инструменты, как офисный пакет, такой как Open Office или LibreOffice, веб-браузер, такой как Mozilla, и другие программы. Соответственно, вы можете просто загрузить операционную систему и использовать ее как таковую.
По сути, какой бы инструмент вы ни выбрали, он будет соответствовать вашим потребностям.
Монтирование вашего ISO
После того, как вы выбрали ISO, пора смонтировать его на носитель для создания загрузочного диска. Я использовал запасной USB-накопитель для Basho Technologies, но вы можете использовать чистый CD или DVD, если на нем достаточно места для хранения ISO. Когда дело доходит до создания live CD, вам понадобится программа, способная записывать ISO. Поскольку я использую Ubuntu 16.04, я просто использовал Disk Image Writer, но UNetbootin — отличный вариант с установщиками для Windows, Mac OS X и Linux.
Если вы используете Disk Image Writer, щелкните правой кнопкой мыши нужный ISO и перейдите к Открыть с помощью> Disk Image Writer.
После открытия выберите носитель (USB-накопитель или чистый DVD / CD). Когда вы выбрали место для монтирования ISO-файла для записи живого компакт-диска Linux, нажмите Начать восстановление …
Подождите, пока ISO установится (обычно всего несколько минут). После этого у вас должен быть живой CD!
В зависимости от вашей программы процесс может отличаться, но общие шаги:
- Выберите источник (ISO, который вы хотите записать.
- Выберите пункт назначения (записываемый носитель).
- Смонтируйте ISO на диск.
Что делать с Linux Live CD
До тех пор, пока у вас есть порядок загрузки в правильной последовательности для загрузки с USB-накопителей в первую очередь, вы сможете с легкостью запускать ваш live CD с Linux. Процесс для этого довольно прост, и просто требует загрузки в BIOS для редактирования порядка загрузки. Это зависит от устройства, но на моем нетбуке Acer я просто нажал F2 во время начальной загрузки, которая загрузила BIOS. Оттуда я переключился на опцию Boot и отредактировал последовательность устройств.
Вам нужно будет проверить ваше конкретное устройство, как загрузить BIOS.
У живых компакт-дисков есть множество вариантов. Я зарезервировал по крайней мере одну флешку в качестве живого компакт-диска Linux, чтобы носить с собой переносную гостевую учетную запись, когда я одалживаю компьютер. Тем не менее, они также прекрасно подходят для устранения неполадок, например, когда вы потеряли пароль или пытаетесь восстановить данные.
Какие живые компакт-диски у вас есть, и для чего вы их используете?
большинство? Напишите нам в комментариях.
Источник
Создаём свой загрузочный диск LiveCD Debian
Решил поделиться сим знанием. Всё это я сам собрал в интернете. Опробовал и удостоверился, что оно работает. Дам немного комментариев к этой инструкции, чтобы было понятнее.
Начну с того, что свой загрузочный cd диск хотел создать давно, но руки не доходили. Обычно я просто обходился дампом системы, если хотелось сделать копию рабочей. Но каждый раз делать всё руками — руки отсохнут. Тем более, что не каждому объяснишь как сделать копию системы, как разбить и отформатировать диск, сделать диск загрузочным. Не у всех, знаете ли, есть рабочий линукс под рукой. Ну вот руки то мои взмолились и надоело всё делать по шпаргалкам — детсад ей богу.
Перейдем к практике. Установим эти замечательные пакеты.
xorriso для создания загрузочного образа
syslinux, extlinux для использования mbr загрузки
squashfs-tools для создание сжатой файловой системы
live-build для создания самой системы, которая будет зажата и помещена в образ iso
Создаем каталог для образа и распаковываем минимальную систему повыбранной архитектуре. chroot — это корневая папка, где ибудет образ.
Далее чрутимся, монтируем для эмуляции рабочей системы необходимые каталоги. Для генерации UUID устанавливаем dbus-uuidgen. Далее ставим ядро и необходимые утилиты для live загрузки. Ну и далее себе ни в чем не отказываем, устанавливаем всё что хочется. Можно и иксы установить и сделать автозагрузку этих иксов под пользователем или рутом. Позже, когда вы уже сделаете диск, его можно протестировать на виртуалке и если что не нравится тут же переделать войдя чрутом в папку chroot.
Короче, образ системы мы создали. Далее создаем папку для live загрузчика. Копируем в нее vmlinuz и inird ядра вашей созданной системы. И создаём сжатую файловую ситему из папки chroot
Далее копируем файлы, необходимые для загрузки с CD, редактируем меню загрузки.
Всё, готово! Теперь только осталось создать образ диска.
Когда вы во второй раз начнете собирать диск, то удалите файл binary/live/filesystem.squashfs, иначе комп будет долго выяснять чего же нужно добавить в гигабайтный архив. А вы будете нервничать, почесывая затылок вожидании нового ребилда.
У меня в папке livework лежит скрипт, который я запускаю, когда хочу пересоздать диск.
Если вы хотите тот-же образ системы сделать на флешке, то нет ничего проще.
Разница только в том, что вам не надо создавать образ диска, а вместо этого нужно пометить раздел с системой загрузочным (fdisk) и записать в загрузочную область диска mbr. Ну и для загрузки использовать extlinux вместо isolinux, если у вас раздел отформатирован в EXT. В примере диск /dev/sda, а в /mnt примонтирован образ системы
Меню загрузки можно скопировать с вашего ISO образа но в другой файл, так как теперь у вас не ISO а EXT.
Чуть отойду от темы. Лайв ISO образ хорош тем, что он стабилен и не изменяем. Плохо же, что он грузит оперативку. Если вы хотите освободится от сжатого образа, то загрузка у вас изменится. Итак, в случае, если у нас есть НЕ сжатый образ системы и мы хотим просто прописать его загрузку, то пишем такой конфиг.
Содержимое файла. Тут ###uuid### замените на ваш или вообще впишите root=/dev/sda1, например.
До ядра пишется полный путь, ссылки не канают. Повторюсь, тут мы отошли немного от темы, конфиг нужен не для сжатой системы, а для обычной.
Ну и собственно, возвращаясь к сжатой системе LiveCD, копируем папку на диск со сжатой файловой системой.
Источник