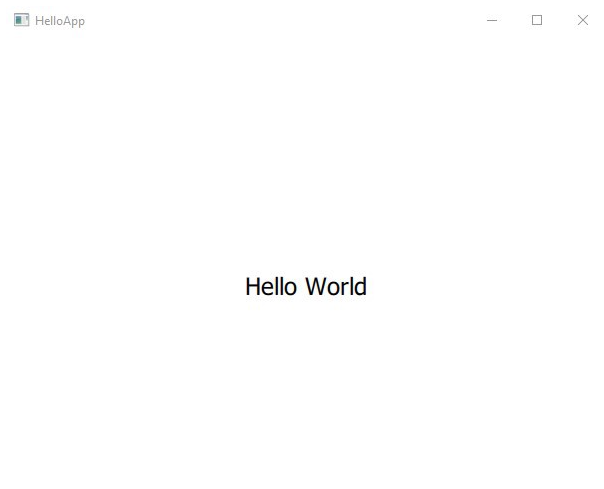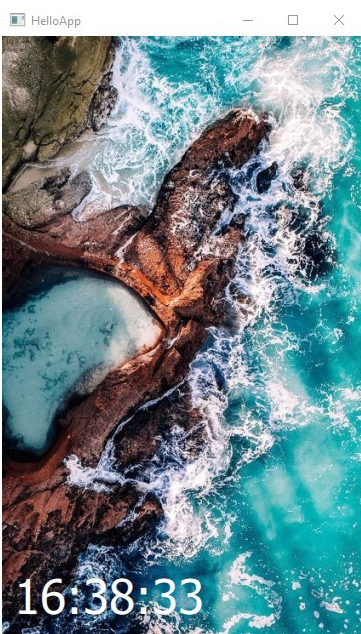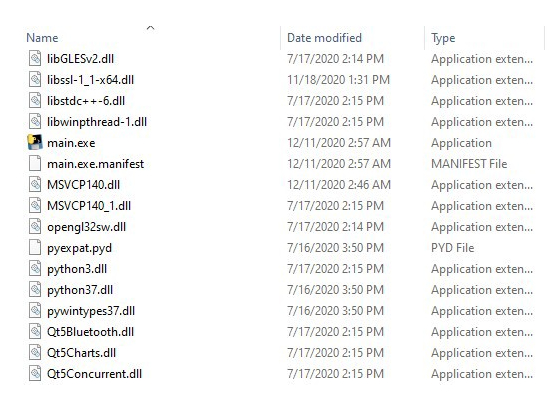- Десктопное приложение на Python: UI и сигналы
- Десктопное приложение на Python: UI и сигналы
- Требования
- Установка
- Hello, World!
- Обновление UI
- Показываем текущее время
- Обновление времени
- Всё готово
- Сборка приложения
- Настройки файла spec
- PyQt5: первые программы
- Простой пример
- Значок приложения
- Подсказки
- Закрытие окна
- Message Box
- Центрирование окна на экране
Десктопное приложение на Python: UI и сигналы
Десктопное приложение на Python: UI и сигналы
Считается, что Python не лучший выбор для десктопных приложений. Однако, когда в 2016 году я собирался переходить от разработки сайтов к программному обеспечению, Google подсказал мне, что на Python можно создавать сложные современные приложения. Например blender3d, который написан на Python.
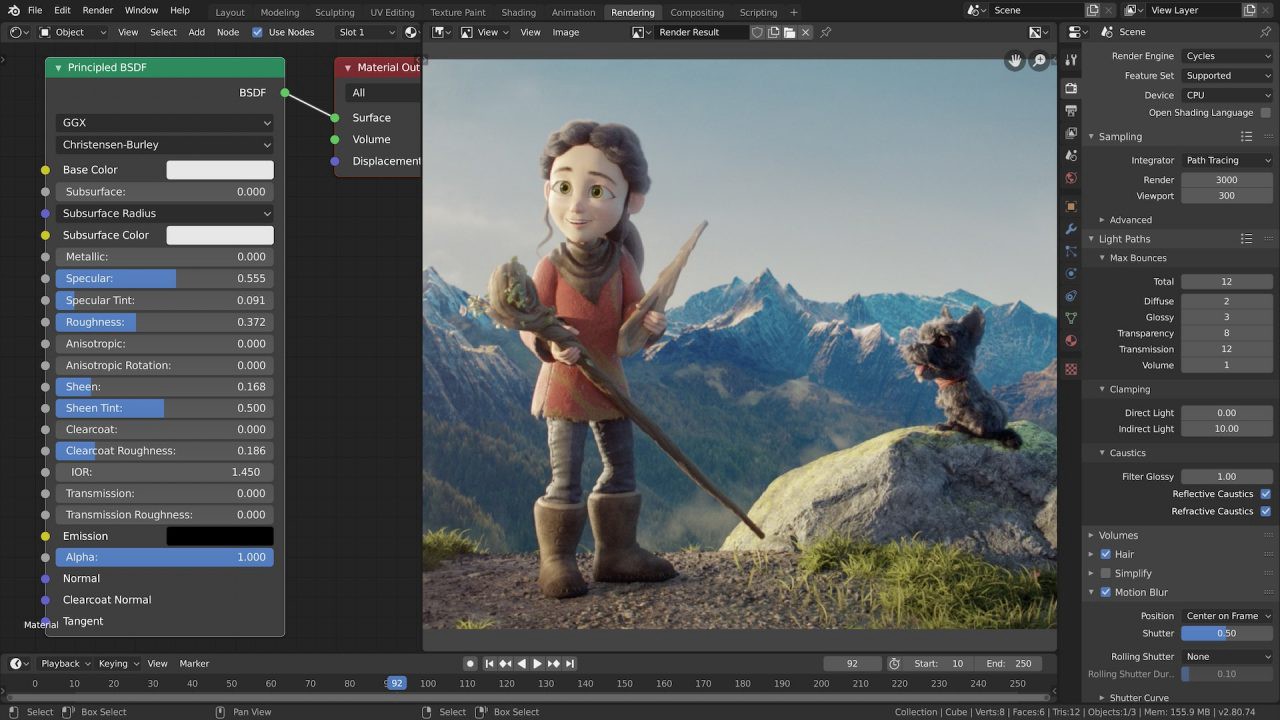
Но люди, не по своей вине используют уродливые примеры графического интерфейса, которые выглядят слишком старыми, и не понравятся молодёжи. Я надеюсь изменить это мнение в своем туториале. Давайте начнём.
Мы будем использовать PyQt (произносится «Пай-Кьют»). Это фреймворк Qt, портированный с C++. Qt известен тем, что необходим C++ разработчикам. С помощью этого фреймворка сделаны blender3d, Tableau, Telegram, Anaconda Navigator, Ipython, Jupyter Notebook, VirtualBox, VLC и другие. Мы будем использовать его вместо удручающего Tkinter.
Требования
- Вы должны знать основы Python
- Вы должны знать, как устанавливать пакеты и библиотеки с помощью pip.
- У вас должен быть установлен Python.
Установка
Вам нужно установить только PyQt. Откройте терминал и введите команду:
Мы будем использовать PyQt версии 5.15. Дождитесь окончания установки, это займёт пару минут.
Hello, World!
Создайте папку с проектом, мы назовём его helloApp. Откройте файл main.py, лучше сделать это vscode, и введите следующий код:
Этот код вызывает QGuiApplication и QQmlApplicationEngine которые используют Qml вместо QtWidget в качестве UI слоя в Qt приложении. Затем, мы присоединяем UI функцию выхода к главной функции выхода приложения. Теперь они оба закроются одновременно, когда пользователь нажмёт выход. Затем, загружаем qml файл для Qml UI. Вызов app.exec(), запускает приложение, он находится внутри sys.exit, потому что возвращает код выхода, который передается в sys.exit.
Добавьте этот код в main.qml:
Этот код создает окно, делает его видимым, с указанными размерами и заголовком. Объект Text отображается в середине окна.
Ростелеком информационные технологии , Москва , По итогам собеседования
Теперь давайте запустим приложение:
Вы увидите такое окно:

Обновление UI
Давайте немного обновим UI, добавим фоновое изображение и время:
Внутри типа ApplicationWindow находится содержимое окна, тип Rectangle заполняет пространство окна. Внутри него находится тип Image и другой прозрачный Rectangle который отобразится поверх изображения.
Если сейчас запустить приложение, то текст появится в левом верхнем углу. Но нам нужен левый нижний угол, поэтому используем отступы:
После запуска вы увидите следующее:

Показываем текущее время
Модуль gmtime позволяет использовать структуру со временем, а strftime даёт возможность преобразовать её в строку. Импортируем их:
Теперь мы можем получить строку с текущим временем:
Строка «%H:%M:%S» означает, что мы получим время в 24 часовом формате, с часами минутами и секундами (подробнее о strtime).
Давайте создадим property в qml файле, для хранения времени. Мы назовём его currTime.
Теперь заменим текст нашей переменной:
Теперь, передадим переменную curr_time из pyhton в qml:
Это один из способов передачи информации из Python в UI.
Запустите приложение и вы увидите текущее время.
Обновление времени
Для того чтобы обновлять время, нам нужно использовать потоки. Для этого я предлагаю использовать сигналы.
Чтобы использовать сигналы нам нужен подкласс QObject. Назовём его Backend.
У нас уже имеется свойства для строки со временем curr_time, теперь создадим свойство backend типа QtObject в файле main.qml.
Передадим данные из Python в qml:
В qml файле один объект QtObject может получать несколько функций (называемых сигналами) из Python.
Создадим тип Connections и укажем backend в его target. Теперь внутри этого типа может быть столько функций, сколько нам необходимо получить в backend.
Таким образом мы свяжем qml и сигналы из Python.
Мы используем потоки, для того чтобы обеспечить своевременное обновление UI. Создадим две функции, одну для управления потоками, а вторую для выполнения действий. Хорошая практика использовать в названии одной из функций _.
Создадим pyqtsignal и назовём его updated, затем вызовем его из функции updater.
В этом коде updated имеет параметр arguments, который является списком, содержащим имя функции «updater». Qml будет получать данные из этой функции. В функции updater мы вызываем метод emit и передаём ему данные о времени.
Обновим qml, получив сигнал, с помощью обработчика, название которого состоит из «on» и имени сигнала:
Теперь нам осталось вызвать функцию updater. В нашем небольшом приложении, использовать отдельную функцию для вызова сигнала не обязательно. Но это рекомендуется делать в больших программах. Изменим задержку на одну десятую секунды.
Функция bootUp должна быть вызвана сразу же после загрузки UI:
Всё готово
Теперь можно запустить программу. Время будет обновляться корректно. Для того, чтобы убрать рамку, вы можете добавить в qml файл следующую строку:
Так должен выглядеть файл main.py:
Вот содержимое файла main.qml:
Сборка приложения
Для сборки десктопного приложения на Python нам понадобится pyinstaller.
Чтобы в сборку добавились все необходимые ресурсы, создадим файл spec:
Настройки файла spec
Параметр datas можно использовать для того, чтобы включить файл в приложение. Это список кортежей, каждый из которых обязательно должен иметь target path(откуда брать файлы) и destination path(где будет находится приложение). destination path должен быть относительным. Чтобы расположить все ресурсы в одной папке с exe-файлами используйте пустую строку.
Измените параметр datas, на путь к вашей папке с UI:
Параметр console установим в false, потому что у нас не консольное приложение.
Параметр name внутри вызова Exe, это имя исполняемого файла. name внутри вызова Collect, это имя папки в которой появится готовое приложение. Имена создаются на основании файла для которого мы создали spec — main.py.
Теперь можно запустить сборку:
В папке dist появится папка main. Для запуска программы достаточно запустить файл main.exe.
Так будет выглядеть содержимое папки с десктопным приложением на Python:
О том, как использовать Qt Designer для создания UI приложений на Python читайте в нашей статье.
PyQt5: первые программы
Я начинаю перевод серии уроков PyQt5 от zetcode.
PyQt5 — это набор Python библиотек для создания графического интерфейса на базе платформы Qt5 от компании Digia.
Он доступен для Python 2.x и 3.x. Этот учебник использует Python 3.
Библиотека Qt является одной из самых мощных библиотек GUI (графического интерфейса пользователя).
Установить PyQt5 на Windows можно с официального сайта библиотеки.
Установить PyQt5 на linux-системы можно с помощью любого менеджера пакетов:
PyQt5 реализован в виде набора python-модулей. Эта библиотека имеет более 620 классов и 6000 функций и методов.
Это мультиплатформенная библиотека, которая работает на всех основных операционных системах, в том числе Unix, Windows и Mac OS.
Простой пример
Это простой пример, показывающий небольшое окно. Тем не менее, мы можем многое сделать с этим окном. Мы можем изменить его размер, развернуть его или свернуть. Это требует написания значительного объёма кода. Однако кто-то уже запрограммировал эту функциональность до нас. Поскольку эта функциональность повторяется в большинстве приложений, нет необходимости писать её снова.
PyQt5 является инструментом высокого уровня. Если бы мы писали это на более низком уровне, следующий пример кода легко мог бы растянуться на сотни строк:
Приведенный выше код показывает небольшое окно на экране.
Здесь мы делаем необходимые импорты. Основные виджеты расположены в PyQt5.QtWidgets.
Каждое приложение PyQt5 должно создать объект приложения (экземпляр QApplication). Параметр sys.argv это список аргументов командной строки. Скрипты Python можно запускать из командной строки. Это способ, которым мы можем контролировать запуск наших сценариев.
Виджет QWidget это базовый класс для всех объектов интерфейса пользователя в PyQt5. Мы предоставляем конструктор по умолчанию для QWidget. Конструктор по умолчанию не имеет родителя. Виджет без родителей называется окно.
Метод resize() изменяет размеры виджета. Он стал 250 пикселей в ширину и 150 в высоту.
Метод move() двигает виджет на экране на координату x=300, y=300.
Здесь мы задаём заголовок нашего окна.
Метод show() отображает виджет на экране. Виджет сначала создаётся в памяти, и только потом (с помощью метода show) показывается на экране.
Наконец, мы попадаем в основной цикл приложения. Обработка событий начинается с этой точки. Основной цикл получает события от оконной системы и распределяет их по виджетам приложения. Основной цикл заканчивается, если мы вызываем метод exit() или главный виджет уничтожен. Метод sys.exit() гарантирует чистый выход. Вы будете проинформированы, как завершилось приложение.
Метод exec_ () имеет подчеркивание. Это происходит потому, что exec является ключевым словом в python 2.
Значок приложения
Значок приложения — небольшое изображение, которое обычно отображается в верхнем левом углу заголовка. В следующем примере мы покажем, как сделать это в PyQt5. Мы также представим некоторые новые методы.
Не забудьте также скачать какую-нибудь иконку 🙂
Предыдущий пример был написан в процедурном стиле. Язык программирования Python поддерживает как процедурный, так и объектно-ориентированный стили программирования. Программирование в PyQt5 означает программирование в ООП.
Три важные вещи в объектно-ориентированном программировании это классы, данные и методы. Здесь мы создаем новый класс Example. Класс Example наследуется от класса QWidget. Это означает, что мы вызываем два конструктора: первый для класса Example и второй для родительского класса. Функция super() возвращает родительский объект Example с классом, и мы вызываем его конструктор.
Создание GUI делегируется методу initUI().
Все три метода были унаследованы от класса QWidget.
Метод setGeometry() делает две вещи: помещает окно на экране и устанавливает его размер. Первые два параметра х и у — это позиция окна. Третий — ширина, и четвертый — высота окна. На самом деле, он сочетает в себе методы resize() и move() в одном методе.
Последний метод устанавливает иконку приложения. Чтобы сделать это, мы создали объект QIcon. QIcon получает путь к нашей иконке для отображения.
Создаются объекты application и Example. Запускается основной цикл.
Подсказки
Мы можем предоставить всплывающую подсказку для любого из виджетов.
В этом примере мы покажем подсказку для двух виджетов PyQt5.
Этот статический метод устанавливает шрифт, используемый для отображения подсказки. Мы используем шрифт 10px SansSerif.
Чтобы создать всплывающую подсказку, мы вызываем метод setToolTip(). Мы можем использовать форматирование текста.
Мы создаем виджет кнопки и устанавливаем подсказку для него.
Меняем размер кнопки и перемещаем относительно окна. Метод sizeHint() дает рекомендуемый размер для кнопки.
Закрытие окна
Очевидный способ закрыть окно, это нажать на крестик. В следующем примере мы покажем, как мы можем программно закрыть наше окно. Мы кратко рассмотрим сигналы и слоты.
В этом примере, мы создаем кнопку выхода. После нажатия на кнопку, приложение завершается.
Мы создаем кнопку. Кнопка является экземпляром класса QPushButton. Первый параметр конструктора — название кнопки. Вторым параметром является родительский виджет. Родительский виджет является виджетом Example, который наследуется от QWidget.
Система обработки событий в PyQt5 построена на механизме сигналов и слотов. Если мы нажмем на кнопку, вызовется сигнал «нажатие». Слот может быть слот Qt или любая Python функция.
QCoreApplication содержит главный цикл обработки; он обрабатывает и диспетчеризирует все события. Метод instance() дает нам его текущий экземпляр.
Обратите внимание, что QCoreApplication создается с QApplication. Сигнал «нажатие» подключен к методу quit(), который завершает приложение. Коммуникация осуществляется между двумя объектами: отправителя и приемника. Отправитель кнопка, приемник — объект приложения.
Message Box
По умолчанию, если мы нажмем на крестик, QWidget закрывается. Иногда мы хотим изменить это поведение по умолчанию, например, если у нас есть открытый файл, в котором мы сделали некоторые изменения. Мы показываем окно с сообщением для подтверждения действия.
Если мы закрываем QWidget, генерируется QCloseEvent. Чтобы изменить поведение виджета, нам нужно переопределить обработчик события closeEvent().
Мы показываем окно с сообщением и с двумя кнопками: Yes и No. Первая строка отображается в заголовке окна. Вторая строка является текстовым сообщением и отображается в диалоговом окне. Третий аргумент определяет комбинацию кнопок, появляющихся в диалоге. Последний параметр — кнопка по умолчанию. Это кнопка, на которой изначально установлен фокус клавиатуры. Возвращаемое значение хранится в переменной reply.
Здесь мы проверяем возвращаемое значение. Если мы нажмем на кнопку Yes, мы принимаем событие, которое приводит к закрытию виджета и приложения. В противном случае мы будем игнорировать событие закрытия.
Центрирование окна на экране
Следующий скрипт показывает, как мы можем центрировать окно на рабочем столе.
Класс QtWidgets.QDesktopWidget предоставляет информацию о компьютере пользователя, в том числе о размерах экрана.
Код, который будет центрировать окно, находится в нами созданном методе center().
Мы получаем прямоугольник, определяющий геометрию главного окна. Это включает в себя любые рамки окна.
Мы получаем разрешение экрана нашего монитора. И с этим разрешением, мы получаем центральную точку.
Наш прямоугольник уже имеет ширину и высоту. Теперь мы установили центр прямоугольника в центре экрана. Размер прямоугольника не изменяется.
Мы двигаем верхний левый угол окна приложения в верхний левый угол прямоугольника qr, таким образом, центрируя окно на нашем экране.
В этой части урока PyQt5 мы рассмотрели некоторые основы.