- Как создать ISO образ системы Windows?
- Почему стоит создать резервную копию образа Windows 10?
- Создание образа системы Windows 10 ISO с помощью DataNumen
- Создание образа диска ISO в Windows 7
- Восстановление образа диска Windows 7
- Создание образа диска ISO в Windows 8.1
- Восстановление образа диска Windows 8.1
- Как создать ISO образ диска в Windows 10
- Как создать образ диска с программой UltraISO
- Как создать образ диска в Daemon Tools
- Как создать образ диска в Alcohol 120%
- Как быстро создать загрузочный диск iso в Windows 10
- Как защитить данные при создании iso образа в Виндовс 10
- Инструкция по созданию загрузочного диска в Windows 10
- Делаем загрузочный диск iso в Виндовс 10 с помощью UltraISO
Как создать ISO образ системы Windows?
Нужен быстрый и простой способ резервного копирования и восстановления Windows без использования инструментов резервного копирования или облачных сервисов для ваших личных данных?
Доступно несколько сторонних средств резервного копирования и восстановления Windows, но они могут быть сложными и трудоемкими в использовании. Итак, почему бы не узнать, как создать ISO-образ вашего ПК с Windows?
Почему стоит создать резервную копию образа Windows 10?
Мы все знаем, что резервное копирование наших данных важно, особенно при обновлении до новой версии Windows. Но вместо того, чтобы возиться с разделами для конкретных данных или синхронизироваться с облаком, почему бы просто не выполнить резервное копирование всей установки Windows?
Вы можете добавить личные папки в резервную копию образа, но пропустить приложения и игры. Кроме того, вы можете создать образ всего системного диска. Естественно, вам понадобится подходящий объем хранилища для такой резервной копии.
Благодаря формату ISO образ можно создавать резервные копии всего вашего ПК. По сути, это создает точную копию всего вашего диска или выбранных каталогов. Вы сможете восстановить резервную копию образа в случае аварии.
Файлы ISO также можно использовать для резервного копирования существующих компакт-дисков и DVD-дисков.
Создание образа системы Windows 10 ISO с помощью DataNumen
Одним из популярных способов использования образов дисков является создание клона жесткого диска (жесткого диска или твердотельного накопителя), который может оказаться на последнем месте.
DataNumen Disk Image (также известный как «DDKI») является одним из таких решений, работает во всех версиях Windows и доступен в качестве бесплатного программного обеспечения.
После загрузки и установки утилиты, используйте вкладку Clone, чтобы выбрать диск, с которого вы хотите создать образ; для клонирования нескольких дисков используйте вкладку «Batch Clone».
Выберите место назначения и назначьте имя файла в поле «Output image file as» в качестве поля, в котором следует выбрать целевой диск. Это устройство, которое вы используете для сохранения резервной копии. Это может быть существующий внешний диск или жесткий диск, который вы недавно приобрели.
Нажмите Начать клонирование. Это копирует ваш диск на целевое устройство, готовое к использованию.
Создание образа диска ISO в Windows 7
Несмотря на то, что резервное копирование в облаке легко, нет причин не готовить образ диска ISO для сценариев аварийного восстановления. Вы можете сделать образ системы в ее текущем состоянии. В качестве альтернативы вы можете создать образ недавно установленной операционной системы. Возможно, это будет включать в себя некоторые приложения и игры, которые вы установили.
Если вы используете Windows 7, резервное копирование образа диска ISO является частью функции резервного копирования и восстановления Windows 7 функцию резервного копирования и восстановления Windows 7 функцию резервного копирования и восстановления.
Чтобы создать образ системы в Windows 7, откройте Пуск → Начало работы → Резервное копирование файлов. На левой панели щелкните «Создать образ системы» и выберите место назначения.
Это может быть внешний жесткий диск или другой большой том. Вы также можете записывать на DVD (вам понадобится более одного) или Blu-ray.
У вас есть домашний сервер или какое-то большое хранилище в сети, возможно, в форме купленного NAS? Если это так, вы можете использовать опцию В сети. Если вы хотите использовать USB-устройство флэш-памяти, заранее подключите его к компьютеру и выберите его в качестве пункта назначения.
Также убедитесь, что выбран системный диск (по умолчанию диск C:).
На экране подтверждения будет указано, сколько места будет занято резервной копией. Отметьте это, чтобы убедиться, что рисунок соответствует оставшемуся месту на целевом устройстве. Продолжите резервное копирование и дождитесь его завершения. Продолжительность будет зависеть от размера резервной копии и скорости диска.
Восстановление образа диска Windows 7
После завершения Windows предложит вам создать диск восстановления системы. Это хорошая идея, поэтому найдите чистый диск и следуйте инструкциям. Затем вы можете использовать это для загрузки вашего ПК и выбрать опцию «Восстановление образа системы», чтобы восстановить образ диска ISO вашей установки Windows после сценария бедствия.
Создание образа диска ISO в Windows 8.1
Тот же инструмент для создания образа диска доступен в более поздних версиях Windows. В идеале вам необходимо обновить Windows 8 до Windows 8.1, прежде чем продолжить.
Чтобы найти инструмент создания образа системы, нажмите «Пуск» и введите «история файлов». При автоматическом поиске сначала отобразится пункт «Восстановить файлы с помощью записи в истории файлов», поэтому щелкните по нему, чтобы открыть инструмент «История файлов», а затем «Резервное копирование образа системы» в левом нижнем углу.
Затем вы можете продолжить, как описано в разделе Windows 7 выше. После создания резервной копии ISO выполните шаги для Windows 8.1, приведенные ниже, для восстановления образа в Windows 10. В сценарии аварийного восстановления вам потребуется загрузить эквивалентный безопасный режим чтобы восстановить образ.
Восстановление образа диска Windows 8.1
Если обновление Windows 10 не работает для вас (возможно, вы столкнетесь с циклом перезагрузки), наличие ISO-образа, к которому можно прибегнуть, является огромным преимуществом. Вы можете восстановить образ диска Windows 8.1 на экране расширенных параметров Windows, который вы найдете, нажав F8 несколько раз при загрузке компьютера (или удерживая SHIFT при нажатии кнопки «Перезагрузка»).
В разделе «Дополнительные параметры запуска» выберите «Восстановить компьютер» → «Восстановление образа системы» и следуйте инструкциям, чтобы Windows могла найти файл ISO.
Обратите внимание, что даже если у вас есть установочный носитель Windows 8.1, вы все равно можете восстановить образ диска. На экране « Установить сейчас» воспользуйтесь ссылкой «Восстановить компьютер», а затем «Восстановить».
Отсюда вы будете перенаправлены в меню «Расширенный запуск», поэтому выберите « Устранение неполадок» → «Дополнительные параметры» → «Восстановление образа системы», следуя инструкциям для восстановления образа системы Windows ISO.
Сделайте резервную копию вашего ПК с Windows с помощью ISO-образа
Как видите, создание резервной копии ISO-образа всей системы Windows идеально подходит для резервного копирования перед серьезным обновлением системы. Кроме того, скорость, с которой ISO можно создавать и впоследствии восстанавливать, должна сделать его гораздо более привлекательным вариантом, чем просто резервное копирование ваших данных и надежда на лучшее.
После того, как ваш ISO-образ сделан, вам может понадобиться загрузить с него компьютер после сбоя системы. Попробуйте использовать один из этих инструментов для создания загрузочного USB-файла из вашего ISO-файла.
Как создать ISO образ диска в Windows 10
Создать ISO образ любого накопительного устройства можно создать на своем компьютере. Раньше образы дисков приходилось создавать в случаях чтобы иметь возможность быстро и удобно их перезаписать. Особенно актуальная эта тема была для пользователей консолей, на который очень часто диски царапались, и уже игра отказывалась нормально работать.
В этой инструкции мы рассмотрим как создать ISO образ диска в Windows 10, а помогут нам в этом программы для создания образов диска: UltraISO, Deamon Tools, Alcohol 120. А также рекомендуем ознакомиться со статьей как открыть файл ISO на Windows 10.
Как создать образ диска с программой UltraISO
UltraISO является мощным средством для работы с образами дисков. Скачать бесплатно программу UltraISO можно с официального сайта. После скачивания программы с официального сайта у пользователей есть возможность работать в программе используя пробный период.
- Вставляем в дисковод диск, образ которого будем создавать.
- Запускаем программу UltraISO от имени администратора.
- Переходим в закладку Инструменты и выбираем пункт Создать образ CD… (а также можно просто в программе нажать клавишу F8 чтобы открыть текущее окошко).
- В открывшимся окошке в пункте Сохранить как выбираем местоположение и имя нового образа, а также необходимый Формат вывода.
Как создать образ диска в Daemon Tools
Программа Daemon Tools также представляет собой средство для работы с образами дисков. Lite версия программы также загружается с официального сайта с возможностью использования программы бесплатно, но в программе будет встроена реклама.
- В программе Deamon Tools во вкладке Новый образ выбираем пункт Создать образ из диска.
- Дальше выбираем привод с диском и местоположение в пункте Сохранить как, где вводим нужное название файла.
- В пункте Формат выбираем ISO и нажимаем Старт чтобы начать процесс создания.
Как создать образ диска в Alcohol 120%
Alcohol 120 одна из лучших программ для работы с образами дисков и возможностью монтирования виртуальных приводов. Пробная последняя версия программы Alcohol 120 доступна на официальном сайте.
- Вставляем диск, с которого будем создавать образ заранее в дисковод.
- В разделе основные операции программы Alcohol 120 выбираете пункт Создание образов.
- Выбираем среди списка нужный DVD/CD — накопитель и нажимаем Параметры чтения.
- Дальше изменяем путь сохранения образа и Формат образа на ISO на нажимаем Старт.
На примере операционной системы Windows 10 мы показали несколько программ, которые помогут создать ISO образ диска. Все программы работают как на Windows 10, так и на предыдущих версиях операционной системы от Microsoft.
Таким способом можно скопировать все старые диски и при необходимости перезаписать их на новые или просто сохранить образы на компьютере и монтировать при необходимости на виртуальный привод.
Однозначно, есть другие программы для создания образов дисков любых форматов, но эти проверенны временем. А также в любой с программ нашего списка легко разобраться даже новичку, поскольку есть поддержка русского языка. При необходимости можно создавать образы дисков, уже других форматов.
Как быстро создать загрузочный диск iso в Windows 10
Что такое iso образ. Создаем образ диска iso в Windows 10. Несколько быстрых способов с подробным объяснением как создать iso диск
Одной из высокотехнологичных современных операционных систем — является Windows 10. В нее включены все современные вкладки, популярные, в данный момент. Рынок передовых технологий включил все популярные решения в эту операционную систему.
Количество пользователей превышает больше одного миллиарда по всему земному шару. Это число растет каждый день. Таким прогрессом похвастаться, сейчас, не может ни одна операционная система. Секрет в том, что ученые разработчики постоянно модернизируют систему, поддерживая ее, таким образом, постоянно на первом месте. При этом учитываются все предложения клиентов.
Система надежно защищена от злокачественных программ. Достигнуто это, благодаря многократным испытаниям.
На сегодняшний день, защита является одной из передовых задач, поэтому ей, постоянно, уделяется отдельное внимание. Это проблема номер один, решение которой происходит в первую очередь, даже при наличии других сложностей. Всем этим занимается компания Майкрософт.
Сейчас мы говорим о том, что с каждым использованием более новой версии, безопасность повышается, количество угроз уменьшается. Безопасность зависит и от самих людей, которые используют программу, относиться к этому необходимо нужно серьезно. Если вы являетесь владельцем системы, соблюдайте меры, благодаря которым вы сможете сберечь ваши данные.
Относиться к этому делу нужно индивидуально. Всегда нужно предпринимать определенные действия, для того чтобы была возможность восстанавливать потерянные данные. Очень популярным вопросом является создание диска с установкой программы Windows 10.
Как защитить данные при создании iso образа в Виндовс 10
Если вам доводилось часто работать с техникой, вы наблюдали, что периодически, идут поломки и сбои в системе. Чаще всего, виноваты вы сами. Во избежание этого, нужно создать диск, на котором будет загружена система. Это приходит на ум не всем, но, таким образом, всегда можно переустановить систему, поменять пароли, вернуть утраченные файлы и прочее.
Поможет это сделать обычный USB накопитель, иногда, записывают на диск. С флэшкой это возможно сделать быстрее, поэтому ее чаще используют. Опасность в том, что можно потерять гаджет, на котором хранится вся информация. С учетом того, что диск встречается реже, утратить его намного труднее, поэтому это более надежный способ. Рассмотрим эту проблему более глубоко.
Инструкция по созданию загрузочного диска в Windows 10
Прежде всего создается образ диска с загруженной программой формата ISO. Если вы уже обладаете данным образом, то часть этой статьи читать необязательно.
Первое, что вам понадобится — это загрузочный диск в формате ISO. Если вы, уже, являетесь, обладателем этого образа, то эти пру абзацев, вы можете, просто не читать. Эта часть статьи касается тех, у кого ISO образ отсутствует. 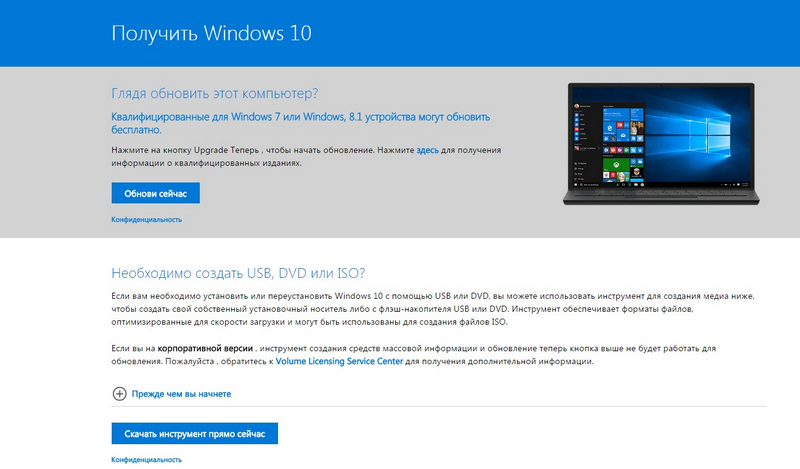
Разберемся с каждым шагом.
- Первое, что вам нужно будет загрузить себе на компьютер программу с которой будем работать. Называется она «Media Creation Tool». Ссылка на нее есть на официальном сайте компании. Благодаря ей, возможно будет сделать вашу операционную систему последней версии. Далее, сотворим формат ISO. После этого, как писалось ранее, используем либо флэш накопитель, либо диск.
- Отнеситесь к выбору серьезно, проанализируйте вашу систему, и выберите, нужный вам формат. Так, вам удастся, сбалансировать длительность загрузки файлов, превращение их в ISO формат. По окончанию загрузки, начните ее запуск.
- В процессе создания образа диска нужно избегать простых неосторожностей и неверных шагов. Самой частой ошибкой является то, что образ записывают в обычном формате, делать это запрещено. В итоге, вы получаете файл на диске неизвестного предназначения. Открывать его нужно следующим образом: с помощью ПКМ ищем иконку, где будет написано «Записать образ диска» и кликнем на него.
- После этого начинается запись и мы, попросту, ожидаем ее окончания. Программа UltraISO
Отличием последних операционных систем является то, что использовать дополнительные программы для создания образа или любых других форматов не нужно. Однако, функционал ее, все-таки, иногда ограничен. Поэтому, для записи аудио файлов, изображений — прилагаются бесплатные приложения. С их помощью, легко создаются носители, нужные вам форматы.
Количество таких приложений очень велико. Есть платные, есть бесплатные. Коммерческие, менее популярны. Отдельное внимание, хотелось бы уделить, программе UltraISO.
Делаем загрузочный диск iso в Виндовс 10 с помощью UltraISO
При создании образа диска, она дает много преимуществ и привилегий. Обладает простым интерфейсом, что не дает запутать пользователей. Программа включает в себя четыре основных шага, соблюдая которые, ошибку допустить невозможно.
- Запускаем только как администраторы. Для этого входим в нее, ищем иконку запуск от администратора.
- Далее высветиться окно для регистрации и подписка на пробный период. Нам нужен файл, в котором есть расширение ISO. Внутри этого файла находится операционная система.
- В верхней части панели ищем и нажимаем инструменты. Для записи образа указываем папку, в которой он будет находиться и записываем.
- Далее, нужно будет выбрать прибор, на который записывается формат образа. Вам предложат уточнить время загрузки программы. Чем больше скорость, тем более качественной она получится. Начинаем записывать, переходим в режим ожидания окончания.
- Если выбрать быструю загрузку, могут возникнуть, в дальнейшем проблемы, при ее использовании на разных компьютерах.
- Не стоит забывать о том, что писалось в начале статьи. Самое большое внимание нужно уделять защите компьютера. Никто не захочет потерять важные программы, ценные фотографии, игры, которые закачивались на компьютер, на протяжении, одного или нескольких лет.
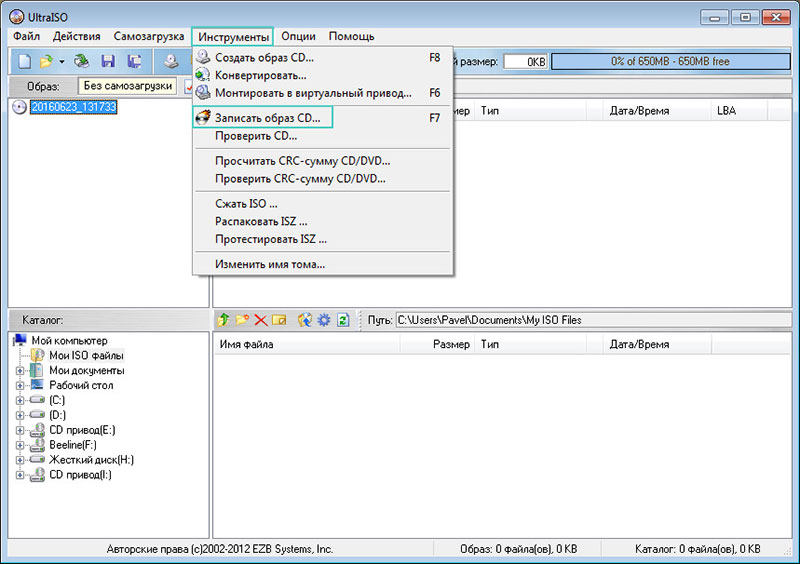
Если четко следовать всем шагам, которые указаны в этой статье, вам удастся избежать всех сбоев и потерь. Это одни из лучших способов достижения создания и установки образа диска.
Программу для записи стоит использовать ту, которая советовалась в статье. Она проверена многими пользователями и не вызывает подозрений. Остальные программы не такие популярные. Нам остается пожелать вам удачи в правильные создания образа диска и установки операционной системы Windows 10.










