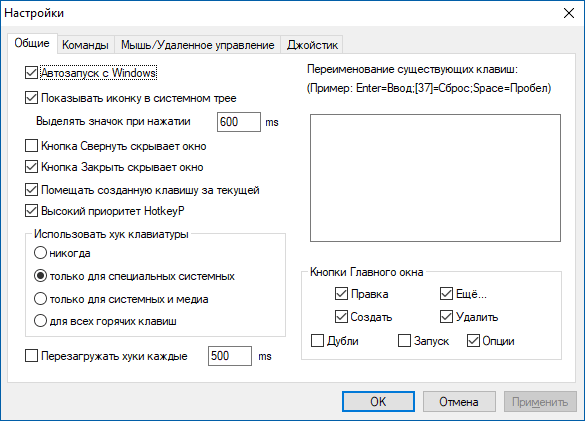- Как создать пользовательские сочетания клавиш в Windows 10
- Создание горячих клавиш Windows 10 в бесплатной программе HotkeyP
- Использование HotkeyP для настройки сочетаний клавиш
- Видео
- Как назначить горячую клавишу Windows 10?
- Добавление горячей клавиши к ярлыкам на рабочем столе
- Как создать ярлык выключения, перезагрузки, выхода из системы
- Использование сторонних программ для добавление горячих клавиш
Как создать пользовательские сочетания клавиш в Windows 10
В стремлении к максимальной производительности и быстрому потоку приложений Windows 10 на максимальной скорости «горячие клавиши» помогают в качестве одного из секретных средств. Windows 10 предлагает вам возможность создавать собственные сочетания клавиш, которые позволяют мгновенно запускать приложения или веб-сайты. В Windows 10 есть несколько встроенных сочетаний клавиш, но не просто соглашайтесь со стандартными — самое время создать свои собственные, и неожиданно это очень просто.
Чтобы ускорить процесс работы в вашей системе, большинство из нас создали бы «ярлыки на рабочем столе» или прикрепили приложения к панели задач. Это простое действие, которое можно выполнить, просто перетащив приложение из «Пуск» на рабочий стол или щелкнув правой кнопкой мыши исполняемое приложение и выбрав «Создать ярлык». Но нажатие на каждый ярлык требует дополнительных физических усилий, а иногда сводит к минимуму все приложения, чтобы попасть на рабочий стол, чтобы нажать на ярлык. Именно поэтому нам нужны «Пользовательские сочетания клавиш».
В Windows 10 вы можете создавать собственные сочетания клавиш для многочисленных программ, работающих в вашей системе. От традиционных «настольных» приложений до новомодного «универсального приложения» вы можете быстро открыть ярлык и открыть его на максимальной скорости, не нарушая текущую системную активность.
Вот пошаговое руководство по созданию этих ярлыков.
Добавьте пользовательские сочетания клавиш в программу и ярлыки на рабочем столе веб-сайта:
Это один из самых основных подходов к добавлению пользовательских сочетаний клавиш. Горячие клавиши можно добавить к любому ярлыку программного обеспечения или веб-сайта, просто щелкнув его правой кнопкой мыши и нажав «Свойства». Затем выберите вкладку «Ярлык», как показано на скриншоте ниже:
Окно «Свойства» содержит текстовое поле «Сочетание клавиш», которое позволяет вам вводить новые/настраиваемые сочетания клавиш для программы или веб-страницы.
Просто введите нужные буквы и установите новую горячую клавишу. Обратите внимание, что этот пользовательский ярлык должен сочетаться с Ctrl + Alt. Таким образом, если вы выберите «N», то сочетание клавиш будет «Ctrl + Alt + N».
После ввода пользовательского сочетания клавиш нажмите кнопку «Применить», а затем нажмите «ОК», чтобы сохранить изменения и закрыть окно.
Теперь, чтобы открыть вашу программу или веб-страницу с новым ярлыком, просто нажмите «Ctrl + Alt + N», и он сразу же откроется, как вы его настроили.
Когда вы пытаетесь создать пользовательское сочетание клавиш для «настольного приложения» или любого приложения, которое не зависит от Магазина Windows и устанавливается через прямую загрузку, вы можете использовать меню «Пуск» для создания ярлыка. С помощью этого метода вы можете избежать необходимости создавать отдельные ярлыки на рабочем столе для каждого приложения.
Для этого нажмите кнопку «Пуск». Найдите значок/плитку нужного приложения в меню «Пуск».
Примечание. Если вы не можете найти нужное приложение, нажмите «Все приложения», чтобы просто просмотреть все приложения, установленные на вашем компьютере.
Когда вы найдете приложение, щелкните правой кнопкой мыши и прокрутите вниз до пункта «Дополнительно», чтобы выбрать параметр «Открыть местоположение файла».
Откроется новое окно со значком ярлыка. Щелкните правой кнопкой мыши значок ярлыка приложения и выберите «Свойства».
Откроется окно свойств , в котором можно добавить комбинацию клавиш.
Примечание. Как и в предыдущем методе, сочетание клавиш необходимо сочетать с помощью Ctrl + Alt. Итак, если вы выберете E, то сочетание клавиш будет Ctrl + Alt + E.
Нажмите Применить, а затем ОК.
Ваш пользовательский ярлык через контекстное меню теперь создан.
Заключение
Использование и доступность различных приложений или веб-сайтов не могут быть проще, чем это. Используя это простое руководство, вы можете легко и быстро создавать собственные сочетания клавиш в Windows 10 для наиболее часто используемых приложений.
Создание горячих клавиш Windows 10 в бесплатной программе HotkeyP

В этом обзоре о возможностях бесплатной программы HotkeyP для настройки горячих клавиш Windows 10, которые позволят запускать программы, управлять системными функциями и выполнять другие действия заданными вами сочетаниями. На схожую тему: Системные горячие клавиши Windows 10, также может заинтересовать возможность переназначать горячие клавиши в Microsoft PowerToys.
Использование HotkeyP для настройки сочетаний клавиш
Программа HotkeyP полностью бесплатная, не требует установки и доступна в виде ZIP-архива (в трёх версиях — для x64 систем, 32-бит и для старых ОС Windows), который достаточно скачать с официальной страницы (ссылка на загрузку в конце обзора), распаковать в удобное расположение на компьютере и запустить.
После запуска, для открытия HotkeyP (если окно не откроется сразу) нажмите по значку программы в области уведомлений (трее) Windows 10. В утилите должен автоматически включиться русский язык интерфейса. Если этого не произошло, в меню выберите Window — Language и выберите требуемый язык. Дальнейшее использование для базовых целей создания горячих клавиш не должно составить труда.
- В главном окне программы нажмите кнопку «Создать» для создания нового сочетания клавиш.
- Далее достаточно нажать нужное сочетание, чтобы оно автоматически было определено и записано в окне настроек новой горячей клавиши. В качестве клавиш можно использовать любые сочетания из Ctrl, Alt, Shift, Win и дополнительных клавиш на клавиатуре, а при желании — мыши или геймпада. Осторожнее с назначением: я бы не рекомендовал создавать сочетания, которые уже задействованы в системе или используемых вами программах.
- Следующий шаг — задать команду для запуска при использовании указанного вами сочетания клавиш: если нажать по кнопке с тремя точками, вы можете выбрать программу, которую нужно запустить из имеющихся на компьютере (а ниже задать параметры запуска при необходимости).
- При нажатии по кнопке со стрелкой в поле «Команда» вы можете выбрать системные команды для вашего сочетания клавиш: создание скриншота, помещение активного окна в трей, установка параметра «всегда сверху» для текущего окна, изменение прозрачности, управление громкостью и проигрыванием, выключение, гибернация, режим сна и многие другие, включая создание макросов (о них можно прочесть в файле справки программы).
- В остальных полях при желании вы можете задать дополнительные параметры: звук, который будет проигрываться при использовании заданного сочетания клавиш, включить запуск программы от имени администратора и другие.
- Пункт «Подпись» служит для простого текстового описания созданного сочетания клавиш, которое будет отображаться в главном окне HotkeyP.
- По завершении настроек нажмите Ок — указанное сочетание сразу начнёт работать и его можно будет протестировать.
- При закрытии окна программы вам предложат сохранить конфигурацию горячих клавиш в файл: в дальнейшем этот файл будет автоматически загружаться при запуске программы. Но при желании вы можете создать несколько файлов с различным набором сочетаний и загружать их при необходимости в меню «Файл» — «Открыть горячие клавиши».
По умолчанию программа HotkeyP автоматически добавляет себя в автозагрузку Windows 10 или другой версии системы. Если вы хотите изменить это поведение, а также другие опции утилиты, зайдите в раздел «Опции».
Утилита spy.exe в папке с программой служит не для шпионства, как можно предположить из названия, а для запуска отслеживания системных команд WM_COMMAND. Запустить утилиту можно в меню «Файл».
Затем отслеженные действия можно использовать для задания команд, выполняемых с использованием сочетания клавиш, задав действие «Команда окна», но с этой функциональностью мне разобраться не удалось — не ясно, в каком формате прописать команду, а справка в этом не помогла.
Видео
Официальная страница для загрузки HotkeyP — https://sourceforge.net/projects/hotkeyp/files/. Учитывайте, что некоторые антивирусы (всего 3 обнаружения на VirusTotal, читаем Как проверить файлы и компьютер на вирусы онлайн) обнаруживают угрозу, но связана она лишь с тем, что программа перехватывает ввод с клавиатуры для своей работы: сама утилита имеет открытый исходный код и отличную репутацию уже в течение нескольких лет.
А вдруг и это будет интересно:
Почему бы не подписаться?
Рассылка новых, иногда интересных и полезных, материалов сайта remontka.pro. Никакой рекламы и бесплатная компьютерная помощь подписчикам от автора. Другие способы подписки (ВК, Одноклассники, Телеграм, Facebook, Twitter, Youtube, Яндекс.Дзен)
20.01.2021 в 21:00
Спасибо за полезную программку! Очень давно пользуюсь утилитой Mkey, в основном для управления громкостью и плеером AIMP. Тут, похоже, функций заметно больше, надо поизучать.
25.01.2021 в 03:24
В AIMP есть свои горячие клавишы. Ибо зачем «велосипед»? (old’ы въедут)
26.01.2021 в 15:56
Подскажите пож, как заставить работать клавиши, либо сочетания в играх? назначил кнопки на громкость, без сочетаний — но в игре не работает…
28.01.2021 в 13:48
28.01.2021 в 15:22
У меня просто нет ответа) Вообще, по опыту с AutoHotKey (другая программа для этих же целей) в каких-то играх работают сочетания, а в каких-то полностью перехватываются самой игрой через DirectInput и не знаю, можно ли это победить.
28.01.2021 в 22:28
Тогда другой вопрос…. просто не в этой ветке должен был быть. В sharpkeys39 переназначенные кнопки прекрасно работали в играх… Но просто клавиша pause bracket ( просто одна из не многих, которой в harpkeys39 определяется как клавиша numlock
28.01.2021 в 22:43
Чё то лагануло 🙂 хотел сказать — в sharpkeys39 переназначенные клавиши в играх прекрасно работали, но для меня была проблема, клавиша pause bracket клавиша (одна из не многих ,которой я не пользуюсь . ) , определялась, как клавиша numlock… Кстати можно с этим ,что то сделать ? По этому обратил внимание на это приложение…
29.01.2021 в 00:38
MKey намного лучше, я думаю. Жаль, что мультимедийные (многофункциональные) клавиатуры — редкость. Отдельная БЛАГОДАРНОСТЬ компании Defender за продукт Atlas\HB-450! т. к. моя старая EZ-7000 стала несовместимой с Windows 7 и драйверов на неё нету! Да, Китай, дешёвка НО с доп. кнопочками! работает отлично. MKey есть даже Defender edition.
Как назначить горячую клавишу Windows 10?
Все знают, что существуют стандартные горячие клавиши в ОС Windows. В интернете об этом очень много информации, можно найти целый список горячих клавиш Windows. Если вы любите удобство, скорость и не любите тратить время по пустякам (получилась прям антиреклама общественного транспорта : ) ), то наверняка вы задумывались о том, чтобы придумать свои горячие клавиши. Это вполне реально, после прочтения моей статьи, вы научитесь, как назначить горячую клавишу для вызова любых ваших программ или любимых веб-страниц.
Добавление горячей клавиши к ярлыкам на рабочем столе
Давайте-ка попробуем добавить горячую клавишу к любимому значку на рабочем столе. Для этого необходимо просто щелкнуть правой кнопкой мыши и выбрать пункт «Свойства». Затем выбираем вкладку «Ярлык», как показано на рисунке ниже:
В окне «быстрый вызов» вы можете задать новую комбинацию клавиш, с помощью которой вы сможете открыт ярлык без двойного клика. Просто введите в этом поле букву или цифру, чтобы настроить новую горячую клавишу. Обратите внимание, что если вы введете, к примеру, букву «P», то вы сможете вызвать ярлык, нажав комбинацию клавиш Ctrl + Alt + P (об этом нам сообщит окно):
Жмём кнопку «Применить», а затем «ОК», чтобы закрыть окно. Теперь нажмите свою новую горячую клавишу. После этого ваш ярлык запустится, как если бы вы клацнули на него два раза.
Точно таким же образом вы сможете создавать ярлыки-ссылки на веб-страницы. Запускать их станет гораздо удобнее! Для этого необходимо нажать правой кнопкой мыши по рабочему столу и выбрать «Создать-> Ярлык»:
Затем в появившемся окне необходимо ввести адрес или скопировать заранее ссылку на интересующий вас веб ресурс и вставить в поле:
Жмём «Далее» и придумываем для удобства имя для ярлыка:
Жмём готово и после этого вы сможете заметить, что ваш ярлык появился на рабочем столе:
Затем вы также заходите в свойства ярлыка и уже в меню «Веб документ» точно таким же образом, как в начале статьи вводите горячую клавишу для перехода на веб ресурс в поле «Сочетание клавиш»:
Так просто вы сможете настроить горячие клавиши для ваших программ и страниц. Конечно, в любой момент вы сможете поменять горячие клавиши на любые удобные. Может случиться такая ситуация, что рабочий стол будет переполнен ярлыками. Однако одним из способов удаления ярлыков будет перемещение их в папки. Вы можете сделать папки для программ, игр, веб страницы и т.д. Затем просто перенести во вновь созданные папки необходимые ярлыки.
Как создать ярлык выключения, перезагрузки, выхода из системы
Вы также можете настроить выключение, перезагрузку или выход из системы горячей клавишей прям в Windows 10 без использования дополнительных программ. Для этого необходимо перейти в меню создания ярлыков (уже нам известное). После того как откроется окно, вам необходимо будет ввести одну из следующих команд:
«shutdown.exe -s -t 00» — команда, которая отключит ваш Windows 10.
«shutdown -r -t 00» — команда, которая перезагрузит ваш компьютер.
«shutdown.exe -L» — команда, после которой произойдёт выход из системы.
Например, используя команду «shutdown.exe -L», создадим ярлык выхода из системы:
Нажмём «Далее» и придумаем имя ярлыку:
В результате, на рабочем столе появится новый ярлык, при нажатии на которой, произойдёт выход из системы:
Аналогичным способом можно создать ещё 2 ярлыка, которые будут выключать или перезагружать ваш компьютер. И конечно же, в свойствах вы сможете задать «Быстрый вызов», т.е. конкретную, удобную вам, горячую клавишу.
Использование сторонних программ для добавление горячих клавиш
Вы можете сделать немного больше, используя дополнительное стороннее программное обеспечение. Есть несколько программ, доступных для Windows, некоторые из них бесплатные. WinHotKey – одна из программ, которая сможет настроить использование пользовательских сочетаний клавиш. Скачать эту программу вы можете по ссылке для Windows 7/8/8.1/10. Программа занимает очень мало места и является абсолютно бесплатной.
После скачивания, запустите мастер установки программы и, следуя подсказкам мастера, установите ПО:
После запуска программы, вы увидите, что по умолчанию в окне будут отображаться стандартные комбинации клавиш Windows 10 по умолчанию. Обратите внимание, вы не можете их редактировать. Увы, но вы можете настроить новые сочетания клавиш, которые будут открывать определенно программное обеспечение или какие-либо документы:
Чтобы настроить новую горячую клавишу, нажмите на кнопку «New Hotkey». В появившемся окне в поле «I want WinHotKey to» выберите один из доступных вариантов. Выберем «Launch an Application» для запуска приложения. С помощью кнопки «Browse» найдём наше приложение на локальной машине, которое будет открываться при нажатии на горячую клавишу.
В этой программе, вы сможете выбрать комбинацию клавиш, установив флажки «Alt», «Ctrl», «Shift», или «Windows». Затем в поле «Along with the key» выберете из списка клавишу. В поле «Description of this hotkey» вы можете ввести описание для различных горячих клавиш.
Следуя из скриншота выше, при нажатии комбинации клавиш Ctrl + Windows + A у нас откроется указанное приложение. Эта комбинации появится и в первоначальном меню вместе со стандартными комбинациями Windows.
Таким образом, вы можете настроить свои уникальные горячие клавиши в Windows 10 пользуясь встроенными средствами, так и сторонним программным обеспечением. Следует отметить, что сторонние программы предлагают больше опций для сочетаний клавиш, чем Windows 10 по умолчанию.