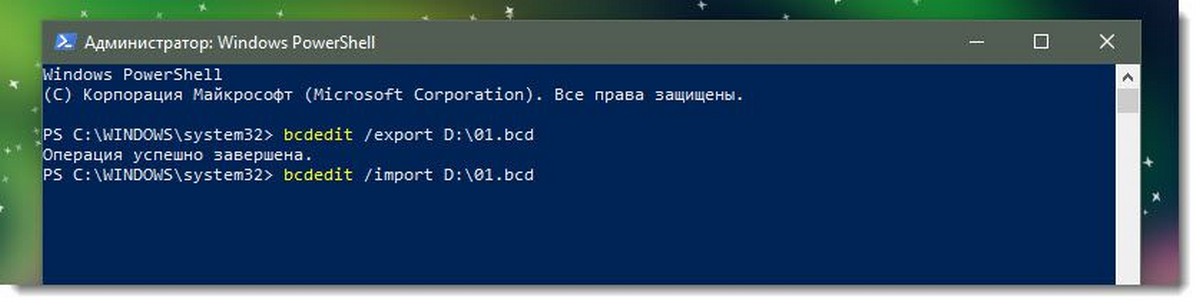- Как восстановить BCD в Windows 10
- Перезапись BCD в Windows 10
- Как в Windows 10 создать резервную копию файла загрузки BCD
- Как установить Windows 10
- Создание загрузчика Windows 10 заново. Удаляем шифрованный (EFI) системный раздел 99 Мб, а также раздел MSR 16 Мб и создаём их заново
- Создание загрузчика Windows 10 заново. Удаляем шифрованный (EFI) системный раздел 99 Мб, а также раздел MSR 16 Мб и создаём их заново
- Как установить Windows 10
- Восстановление загрузчика Windows 10
- Восстановление загрузчика Windows 10
- Как создать резервную копию и восстановить файл BCD в Windows 10.
- Резервное копирование и восстановление BCD-файла в Windows 10 с помощью PowerShell.
- Восстановление хранилища конфигурации загрузки BCD в Windows 10
Как восстановить BCD в Windows 10
BCD или другой файл, называемый «Boot Configuration Data», содержит параметры конфигурации загрузки о том, как запустить Windows. Если файл конфигурации поврежден, вам придется перестроить BCD или файл данных конфигурации загрузки. Обычно, когда BCD повреждается, это приводит к невозможности загрузки в Windows 10/8/7.
В более ранних версиях Windows информация о загрузке хранилась в файле Boot.ini. В операционной системе на основе EFI запись находится в диспетчере загрузки встроенного ПО EFI, который находится здесь — \EFI\Microsoft\Boot\Bootmgfw.efi .
Перезапись BCD в Windows 10
Данные конфигурации BCD или загрузки — это независимый от прошивки файл базы данных, который содержит данные конфигурации во время загрузки. Это требуется диспетчером загрузки Windows и заменяет файл boot.ini, который использовался NTLDR ранее. В случае проблем с загрузкой может потребоваться перестроить BCD.
- Загрузите компьютер в расширенный режим восстановления
- Запустите командную строку, доступную в разделе «Дополнительные параметры».
- Чтобы восстановить файл данных конфигурации BCD или загрузки, используйте команду — bootrec /rebuildbcd
- Он будет сканировать другие операционные системы и позволит вам выбрать ОС, которые вы хотите добавить в BCD.
Если это не помогает, вы можете вручную установить путь загрузки. Тем не менее, делайте это только в том случае, если вы являетесь экспертом, так как это может создать проблемы.
В командной строке введите следующую команду и нажмите Enter:
Средство BCDboot — это средство командной строки, позволяющее управлять файлами системных разделов. Если системный раздел поврежден, вы можете использовать BCDboot для замены файлов системного раздела новыми копиями этих файлов из раздела Windows.
Когда вы запустите эту команду, она даст вам новый загрузчик. Здесь «c» — системный диск. Это следует делать только тогда, когда вы знаете точный диск, на котором установлена Windows.
Если вам не нравятся команды, вы можете использовать сторонние инструменты, такие как EasyBCD или Dual-Boot Repair, чтобы восстановить файл BCD.
Как в Windows 10 создать резервную копию файла загрузки BCD
С выходом Windows Vista загрузчик операционной системы претерпел значительные изменения. Помимо качественного улучшения механизмов загрузки, он получил массу полезных настроек, которые могут быть изменены с помощью встроенной утилиты BCDedit . В частности, вы можете создать резервную копию загрузчика BCD и в случае необходимости восстановить её. Данные конфигурации загрузки хранятся в особом бинарном файле BCD в папке boot активного раздела.
По типу структуры, этот файл является кустом реестра, отображаясь в редакторе как раздел HKEY_LOCAL_MACHINE\BCD00000000.
Работать с файлами загрузки напрямую не лучшая идея, вместо этого следует использовать утилиту Bcdedit.exe . Открыв от имени администратора командную строку, выполните в ней такую команду:
bcdedit /export D:\data\BCDbackup
Резервная копия будет сохранена в папку data на диске D.
Чтобы восстановить данные, необходимо проделать обратную операцию.
Импортируется файл резервной копии командой:
bcdedit /import D:\data\BCDbackup
Вот и всё. Трюк должен работать во всех версиях Windows, начиная от Vista и заканчивая последними сборками Windows 10 .
Как установить Windows 10
- Просмотров: 85 169
- Автор: admin
- Дата: 5-02-2019
Создание загрузчика Windows 10 заново. Удаляем шифрованный (EFI) системный раздел 99 Мб, а также раздел MSR 16 Мб и создаём их заново
Создание загрузчика Windows 10 заново. Удаляем шифрованный (EFI) системный раздел 99 Мб, а также раздел MSR 16 Мб и создаём их заново
Ещё мы создадим заново не отображаемый в Управлении дисками служебный раздел MSR, обязателен для разметки GPT в системах UEFI (размер 16 Мб).
Итак, перед работой ещё раз уточним, какие именно разделы мы б удем удалять и затем создавать заново:
1. Раздел (499 Мб) содержащий среду восстановления Windows 10 (от данного раздела можно избавиться и пользоваться при необходимости средой восстановления, находящейся на загрузочном носителе с Win 10).
2. Раздел (99 Мб), шифрованный (EFI) системный раздел, содержащий все файлы загрузчика Windows 10.
3. Служебный раздел MSR (Microsoft System Reserved) 16 Мб, обязательный для разметки дисков GPT.
Загружаем ноутбук с загрузочной флешки с Windows 10 и в начальном окне установки системы жмём клавиатурное сочетание Shift + F10,
открывается окно командной строки, вводим команды:
lis dis (выводит список физических дисков).
sel dis 0 (выбираем жёсткий диск ноутбука 120 Гб).
lis par (показ всех разделов выбранного диска, первые три раздела будем удалять).
sel par 1 (выбираем первый раздел
del par override (удаляем раздел, для удаления раздела ESP и MSR или раздела OEM-изготовителя ноутбука, необходимо указать параметр override)
Как установить Windows 10
- Просмотров: 169 713
- Автор: admin
- Дата: 19-10-2015
Восстановление загрузчика Windows 10
Восстановление загрузчика Windows 10
Данный раздел не имеет буквы и чтобы посмотреть находящиеся на нём файлы нужно запустить командную строку от имени администратора и ввести команды :
lis vol (выводим в список все разделы на жёстком диске).
sel vol 5 (этой командой выбираем Том 5, так как именно он является скрытым шифрованном (EFI) системным разделом FAT32, размер 260 Мб).
assign (этой командой разделу присваивается буква)
exit (выходим из diskpart)
Открываем проводник и видим, что скрытому разделу присвоена буква (I:) .
Войти в него всё равно не получится, но посмотреть содержимое можно так:
Запускаем командную строку и вводим команду:
dir I :\efi\microsoft\boot\ (где I:, буква присвоенная скрытому разделу),
открывается содержимое папки EFI\Microsoft\Boot, видим в ней файлы загрузчика Windows 10, в том числе и файл данных конфигурации загрузки (BCD). Именно с этим файлом проблемы у нашего читателя, судя по его ошибке.
Посмотреть файлы загрузчика Windows 10 можно не только в командной строке, но и с помощью файлового менеджера Total Commander. Запустите его и откройте Конфигурацию—>Настройка,
затем в окне Содержимое панелей , отметьте галочками пункты Показывать скрытые файлы и Показывать системные файлы , нажмите Применить и ОК .
Выберите букву диска скрытого раздела, в нашем случае (I:) и вы увидите все файлы загрузчика Windows 10 в графическом отображении.
Вы даже можете посмотреть содержимое файла данных конфигурации загрузки (BCD), для этого нужно просто ввести в командной строке, запущенной от администратора, команду bcdedit.
открывается окно командной строки.
- Примечание : Друзья, именно этой командой, при помощи утилиты bcdboot, установщик Windows 10 создает при установке системы папку EFI\Microsoft\Boot, затем копирует в нее файлы загрузки и формирует конфигурацию загрузки (BCD).

В некоторых случаях у вас может выйти ошибка при вводе последней команды, тогда нужно поступить по другому, просто взять и форматировать скрытый шифрованный (EFI) системный раздел, затем определённой командой записать на него файлы загрузки Windows 10 заново, подробно об этом написано в способе №2.
Способ №2 Подходит только для новых ноутбуков с БИОСом UEFI или ПК с включённым интерфейсом EFI (так как скрытый раздел System Reserved форматируем в файловую систему FAT32).
Опять загружаемся с загрузочной флешки Win 10, в начальном окне установки системы жмём « Shift+F10 » . В командной строке вводим:
list vol (выводит список всех доступных томов)
sel vol 5 (выбираем Том 5 (файловая система FAT32, размер 260 МБ) шифрованный (EFI) системный раздел, содержащий все файлы загрузчика Windows 10
format fs=FAT32 (производим форматирование выбранного тома в файловую систему FAT32 )
exit (выходим из командной строки).
Создаём для Windows 10 новые файлы загрузки командой.
bcdboot.exe C:\Windows (Осторожно! У вас вместо C: может быть другая буква, смотрите букву раздела с файлами операционной системы).
Файлы загрузки успешно созданы!

Способ №3. Подходит только для новых ноутбуков с БИОСом UEFI или ПК с включённым интерфейсом EFI.
Друзья, при определённых обстоятельствах при вводе последней команды bcdboot.exe C:\Windows, где (C:) раздел с установленной операционной системой Windows 10 у вас может выйти ошибка « Сбой при копировании файлов загрузки »,
в этом случае нужно совсем удалить шифрованный (EFI) системный раздел и создать его заново, если у вас такая ситуация, то переходите по ссылке и читайте нашу статью.

Удаляем скрытый раздел System Reserved (Зарезервировано системой, объём 350 МБ) и создаём его заново.
В некоторых случаях форматирование скрытого раздела System Reserved с файлами загрузки системы не поможет, тогда его нужно удалить и создать заново.
Загружаемся в среду восстановления и вводим команды:
diskpart
lis vol (выводим все разделы накопителей подключенных к компьютеру в список).
sel vol 1 (Том 1, это и есть наш скрытый раздел System Reserved, выбираем его этой командой).
del vol (удаляем его образуя нераспределённое пространство на жёстком диске)
lis dis (выводим список дисков подключенных к компьютеру)
sel dis 0 (выбираем единственный Диск 0)
c reate par primary size=350 (создаём заново скрытый раздел System Reserved).
format fs=NTFS (форматируем его в файловую систему NTFS).
activ (делаем активным).
assign (присваиваем букву).
lis vol (выводим все разделы накопителей подключенных к компьютеру в список).
exit
bcdboot D:\Windows (создаём заново файлы загрузки на скрытом разделе System Reserved для Windows 10, так как буква диска операционной системы в среде восстановления (D:)).
Файлы загрузки успешно созданы
Как создать резервную копию и восстановить файл BCD в Windows 10.
Публикация: 30 Январь 2018 Обновлено: 18 Март 2021
Windows не сможет правильно загрузиться, если файл данных конфигурации загрузки (BCD) поврежден или удален случайно. Таким образом, любая задача, связанная с изменением или модификацией в настройках загрузчика, должна выполняться с особой осторожностью. В качестве меры безопасности всегда можно создать резервную копию для восстановления исходного файла BCD. Существует два способа резервного копирования и восстановления BCD в Windows 10.
Пользователи могут управлять современным загрузчиком с помощью встроенной консоли bcedit. Этот же инструмент также можно использовать для создания резервной копии конфигурации загрузки и последующего восстановления. Это руководство покажет вам, как сделать резервную копию и восстановить хранилище BCD конфигурации загрузки Windows 10 в файл.
Коротко: BCD- представляет собой специальный двоичный файл с именем BCD, находящимся в каталоге BOOT активного раздела. Менеджер загрузки предназначен для загрузки системы в соответствии с существующей конфигурацией, расположенной в специальном хранилище, называемом Boot Configuration Data или BCD. Менеджер загрузки bootmgr загружает ядро ОС Windows, установленное на компьютере, в соответствии с загрузкой в хранилище BCD.
Резервное копирование и восстановление BCD-файла в Windows 10 с помощью PowerShell.
Данный метод использует PowerShell от имени Администратора
- Нажмите сочетание клавиш Win + X или кликните правой кнопкой мыши на меню «Пуск» и выберите PowerShell (администратор).
- Введите следующую команду:
Это создаст резервную копию вашего файла BCD с именем 01.bcd на вашем диске D:\. Вы можете выбрать букву диска и имя для вашего файла BCD. После завершения команды, пользователь будет уведомлен об успешном завершении процесса.
Выполните эти простые шаги, прежде чем изменять что-либо в загрузчике, и вы всегда сможете восстановить его. Теперь давайте посмотрим, как восстановить вышеуказанную резервную копию.
Восстановление хранилища конфигурации загрузки BCD в Windows 10
Процесс восстановления файла BCD очень похож. Все, что вам нужно сделать, это использовать команду с параметром / import
- Откройте PowerShell или командную строку при загрузке системы.
- Введите следующую команду и нажмите Enter: