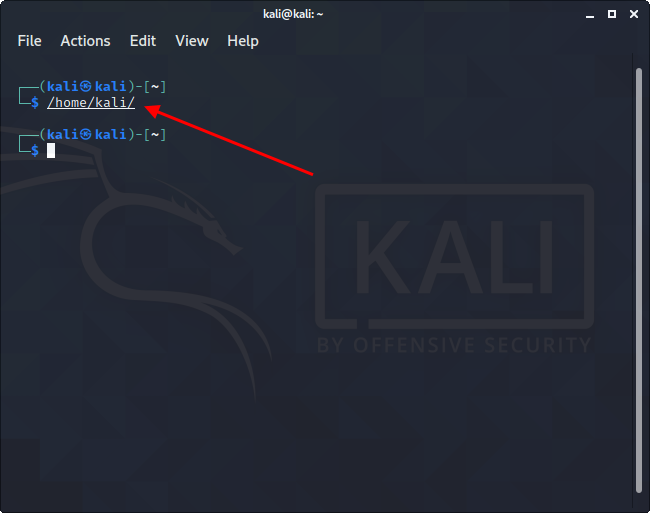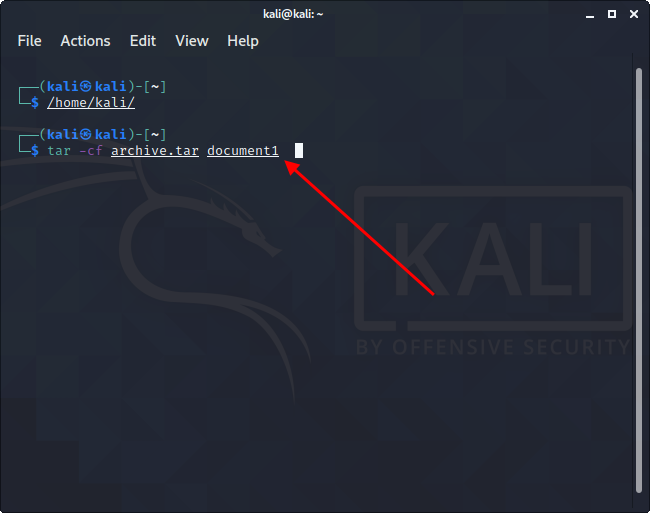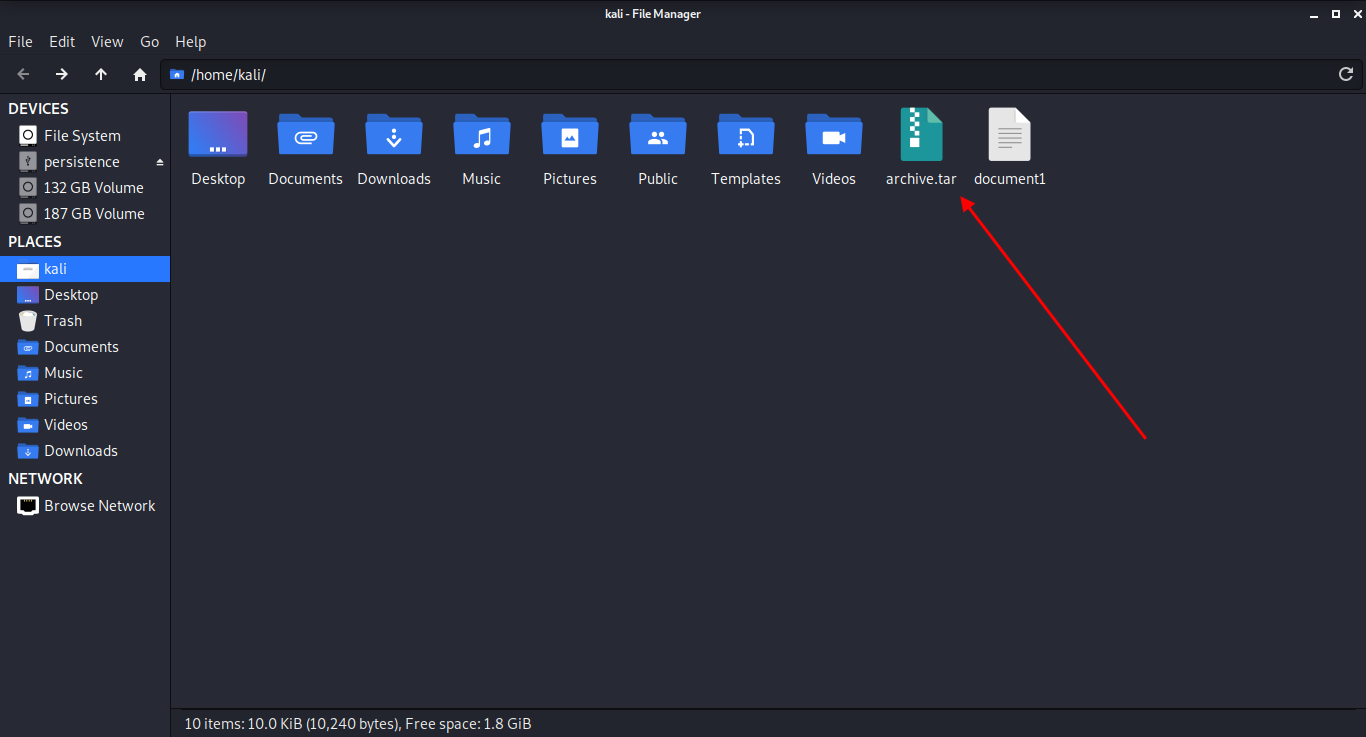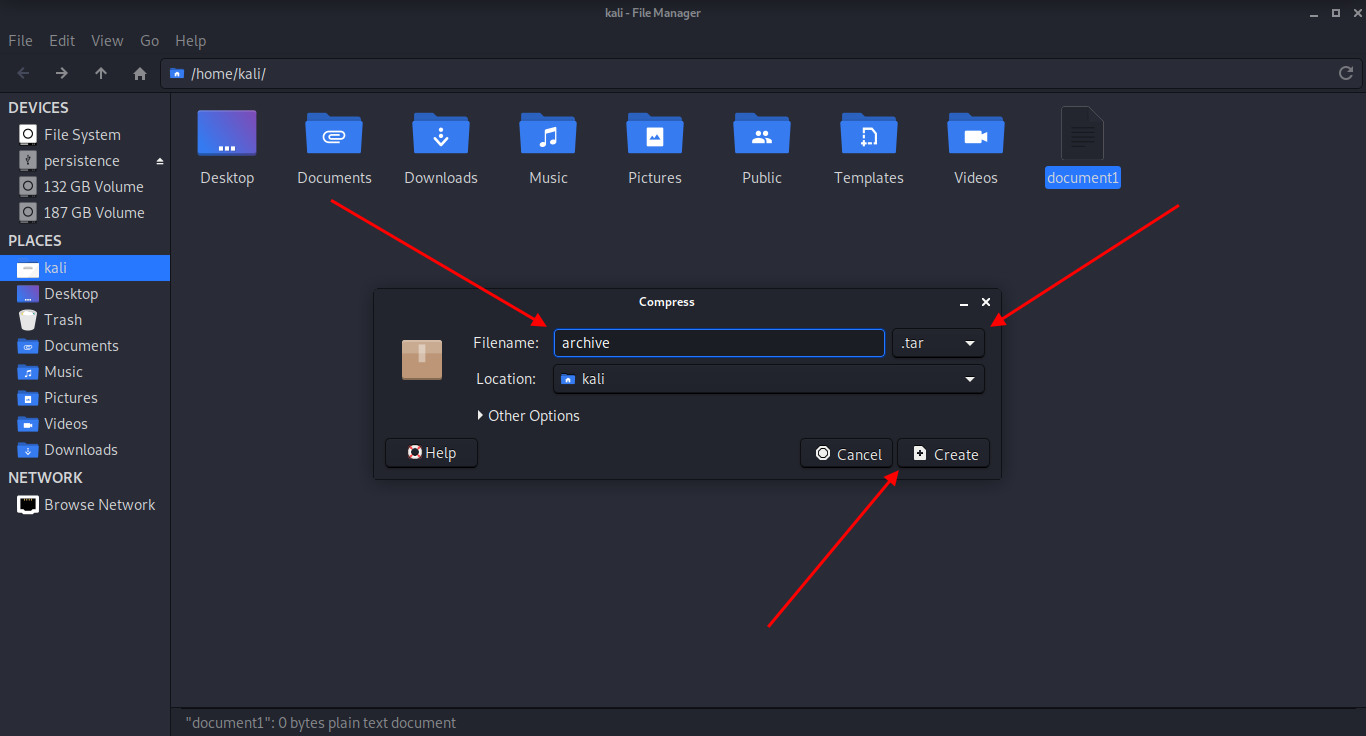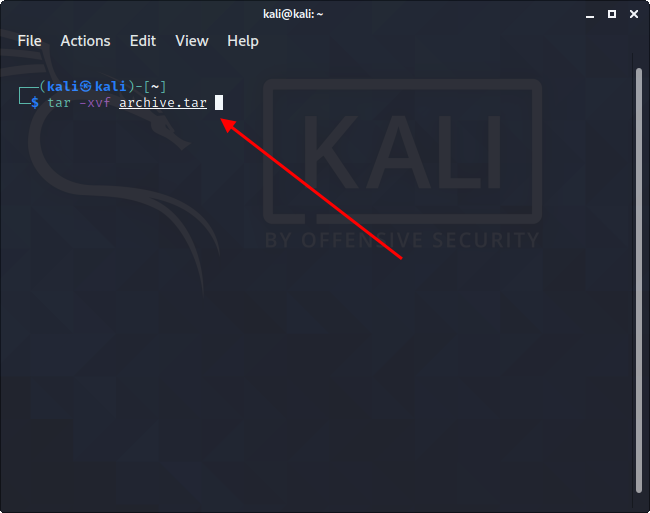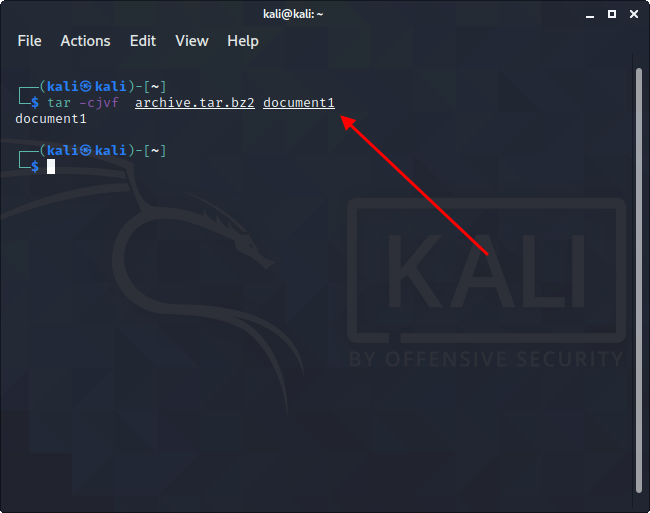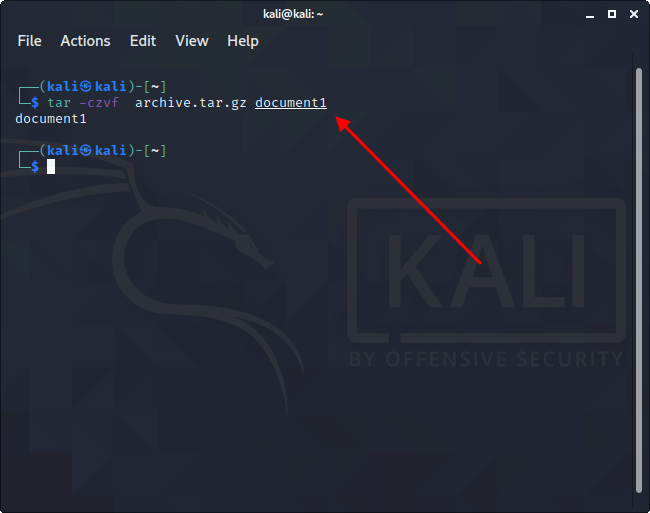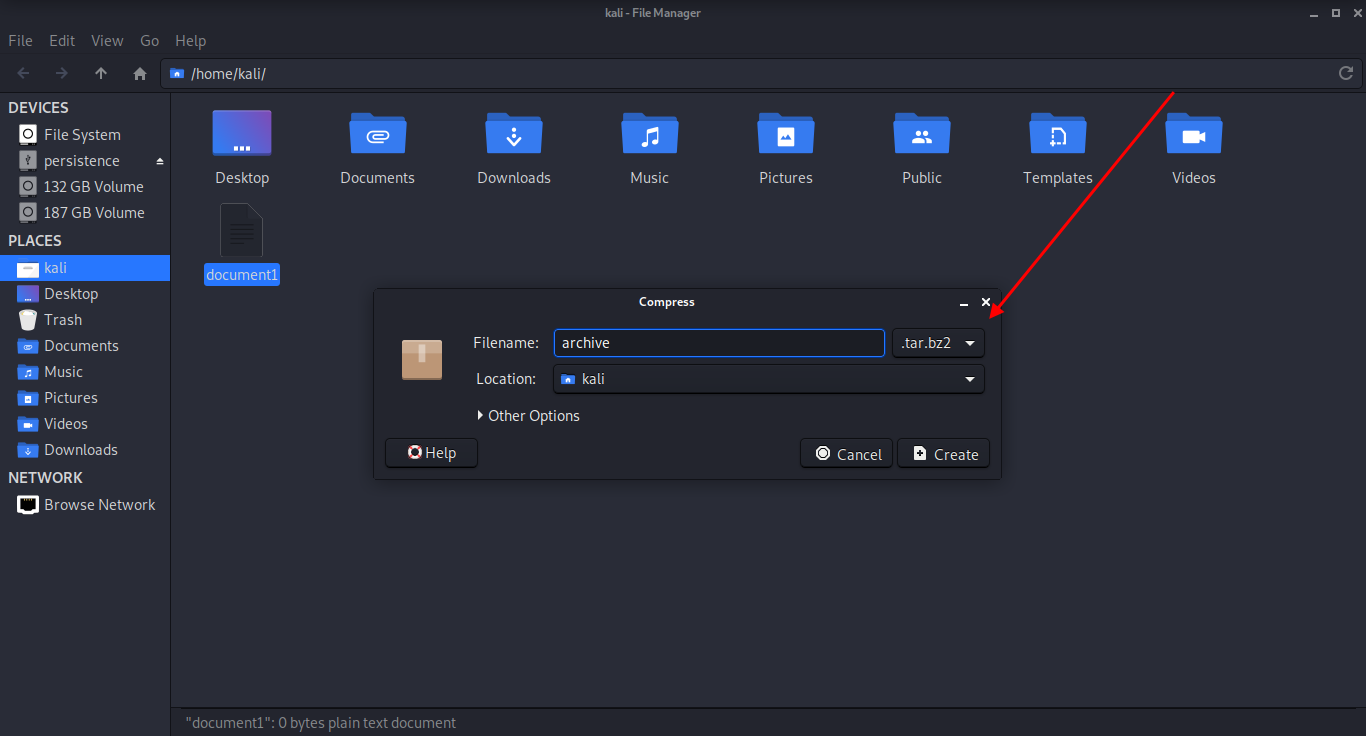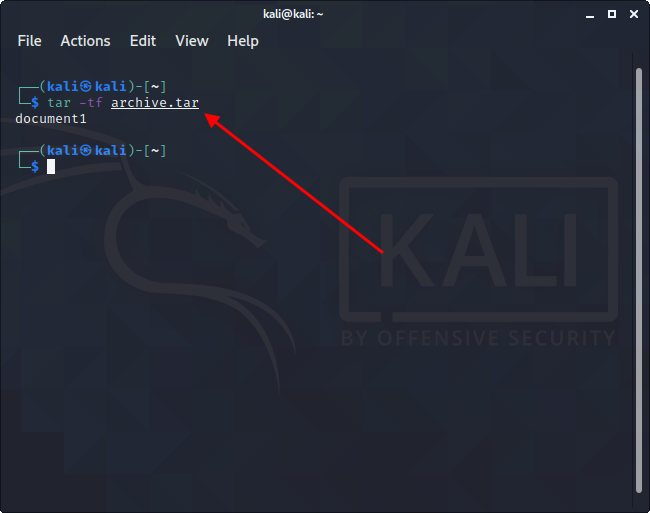- Создаем zip-архивы в командной строке
- Создаем простой zip-архив
- Создаем zip-архив папки
- Создаем zip-архив с паролем
- Распаковка zip-архива
- Команда tar и zip в Linux
- Архивация Tar в Linux
- Создание архива TAR
- Распаковать архив TAR
- Общая информация по работе с Tar
- Архивация Zip в Linux
- Создание ZIP архива
- Распаковать zip архив
- Команда tar: архивация, распаковка и сжатие файлов в Linux
- Tar: основные функции и синтаксис
- Как воспользоваться архиватором tar
- Архивируем файлы
- Распаковываем tar-файлы
- Как работать со сжатием файлов
- Как посмотреть содержимое архива
- Заключение
Создаем zip-архивы в командной строке

Для создания архивов служит команда zip. У нее есть более 30 разных опций, но я рассмотрю простейшие примеры.
Создаем простой zip-архив
Для создания zip-архива просто выполняем команду zip, в первом аргументе указываем имя будущего архива, а во втором сам файл, который мы сжимаем:
Если нужно сжать несколько файлов то перечисляем их через пробел:
Создаем zip-архив папки
Чтобы заархивировать папку, используется ключ -r:
Создаем zip-архив с паролем
Очень важной функцией утилиты zip является возможность задания пароля на распаковку архива. Для этого применяется опция -P, после которой следует написать пароль:
Если вы не хотите вводить пароль в командной строке у всех на виду, то можно использовать опцию -e, чтобы вместо ввода пароля в открытую, вводить его в срытом виде:
После выполнения данной команды, вам будет предложено дважды ввести пароль. Сам пароль виден при этом не будет:
Распаковка zip-архива
Для того, чтобы разархивировать zip-архив, используется команда unzip. Ее можно запускать без опций, только указывая имя архива:
По умолчанию распаковка происходит в текущей директории. Чтобы распаковать архив в другую директорию, используется опция -d, после которой нужно указать путь до директории:
Источник
Команда tar и zip в Linux
Нет ничего лучше для запоминания информации, чем чтение, а потом написание этой информации в тетрадь, вот и я люблю прочитать и записать информацию в свою тетрадь nibbl.ru
Сегодня речь пойдет о такой вещи как архивация, а именно упаковка и распаковка таких форматов как: tar, gzip, zip и rar в в операционных системах Unix и Linux
нашу статью разобьем на разделы, что бы была удобная навигация.
Архивация в Linux

Хоть Linux и имеет графическую оболочку и даже уже можно скачать графические пакеты для работы с самыми популярными расширениями архиваторов, мы будем рассматривать работу с архивами на уровне консоли (но если кому надо сделаем обзор пакетов для работы не через консоль)
Архивация Tar в Linux
Tar — или как мы его называли архиватором таковым не является, причина тому, логика работы данного инструмента! это всего лишь упаковщик, а если быть точнее то задача tar создать контейнер в формате tar в который она помещает выбранные вами файлы (без сжатия). Но если Вам нужно эти данные ужать или сжать для уменьшения размера архива, тогда применяются дополнительные инструменты такие как Gzip или bzip2 (вы должны были обращать внимания, что скачивая пакеты или файлы они имели странный формат name-file.tar.gz ) Все дело в том, что принцип работы инструмента по сжатию данных, работает только в однопотоковом режиме, поэтому, что бы заархивировать много файлов и их сжать нам необходимо было их упаковать в TAR (один файл), а только потом прогнать через сжатие Gzip или bzip2 поэтому эти инструменты работают как Бонни и Клайд)
Создание архива TAR
Для начала начнем с запаковки архива Tar в Linux/ubuntu, и для этого надо запомнить шаблон или синтаксис команды:
tar [опции] [файлы или папки которые будем упаковывать]
Опции для создания архива tar:
- c (create) — создать архив
- f (file) — указать имя архива
- j (bzip2) — cжать/распаковать архив дополнительно при помощи bzip2
- z (gzip) — сжать/распаковать архив дополнительно при помощи gzip
- v (verbose) — выводит список прогресса
Для создания архива tar нам необходимы только две опции c и f, но если вы хотите видеть процесс упаковки файлов, то можете добавить ключ v и тогда вы увидите на экране бегущий список файлов (так сказать «аналог» виндовому прогрессу в виде процентов)
tar -cvf newfile.tar /foto
в данной команде мы указали создать архив newfile.tar и запаковать всю папку foto
В списке опций вы заметили два ключа j и z эти ключи используются как для сжатия в архив gzip или bzip2 если вам нужно сделать архивацию с сжатием то применяем следующую команду:
tar -cvjf newfile.tar /foto — создаст архив + сжатие newfile.tar.bz2
tar -cvzf newfile.tar /foto — создаст архив + сжатие newfile.tar.gz
Распаковать архив TAR
рассмотрим синтаксис команды что бы распаковать или разархивировать tar архив в linux/ubunta :
tar [опции] [файлы или папки которые будем распаковывать]
Опции для создания архива tar:
- x (extract) — извлечь файлы из архива
- f (file) — указать имя архива
- j (bzip2) — cжать/распаковать архив дополнительно при помощи bzip2
- z (gzip) — сжать/распаковать архив дополнительно при помощи gzip
- v (verbose) — выводит список прогресса
- С (в верхнем регистре) — указываем альтернативное место для разархивирования файлов
tar -xvjf newfile.tar.bz2 — распаковываем архив в категорию в которой находимся
tar -xvzf newfile.tar.gz -C /home/nibbl/desktop — распаковываем архив на рабочий стол
Общая информация по работе с Tar
- tar —help — вызов справки по командам и параметрам
- man tar — вызов расширенной документации
- официальная документация по команде tar — ссылка
Архивация Zip в Linux
Архиватор zip — это звезда в мире ПО (ну не считая rar) этот формат очень популярен для windows систем и он по умолчанию уже встроен в чистую сборку операционной системы, поэтому только установив виндовус вы уже можете разархивировать файлы в формате zip
но давайте перейдем к делу, в Linux и Unix системах дела обстоят по другому, это формат Tar идет по умолчанию, а вот для zip надо поставить пакет unzip
- sudo apt-get update && apt-get upgrade
- sudo apt-get install unzip
Создание ZIP архива
Для начала запомним шаблон или синтаксис команды для создания архива zip в linux:
zip [опции] [файлы или папки которые будем упаковывать]
Опции для создания архива tar:
- r (recurse) — рекурсивное создание архива
- s (size) — разбивка архива на определенный размер k (kB), m (MB), g (GB) или t (TB)
пример: zip -s 300m
на выходе получим:
file.zip (300 mb, master file)
file.001.zip (300 mb)
file.002.zip (300 mb)
file.003.zip (100 mb) - P (password) — запаролировать архив (можно использовать ключ e тогда пароль будете вводить в отдельной строке со звездочками )
пример: zip -P мойпароль -r file.zip ./home/nibbl/foto
пример2: zip -er file.zip ./home/nibbl/foto - x — исключаем файлы или каталоги из архива
- 1-9 — степень сжатия (где 1 без сжатия, а 9 лучшее сжатие)
zip –r -9 -P 123 — archive.zip /home/nibbl/desktop/myfile
— данной командой мы заархивировали с сжатием папку myfile создали архив с именем archive.zip и установили пароль на архив 123
Распаковать zip архив
рассмотрим синтаксис команды что бы распаковать или разархивировать tar архив :
Опции для создания архива tar:
- d (directory) — указать директорию для разархивации
- l — вывести список файлов в архиве
- d — удалить определенный файл или каталог из уже сделанного архива
- v — показывает детальную информацию по файлам в архиве ()
unzip — распаковываем архив в категорию в которой находимся
unzip -d /home/nibbl/desktop — распаковываем архив на рабочий стол
Источник
Команда tar: архивация, распаковка и сжатие файлов в Linux
По умолчанию в системах Unix/Linux включен встроенный архиватор tar, позволяющий запаковывать/распаковывать архив и выполнять много других операций с заархивированными файлами. В его функционал не входит компрессия, но он отлично работает с такими утилитами, как Gzip и BZip2 – с помощью них и выполняется сжатие файлов.
В сегодняшней статье мы подробно разберем основные функции команды tar, а также рассмотрим, как работать с архивами в Linux-системе.
Tar: основные функции и синтаксис
Начнем с синтаксиса – он довольно прост. Если вы когда-либо работали в консольном окне, то вопросов возникнуть не должно. Создание нового архива выполняется следующей строчкой кода:
Распаковка файлов тоже выполняется просто:
Основные опции:
- -A, —concatenate – позволяет добавить уже существующий архив к другому;
- -c, —create – создает новый архив и записывает в него файлы;
- -d – расшифровывается как -diff или -delete, где первая команда проверяет различия между архивами, вторая – удаляет данных из архива;
- -r, append – добавляет новые файлы в конец заархивированного документа;
- -t, —list – разрешает посмотреть содержимое архива, формат аналогичен ls –l; если файлы не указаны, то выводит информацию обо всех файлах;
- -u, —update – обновление файлов в созданном архиве с тем же наименованием;
- -x, —extract – распаковывает файлы из заархивированного документа.
Мы также можем использовать особые параметры, относящиеся к каждой опции:
- -c dir, —directory=DIR – перед тем как выполнить операцию, директория будет изменена на dir;
- -f file, —file – выводит результат в file;
- -p, —bzip2 – сохраняет все права доступа;
- -v – расшифровывается как -verbose или -totals: выводит всю информацию о текущем процессе и показывает сведения об уже завершенном процессе.
Как мы говорили ранее, tar также хорошо взаимодействует с утилитами сжатия. Для их использования предназначены отдельные опции:
- -a, -auto-compress – выбирает программу для сжатия данных;
- -I, -use-compress-program=PROG – позволяет фильтровать архив с помощью утилиты PROG, для которой требуется использование опции -d;
- -j, -bzip2 – сжимает архив с помощью программы bzip2;
- -J, -xz – сжимает архив с помощью программы XZ;
- -Izip – сжимает архив с помощью программы Lzip;
- -Izma – сжимает архив с помощью программы Izma;
- -z, -gzip, -gunzip, -ungzip – сжимает архив с помощью программы GZIP;
- -Z, -compress, -uncompress – использование компрессии.
У команды tar есть еще много возможностей – чтобы их посмотреть, достаточно в консольном окне ввести команду tar —help. О том, как воспользоваться наиболее важными опциями и поработать с архивацией данных, мы поговорим в следующем разделе.
Как воспользоваться архиватором tar
Для работы с архиватором будем использовать сборку Kali Linux. Данный алгоритм подойдет и для других версий Unix/Linux, поэтому можете просто следовать инструкциям, чтобы прийти к тому же результату.
Создать новый архив или распаковать уже созданный мы можем двумя путями: воспользоваться необходимыми командами через консоль либо использовать встроенный архиватор ручным способом. Давайте рассмотрим оба варианта и посмотрим, как с их помощью можно создать новый архив, посмотреть его содержимое, распаковать данные и провести их сжатие.
Архивируем файлы
Чтобы добавить один или несколько файлов в архив через консольное окно, нам потребуется сначала прописать пути, чтобы система понимала, откуда брать файлы. Сделать это довольно просто: указываем в консоли путь до директории, в которой находятся файлы. В нашем случае это /home/kali/.
Для архивации вводим команду типа:
В результате будет создан архив в исходной папке – перейдем в нее и убедимся, что все прошло корректно:
Второй способ – ручное архивирование. Для этого выбираем файл, который нужно заархивировать, и кликаем по нему правой кнопкой мыши. В отобразившемся меню нажимаем на функцию создания архива. Далее нам потребуется указать название файла, задать ему расширение .tar и воспользоваться кнопкой архивирования файлов.
Как видите, создать tar-архив в Linux совсем не сложно. Если вам нужно заархивировать несколько документов через консоль, то просто пропишите их имена с использованием пробела.
Распаковываем tar-файлы
В данном случае нам также потребуется в консольном окне перейти в нужную директорию. Как только пути будут прописаны, можно вводить команду для разархивации:
Таким образом будут получены файлы, находящиеся в архиве. Также мы можем их достать и ручным способом – для этого достаточно кликнуть правой кнопкой мыши по файлу и нажать на «Извлечь здесь».
Как работать со сжатием файлов
Напоминаю, что tar не сжимает файлы, а только добавляет их в архив. Для уменьшения размера архивируемых файлов потребуется дополнительно воспользоваться такими утилитами, как bzip2 и gzip. Они хорошо взаимодействуют с tar, поэтому в консольном окне достаточно прописать несколько новых значений. В ручном режиме сжатие файлов выполняется с помощью расширения .tar.bz2 или .tar.gz.
Итак, для сжатия в bzip2 переходим через консоль в нужную директорию и прописываем следующую команду:
Чтобы использовать gzip, другую утилиту для сжатия, вводим следующее:
Для распаковки файлов такого типа используйте:
Ручной способ аналогичен созданию обычного архива, только необходимо указать расширение .tar.bz2 либо .tar.gz.
Распаковать файлы самостоятельно тоже просто – для этого нужно кликнуть правой кнопкой по архиву и выбрать «Извлечь здесь».
Как посмотреть содержимое архива
Мы можем посмотреть, что находится в архиве без его распаковки. В консоли для этого необходимо ввести команду такого типа:
Обратите внимание, что под командой отобразилось название «document1» – это файл, находящийся в архиве. Если файлов несколько, то каждый будет прописан в новой строке.
Для просмотра архива без использования консоли достаточно кликнуть двойным щелчком мыши по архиву. После этого отобразится новое окно, в котором будет показан весь список файлов.
Заключение
Сегодня мы рассмотрели основные методы архивации, распаковки и сжатия файлов с помощью команды tar. Это простой инструмент, который отлично взаимодействует с утилитами сжатия bzip2 и gzip. Надеюсь, что теперь вам будет легко работать с архивами в системе Linux. Спасибо за внимание!
Источник