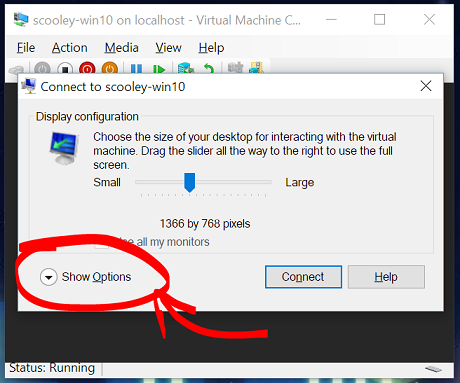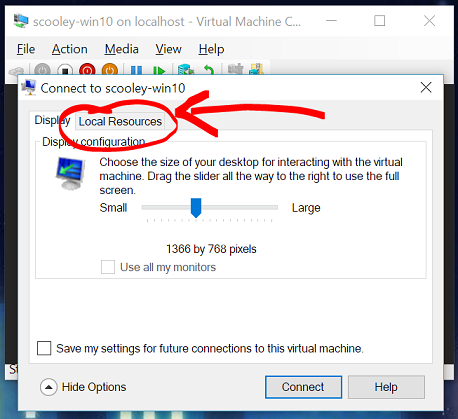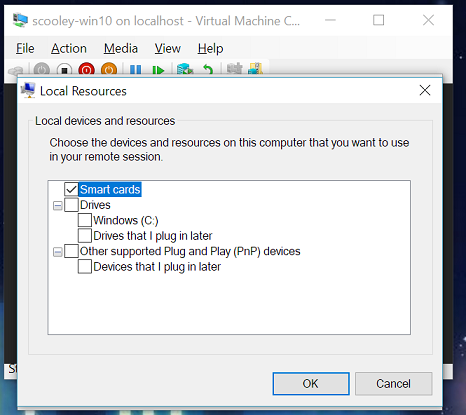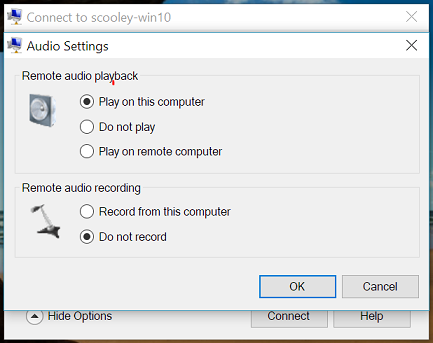- Совместное использование дисков и папок
- Создание разделяемых папок и дисков
- Доступ к разделяемым папкам или дискам
- Создание неразделяемых папок или дисков
- Совместное использование устройств на виртуальной машине Share devices with your virtual machine
- Общий доступ к дискам и устройствам Share drives and devices
- Общий доступ к хранилищу и USB-устройствам Share storage and USB devices
- Совместное использование звуковых устройств (динамиков и микрофона) Share audio devices (speakers and microphones)
- Повторный запуск параметров подключения Re-launching the connection settings
- Проверка типа сеанса Check session type
- Общий доступ к папкам и дискам в Windows 10
- Как включить и настроить общий доступ к папке или диску в Windows 10
- Подключение к общим папкам в Windows 10
- Как включить анонимный доступ к общим папкам без ввода имени пользователя и пароля
- Как настроить общий доступ к папкам и дискам в Windows 10 — видео инструкция
Совместное использование дисков и папок
В этой статье описывается, как сделать возможным совместное использование папок и дисков (например, CD-ROM). Такие папки и диски называют разделяемыми. Кроме того, рассказывается, как в случае необходимости предотвратить совместное использование папок и дисков.
Создание разделяемых папок и дисков
Для того чтобы создать разделяемую папку или диск на вашем ПК:
1. На рабочем столе Windows 95 и 98 ПК:
Двойным щелчком мыши вызовите иконку My computer и укажите папку или диск.
Либо используйте Windows Explorer для указания папки или диска.
Чтобы загрузить Windows Explorer, в меню Start выберите Programs, а затем Windows Explorer. За информацией о том, как использовать Windows Explorer, обращайтесь к инструкциям Windows 95/98 или к Help.
2. Когда вы выбрали папку, вызовите ее локальное меню, используя правую кнопку мыши, и выберите Sharing. Появляется диалоговое окно Properties, содержащее закладку Sharing.
3. В окне, связанном с закладкой Sharing, выберите Shared As.
4. Выберите тип доступа для папки или диска. Это определит тип возможного доступа
Существуют следующие виды доступа:
- Full — пользователь сети может иметь доступ к папке или диску с возможностью чтения и записи. Вы можете ввести пароль в поле Password в нижней части экрана, чтобы ограничить доступ.
Read-only — пользователь сети может иметь доступ к папкам и дискам только с возможностью чтения (но не записи). Вы можете ввести пароль в поле Password в нижней части экрана, чтобы ограничить доступ.
Папка или диск теперь доступны.
6. Примеры установки разных типов доступа:
Если вы хотите, чтобы пользователи имели полный доступ к папкам и дискам с возможностью чтения и записи, определите доступ Full и оставьте поле Password пустым.
Если вы хотите, чтобы определенные пользователи имели доступ к папкам и дискам с возможностью только чтения (ограниченный доступ только для избранных пользователей), определите доступ Read-only и введите пароль (этот пароль используется только тогда, когда определяется тип доступа для избранных пользователей).
Замечание: Разделяемые папки будут обеспечивать доступ непосредственно к их содержимому и содержимому их подпапок.
Доступ к разделяемым папкам или дискам
Для того чтобы получить доступ к разделяемой папке или диску, используя другой ПК сети:
1. В Windows 95 и 98, установленном на ПК, с помощью которого вы хотите получить доступ к папке или диску, дважды щелкните по иконке Network Neighborhood.
2. В меню View окна Network Neighborhood выберите Refresh.
3. Для выбора папки или диска дважды щелкните по иконке ПК, на котором установлены разделяемые папки или диски.
4. Двойным щелчком мыши выберите разделяемую папку или диск и введите пароль (который был установлен на ПК, содержащем разделяемую папку или диск, когда определяли разделяемую папку или диск), если требуется. Теперь вы получили доступ к разделяемой папке или диску.
5. Если вы планируете часто организовывать доступ к данной папке или диску, имеет смысл преобразовать ее/его в сетевой диск вашего ПК. Чтобы сделать это, необходимо: в окне Network Neighborhood правой кнопкой мыши вызвать локальное меню папки или диска и выбрать Map Network Drive.
Создание неразделяемых папок или дисков
Чтобы сделать разделяемые папки или диски неразделяемыми, необходимо:
1. На рабочем столе Windows 95/98 ПК, содержащем папку или диск:
а) дважды щелкните по иконке My Computer и выберите папку или диск;
б) либо для выбора папки или диска используйте Windows Explorer (в меню Start выберите Programs, а затем Windows Explorer).
За информацией о том, как использовать Windows Explorer, обращайтесь к справке Help или к описанию ОС Windows 95/98.
2. После того как вы определили папку или диск, правой кнопкой мыши выберите опцию Sharing. Появится диалоговое окно Properties с закладкой Sharing.
3. На закладке Sharing выберите кнопку Not Sharing. Нажмите OK.
4. Папка или диск теперь недоступны для других ПК сети.
Совместное использование устройств на виртуальной машине Share devices with your virtual machine
Доступно только для виртуальных машин Windows. Only available for Windows virtual machines.
Режим расширенного сеанса позволяет подключать Hyper-V к виртуальным машин с помощью протокола удаленного рабочего стола (RDP). Enhanced Session Mode lets Hyper-V connect to virtual machines using RDP (remote desktop protocol). Это не только это повышает удобство работы с виртуальной машины, подключая ее с помощью протокола RDP, но и позволяет виртуальной машине использовать устройства совместно с компьютером. Not only does this improve your general virtual machine viewing experience, connecting with RDP also allows the virtual machine to share devices with your computer. Так как RDP включен по умолчанию в Windows 10, вы, вероятно, уже используете этот протокол для подключения виртуальных машин Windows. Since it’s on by default in Windows 10, you’re probably already using RDP to connect to your Windows virtual machines. В данной статье описываются некоторые из преимуществ и скрытые параметры диалогового окна настройки подключения. This article highlights some of the benefits and hidden options in the connection settings dialogue.
RDP и режим расширенного сеанса предоставляют следующие возможности. RDP/Enhanced Session mode:
- Изменение размера виртуальных машин и поддержка высокого разрешения Makes virtual machines resizable and high DPI aware.
- Улучшенная интеграция виртуальных машин Improves virtual machine integration
- Общий буфер обмена Shared clipboard
- Общий доступ к файлам с помощью перетаскивания, копирования и вставки File sharing via drag drop and copy paste
- Общий доступ к устройствам Allows device sharing
- Микрофоны и динамики Microphone/Speakers
- USB-устройства USB devices
- Диски с данными (включая C:) Data disks (including C:)
- Принтеры Printers
В этой статье показано, как узнать тип сеанса, перейти в режим расширенного сеанса и настроить параметры сеанса. This article shows you how to see your session type, enter enhanced session mode, and configure your session settings.
Общий доступ к дискам и устройствам Share drives and devices
Возможности общего доступа в расширенном режиме сеанса скрыты в этом неприметном окне подключения, которое открывается при подключении к виртуальной машине: Enhanced Session Mode’s device sharing capabilities are hidden inside this inconspicuous connection window that pops up when you connect to a virtual machine:
По умолчанию виртуальные машины с включенным режимом расширенного сеанса будут совместно использовать буфер обмена и принтеры. By default, virtual machines using enhanced session mode will share clipboard and printers. Они по умолчанию передают звук виртуальной машины на динамики компьютера. They are also configured by default to pass audio from the virtual machine back to your computer’s speakers.
Чтобы включить совместное использование устройств на виртуальной машине или изменить параметры по умолчанию, выполните следующие действия. To share devices with your virtual machine or to change those default settings:
- Откройте дополнительные параметры Show more options
- Просмотрите локальные ресурсы View local resources
Общий доступ к хранилищу и USB-устройствам Share storage and USB devices
По умолчанию виртуальные машины в режиме расширенного сеанса совместно используют принтеры, буфер обмена, смарт-карты и другие устройства безопасности, чтобы вы могли применять более безопасные средства входа в систему на виртуальной машине. By default, virtual machines using enhanced session mode share printers, the clipboard, pass smartcard and other security devices through to the virtual machine so you can use more secure login tools from your virtual machine.
Для совместного использования других устройств, таких как USB-устройства или диска C:, выберите меню «Дополнительно. «: To share other devices, such as USB devices or your C: drive, select the «More. » menu:
Здесь можно выбрать устройства, которые будут совместно использоваться с виртуальной машиной. From there you can select the devices you’d like to share with the virtual machine. Особенно полезным будет общий системный диск (Windows C:). The system drive (Windows C:) is especially helpful for file sharing.
Совместное использование звуковых устройств (динамиков и микрофона) Share audio devices (speakers and microphones)
По умолчанию виртуальные машины в режиме расширенного сеанса передают звук на динамики компьютера. By default, virtual machines using enhanced session mode pass audio through so you can hear audio from the virtual machine. Виртуальная машина также использует звуковое устройство, выбранное на хост-компьютере. The virtual machine will use the audio device currently selected on the host machine.
Чтобы изменить эти параметры или включить сквозную передачу микрофона (для записи звука на виртуальной машине), выполните следующие действия. To change those settings or to add microphone passthrough (so you can record audio in a virtual machine):
Откройте меню «Параметры. » для настройки параметров удаленного звука Select the «Settings. » menu for configuring remote audio settings
Теперь настройте параметры звука и микрофона Now configure audio and microphone settings
Поскольку виртуальная машина, скорее всего, выполняется локально, параметры «Воспроизвести на этом компьютере» и «Воспроизвести на удаленном компьютере» дают одни и те же результаты. Since your virtual machine is probably running locally, the «play on this computer» and «play on remote computer» options will yield the same results.
Повторный запуск параметров подключения Re-launching the connection settings
Если диалоговое окно разрешений и общего доступа к устройствам не открывается, попробуйте запустить VMConnect независимо в меню Windows или из командной строки от имени администратора. If you aren’t getting the resolution and device sharing dialogue box, try launching VMConnect independently from either the Windows menu or from the command line as Administrator.
Проверка типа сеанса Check session type
Вы можете узнать текущий тип подключения , используя значок режима расширенного сеанса в верхней части средства подключения к виртуальной машине (VMConnect). You can check to see what type of connection you have using the Enhanced Session mode icon in the top of the Virtual Machine Connect tool (VMConnect). Эта кнопка также позволяет переключаться между базовым сеансом и режимом расширенного сеанса. This button also lets you toggle between basic session and enhanced session mode.
Общий доступ к папкам и дискам в Windows 10

В этой инструкции подробно о том, как настроить общий доступ к папкам в Windows 10 (то же самое подойдет и для дисков), о том, что для этого потребуется и дополнительная информация, которая может оказаться полезной.
Как включить и настроить общий доступ к папке или диску в Windows 10
Прежде чем начинать, учитывайте, что для настройки общего доступа к папкам и дискам у вас в Windows 10 в качестве профиля сети должна быть выбрана «Частная сеть». Вы можете изменить это перед началом настройки (Как изменить общедоступную сеть на частную и наоборот в Windows 10), либо пока не предпринимать никаких действий — на одном из этапов вам автоматически предложат это сделать. Дальнейшие шаги по предоставлению общего доступа к папке в Windows 10 выглядят следующим образом:
- Нажмите правой кнопкой мыши по папке, к которой нужно предоставить общий доступ по сети, выберите пункт «Предоставить доступ к» — «Отдельные люди».
- Если в качестве профиля сети у вас установлена «Общедоступная», вам будет предложено сделать сеть частной. Сделайте это (пункт «Нет, сделать эту сеть частной»).
- Откроется окно, в которой будет показано имя текущего пользователя и кнопка «Поделиться». Вы можете сразу нажать эту кнопку, чтобы предоставить общий доступ к папке, но в этом случае для подключения к этой папке с другого компьютера потребуется вводить имя пользователя и пароль именно этого пользователя этого компьютера с правами владельца. Внимание: если пользователь без пароля, подключение по умолчанию выполнить не получится.
- Если вы не хотите использовать имя пользователя и пароль администратора текущего компьютера при подключении с другого компьютера или ваш пользователь не имеет пароля, вы можете создать нового пользователя на текущем компьютере, не обязательно администратора, но обязательно с паролем (Как создать пользователя Windows 10), например с помощью командной строки, запущенной от имени администратора: net user Имя_пользвателя Пароль /add
- Затем указать это имя пользователя в поле вверху настройки общего доступа, нажать кнопку «Добавить» и указать нужный уровень разрешений.
- По завершении нажмите кнопку «Поделиться». Готово, теперь общий доступ к папке предоставлен.
Есть еще один вариант предоставления общего доступа к папке (подойдет и для диска) в Windows 10:
- Откройте свойства папки или диска, перейдите на вкладку «Доступ».
- Нажмите кнопку «Общий доступ» и выполните шаги 3-5 из предыдущего раздела.
- Если кнопка «Общий доступ» недоступна (что может быть при предоставлении доступа к диску), нажмите кнопку «Расширенная настройка», а затем — отметьте пункт «Открыть общий доступ к этой папке».
- В расширенной настройке в разделе «Разрешения» вы также можете указать пользователей, которым предоставлен доступ к диску.
- Примените сделанные настройки.
При необходимости отключить общий доступ к папкам, вы в любой момент можете либо вернуть профиль сети «Общественная», отменить общий доступ в свойствах папки или использовать контекстное меню «Предоставить доступ к» — «Сделать недоступными».
Подключение к общим папкам в Windows 10
Для того, чтобы подключиться к общей папке или диску с другого компьютера или ноутбука (в инструкции предполагается, что там так же установлена Windows 10, но обычно все работает и для предыдущих версий системы), выполните следующие шаги:
- В проводнике откройте раздел «Сеть» и нажмите по имени компьютера, на котором находится папка, к которой был предоставлен общий доступ.
- Если на компьютере, с которого мы подключаемся, включена «Общественная сеть», вам будет предложено включить профиль «Частная сеть», сделайте это (можно нажать по уведомлению вверху окна проводника и разрешить сетевое обнаружение и общий доступ к папкам и файлам).
- Введите имя пользователя и пароль для подключения к папке с общим доступом. Это должно быть имя пользователя и пароль пользователя не текущего, а удаленного компьютера, например, имя и пароль пользователя, который делился папкой или имя и пароль, которые мы создавали на 4-м шаге в первом способе.
- Если все прошло успешно, вы увидите общую папку и у вас будут те права доступа, которые вы задавали в столбце «Уровень разрешений».
Также при желании вы можете нажать правой кнопкой мыши по пункту «Сеть» в проводнике и нажать «Подключить сетевой диск», после чего указать путь к сетевому ресурсу (этот путь в любой момент можно посмотреть в свойствах папки или диска на вкладке «Доступ»), либо нажать по сетевой папке или диску и выбрать пункт «Подключить сетевой диск». В результате общая папка или диск с общим доступом будет подключен как простой диск.
Как включить анонимный доступ к общим папкам без ввода имени пользователя и пароля
Если вам требуется сделать так, чтобы открывать папки по сети можно было без ввода имени пользователя и пароля, в Windows 10 Pro и Enterprise сделать это можно следующим образом:
- На компьютере, на котором находится общая папка, в свойствах общего доступа добавьте группу «Все» (вводим Все в верхнем поле, нажимаем кнопку Добавить) и предоставьте нужные разрешения. В Windows 10, которая изначально была на английском языке эта группа называется Everyone.
- Зайдите в редактор локальной групповой политики (Win+R — gpedit.msc, внимание: элемент отсутствует в Windows 10 Домашняя), перейдите в раздел «Конфигурация Windows» — «Параметры безопасности» — «Локальные политики» — «Параметры безопасности».
- Включите параметр «Сетевой доступ: разрешать применение разрешений Для всех к анонимным пользователям», дважды нажав по нему и выбрав пункт «Включено».
- Откройте свойства папки и на вкладке «Доступ» внизу, в разделе «Защита паролем» нажмите по ссылке «Центр управления сетями и общим доступом» для изменения параметра. Раскройте раздел «Все сети», установите отметку «Отключить общий доступ с парольной защитой» и примените настройки.
- В случае, если мы предоставляем анонимный доступ к диску, а не отдельной папке, дополнительно зайдите в свойства диска, на вкладке «Безопасность» нажмите кнопку «Изменить», добавьте группу «Все» и установите необходимые разрешения.
- Некоторые инструкции предлагают в том же разделе редактора локальной групповой политики включить параметр «Учетные записи: Состояние учетной записи Гость», а затем открыть параметр «Сетевой доступ: разрешать анонимный доступ к общим ресурсам» и указать сетевое имя папки в строке (или несколько строк, если папок несколько), имя папки указывается без пути к ней, для диска просто указываем букву без двоеточия. Но в моих экспериментах анонимный доступ (ко всем общим папкам) работает и без этого, хотя это может пригодиться, если анонимный доступ нужно предоставить только для отдельных общих папок.
С этого момента с других компьютеров подключение к общей папке или сетевому диску можно выполнить без ввода логина и пароля (иногда может потребоваться перезагрузка компьютеров). Однако учитывайте, что это не очень хорошо с точки зрения безопасности.
Как настроить общий доступ к папкам и дискам в Windows 10 — видео инструкция
Надеюсь, инструкция оказалась полезной, а у вас всё получилось и общий доступ к папкам работает. Если по какой-то причине подключиться не удается, еще раз учитывайте, что компьютеры должны быть подключены к одной сети и, помимо этого, может оказаться, что общему доступу мешает ваш антивирус или сторонний файрволл.