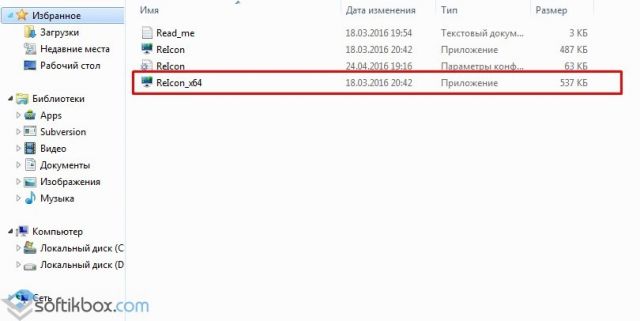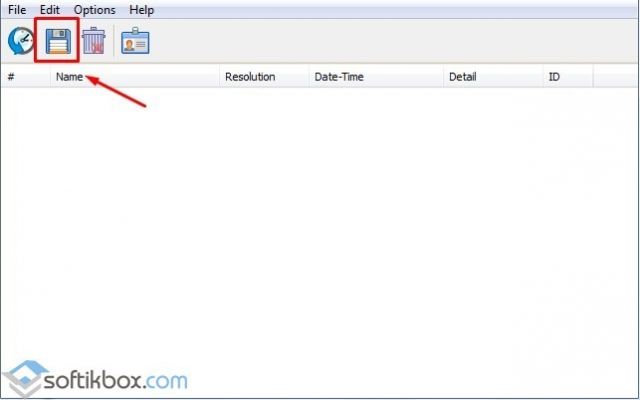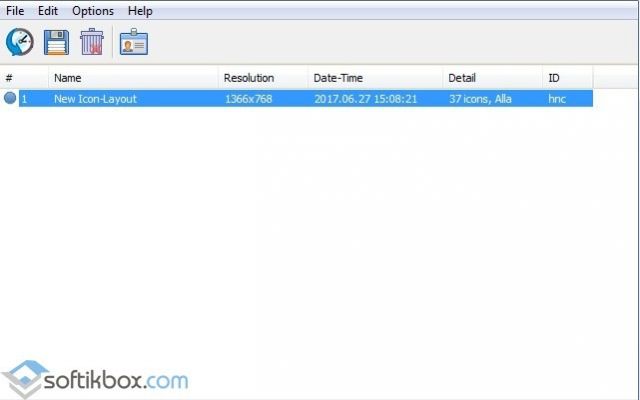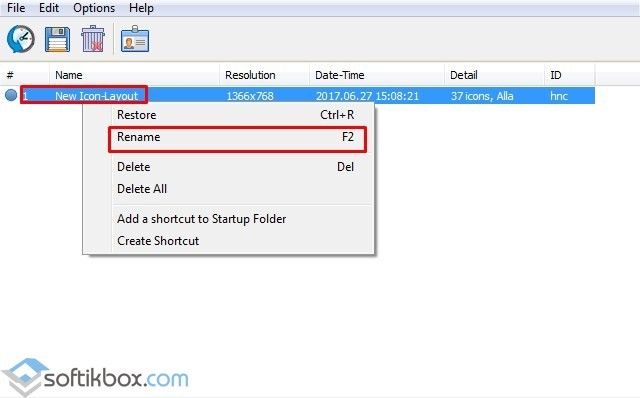- Как закрепить значки на рабочем столе windows 10 чтобы они не перемещались?
- Закрепление ярлыков используя сторонний софт Relcon
- Как закрепить значки на рабочем столе Windows 10 используя программу DesktopOK
- Как сохранить (и восстановить) позиции иконок ярлыков на рабочем столе
- Сохранение расположения всех иконок ярлыков, файлов и папок на рабочем столе и их быстрое восстановление
- Видеоинструкция
- Сбивается расположение ярлыков windows 10
- Почему сбивается расположение ярлыков?
- Сбиваются ярлыки? Обновите драйвер монитора
- Не сохраняется расположение ярлыков? Правим системный реестр.
- Как закрепить значки программ на рабочем столе в Windows 10?
Как закрепить значки на рабочем столе windows 10 чтобы они не перемещались?
Добрый день, друзья. Как закрепить значки на рабочем столе Windows 10? Вы замечали, как только вы установили определённую игру или как только вы её запустили, в Виндовс 10 можно заметить, что экранное разрешение может стать иным? Затем, большее число значков рабочего стола на автомате может переместиться в левую сторону экрана.
Все правила, которые до этого были настроены системными администраторами, могут быть нарушены. Подобное нарушение в расположении ярлыков иногда появляется, когда к компьютеру подключают телевизор или иное устройство. Чтобы установить правильно значки на экране компьютера, нужно изучить следующие советы.
Закрепление ярлыков используя сторонний софт Relcon
До этого в семёрке закрепить ярлыки было довольно просто. Для этого, пользователь мог элементарно кликнуть по рабочему столу ПКМ и в ниспадающем меню просто выбрать вкладку: «Вид». Таким образом, пользователь имел возможность легко упорядочить иконки (все они находились с левой стороны экрана).
Отсюда, люди частенько стараются узнать, как закрепить значки на экране Виндовс 10 для того, чтобы, если они поменяете расширение дисплея, ярлыки не перемешались.
Чтобы решить данную проблему, нужна программа Relcon. Её нужно скачать и распаковать архив . В архиве нужно выбрать exe элемент, исходя из разрядности вашей ОС.
У нас запустится программа, где нам нужно кликнуть по кнопочке «Сохранение схемы».
Возникнет строка, которая будет называться «Новая схема». Если вас не устраивает данное название, то название схемы можно изменить. Чтобы это сделать, достаточно нажать ПКМ по возникшему названию и в ниспадающем меню выбираем «Изменить название».
После этого, если ярлыки поменяют своё местоположение и положение на «Рабочем столе», запускаем данную программу и по созданным названиям выбираем, где должны находиться ярлыки. Ярлыки появятся в той части экрана, которое вы им отвели.
Как закрепить значки на рабочем столе Windows 10 используя программу DesktopOK
Также, можно применить ещё один метод закрепления на экране ярлыков в ОС Виндовс 10 – утилита DesktopOK .
- Итак, вначале утилита устанавливается;
- Затем, располагаем иконки так, как бы мы хотели их сохранить;
- После этого программа должна быть запущена. Нам остаётся нажать на изображение дискеты «Сохранить»;
- Далее, к примеру по одной из причин значки в Виндовс 10 изменили своё местоположение. В этом случае необходимо провести запуск программы DesktopOK и применить одну из восстановленных схем. Для этого, нажимаем название сохранённой схемы ПКМ и в ниспадающем меню выбираем вкладку «Восстановить»;
- Появится то расположение ярлыков, которое было до сбоя.
Заметим, что эти программы удобные, и бесплатные. С их помощью удобно восстанавливать расположение иконок. Успехов!
Как сохранить (и восстановить) позиции иконок ярлыков на рабочем столе
Приветствую!
Многие пользователи компьютера прибегают к расстановке иконок ярлыков, дабы на рабочем столе был логический порядок, и в целом было удобно. Однако по тем или иным причинам возникают ситуации, когда аккуратно расставленные ярлычки лишаются своих позиций, и грубо сбиваются в кучу в левой области рабочего стола.
Почему это может происходить? Причины бывают разными:
- изменение разрешения экрана
- установка\обновление видеодрайвера, некоторых программ
- установка системного обновления
- некоторые другие причины
Естественно, избежать этих событий, которые приводят к нарушению расположения иконок ярлыков на рабочем столе, практически невозможно. Однако можно заблаговременно сохранить все позиции расставленных ярлычков, файлов и папок, что располагаются на рабочем столе, и моментально их восстановить в пару кликов. Давайте рассмотрим, каким образом это можно сделать, дабы в будущем сэкономить время, не тратя его на «ручное» восстановление расположения позиций всех элементов, что располагаются на вашем рабочем столе.
Сохранение расположения всех иконок ярлыков, файлов и папок на рабочем столе и их быстрое восстановление
В реализации нам окажет содействие миниатюрная утилита, которая как раз и создавалась для данной задачи. Её размер всего 250 килобайт, работает она в любой версии Windows, не требует установки, поддерживает русский язык интерфейса и, что весьма немаловажно, полностью бесплатна.
Называется она DesktopOK, скачать её можно с официального сайта.
Давайте рассмотрим, как работать с утилитой.
- Запустив утилиту, мы увидим главное и основное её окно. Если пункты в нём отображаются на иностранном языке, то для переключения на русский, необходимо нажать по флагу, что находится в левом нижнем углу программы, и в появившемся меню выбрать пункт Russian.
Дабы сохранить текущее положение всех объектов, что имеются на рабочем столе, необходимо нажать в интерфейсе программы на кнопку Сохранить.
Сделав это, будет создана соответствующая запись, отображающаяся ниже.
Количество сохранённых вариантов расположения элементов на рабочем столе не ограничено.
Как только вам понадобится восстановить расположение элементов на рабочем столе, запустите утилиту, выберите ранее сохранённую запись и нажмите кнопку Восстановить.
Видеоинструкция
Как мы видим, работать с утилитой очень просто. Воспользовавшись ей единожды, можно в любой момент вернуть расположение всех имеющихся на вашем рабочем столе объектов на свои места, как было задумано вами.
В свою очередь, Вы тоже можете нам очень помочь.
Просто поделитесь статьей в социальных сетях и мессенджерах с друзьями.
Поделившись результатами труда автора, вы окажете неоценимую помощь как ему самому, так и сайту в целом. Спасибо!
Сбивается расположение ярлыков windows 10
Некоторое время назад, на моём компьютере, заметил, что при перезагрузке сбивается расположение ярлыков на рабочем столе. 
Почему сбивается расположение ярлыков?
Если вы столкнулись с проблемой перемещения ярлыков на рабочем столе, то в первую очередь нажмите правой кнопкой мышки в любом свободном месте рабочего стола, наведите курсор на пункт Вид и справа в раскрывающемся меню проверьте не установлена ли галочка в пункт Упорядочить значки по умолчанию.
В моём случае расположение ярлыков сбивалось после перезагрузки компьютера из-за того, что разрешение монитора заново инициализировалось при каждом перезапуске системы. Связано это было с тем, что драйвер монитора был установлен не совсем правильный. Дело в том, что Windows 10 при обновлении на новую версию установило свой универсальный драйвер для мониторов. В диспетчере устройств монитор определялся как Универсальный монитор PnP. Отсюда следовало, что нужно обновить драйвер для монитора.
Сбиваются ярлыки? Обновите драйвер монитора
Как это сделать? Расскажу на своём примере. У меня монитор от компании Samsung.
- Для скачивания драйвера переходим на официальную страницу поддержки http://www.samsung.com/ru/support/downloadcenter/ .
- В меню сайта нажимаем на пункт Мониторы и далее либо пункт ЖК-мониторы, либо справа вверху на ссылку ВВЕСТИ НОМЕР МОДЕЛИ.
Рекомендую выбрать вариант с вводом номера модели, так как он легче.
- Если выбрали первый вариант то, вы должны знать модель монитора и искать его по названию. Если же выбрали второй вариант, то нужно знать номер модели. Номер модели можно найти на задней стороне монитора. Вот как все это выглядит.
- Вводим номер модели на сайте и получаем ссылку на страницу монитора.
На этой странице по ссылкам можно скачать .exe файл драйвера и даже инструкции по использованию монитора 🙂
- Устанавливаем драйвер и перезагружаем компьютер
Мне это помогло. Если вам не помог данный способ, то приведу парочку других, которые могут помочь.
Не сохраняется расположение ярлыков? Правим системный реестр.
Это решение связано с правкой системного реестра. Я вообще не рекомендую редактировать реестр без бэкапа реестра, а ещё лучше без образа системы, с помощью которого можно вернуть систему в исходное положение.
- Открываем редактор системного реестра и находим ветку HKEY_CURRENT_USER\Software\Microsoft\Windows\Shell\Bags\1\Desktop . В этой ветке удаляем все параметры. Потом расставляем ярлыки на рабочем столе по
щучьему велению по своему хотению своему усмотрению, жмём кнопку Обновить (правой кнопкой по свободному месту рабочего стола и выбор пункта Обновить) и перезагружаем компьютер. - Если предыдущий способ не помог, воспользуйтесь этим. Тут будем редактировать следующие ветки в системном реестре:
HKEY_CLASSES_ROOT\Wow6432Node\CLSID\<42aedc87-2188-41fd-b9a3-0c966feabec1>\InProcServer32
HKEY_CLASSES_ROOT\CLSID\<42aedc87-2188-41fd-b9a3-0c966feabec1>\InProcServer32
- Сначала узнайте имя своего профиля (учетной записи). Для этого запускаем cmd и вводим команду systeminfo . Нужное нам имя будет напротив пункта Зарегистрированный владелец.
- Теперь запустите редактор системного реестра и найдите две ветки (в 32-х разрядных системах будет только одна ветка), которые я указывал выше. С обоими ветками нужно проделать одинаковые процедуры. А какие узнаете ниже.
- В первую очередь, нам нужно дать необходимые права пользователю для редактирования значения параметра по умолчанию. Для этого нажмите правой кнопкой мыши по InProcServer32 =>Разрешения
- Нажмите кнопку Добавить и введите имя пользователя, которое мы с вами узнали выше.
Далее нажмите на Проверить имена =>ОК
- Нажмите кнопку Дополнительно, далее в самом верху окна в пункте Владелец: СИСТЕМА нажмите на ссылку Изменить.
Далее также как и в предыдущем пункте Добавить => Ввести имя пользователя =>Проверить имена =>OK
- Установите галочки в опции «Заменить владельца подконтейнеров и объектов» и «Заменить все записи разрешений дочернего объекта наследуемыми от этого объекта».
Нажмите Применить =>Да.
- Теперь, когда у нас есть права на изменение значений параметров указанных веток, осталось изменить значение с %SystemRoot%\system32\shell32.dll на %SystemRoot%\system32\windows.storage.dll , то есть вместо shell32.dll в конце пишем windows.storage.dll
- После внесения изменений в значения обязательно возвращаем владельца ветки, то есть как на шагах 3-5, но в качестве пользователя указываем СИСТЕМА. Своё имя пользователя удаляем нажав кнопку Удалить =>ОК.
Чтобы изменения проделанные в системном реестре вступили в силу, необходимо перезагрузить компьютер.
Итоги:
Настоятельно рекомендую сначала воспользоваться первым способом и только потом и только при наличии образа (бэкапа) для восстановления системы лезть в системный реестр.
На этом все! До новых встреч на страницах нашего проекта.
Как закрепить значки программ на рабочем столе в Windows 10?
После установки какой-то игры и её запуска пользователи Windows 10 могут наблюдать изменение разрешения экрана монитора. Из-за этого изменения значки на рабочем столе автоматически перемещаются в левую часть монитора. Весь порядок, который ранее был задан пользователем, нарушается. Такой хаос может появиться и при подключении телевизора к ПК или любого другого устройства. Чтобы закрепить ярлыки программ на рабочем столе Windows 10, стоит ознакомиться со следующими рекомендациями.
Ранее в Windows 7 закрепить значки на рабочем столе можно было достаточно просто. Нужно было нажать правой кнопкой мыши на рабочем столе и выбрать соответствующее действие. Теперь, вызвав варианты и выбрав «Вид», можно только упорядочить ярлыки программ (они все расположатся в левой части рабочего стола).
Поэтому пользователи часто интересуются, как закрепить ярлыки на рабочем столе Windows 10, чтобы при изменении расширения экрана они не смещались.
Для решения этой задачи потребуется утилита ReIcon. Скачиваем ей и распаковываем архив. В папке выбираем exe.файл, в соответствии с разрядностью системы.
Скачать ReIcon для Windows (7/8/10)
Откроется окно программы. Нажимаем на кнопку «Сохранить схему расположения».
Появится строчка с названием сохраненной схемы Виндовс 10. Её можно переименовать. Для этого нужно нажать на элементе правой кнопкой мыши и выбрать «Переименовать».
Теперь, когда у вас собьются настройки рабочего стола, а точнее расположение значков, стоит запустить программу (вынесете ярлык на рабочий стол) и выбрать нужную схему. Значки закрепляться на тех местах, которые вы им отвели, то есть восстановиться установленный порядок.
Подробнее ознакомиться с данным методом можно в видео:
Еще один способ, как закрепить значки на рабочем столе в Windows 10 – это использовать программу DesktopOK.
Скачать DesktopO для Windows (7/8/10)
- Изначально нужно установить программу.
- Далее расположить все ярлыки в том порядку, в котором вы желаете.
- Запустить DesktopOK и нажать «Сохранить».
- Если по какой-то причине расположение значков на рабочем столе Windows 10 поменялось, нужно запустить программу, выбрать сохраненную схему и, нажав на ней правой кнопкой мыши, кликнуть «Восстановить».
- Расположение значков на рабочем столе будет восстановлено.
Важно отметить, что на данный момент закрепить значки на рабочем столе Windows 10 штатными средствами невозможно. Представленные программы полностью безопасны, не потребляют много системных ресурсов, а поэтому могут быть использованы для решения данного вопроса.



 Рекомендую выбрать вариант с вводом номера модели, так как он легче.
Рекомендую выбрать вариант с вводом номера модели, так как он легче.
 На этой странице по ссылкам можно скачать .exe файл драйвера и даже инструкции по использованию монитора 🙂
На этой странице по ссылкам можно скачать .exe файл драйвера и даже инструкции по использованию монитора 🙂 


 Далее нажмите на Проверить имена =>ОК
Далее нажмите на Проверить имена =>ОК
 Далее также как и в предыдущем пункте Добавить => Ввести имя пользователя =>Проверить имена =>OK
Далее также как и в предыдущем пункте Добавить => Ввести имя пользователя =>Проверить имена =>OK Нажмите Применить =>Да.
Нажмите Применить =>Да.