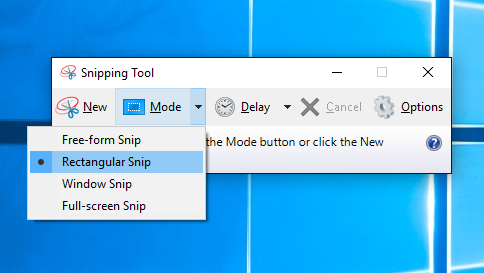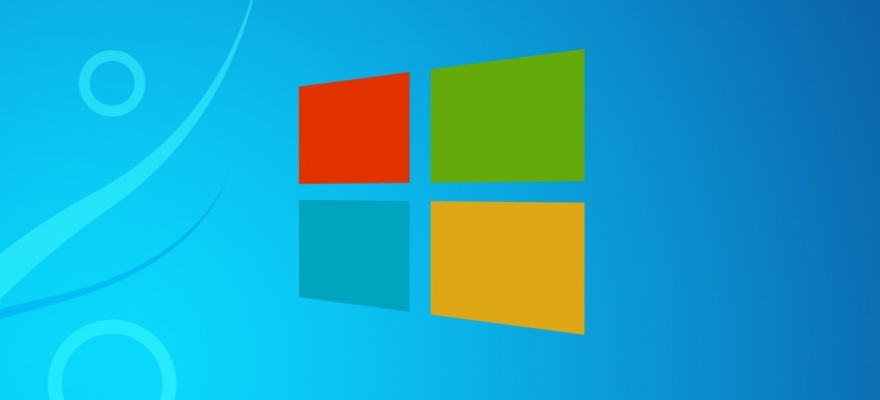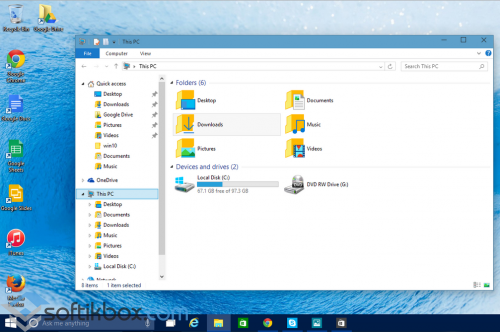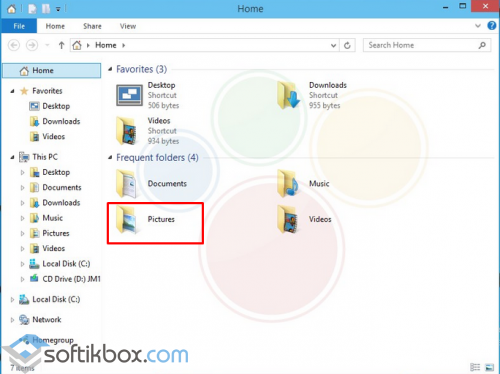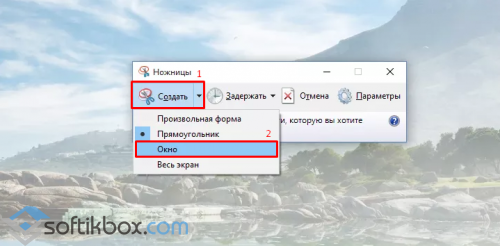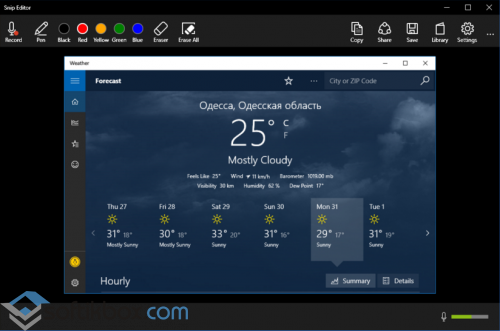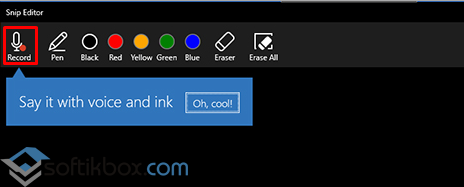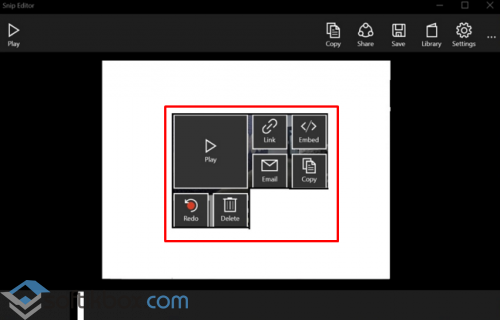- Snip для Windows
- Отзывы о программе Snip
- Open Snipping Tool and take a screenshot
- Как сделать скриншот в Windows 10?
- Как сделать скриншот экрана на Windows 10
- Клавиша PrintScreen
- Программа Ножницы
- Игровая панель
- Snip Editor
- Способы создания скриншотов на Windows 10
- Print Screen
- Win+PrtSc
- Win+Shift+S
- PrintScreen+Paint
- Ножницы
- Game Panel в Windows 10
- Microsoft Snip Editor
- Обзор сторонних программ
Snip для Windows
| Оценка: |
4.38 /5 голосов — 8 |
| Лицензия: | Бесплатная |
| Версия: | 0.1.5119.0 | Сообщить о новой версии |
| Обновлено: | 22.02.2016 |
| ОС: | Windows 10, 8.1, 8, 7 |
| Интерфейс: | Английский |
| Разработчик: | Microsoft Corporation |
| Категория: | Захват экрана |
| Загрузок (сегодня/всего): | 2 / 3 648 | Статистика |
| Размер: | 2,08 Мб |
| СКАЧАТЬ | |
Snip — фирменное приложение от Microsoft для удобного захвата картинки экрана монитора с возможностью наложения звука и добавления произвольных заметок. Все очень просто: после установки этой утилиты в верхней части экрана появится небольшое меню программы (можно переместить в любое удобное место), где Вам доступны кнопки снятия скриншота, окна редактора заметок, захвата изображения камеры и открытия библиотеки снимков. При этом, программа хорошо «понимает» и клавиатурную кнопку для захвата изображения PrntScr — открывается окошко выбора области захвата.
Как уже отмечалось, к скриншоту можно добавить разноцветную рукописную заметку (регулируется толщина карандаша) и записать голосовое уведомление. Готовый файл в формате .mp4 сохраняется на ПК, а можно сразу же поделиться им с друзьями через URL-ссылку или по электронной почте.
В общем, Snip достаточно удобное приложение для создания скриншотов, которое пригодится всем, кто сталкивается с необходимостью частого захвата экрана и добавления к ним комментариев и заметок.
Fraps — популярный инструмент для создания скриншотов и записи видео из игр, с помощью.
MyCam — бесплатная и простая в использовании утилита, которая позволяет делать скриншоты и.
Экранные ножницы — одна из самых простых утилит для быстрого снятия скриншотов с экрана Вашего монитора.
Lightshot — бесплатная утилита для создания снимков экрана, с возможностью быстро выложить.
Bandicam — программа для захвата видео и снятия скриншотов в высоком качестве. Имеет простое.
oCam Screen Recorder — бесплатное приложение, которое умеет записывать все происходящее на экране.
Отзывы о программе Snip

Отзывов о программе Snip 0.1.5119.0 пока нет, можете добавить.
Open Snipping Tool and take a screenshot
To use the Snipping Tool when you have a mouse and a keyboard:
Select Start , type snipping tool, and then select it in the search results.
To take a new screenshot using the same mode you used last, select New. Or, to choose the type of snip you want, select Mode (or, in older versions of Windows, the arrow next to New), and then choose a capture mode. When making free-form or rectangular snips, use your mouse to select the area that you want to capture.
Use the Save and Copy buttons at the top of the snip to save or copy it to the clipboard.
The available snipping modes are Free-form, Rectangular, Window, and Full-screen Snip.
To use the Snipping Tool when you only have a mouse:
To open the Snipping Tool, press the Start key, type s nipping tool, and then press Enter. (There’s no keyboard shortcut to open Snipping Tool.)
To choose the type of snip you want, press Alt + M keys and then use the arrow keys to choose Free-form, Rectangular, Window, or Full-screen Snip, and then press Enter. ( Alt + M is available only with the latest update to Windows 10). When making a rectangular snip, hold down Shift and use the arrow keys to select the area you want to snip.
To take a new screenshot using the same mode you used last, press Alt + N keys.
To save your snip, press Ctrl + S keys. To copy it to the clipboard, press Ctrl + C keys.
Как сделать скриншот в Windows 10?
Многие пользователи ПК знают о клавише Print Screen, с помощью которой можно сделать снимок рабочего стола Windows 10. Однако, как насчёт новых сочетаний клавиш для создания скриншотов?
Самым простым и популярным способом для того, чтобы сделать скриншот является использование клавиши PrtScn. Она копирует всю видимую область рабочего стола в буфер обмена и позволяет вставить картинку в графический редактор для дальнейшей обработки.
Однако, если вы хотите сделать скриншот с автоматическим его сохранением без дальнейшей обработки, разработчики Windows 10 добавили для этого случая сочетание клавиш Win+PrtScn. При нажатии этих клавиш экран монитора потускнеет. Это нормально, так как система сохраняет скрин в папку «Картинки», «Каталог скриншотов».
Для пользователей, которым нужно сделать снимок только рабочей области приложения в Windows 10 подойдет сочетание клавиш Alt+PrtScn.
Также для создания скриншотов можно использовать стандартный инструмент Windows 10 «Ножницы». Для его активации вводим в поисковое поле название «Ножницы». Кликаем по результату. Откроется новое окно. Выбираем «Создать» и указываем форму области.
Изображение будет сохранено в буфер обмена. Чтобы его посмотреть или куда-либо вставить, нужно открыть графический редактор, вставить туда картинку и сохранить результат заново.
Сделать снимок экрана в ОС Windows 10 можно не только с помощью сочетания клавиш, но и благодаря простой и понятной программе – Microsoft Snip Editor. Этот софт работает на бесплатной основе и создан специально для работы со снимками экрана. С его помощью можно делать полноформатные скриншоты, снимать только рабочие области, добавлять аудио-комментарии к снимкам. Интерфейс программы только англоязычный. Работает она по следующему принципу:
- Запускаем программу. Сворачиваем её рабочее окно. Жмём Print Screen.
- Если нажать на микрофон, программа выдаст подсказку. Нужно сказать свой комментарий к скриншоту.
- Кроме функции карандаша в программе можно добавить ссылку к скрину, скопировать его в буфер обмена, передать по почте.
- Работать с такой программой в Windows 10 проще, нежели обрезать скриншоты ножницами или обрабатывать в редакторе. Сохраняется такой снимок в указанную пользователем папку.
Как сделать скриншот экрана на Windows 10
Сегодняшняя статья расскажет, как сделать скриншот на Windows 10 средствами самой операционной системы, не задействовав для этого сторонних приложений. Microsoft предлагает несколько инструментов для сохранения отображаемой на экране информации:
- Клавиша PrintScreen;
- Инструмент Ножницы;
- Игровая панель;
- Snip Editor.
Скриншот — это снимок отображаемого на экране или в его области, который может понадобиться для демонстрации проблемы, ее решения или оформления постов на сайтах.
Клавиша PrintScreen
После клика по ней в буфер обмена копируется графический файл, который является снимком текущего состояния операционной системы вне зависимости от того, происходит это на рабочем столе или в каком-либо приложении. Посредством команды «Вставить» или комбинации клавиш, отвечающих за вставку содержимого буфера в файл, это изображение можно сохранить на компьютере, используя графический редактор. В Windows 10 стандартной программой для редактирования растровой графики является MS Paint, потому воспользуемся его помощью.
После копирования изображения в буфер запускаем Paint (через Пуск → Все приложения → Стандартные или выполняем команду «mspaint» в поисковой строке/командном интерпретаторе).
Вставляем скриншот в новый документ с соответствующими разрешению монитора размерами при помощи комбинации Ctrl+V или одноимённой кнопки.
Сохраняем документ в любом из поддерживаемых графических форматов.
При использовании комбинации Alt + PrintScreen Windows 10 создаст снимок активного окна (программы или проводника).
Программа Ножницы
Как и в Windows 7, в «десятке» есть инструмент Ножницы, который не пользуется популярностью. Программа позволяет захватывать любые области экрана с высокой точностью мгновенно или с указанным таймингом, вносить незначительные коррективы в получившийся снимок и сохранять их в поддерживаемых форматах.
Для запуска приложения воспользуйтесь поисковой строкой или пунктом Пуска под названием «Все приложения».
Загрузившись, утилита позволяет выполнить одно из предложенных действий:
- Создать скриншот свободной или прямоугольной формы с указанными координатами при помощи одноименной кнопки;
- Установить задержку перед созданием снимка в несколько секунд.
После этого открывается окно простого редактора растровой графики, где на снимок можно добавить текст, маркеры, метки, подтереть часть изображения ластиком, а затем сохранить в одном из популярных типов графических файлов.
Игровая панель
Комбинация клавиш Win+G в развернутых в полноэкранный режим приложениях вызовет игровую панель, которая умеет захватывать видео и создавать мгновенные снимки экрана посредством клика по соответствующим кнопкам или горячими клавишами.
Бывает, что комбинация Win+G не вызывает игровую панель. В таком случае следует проверить параметры конфигурации XBOX, ведь управление программой осуществляется там. Устаревшие драйверы для видеокарты могут не поддерживать игровую панель, следите за выходом новых версий драйверов для графического чипа.
Snip Editor
Совсем недавно Microsoft презентовали новый инструмент для работы со снимками экрана — Snip Editor. Он создан на базе рассмотренных ножниц, но обладает расширенным функционалом: позволяет добавлять аудио-комментарии, перехватывать нажатия по PrintScreen и создавать снимки активного окна. Отдельно стоит отметить заточенное под мобильные устройства сенсорное управление.
Увы, но новое приложение пока не обзавелось русскоязычной версией интерфейса, однако простота оформления и интуитивно понятный дизайн позволят освоить Snap Editor даже плохо владеющему английским языком человеку.
После запуска крохотного приложения придется посмотреть презентацию на тему функционала и использования инструмента. После в верхней части экрана появится всплывающее меню с кнопками, позволяющими создать скриншот и запустить редактор снимков.
После выбора целевой области полученный скриншот отправляется в интегрированный графический редактор для добавления комментария, выделения области изображения при помощи подсветки или рисования карандашом и/или ручкой.
Все изображения сохраняются на жесткий диск. После обработки их можно отправлять по почте, сохранять в удобное место или копировать в буфер.
Зная, как сделать скриншот на Windows 10, сможете обойтись без сторонних программ для периодического создания снимков экрана.
Способы создания скриншотов на Windows 10
Малоопытные пользователи часто задаются вопросом – как сделать скриншот в Windows 10? Последняя версия операционной системы (ОС) имеет стандартный набор функций для скриншота экрана на виндовс 10. В статье рассмотрим основные способы выполнения данной операции.
Print Screen
Первый простой способ – найти кнопку «PrntScr».
- Сперва требуется вывести на монитор окно или страницу.
- Функция «печать дисплея» находится на любых клавиатурах. Единичное нажатие сохраняет скриншот на Windows 10 во временной памяти.
- Полученный симок необходимо сохранить в виде отдельного файла. Потребуется открыть произвольный редактор (как графический, так и текстовый), способный редактировать графический файл. Если был выбран MS Office Word – создать пустой документ.
- Сохранить скриншот, используя сочетание «Ctrl» и «S». Аналогичная команда выполняется другим методом – щелчок правой кнопкой мыши, затем выбрать «Вставить».
- Используя инструментарий программы Word, можно изменить размеры скриншота, а также расположить его вертикально или горизонтально. Посмотрев картинку перед конечным редактированием, необходимо выполнить сохранение.
- Аналогичный метод работает для планшетов Lenovo, Asus, HP.
Win+PrtSc
Помимо вышеописанного метода, существуют комбинации клавиш, позволяющие делать скриншоты на компьютере Windows 10. Наименее трудозатраный – «Виндовс» и «Print Screen».
- Развернуть окно или часть изображения, которая должна сохраниться в виде скрина.
- Одновременное нажатие «Win»+»PrtSrc» сохраняет картинку в формате Jpeg в директории \Picters\Screenshots.
Win+Shift+S
Клавиши «Print Screen», «Win» и «Shift» позволяют сделать снимок экрана при условии, что используемая ОС имеет программные обновления версии 1703 и выше. Данные пакеты вышли в середине 2017 года.
- Нажатие вышеприведенных кнопок выведет один крестообразный курсор.
- Используя данный курсор, необходимо выделить нужный фрагмент для скриншота.
- Выделенный скриншот экрана на Windows 10 будет помещен в буфер обмена. Для дальнейшей манипуляции с картинкой следует выбрать произвольный редактор и, используя функцию «вставить», пометить скрин в документ.
PrintScreen+Paint
Если сохраненный скриншот на виндовс 10 имеет большие размеры, необходимо выполнить обрезку лишних граней, используя «Паинт». Программа входит в базовое ПО и имеет достаточно простой и интуитивно понятный интерфейс.
- Сначала требуется сделать скриншот экрана на Windows 10, используя клавиши, приведенные в предыдущих вариантах, чтобы поместить изображение во временное хранилище.
- Открыть утилиту. Искать ярлык не нужно, достаточно ввести название в поисковой строке меню «Пуск», после чего щелкнуть мышкой по первому результату.
- Как только откроется рабочее окно Paint, нажимается сочетание «Ctrl» и «V». Картинка будет помещена в основную область программы.
- Используя стандартные функции для редактирования, можно изменить размеры, добавить надписи.
- Сохраняется скрин с помощью последовательности команд «Файл», «Сохранить».
- После выбора формата, в котором требуется создать скриншот на Windows 10, останется указать имя, а также конечный каталог.
Ножницы
Дополнительная программа, встроенная в ядро Windows, позволяющая выделять области любой формы. Для работы с данным приложением необходимо выполнить следующие действия:
- Активировать утилиту на компе, используя поисковую строку «Меню пуск».
- Нажать на треугольник, расположенный рядом с функцией «Создать».
- Выведется несколько способов выделения:
- произвольная форма – выделение области скриншота производится инструментом свободной формы. Это своеобразный аналог «Карандаша» в Paint;
- прямоугольник – выделение прямоугольной области скриншота винды;
- окно – захват активного окна;
- весь экран – скриншот всего рабочего стола, куда войдет строка состояния и «Пуск».
- Подобрав оптимальный способ, можно сделать скриншота win 10. После выделения нужной области утилита открывает активное окно с инструментами для редактирования изображения.
- Здесь появляется возможность добавления надписей и прочих эффектов.
- Преобразовать скриншот в отдельную картинку, выполнив последовательность действий: «Файл», «Сохранить как».
- Пользователю останется выбрать путь к конечному документу, указать его название и формат.
Game Panel в Windows 10
Сделать скриншот экрана на компьютере на Windows 10 способна игровая панель. Это достаточно простая функция, позволяющая выполнять захват кадра в полноэкранных приложениях в любое удобное время.
- Вызов описанного режима win 10 осуществляется нажатием клавиш «Вин» и «G».
- Нажатие элемента «Снимок» можно заменить тройной комбинацией: «Вин», «Alt» и «PrntScr».
Данная панель также способна записывать аудиодорожку с внешнего микрофона, устанавливать таймер для сохранения скриншота.
- Полученные данные будут храниться в папке «Документы» — «Видео» — «Клипы».
Microsoft Snip Editor
Очередной инструмент, создающий и обрабатывающий снимки в десятой винде. ПО разработано на базе «Ножниц», но имеет более богатый функционал. Данная утилита также идеально подходит для создания скриншотов экрана на Windows 10 на ноутбуке. Продукт пока не имеет русской локализации, поэтому пользователям потребуется минимальное знание английского языка.
- Первым делом, необходимо посетить официальный сайт Microsoft, затем скачать дистрибутив.
- Выполнить установку утилиты.
- Рабочая область представлена в виде небольшой панели, где доступно:
- выделение произвольной области;
- быстрое редактирование;
- мгновенное создание снимка.
- Разовое нажатие «PrtScr» открывает главный редактор с активным снимком.
Как видно, Snip располагает привычным функционалом. Имеется кнопка «Record», записывающая аннотации.
Обзор сторонних программ
PicPick – простая утилита, поставляемая бесплатно (версия домашняя базовая). После установки появляется иконка на панели инструментов рабочего стола, где располагаются настройки и дополнительные опции. Создание фото страницы активируется нажатием «PrntScr», затем открывается активная строка редактирования. Простая и удобная утилита, способная сделать снимок, подойдет для работы на ноуте и стационарном ПК.
Ashampoo Snap – продвинутый софт, создающий скрины активных окон, произвольных областей, запоминающий картинки с браузеров. Окно редактирования открывается после нажатия горячих клавиш «Alt» и «Печать». Пользователям предоставляется возможность обрезки, изменения разрешения, добавления указательных надписей, склеивания исходной картинки с новыми скринами, включения или удаления курсоров.
Ashampoo Snap – платная утилита.
Таким образом, операционная система Windows 10 предоставляет своим пользователям широкие возможности для создания скриншотов. Сделать снимок экрана можно как с помощью встроенных программных возможностей, так и используя сторонние утилиты.