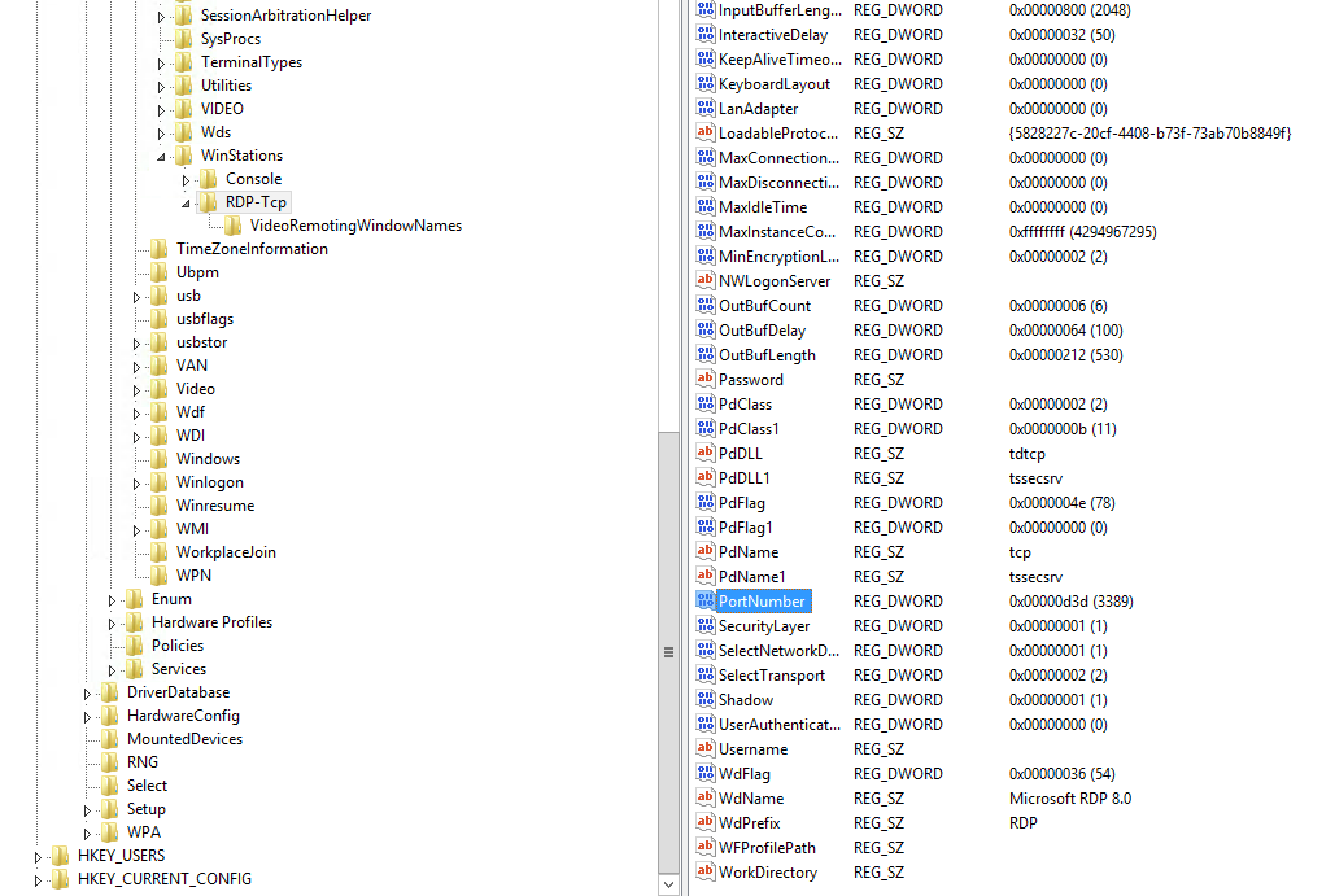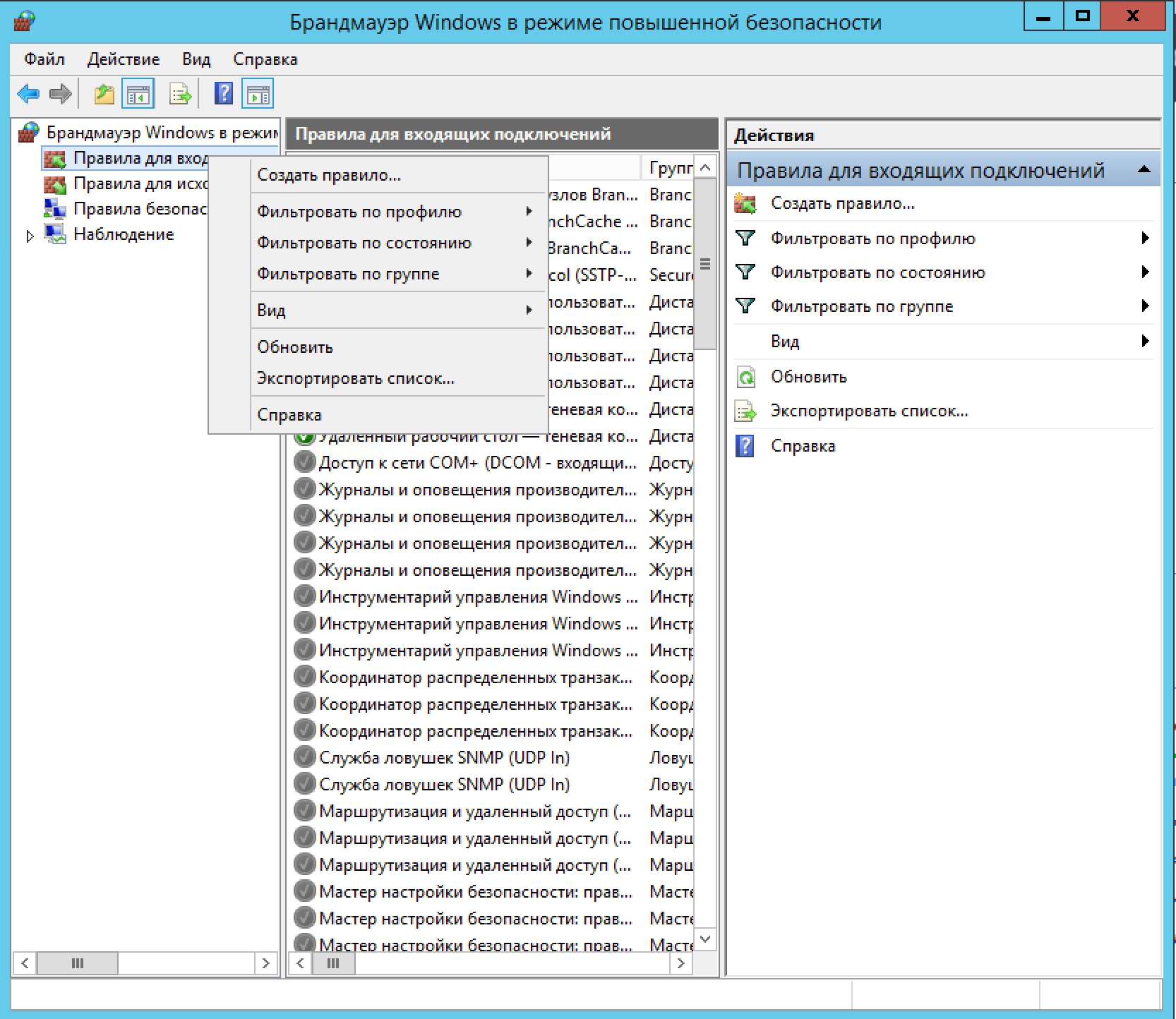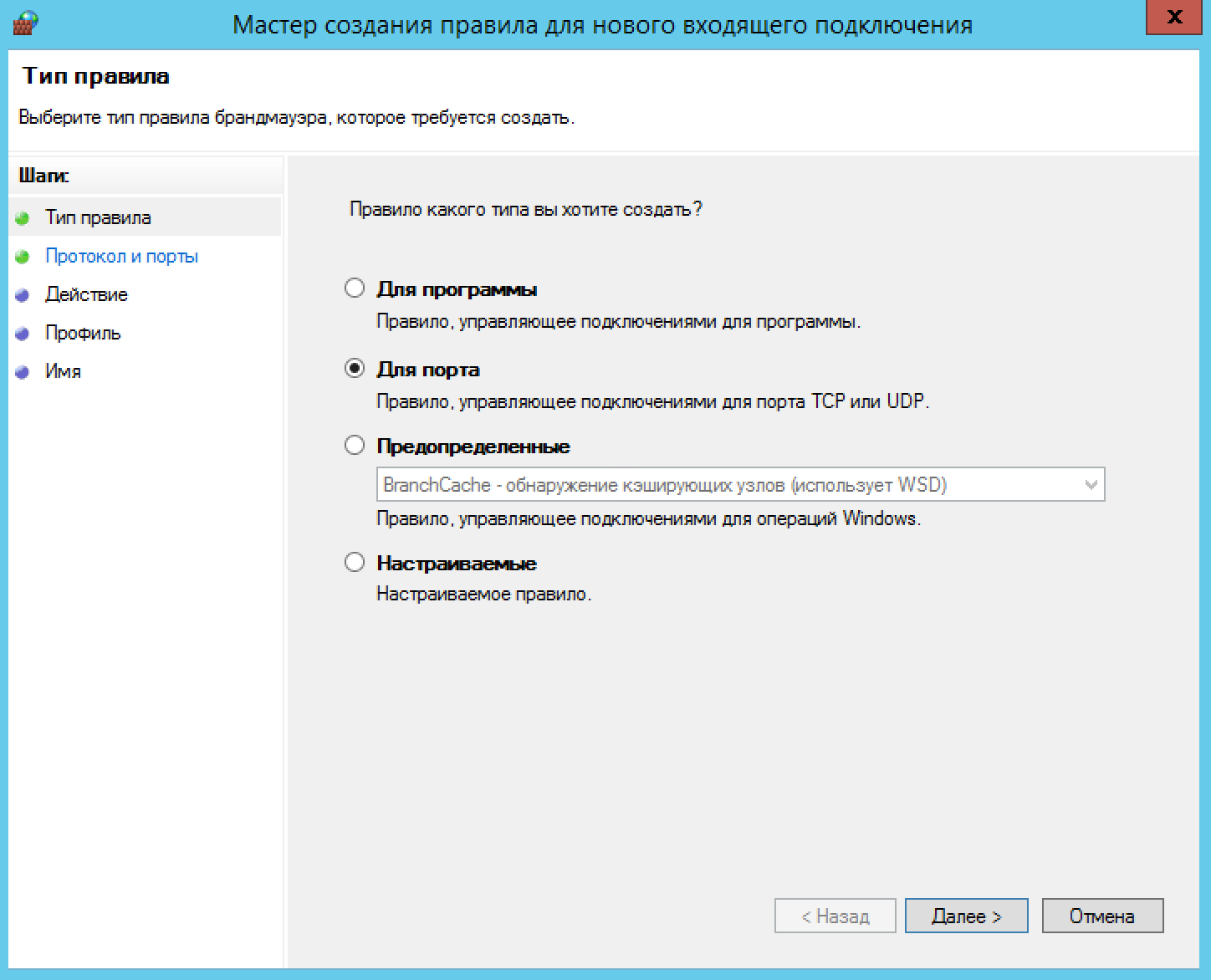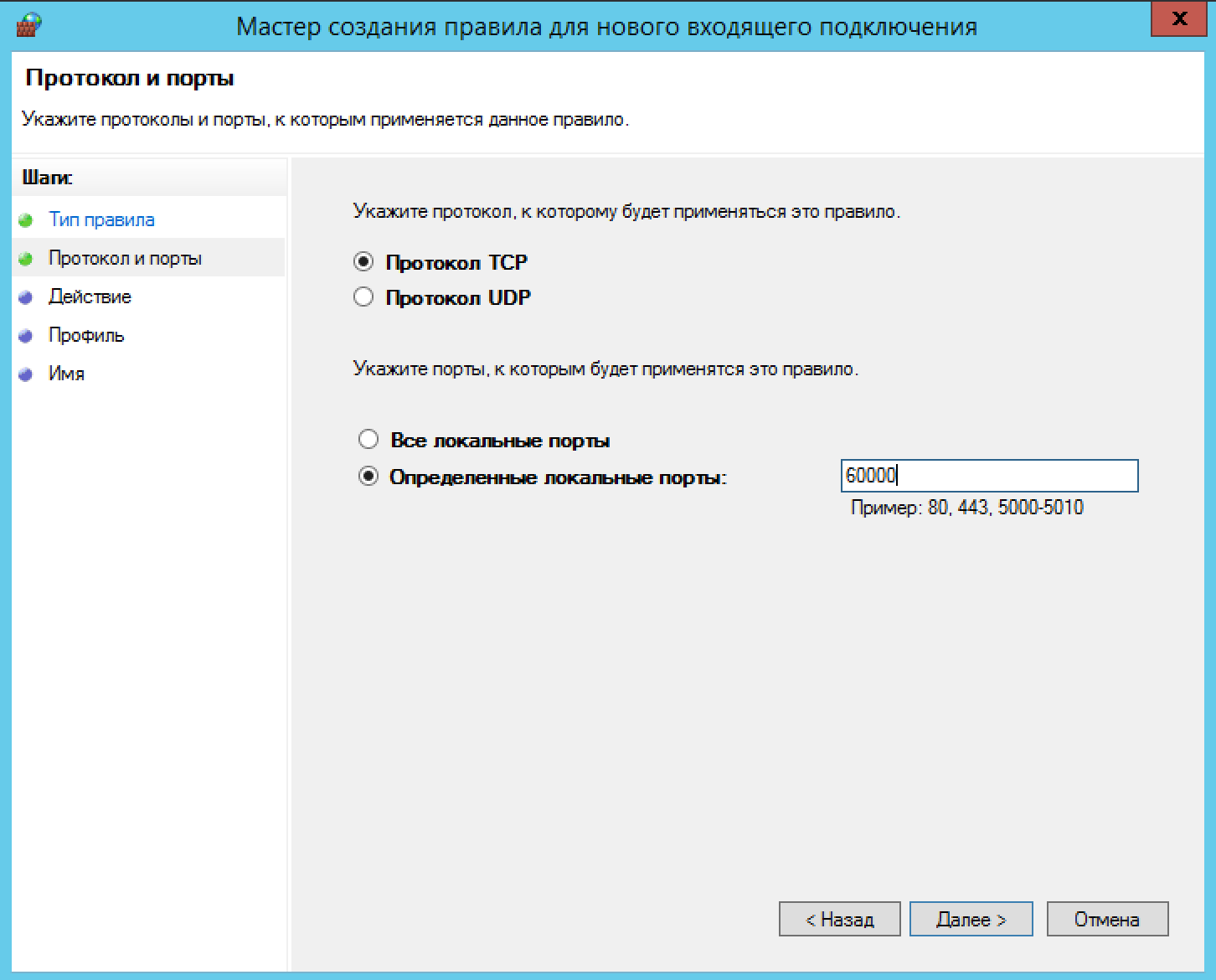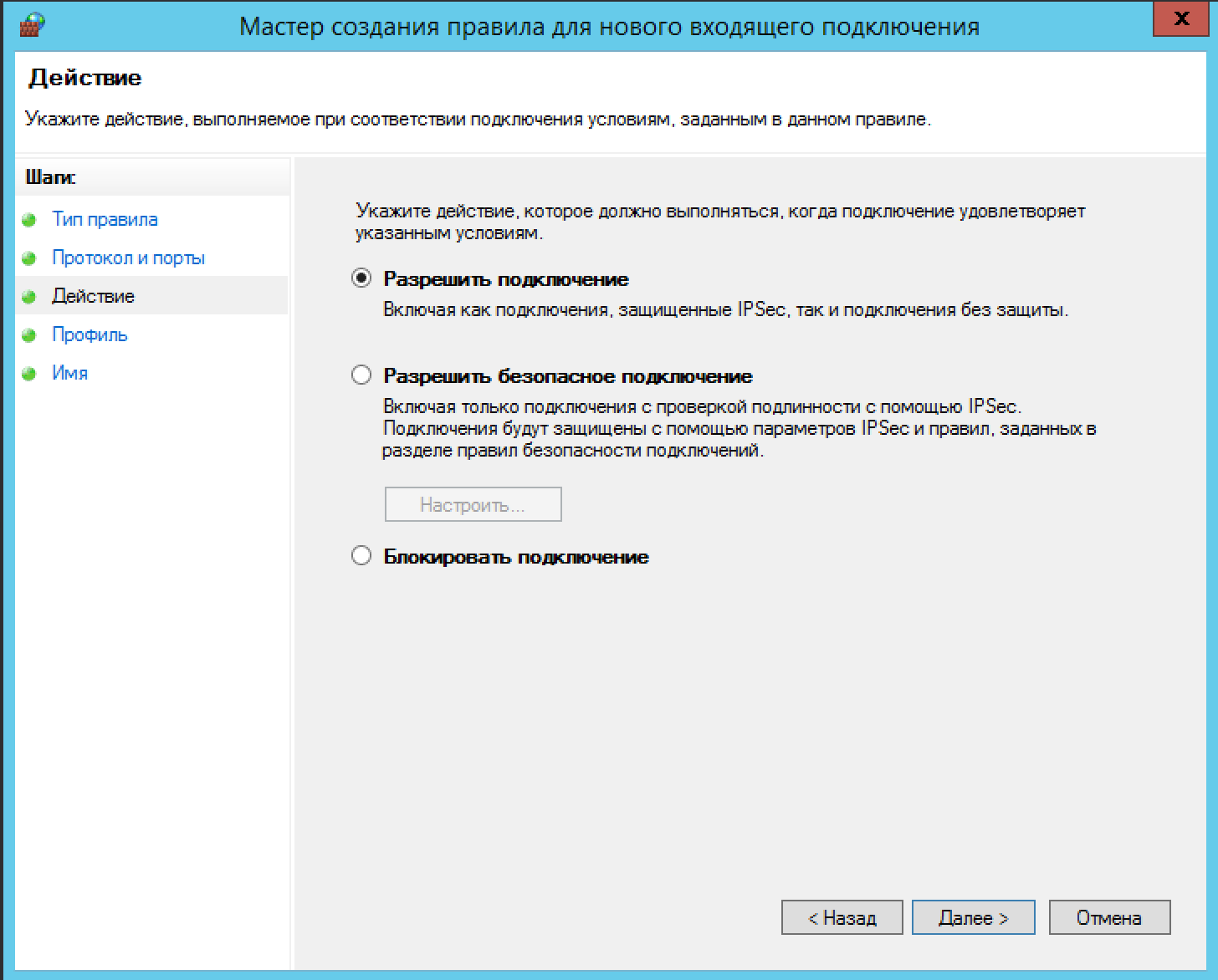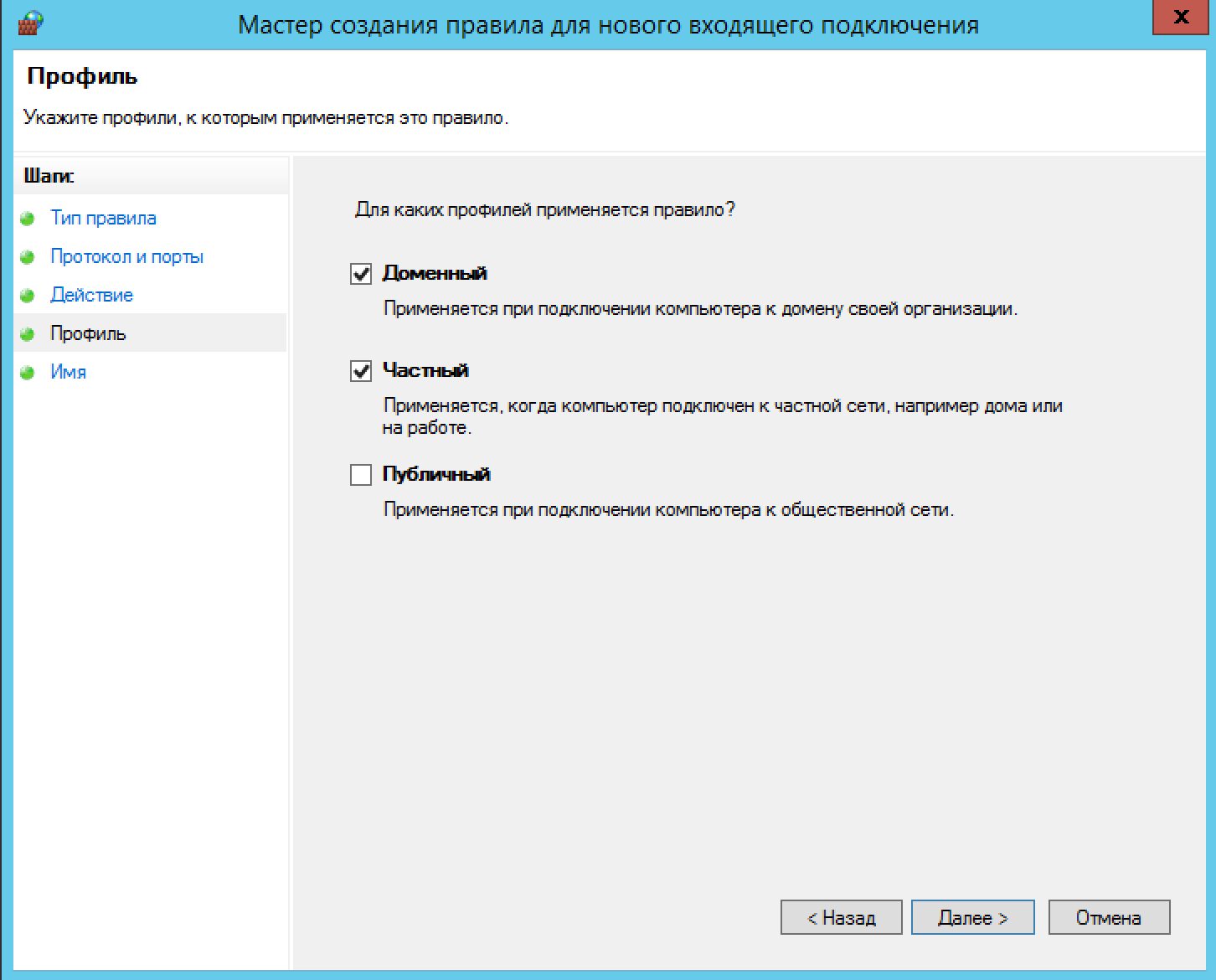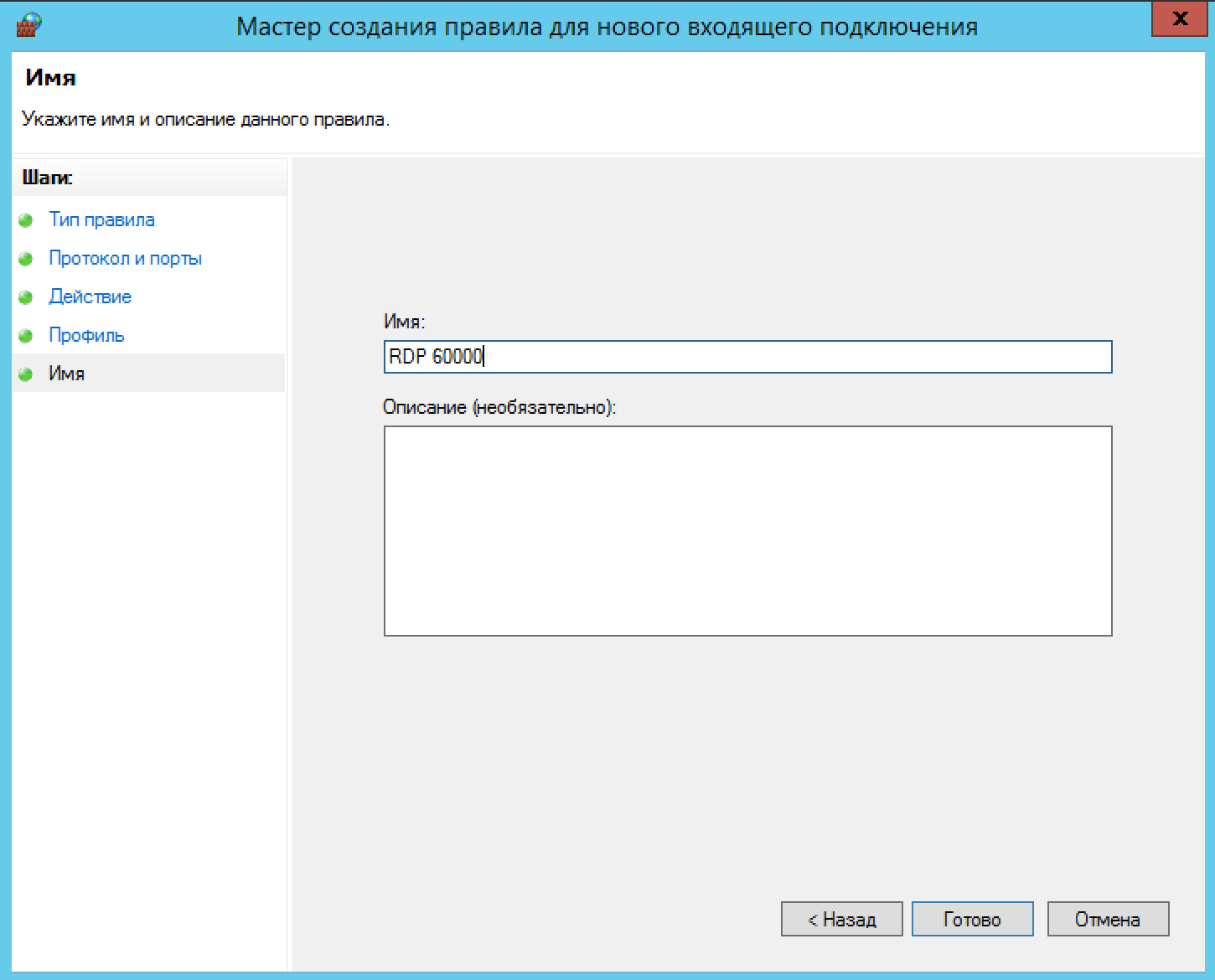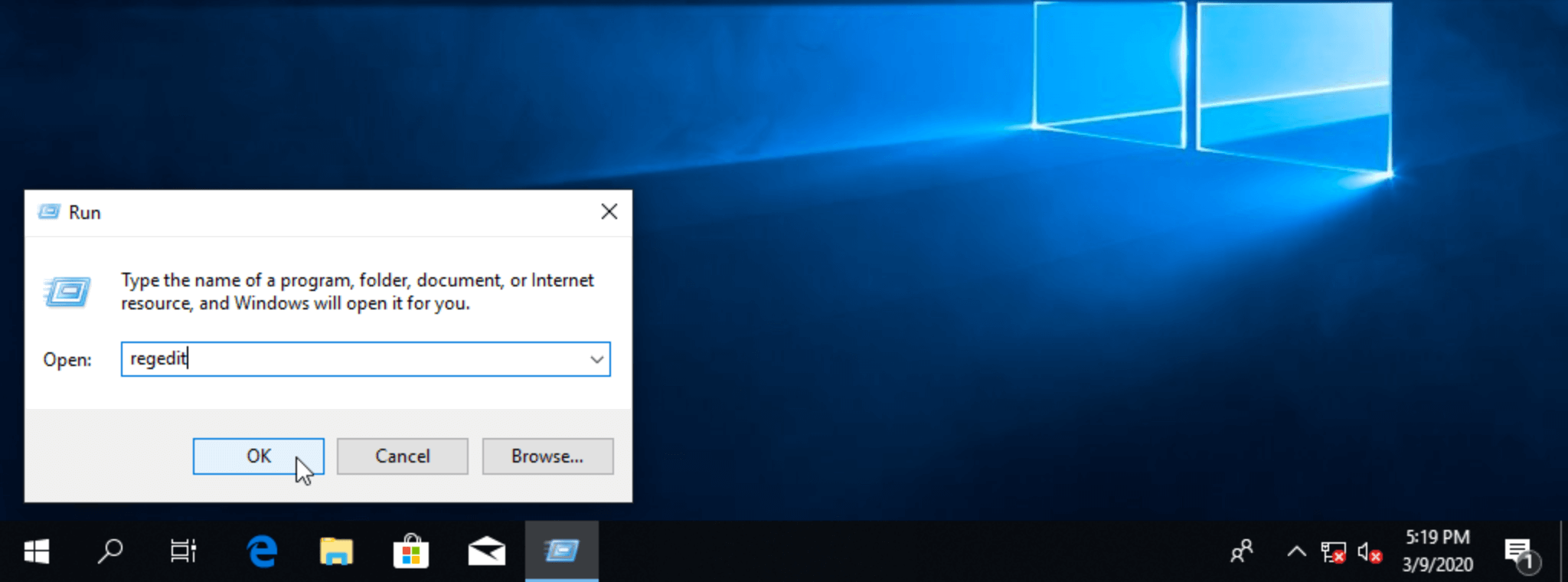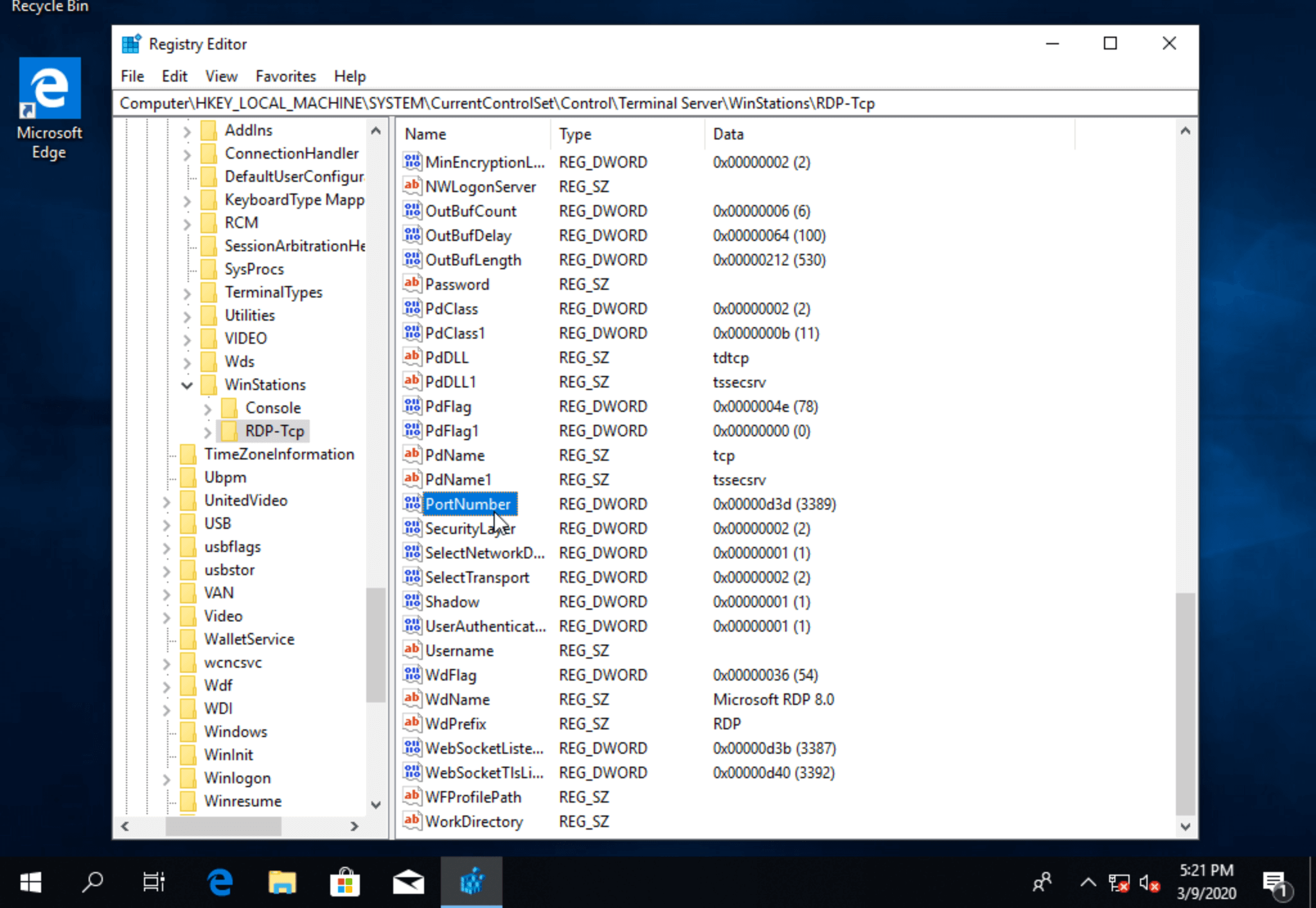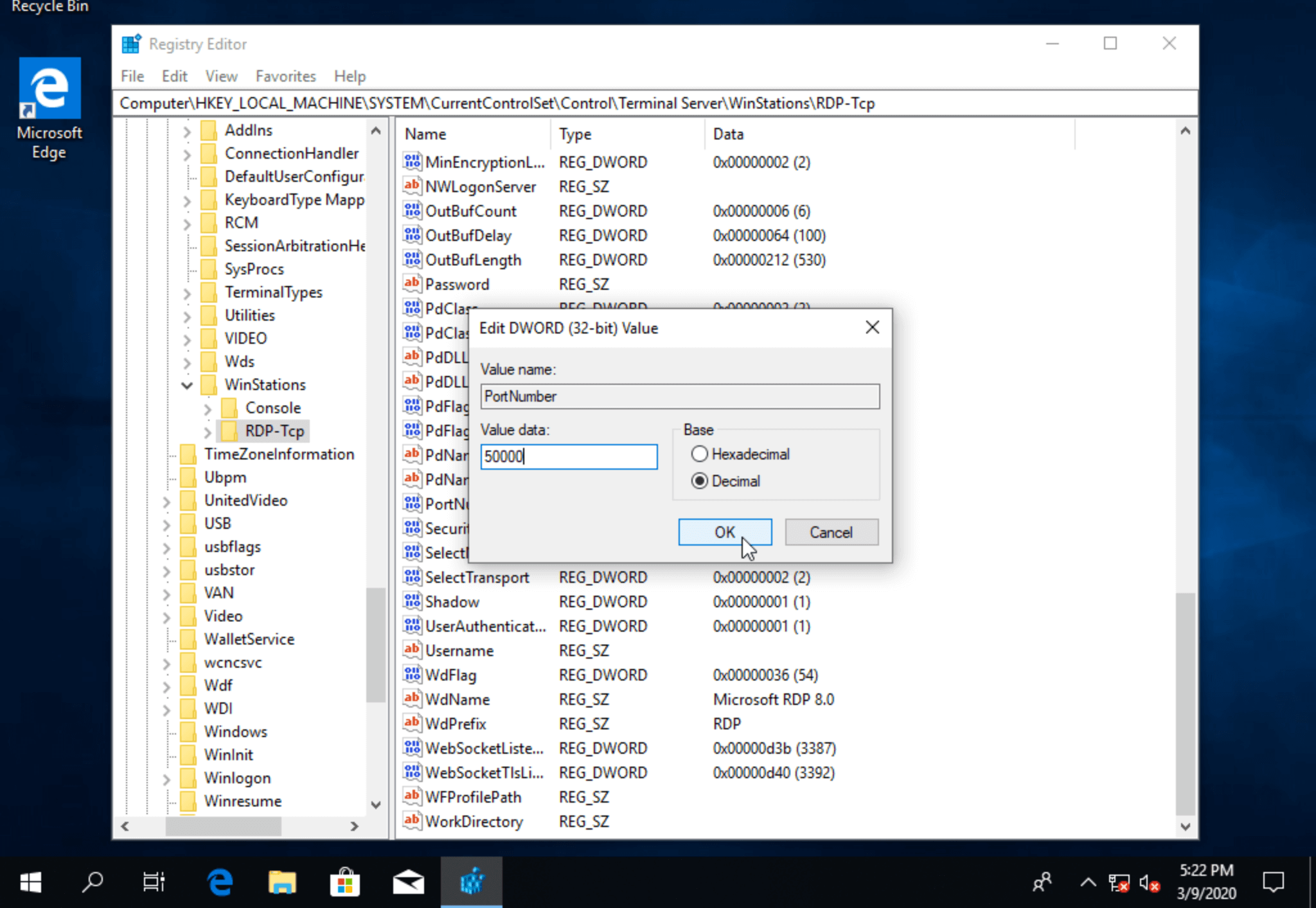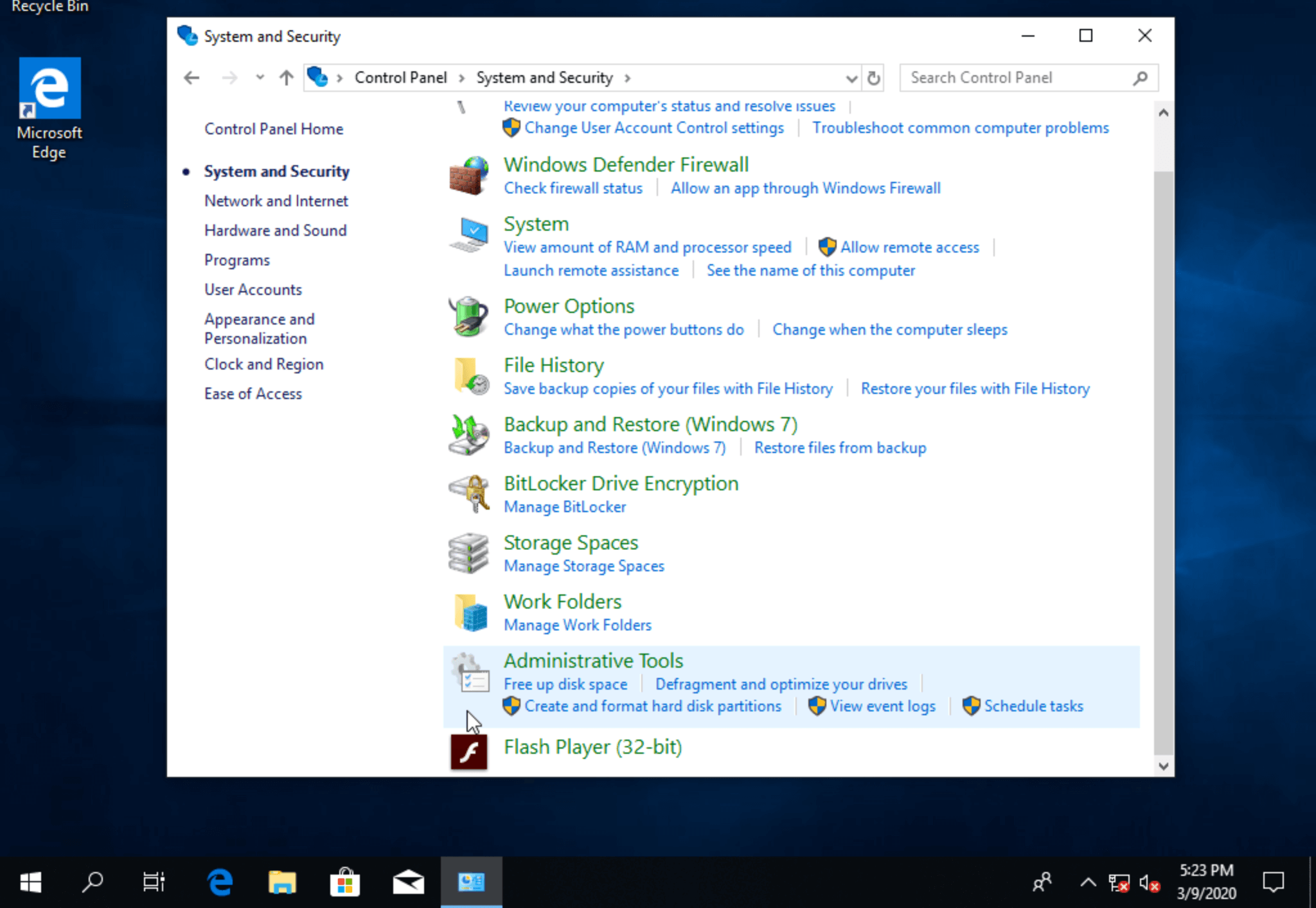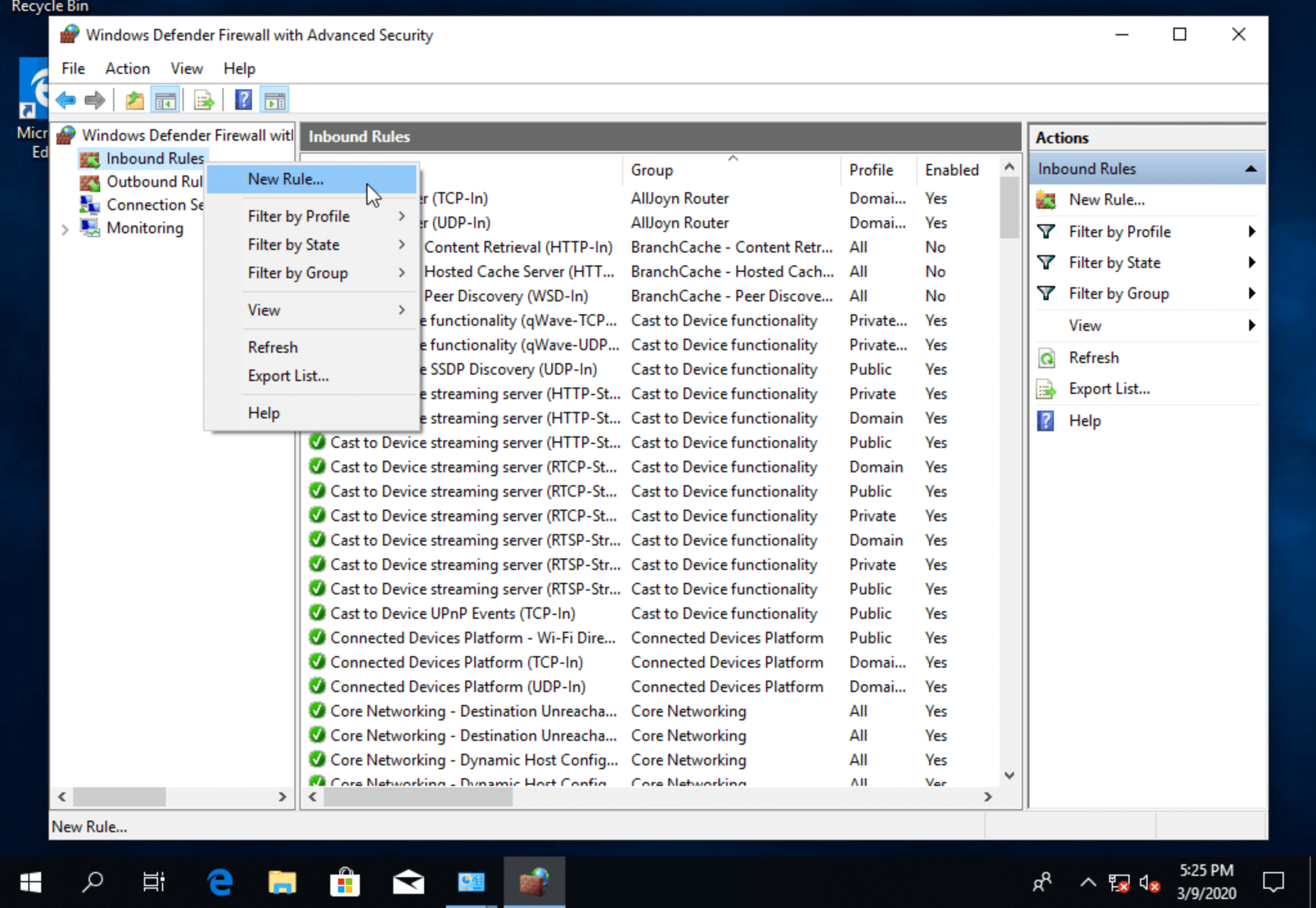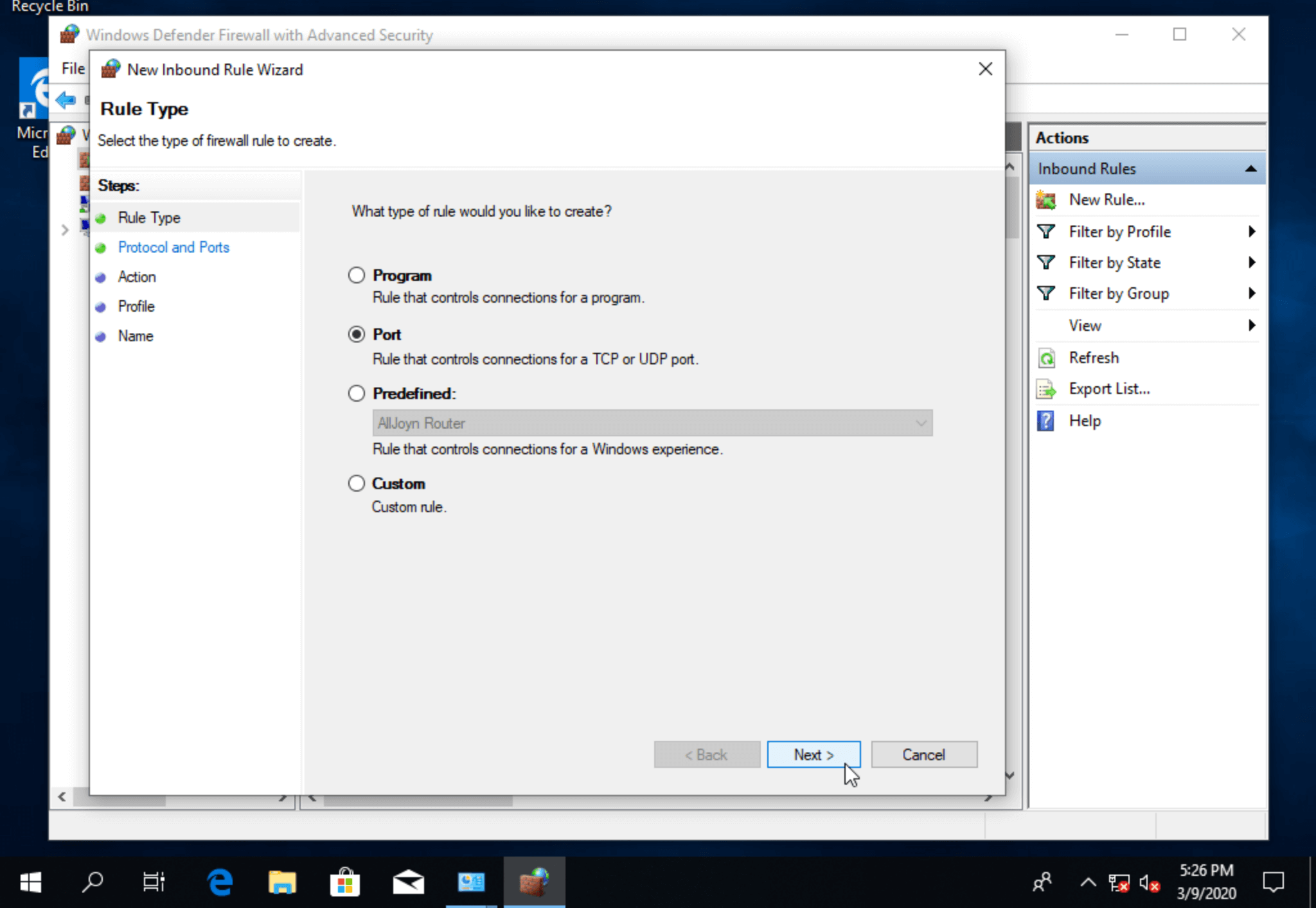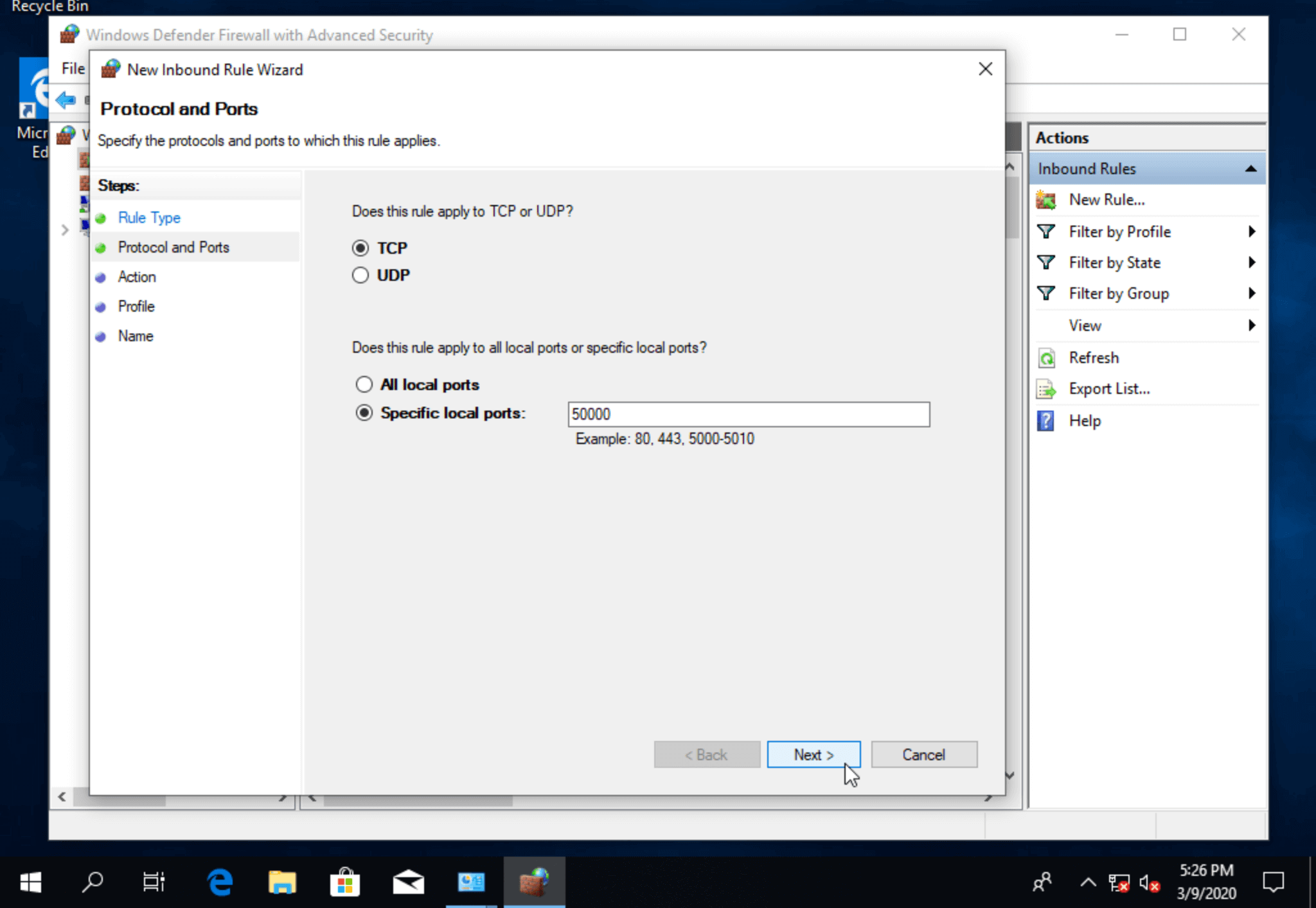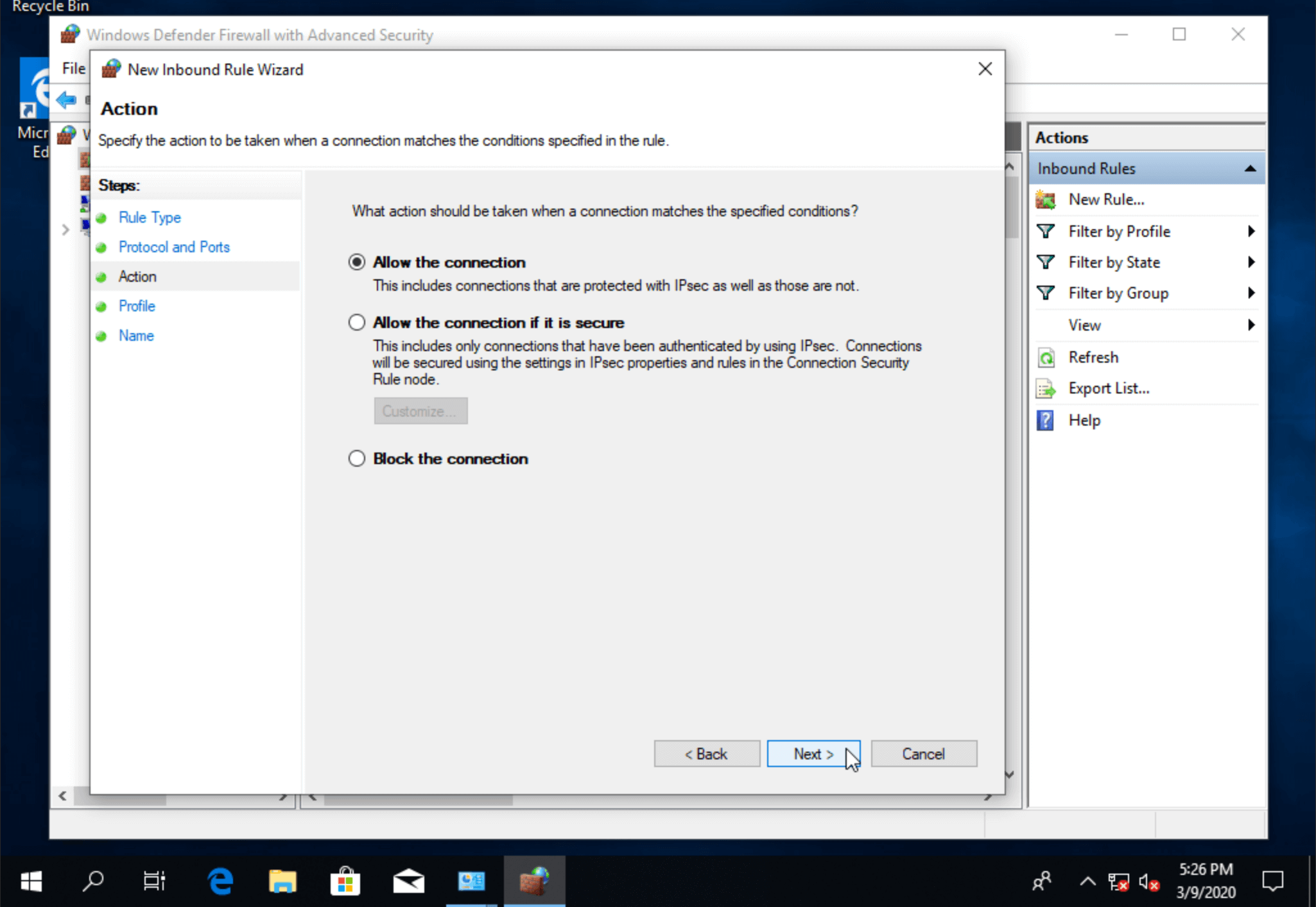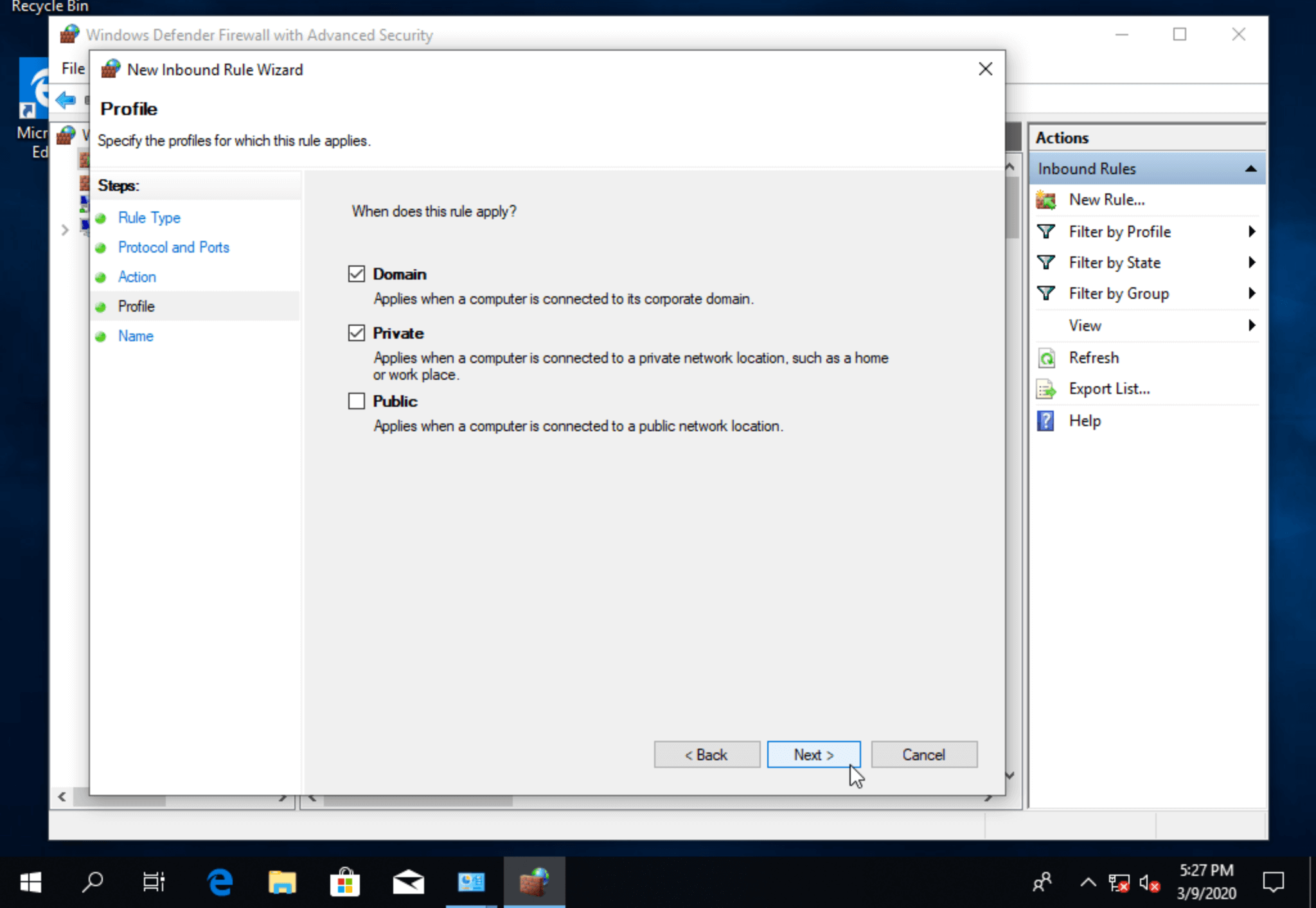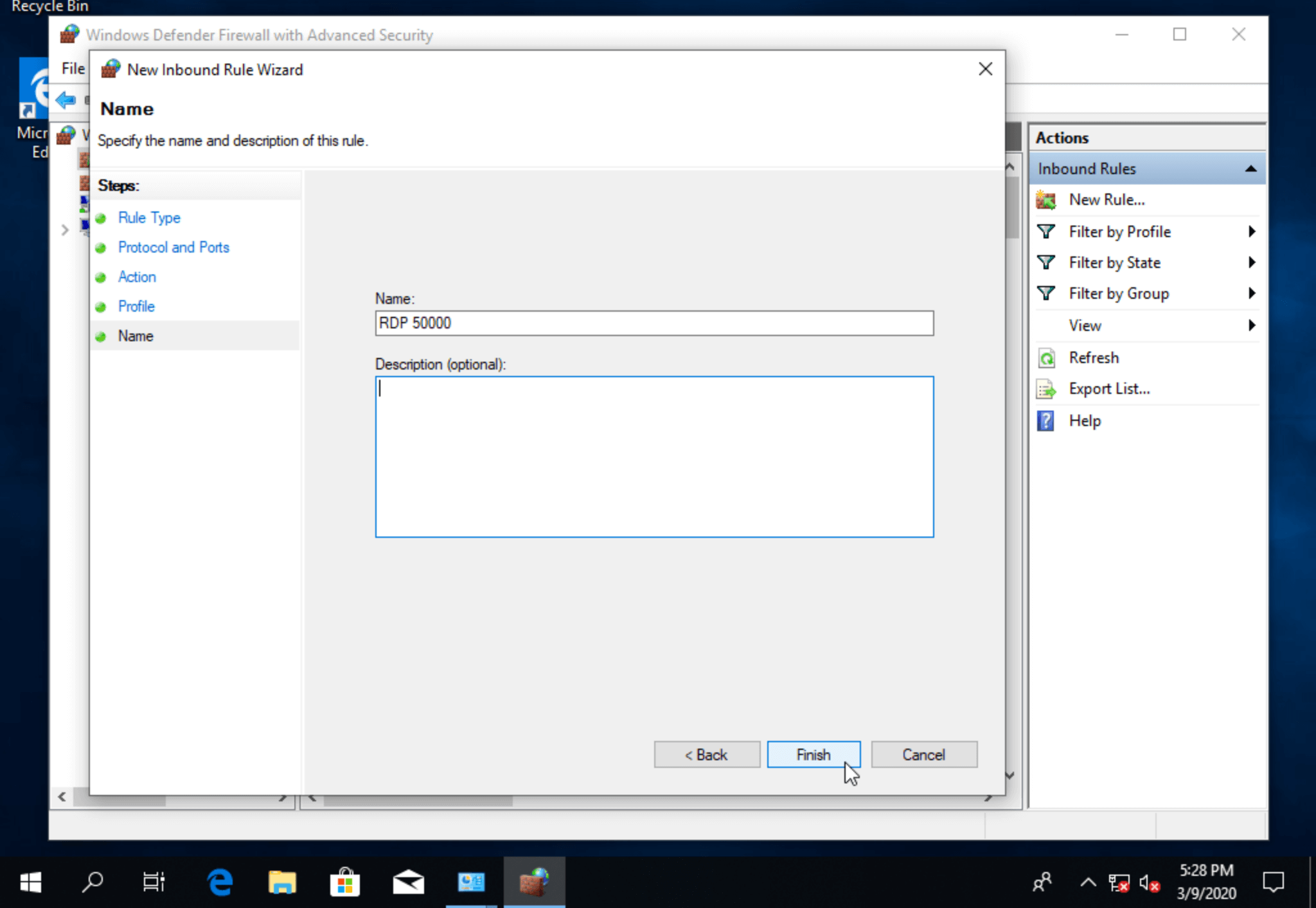- Установка нового порта RDP по умолчанию в Windows Server 2012
- Как изменить стандартный порт RDP в Windows Server
- Change the listening port for Remote Desktop on your computer
- Установка нового порта RDP по умолчанию в Windows Server 2012
- Изменить номер RDP порта 3389 для удаленного рабочего стола в Windows 10 / Windows Server 2016 в Windows
Установка нового порта RDP по умолчанию в Windows Server 2012
Remote Desktop Protocol (RDP) – это протокол прикладного уровня, используемый в операционной системе Windows для осуществления удаленного подключения к компьютерам, серверам и рабочим станциям, работающих на этой ОС. Вне зависимости от модификаций Windows, для стандартного удаленного доступа применяется протокол ТСР 3389.Менять его требуется в таких случаях, когда это угрожает осуществлению сеансов связи и обусловлено политикой безопасности локального компьютера. В статье ниже мы детально разберем процесс смены установленного по умолчанию порта RDP для ОС Windows Server 2012.
Внесение изменений производится в ручном режиме. Для успешного внесения изменений и выбор другого порта для протокола удаленного подключения, нужно войти в режим редактирования ОС. В Windows существует специальный стандартный редактор реестра. Он запускается вводом команды regedit в поле PowerShell. После включения программы необходимо найти пункт RDP-Tcp.
В папке RDP-Tcp лежит необходимый нам элемент с именем PortNumber. Чтобы изменить параметр DWORD, для этого необходимо задать следующие данные:
- В строку «Параметр» ввести необходимый номер порта;
- В строку «Значение» — 60000;
- Выбрать десятичную систему исчисления.
Выбирая новый порт для подключения, важно знать три основные категории номеров:
- От 0 до 10213 – номера портов, назначающихся и контролируемых IANA (администрация адресного пространства Интернет). Используются в различных приложениях операционной системы;
- От 1024 до 49151 — номера портов, также назначающихся и контролируемых администрацией. Используются при выполнении задач частного характера;
- От 49152 до 65535 – номера приватных, использующихся в решении рабочих задач любыми приложениями и процессорами, портов.
Для сохранения внесенных изменений нужно перезагрузить компьютер.
Встроенный брандмауэр операционной системы может начать блокировать новый порт после того, как будут внесены все необходимые изменения. Чтобы при выборе нового порта брандмауэр не начал блокировать попытки внешнего подключения, нужно выполнить ряд несложных действий. В настройках межсетевого экрана нужно войти в режим повышенной безопасности ОС. Делается это путем открытия вкладки «Средства», расположенной в диспетчере сервисов. Внутри необходимо выбрать пункт «Правила для входящий подключений», щелкнуть по нему правой кнопкой мыши и выбрать действие создания нового правила.
Откроется новое окно, где необходимо будет установить тип правила брандмауэра для нового порта и ввести данные, которые были указаны ранее в процессе изменения параметра.
После осуществления этих процедур, следующее, что необходимо сделать – это указать профиль, на который будет действовать правило.
Следующий шаг — разрешение подключения для созданного нового порта.
Выбираются нужные сферы, в зависимости от того, где сервер будет работать.
Затем требуется задать название для данного правила, выбрав уникальные данные.
Последний шаг – перезагрузка системы. При правильном внесении изменений проблем в работе наблюдаться не должно. Далее вы будете подключаться к удаленному серверу через новый заданный порт по протоколу RDP. Для корректного входа необходимо указывать имя порта через двоеточие после указания IP-адреса сервера.
Как изменить стандартный порт RDP в Windows Server
Протокол RDP используют для удалённого доступа к виртуальному серверу. Стандартный порт для подключения по RDP — 3389. Его лучше поменять на нестандартный, чтобы избежать ситуаций, когда к вашему серверу пытается подключиться посторонний человек.
Показываем, как изменить порт RDP в операционной с Windows Server 2016. Но эта инструкция также подойдёт, если у вас Windows Server 2012.
Сначала запустите редактор реестра. Для этого нажмите комбинацию клавиш Windows+R и введите в окне regedit:
В появившемся окне найдите раздел HKEY_LOCAL_MACHINE/SYSTEM/CurrentControlSet/Control/Terminal Server/WinStations/RDP-Tcp
Найдите в правой части экрана строку «PortNumber». По умолчанию у неё будет шестнадцатеричное значение 00000D3D, которое соответствует десятичному 3389.
Кликните два раза по строке, выберите десятичную шкалу (Decimal), введите новый номер порта и сохраните изменения. Чтобы случайно не занять порт, который уже использует другой сервис, выберите порт в диапазоне 49152–65535.
Порт RDP сменили, теперь его нужно открыть в фаерволе. Для этого кликните правой кнопкой мышки по меню «Пуск» и перейдите в Control panel – System and Security – Administrative Tools:
В открывшемся окне найдите и запустите инструмент Windows Firewall with Advanced Security. В левой части окна выберите раздел с входящими подключениями — Inbound Rule. Кликните правой кнопкой мышки в правой части экрана и создайте новое правило — New Rule:
Откроется мастер создания правил для входящих подключений и предложит выбрать тип правила. Выберите правило на основе порта:
На следующем экране выберите тип соединения TCP и впишите в строке Specific local ports новый RDP порт:
Затем выберите, как будет работать правило. Нам нужен пункт Allow the connection — разрешить подключение:
В зависимости от того, где находится сервер — в домене, частной сети или публичном доступе — укажите сетевой профиль, для которого будет действовать правило:
На последнем экране придумайте запоминающееся название для правила и нажмите кнопку Finish:
Чтобы изменения вступили в силу, перезагрузите сервер. При повторном подключении через Remote Desktop укажите новый порт через двоеточие:
Change the listening port for Remote Desktop on your computer
Applies to: Windows 10, Windows 8.1, Windows 8, Windows Server 2019, Windows Server 2016, Windows Server 2012 R2, Windows Server 2008 R2
When you connect to a computer (either a Windows client or Windows Server) through the Remote Desktop client, the Remote Desktop feature on your computer «hears» the connection request through a defined listening port (3389 by default). You can change that listening port on Windows computers by modifying the registry.
- Start the registry editor. (Type regedit in the Search box.)
- Navigate to the following registry subkey: HKEY_LOCAL_MACHINE\System\CurrentControlSet\Control\Terminal Server\WinStations\RDP-Tcp
- Find PortNumber
- Click Edit > Modify, and then click Decimal.
- Type the new port number, and then click OK.
- Close the registry editor, and restart your computer.
The next time you connect to this computer by using the Remote Desktop connection, you must type the new port. If you’re using a firewall, make sure to configure your firewall to permit connections to the new port number.
You can check the current port by running the following PowerShell command:
You can also change the RDP port by running the following PowerShell command. In this command, we’ll specify the new RDP port as 3390.
Установка нового порта RDP по умолчанию в Windows Server 2012
Remote Desktop Protocol (RDP) – это протокол прикладного уровня, используемый в операционной системе Windows для осуществления удаленного подключения к компьютерам, серверам и рабочим станциям, работающих на этой ОС. Вне зависимости от модификаций Windows, для стандартного удаленного доступа применяется протокол ТСР 3389.Менять его требуется в таких случаях, когда это угрожает осуществлению сеансов связи и обусловлено политикой безопасности локального компьютера. В статье ниже мы детально разберем процесс смены установленного по умолчанию порта RDP для ОС Windows Server 2012.
Внесение изменений производится в ручном режиме. Для успешного внесения изменений и выбор другого порта для протокола удаленного подключения, нужно войти в режим редактирования ОС. В Windows существует специальный стандартный редактор реестра. Он запускается вводом команды regedit в поле PowerShell. После включения программы необходимо найти пункт RDP-Tcp.
В папке RDP-Tcp лежит необходимый нам элемент с именем PortNumber. Чтобы изменить параметр DWORD, для этого необходимо задать следующие данные:
- В строку «Параметр» ввести необходимый номер порта;
- В строку «Значение» — 60000;
- Выбрать десятичную систему исчисления.
Выбирая новый порт для подключения, важно знать три основные категории номеров:
- От 0 до 10213 – номера портов, назначающихся и контролируемых IANA (администрация адресного пространства Интернет). Используются в различных приложениях операционной системы;
- От 1024 до 49151 — номера портов, также назначающихся и контролируемых администрацией. Используются при выполнении задач частного характера;
- От 49152 до 65535 – номера приватных, использующихся в решении рабочих задач любыми приложениями и процессорами, портов.
Для сохранения внесенных изменений нужно перезагрузить компьютер.
Встроенный брандмауэр операционной системы может начать блокировать новый порт после того, как будут внесены все необходимые изменения. Чтобы при выборе нового порта брандмауэр не начал блокировать попытки внешнего подключения, нужно выполнить ряд несложных действий. В настройках межсетевого экрана нужно войти в режим повышенной безопасности ОС. Делается это путем открытия вкладки «Средства», расположенной в диспетчере сервисов. Внутри необходимо выбрать пункт «Правила для входящий подключений», щелкнуть по нему правой кнопкой мыши и выбрать действие создания нового правила.
Откроется новое окно, где необходимо будет установить тип правила брандмауэра для нового порта и ввести данные, которые были указаны ранее в процессе изменения параметра.
После осуществления этих процедур, следующее, что необходимо сделать – это указать профиль, на который будет действовать правило.
Следующий шаг — разрешение подключения для созданного нового порта.
Выбираются нужные сферы, в зависимости от того, где сервер будет работать.
Затем требуется задать название для данного правила, выбрав уникальные данные.
Последний шаг – перезагрузка системы. При правильном внесении изменений проблем в работе наблюдаться не должно. Далее вы будете подключаться к удаленному серверу через новый заданный порт по протоколу RDP. Для корректного входа необходимо указывать имя порта через двоеточие после указания IP-адреса сервера.
Изменить номер RDP порта 3389 для удаленного рабочего стола в Windows 10 / Windows Server 2016 в Windows
По умолчанию во всех операционных системах Windows для подключения по протоколу RDP (Remote Desktop Protocol / Удаленный рабочий стол) использует порт TCP 3389.
Если ваш компьютер подключен напрямую к интернету (например, VDS сервер), или вы настроили на своем пограничном маршрутизаторе перенаправление порта 3389/RDP в локальную сеть на компьютер или сервер с Windows, вы можете изменить стандартный RDP порт 3389 на любой другой. Изменив номер RDP порта для подключения, вы можете спрятать ваш RDP сервер от сканеров портов, уменьшите вероятность эксплуатации RDP уязвимостей (последняя критическая уязвимость в RDP BlueKeep описана в CVE-2019-0708), уменьшите количество попыток удалённого подбора паролей по RDP (не забывает периодически анализировать логи RDP подключений), SYN и других типов атак (особенно при отключенном NLA).
При выборе нестандартного номера порта для RDP обратите внимание, что желательно не использовать номера портов в диапазоне от 1 до 1023 (известные порты) и динамические порты из RPC диапазона (от 49152 до 65535).
Попробуем изменить порт, на котором ожидает подключения служба Remote Desktop на 1350. Для этого:
- Откройте редактор реестра и перейдите в ветку HKEY_LOCAL_MACHINE\System\CurrentControlSet\Control\Terminal Server\WinStations\RDP-Tcp;
- Найдите DWORD параметр реестра с именем PortNumber. В этом параметре указан порт, на котором ожидает подключения служба Remote Desktop;
- Измените значение этого порта. Я изменил RDP порт на 1350 в десятичном значении (Deciamal);
Полный код PowerShell скрипт для смены RDP порта, создания правила в брандмауэре и перезапуска службы RDP на новом порту может выглядеть так:
Write-host «Укажите номер нового RDP порта: » -ForegroundColor Yellow -NoNewline;$RDPPort = Read-Host
Set-ItemProperty -Path «HKLM:\SYSTEM\CurrentControlSet\Control\Terminal Server\WinStations\RDP-TCP\» -Name PortNumber -Value $RDPPort
New-NetFirewallRule -DisplayName «New RDP Port $RDPPort» -Direction Inbound –LocalPort $RDPPort -Protocol TCP -Action Allow
New-NetFirewallRule -DisplayName «New RDP Port $RDPPort» -Direction Inbound –LocalPort $RDPPort -Protocol UDP -Action Allow
Restart-Service termservice -force
Write-host «Номер RDP порта изменен на $RDPPort » -ForegroundColor Magenta
Можно изменить номер RDP удаленно на нескольких компьютерах в домене AD (определенной OU) с помощью Invoke-Command и Get-ADComputer:
Write-host «Укажите номер нового RDP порта: » -ForegroundColor Yellow -NoNewline;$RDPPort = Read-Host
$PCs = Get-ADComputer -Filter * -SearchBase «CN=DMZ,CN=Computers,DC=winitpro,DC=ru»
Foreach ($PC in $PCs) <
Invoke-Command -ComputerName $PC.Name -ScriptBlock <
param ($RDPPort)
Set-ItemProperty -Path «HKLM:\SYSTEM\CurrentControlSet\Control\Terminal Server\WinStations\RDP-TCP\» -Name PortNumber -Value $RDPPort
New-NetFirewallRule -DisplayName «New RDP Port $RDPPort» -Direction Inbound –LocalPort $RDPPort -Protocol TCP -Action Allow
New-NetFirewallRule -DisplayName «New RDP Port $RDPPort» -Direction Inbound –LocalPort $RDPPort -Protocol TCP -Action Allow
Restart-Service termservice -force
>
Это инструкция по смене стандартного RDP порта подойдёт для любой версии Windows, начиная с Windows XP (Windows Server 2003) и заканчивая Windows 10 (Windows Server 2019).