- Рабочий стол в Linux: ставим и меняем
- Рабочий стол в Linux: ставим и меняем. Часть III
- HackWare.ru
- Этичный хакинг и тестирование на проникновение, информационная безопасность
- Как в Kali Linux поменять среду рабочего стола без переустановки операционной системы
- Оглавление
- Среды рабочих столов Kali Linux
- GNOME 3
- Кстати, а где Cinnamon?
- Выбор среды рабочего стола во время установки Kali Linux
- Смена рабочего стола Kali Linux без переустановки системы. Метапакеты рабочих столов
- Установка нового рабочего стола в Kali Linux
- Переключение между рабочими столами
- Удаление среды рабочего стола
- Установка рабочего стола, для которого отсутствует метапакет
- Что меняется при переключении рабочего стола
- Связанные статьи:
- Рекомендуется Вам:
- 4 комментария to Как в Kali Linux поменять среду рабочего стола без переустановки операционной системы
Рабочий стол в Linux: ставим и меняем
Учимся устанавливать несколько окружений и переключаться между ними.
Одной из самых сильных сторон Linux является его приспособляемость; и в отличие от других операционных систем, возможность индивидуальной настройки здесь распространяется и на окружение рабочего стола. У всех дистрибутивов Linux они разные, и хотя в их облике есть нечто схожее — в частности, интерфейс WIMP (Windows, Icons, Menus, Pointer— Окна, Значки, Меню, Курсор), они могут довольно сильно отличаться как по функциональности, так и по внешнему виду.
Хорошая новость в том, что вы не привязаны к внешности рабочего стола для вашего дистрибутива. Планируете ли вы перейти на другой дистрибутив, но вас отталкивает его рабочий стол, или хотите обновить свой — Linux вам в этом поможет. На самом деле, у вас может быть даже несколько рабочих столов параллельно, что бы сравнивать их или использовать для различных целей.
Рабочие столы — это программные пакеты, содержащие в себе все необходимое, чтобы осуществлять настольную деятельность (см. «Анатомия рабочего стола», внизу). Установив несколько рабочих столов, вы можете переключаться между ними нажатием соответствующего значка на экране входа в систему, рядом с вашим именем пользователя.
На следующем уроке мы более подробно рассмотрим разные рабочие столы, но если вам не терпится опробовать несколько вариантов на вашем исходном дистрибутиве, начните с Cinnamon (http://cinnamon.linuxmint.com). Это рабочий стол по умолчанию в Linux Mint, особенно популярный среди тех, кто переходит с Windows, поскольку напоминает Windows по стилю. Он, впрочем, не обеспечивает возможности контроля действий пользователя, поэтому, если он используется в коммерческих организациях, рекомендуется также подключить dlp систему по ссылке http://stakhanovets.ru/dlp/ (http://stakhanovets.ru/dlp/).
Независимо от сложности, все окружения состоят из одних и тех же элементов: панели инструментов, рабочего стола, виджетов, окон и т.д.
Ваш рабочий стол — это виртуальная среда, в которой вы работаете, предоставляющая более дружелюбный пользовательский интерфейс для взаимодействия с компьютером. Он состоит из ряда различных элементов, которые делают эту среду такой, какой вы ее знаете и любите — или ненавидите, раз уж переходите на другую.
Как правило, рабочий стол содержит значки-иконки, окна, панели инструментов, папки, обои и, возможно, виджеты рабочего стола. Большинство из того, что вы видите, обеспечивается оконным менеджером. Исходя из названия, он определяет, как работает система управления окнами на рабочем столе и отвечает за размещение и внешний вид окон и их составных частей, таких как меню, заголовки и управляющие кнопки. Графические элементы рабочего стола — кнопки, полосы прокрутки, значки и т. д. — хранятся в особых библиотеках, включая инструментарий, который также используется в приложениях, чтобы они могли гладко взаимодействовать с рабочим окружением. Существует два основных инструментария: Qt и GTK, и хотя приложения, выполненные с помощью одного, будут работать внутри рабочего стола, сделанного с помощью другого, выглядеть они будут хуже.
Многие из этих элементов сохранены с темами оформления, чтобы пользователи могли легко изменить облик рабочего стола, определив форму, цвет и другие свойства основных элементов.
Рабочие столы содержат также ряд базовых инструментов и утилит, предназначенных специально для работы с этой средой. Как правило, сюда входит файловый менеджер, средство просмотра изображений, текстовый редактор и эмулятор терминала, а также инструмент настройки, который позволяет изменить на свой вкус различные аспекты рабочего стола.
Источник
Рабочий стол в Linux: ставим и меняем. Часть III
Итак, вы готовы начать экспериментировать с рабочими столами; так как же их установить? Некоторые можно просто найти через центр программного обеспечения вашего дистрибутива, а иногда придется вручную добавлять репозитории и далее устанавливать рабочий стол через терминал.
В случае Ubuntu вы обнаружите, что Xfce (наберите ‘xfce4’ в поле поиска), Gnome и LXDE доступны через Software Center. Найдя нужный, нажмите кнопку More info (Подробная информация), поскольку они, как правило, поставляются уже в комплекте с дополнительными компонентами, которые вам, возможно, захочется посмотреть, прежде чем нажать кнопку Instal (Установить). Для Cinnamon и KDE Plasma 5 нужно сначала обратиться к терминалу.
В случае с Cinnamon введите:
Для KDE Plasma 5 используйте команды:
Панель задач Cinnamon называется просто «Панель» и разделена на три секции: кнопки меню, ярлыки приложений и апплетов. Вы можете закрепить приложение, нажав Меню,далее правой кнопкой кликнув на ярлык приложения и выбрав Закрепить на панели. Правый щелчок на панели показывает больше вариантов, в том числе добавление новых апплетов или второй панели (выберите Изменить панель. ).
2. Настройка оформления
Чтобы изменить внешний облик Cinnamon, нажмите кнопку Меню и выберите Настройки системы. В разделе Оформление вы можете изменить фон и системный шрифт (там же вы найдете опции для других установленных окружений). Выбрав Темы, нажмите Добавить/удалить темы рабочего стола . ;в этом же разделе можно скачать и дополнительные темы из Интернета.
3. Настройка поведения
Установив новый рабочий стол, выйдите из своей учетной записи. Попав на экран входа в систему, вы должны увидеть значок рядом с вашим именем пользователя. Нажмите эту кнопку, и появится список доступных рабочих столов — в некоторых случаях вы увидите несколько вариантов на базе одного. Выберите нужный, введите пароль и войдите как обычно, чтобы начать его использовать.
Первый раз зайдя в новый рабочий стол, пользовательских настроек из старого вы там не увидите (но не волнуйтесь, они все сохранены и будут на месте, когда вы загрузите старую версию). Одним из преимуществ раннего внесения изменений в новый рабочий стол является то, что так вы его скорее исследуете и поймете, как он работает и что именно вы можете в нем настроить.
Вы можете установить сколько угодно окружений — помимо места на жестком диске, они не потребляют каких-либо ресурсов, если на самом деле работает только один. Но может наступить время, когда вы закончите эксперименты с рабочими столами, найдя тот самый (или те самые), и захотите удалить всё остальное. Разумеется, вы не можете удалить то окружение, в котором находитесь.
С учетом последнего замечания, удалять рабочий стол лучше всего из терминала, в частности, если вы планируете вместе с ним удалить все программы. Вот две команды, которые вам нужны:
Источник
HackWare.ru
Этичный хакинг и тестирование на проникновение, информационная безопасность
Как в Kali Linux поменять среду рабочего стола без переустановки операционной системы
Оглавление
В Linux внешний вид операционной системы (среда рабочего стола) является просто пакетом с набором программ, поэтому на любом дистрибутиве Linux можно поменять установленную по умолчанию среду рабочего стола. Делается это буквально несколькими командами.
Среды рабочих столов Kali Linux

В настоящее время данная среда рабочего стола устанавливается по умолчанию.
Эта, а также следующие две являются лёгкими средами — они не требовательны к ресурсам и рекомендуются для маломощных (устаревших) компьютеров.


При беглом знакомстве (загрузился только чтобы сделать скриншот) — эта среда рабочего стола показалась очень симпатичной.
GNOME 3

Ранее это была основная («классическая», дефолтная) среда рабочего стола. GNOME 3 имеет странные ограничения (например, нельзя привычным образом создать ярлык на рабочем столе), и в целом (на мой взгляд) является самым неудобным и неудачным графическим столом.

Эта среда даём простор для настройки и разных пользовательских виджетов и плагинов.

Mate — это, фактически, актуальный GNOME 2. Переход на GNOME 3 принёс слишком кардинальные изменения, которые не все приняли. Например, лично мне до сих пор не нравится GNOME 3. Кстати, ещё GNOME 3 используется в Ubuntu.
Так вот, разработчики, которые были не согласны с концепцией GNOME 3, сделали форк GNOME 2 и назвали его Mate. Данная среда по-прежнему поддерживается в актуальном состоянии, оно имеет классический и, возможно, немного устаревший вид.
Если вы спросите моё мнение, какая же среда рабочего стола лучше, то я отвечу, лучшим окружением рабочего стола является Cinnamon.
Кстати, а где Cinnamon?
Среди предлагаемых во время установки рабочих столов отсутствует Cinnamon, но этот рабочий стол можно установить позже.
Выбор среды рабочего стола во время установки Kali Linux
Поэтому при установке Kali Linux можно выбрать любой из доступных рабочих столов или оконных менеджеров:
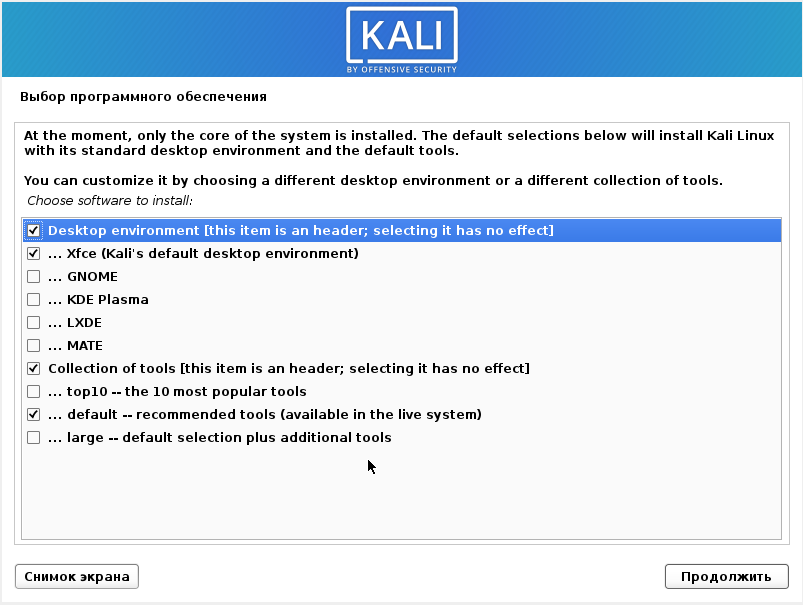
Смена рабочего стола Kali Linux без переустановки системы. Метапакеты рабочих столов
Среда рабочего стола — это полноценные графические оболочки, такие как GNOME, Cinnamon, KDE и другие.
Оконные менеджеры выполняют только некоторые функции графического интерфейса, по сути, они позволяют только открыть несколько окон, добавляют фон рабочего стола, могут иметь простое меню. Благодаря такой простоте, оконные менеджеры потребляют минимум ресурсов. Но с точки зрения удобства пользователя они уступают полноценному окружению рабочего стола
В Kali Linux имеются следующие метапакеты, которые облегчают установку рабочих столов:
- kali-desktop-e17: Enlightenment (оконный менеджер)
- kali-desktop-gnome: GNOME (среда рабочего стола)
- kali-desktop-i3: i3 (оконный менеджер)
- kali-desktop-kde: KDE (среда рабочего стола)
- kali-desktop-lxde: LXDE (оконный менеджер)
- kali-desktop-mate: MATE (среда рабочего стола)
- kali-desktop-xfce: XFCE (оконный менеджер)
Смотрите также: Метапакеты Kali Linux
Установка нового рабочего стола в Kali Linux
Установка новой среды рабочего стола выполняется командой вида:
К примеру, чтобы установить GNOME выполните следующую команду:
Во время установки вам будет предложено выбрать Менеджер дисплеев, это программа, которая обеспечивает возможность графического входа в систему для X Window System. По сути, она запускается перед графической средой рабочего стола (GNOME, XFCE и прочие), показывает форму входа пользователя и предлагает выбрать желаемый рабочий стол.

Вы можете в любое время переключиться между Менеджерами дисплеев выполнив команду:
Переключение между рабочими столами
Чтобы переключиться на новую среду рабочего стола, запустите команду:
Введите номер, соответствующий желаемому рабочему столу.
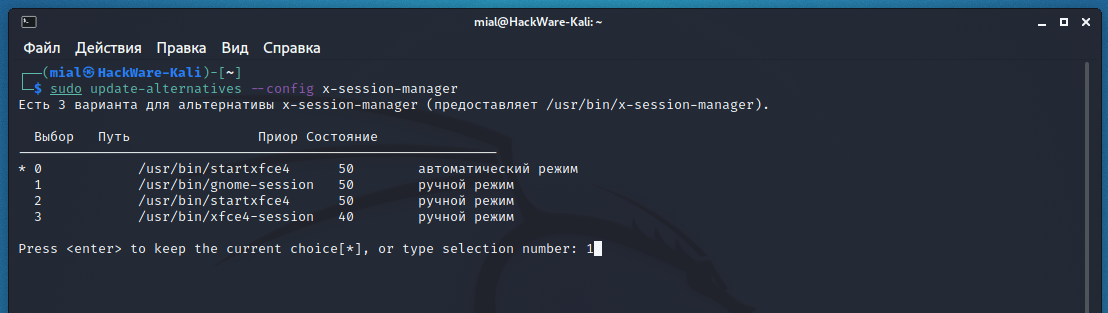
Также среду рабочего стола можно выбрать при входе пользователя в систему.
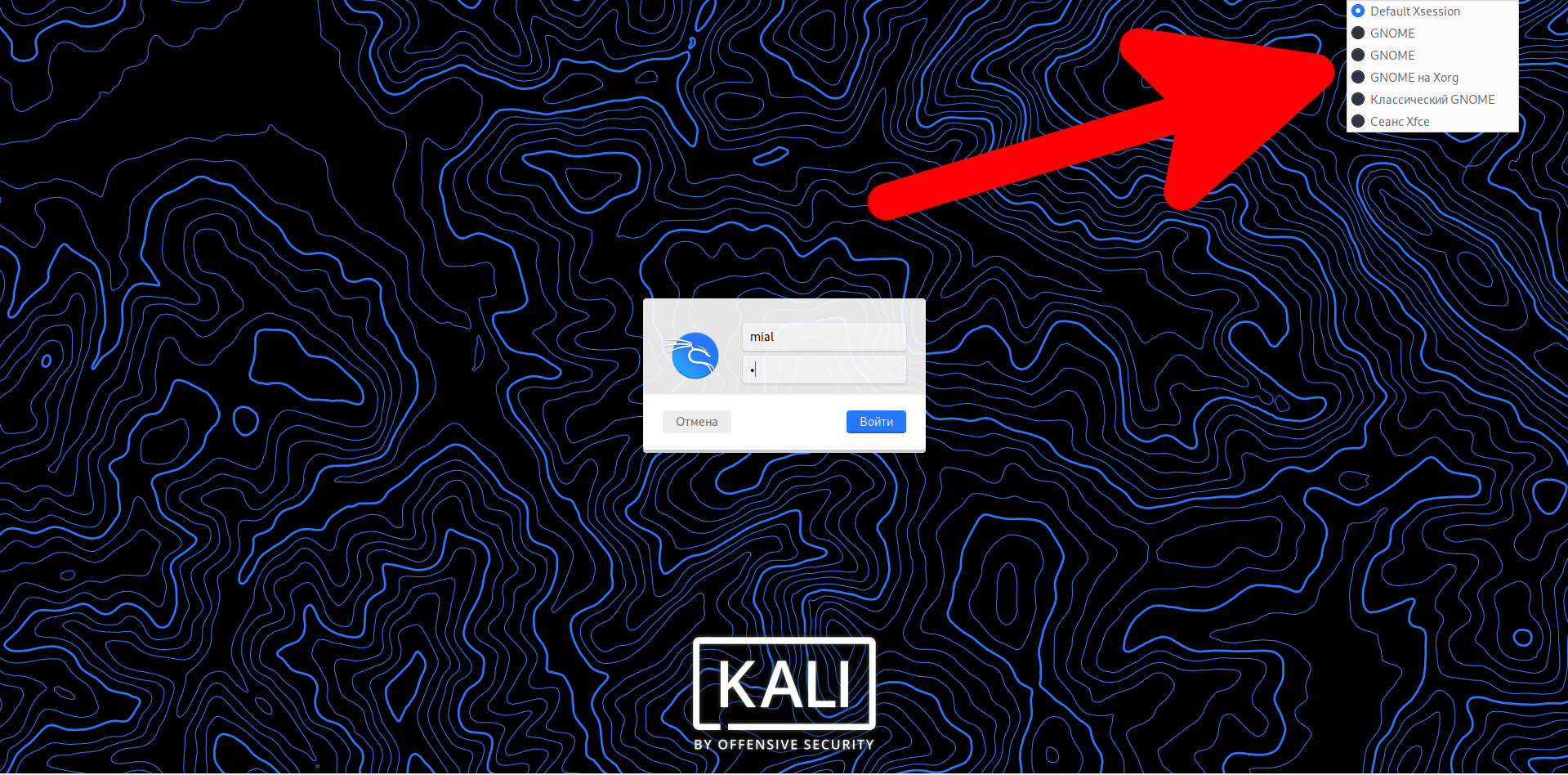
Удаление среды рабочего стола
Если вы хотите возможность переключаться между различными оконными менеджерами и средами рабочего стола, то вам необязательно удалять установленные ранее пакеты — вы можете иметь на одной системе столько графических оболочек, сколько хотите.
Но если вы окончательно перешли на новый рабочий стол и хотите освободить место, то выполните команду вида:
Например, для удаления XFCE:
Установка рабочего стола, для которого отсутствует метапакет
Если для какой-либо среды рабочего стола сопроводители Kali Linux не предусмотрели метапакета, это не означает, что данный рабочий стол нельзя установить. Если он имеется в репозитории дистрибутива, то его можно установить как и любой другой пакет.
К примеру, для Cinnamon нет метапакета (по какой-то причине, сопроводители Kali Linux не любят Cinnamon), но вы можете установить этот рабочий стол и переключиться на него, подробности в статье «Как в Kali Linux поменять среду рабочего стола на Cinnamon».
Что меняется при переключении рабочего стола
Не смотря на то, что при смене среды рабочего стола ОС начинает выглядеть совершенно по-другому, на самом деле, кроме внешнего вида меняется не так много.
Самое главное, что все пользовательские файлы и установленные вручную программы остаются на местах, даже история введённых в консоль команд остаётся.
Но перемена может произойти с инструментами, которые входят в состав среды рабочего стола. Может поменяться терминал, программа для управления сетями, Системные настройки. Знакомые программы, например Системный монитор и Screenshot (Снимок экрана) могут выглядеть по-разному или отсутствовать в некоторых средах рабочего стола.
Чтобы узнать, например, какие именно приложения будут затронуты при переходе с Xfce, наберите в терминале
и нажмите Enter.
Вам будут показаны программы, специфичные для Xfce.

Чтобы посмотреть программы, специфичные для GNOME, наберите в терминале:
и нажмите Enter.
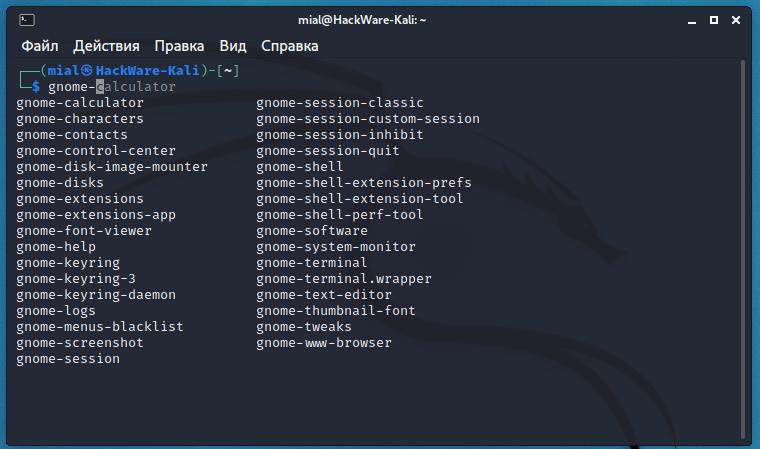
Аналогично вы можете сделать проверку для других установленных сред рабочего стола.
На самом деле, если вы не удалили предыдущую среду рабочего стола, то вы можете запускать включённые в неё программы. К примеру, работая в Xfce можно запускать программы, включённые в GNOME:
Ещё может измениться меню, если разработчики Kali Linux не создали меню для данного рабочего стола (оконного менеджера) или близкого к нему. К примеру, для Cinnamon сопроводители Kali Linux не делают меню, но при переключении на Cinnamon вы можете обнаружить, что в нём всё равно присутствует структурированное меню Kali Linux в котором собраны и организованы все инструменты. Видимо, Cinnamon использует меню сделанное для Mate, или Kali Linux имеет универсальное меню, работающее в любом окружении рабочего стола.

Набор обоев в разных средах рабочего стола может различаться.
Разные рабочие столы потребляют различное количество ресурсов компьютера (в первую очередь, относится к оперативной памяти).
Во всём остальном, операционная система не меняется и вы всегда можете вернуться к прежнему рабочему столу или попробовать новое.
Кстати, сказанное относится не только к Kali Linux, то есть на любом дистрибутиве Linux можно поменять рабочий стол по своему вкусу. Если вы скачали Linux Mint с Cinnamon, вы можете установить туда MATE, Xfce, Enlightenment и другие.
Связанные статьи:
- Как настроить Kali Linux на использование статичного IP адреса (81%)
- Как в Kali Linux поменять среду рабочего стола на Cinnamon (71.6%)
- Вышла Kali Linux 2019.4 (59.7%)
- Инструкция по установке Arch Linux (57.1%)
- Структура APT пакета: разбираемся в строении пакета Debian (55%)
- Новый выпуск Kali Linux 2018.2 (RANDOM — 0.2%)

Рекомендуется Вам:
4 комментария to Как в Kali Linux поменять среду рабочего стола без переустановки операционной системы
Напишите, пожалуйста, про многочисленные процессы gvfsd и gvfs в Kali. Для чего они нужны и можно ли вырубить? Память жрут нещадно.
Подскажите, как именно вы проверяете сколько памяти потребляет процесс? И какое именно у вас окружение рабочего стола? Я проверил в двух моих системах, на них эти процессы в Xfce и Cinnamon потребляют мало памяти.
Использую htop. У меня Xfce. Просто если я даже их принудительно завершаю, всё продолжает стабильно работать, но побыстрее. Потом они опять появляются…
Источник










