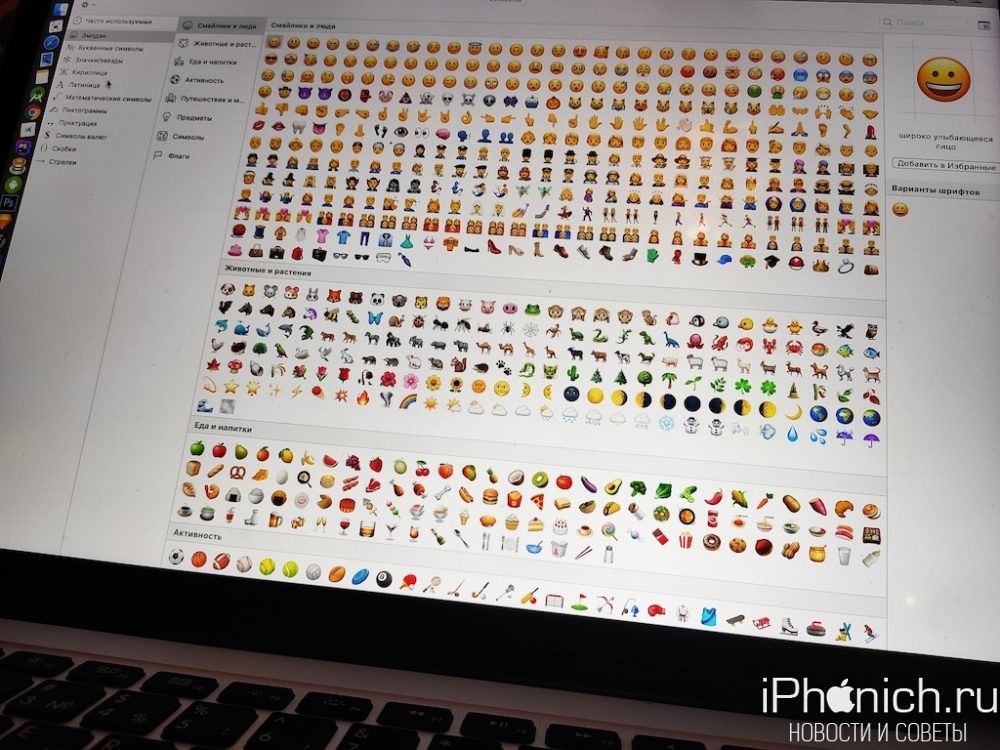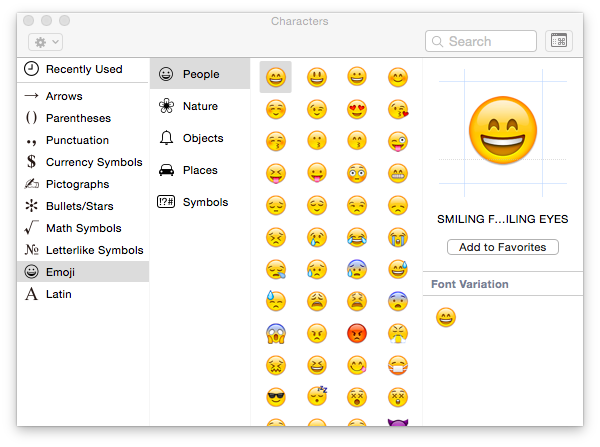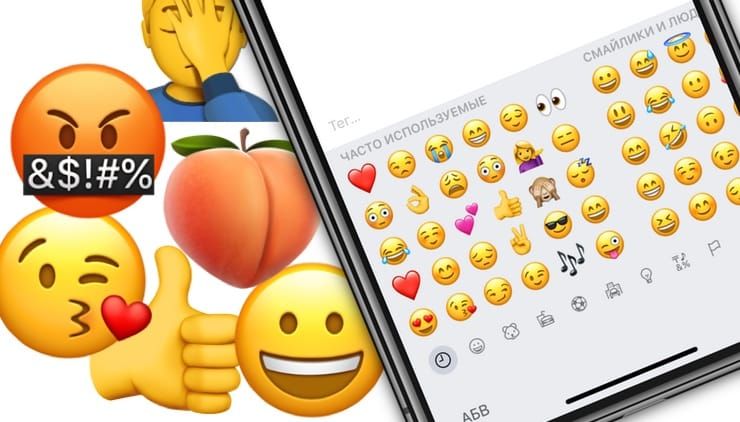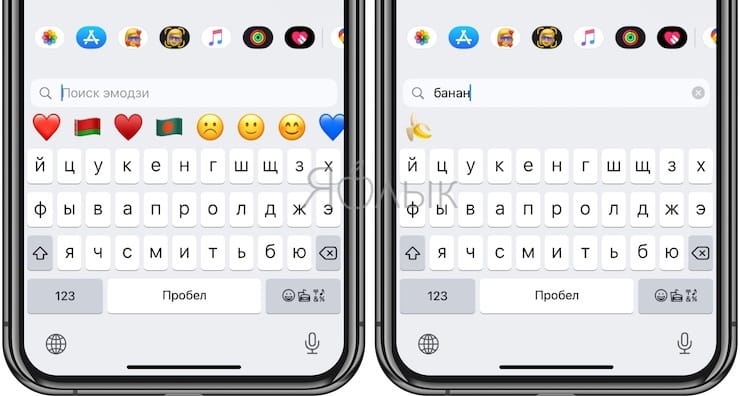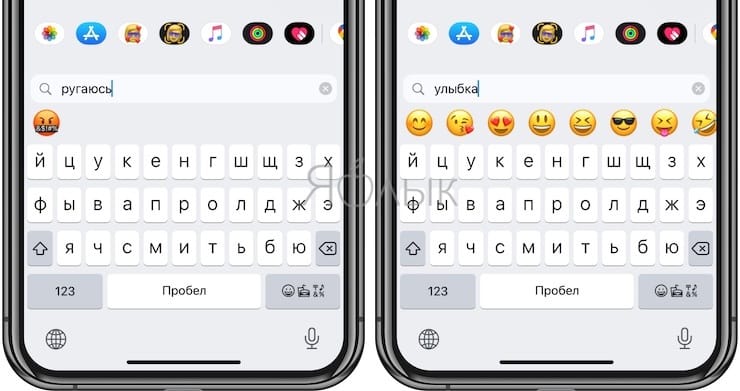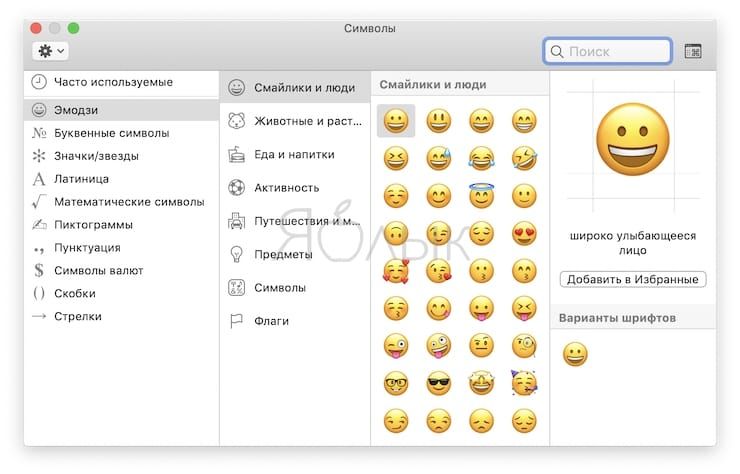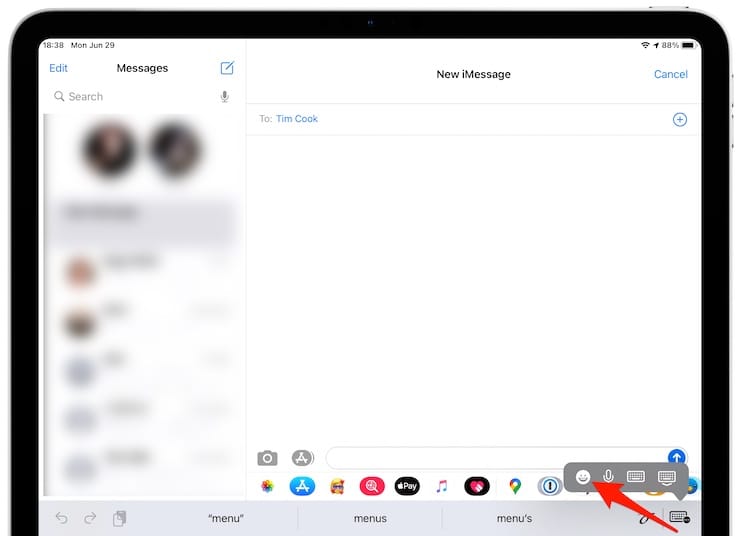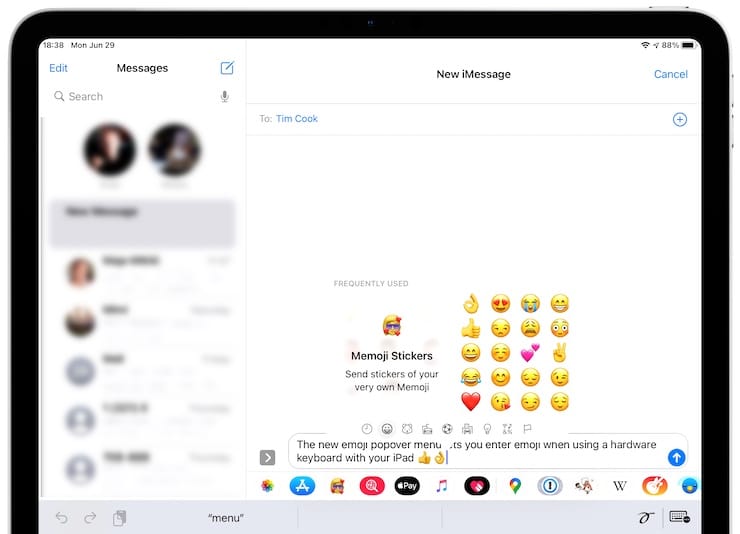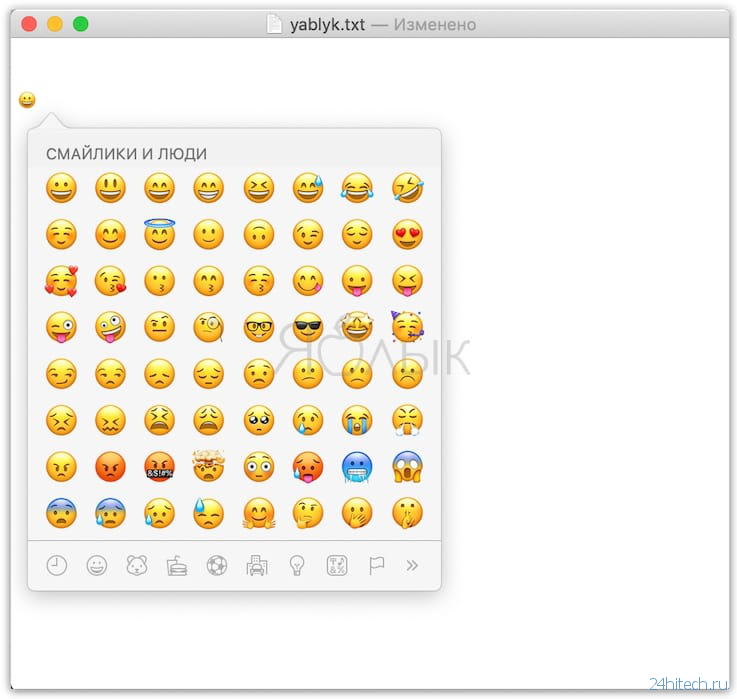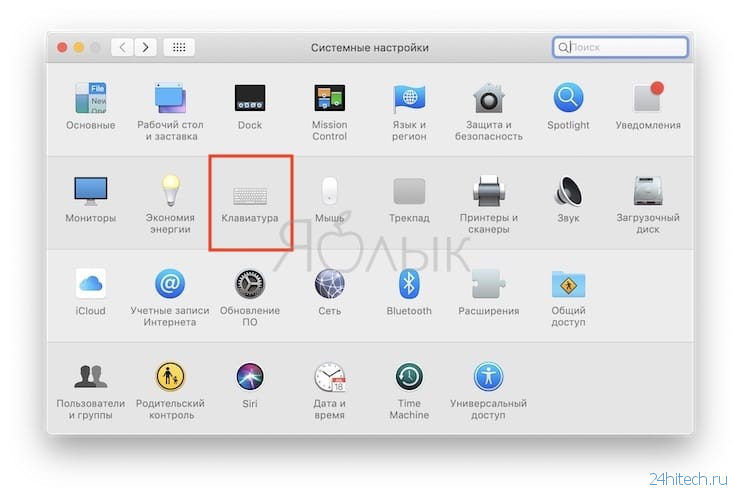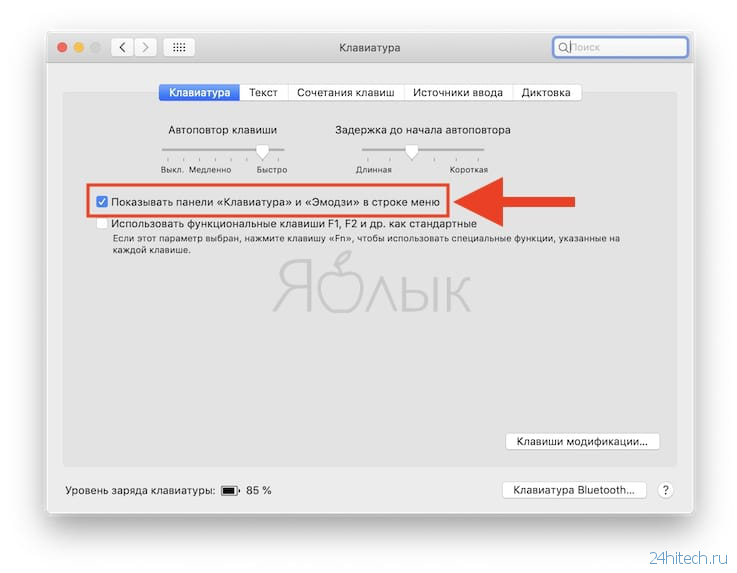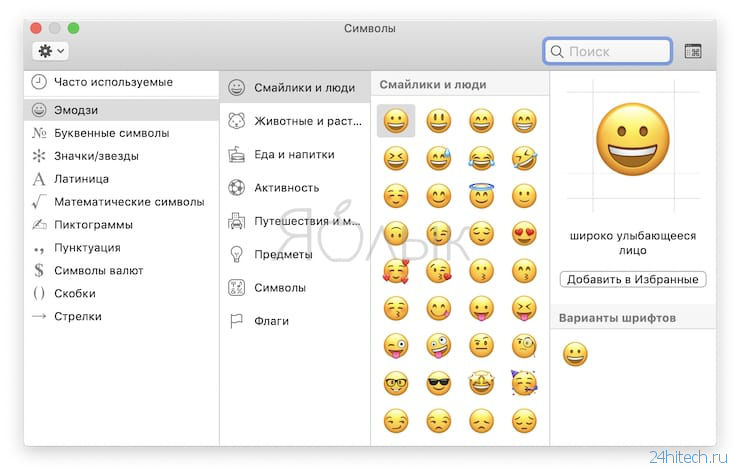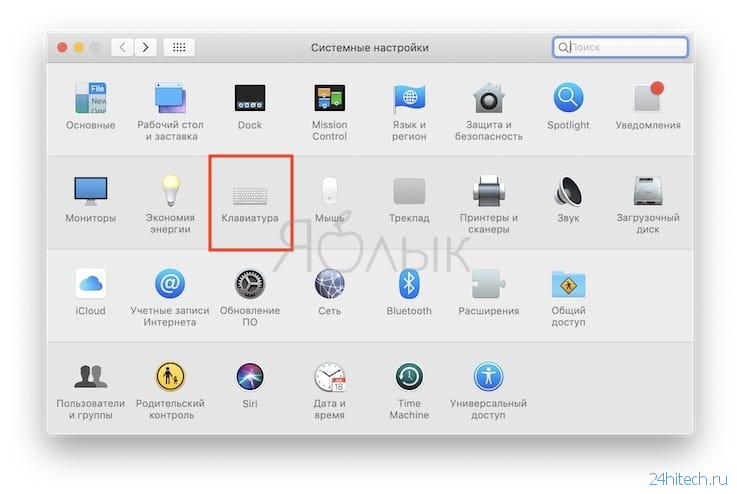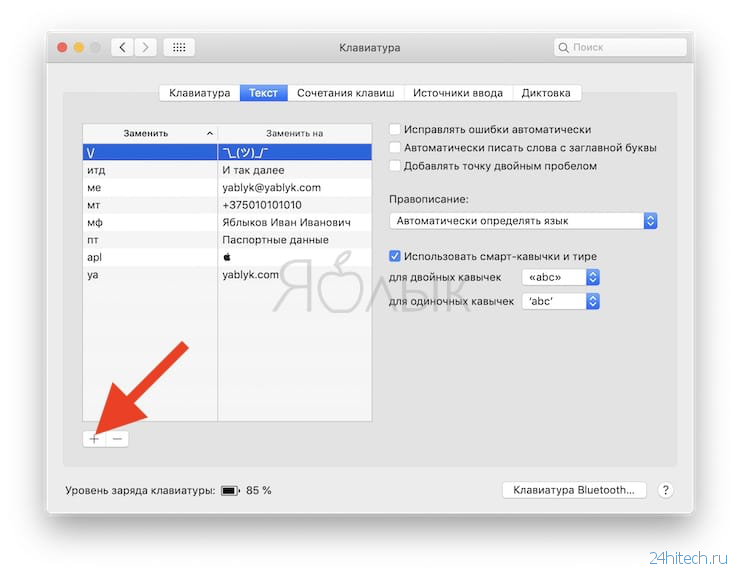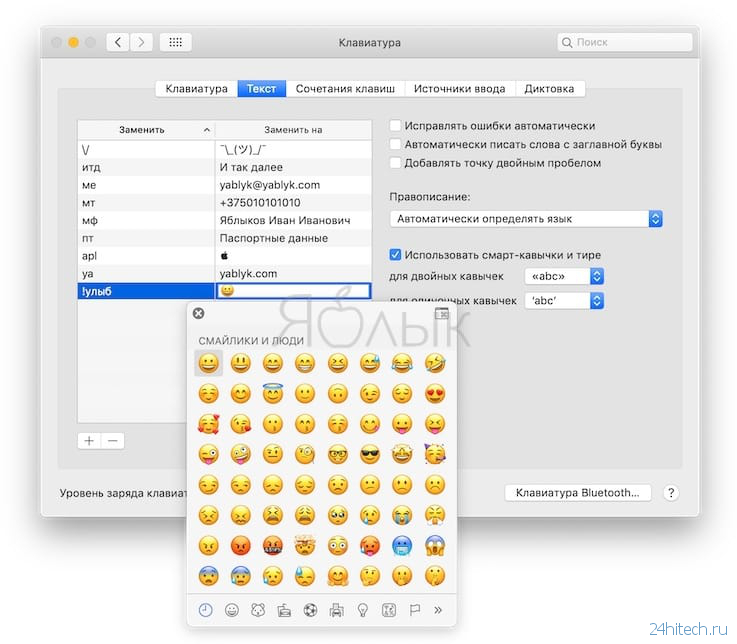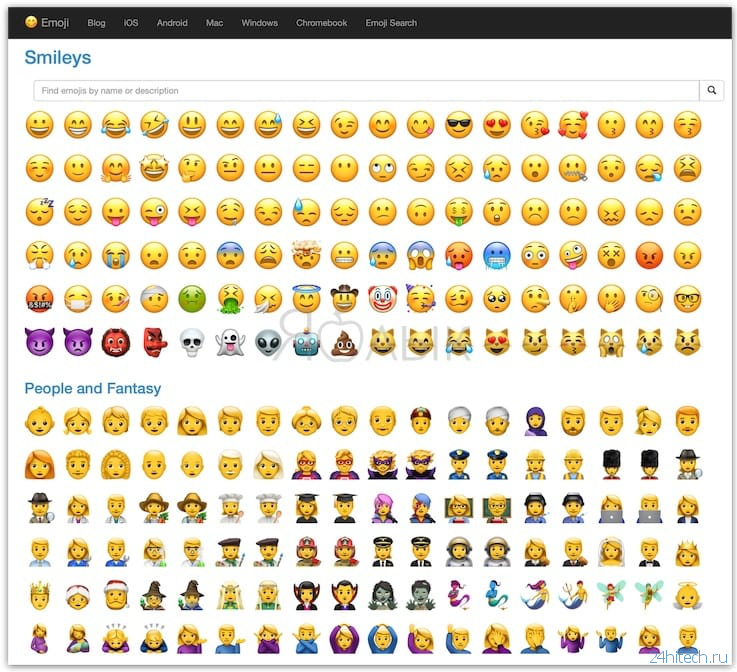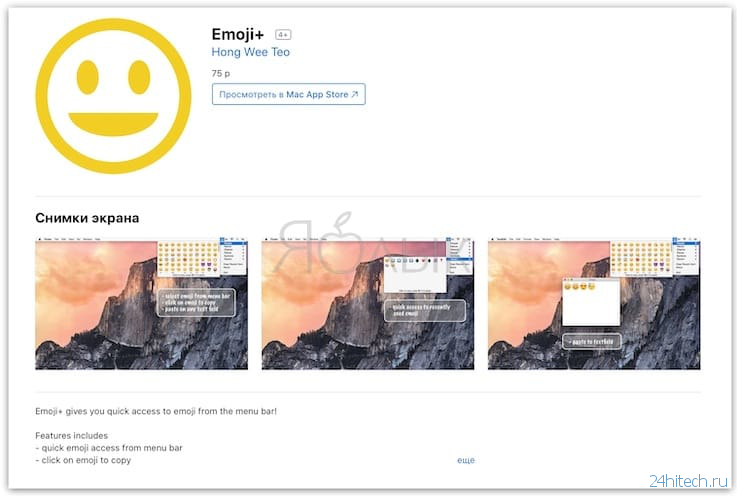- Как использовать Emoji на Mac и добавить их в строку меню
- Как использовать Emoji на Mac
- Как добавить эмодзи в строку меню
- Остались вопросы?
- Как использовать Emoji (эмоджи смайлы) в macOS
- Метод 1: Вызов панели Emoji в macOS с клавиатуры
- Способ 2: Доступ Emoji из строки меню
- Как использовать различные тона кожи Emoji
- Как включить отображение эмодзи и спецсимволов на Mac?
- Инструкция по использованию специальных символов в macOS
- Как быстро искать нужные смайлики эмодзи в iPhone по названию
- Поиск смайликов на iPhone и iPod touch
- Смайлики на iPad
- Узнайте больше с Эмодзипедией
- новости интернета и современных технологий
- Используем виртуальную клавиатуру macOS с эмодзи
- Установить настройки замены
- Копировать и вставить
- Установка сторонних приложений
Как использовать Emoji на Mac и добавить их в строку меню
Вы можете использовать эмодзи на Mac, как и на iPhone. Но, потребуется немного больше усилий, чтобы их найти.
На iPhone и других мобильных устройствах, люди выражают свои эмоции с помощью смайликов Emoji (эмодзи). Несколько быстрых нажатий на клавиатуре и всё готово. Но, как это сделать на Mac?
Сначала пользователи и из Японии популяризировали смайлики-каомодзи, они представляют собой выражение лица, объекты и другие вещи с помощью набора символов. Потом появились настоящие разноцветные смайлики — выразительные, весёлые и интересные. Они есть в iOS и Mac.
Но, если в случаем с iPhone все ясно, то на Mac непонятно как получить к ним доступ. Поэтому я и написал эту короткую инструкцию.
Как использовать Emoji на Mac
- Поместите курсор в любое текстовое поле, в которое хотите вставить смайлик, например, новая заметка.
- Используйте сочетание горячих кнопок Cmd — Ctrl — Пробел для вызова смайликов.
- Дважды щелкните на смайлик, который хотите использовать и он появиться там где был курсор.
Смайлики делиться на несколько категория: смайлики и люди, животные и природа, еда и напитки, активность, путешествия и места, объекты, символы и флаги. Если вы не хотите листать их для поиска нужного — использует поле поиска. Введите первые несколько букв лица, объекта или действия, что существенно сузит варианты смайлов.
Как добавить эмодзи в строку меню
Если вы хотите, чтобы у всегда под рукой был инструмент выбора смайликов, вы можете средство выбора смайликов в строку меню Mac.
- Нажмите на иконку Apple в левом верхнем углу экрана (это и сеть строка меню.)
- Нажмите на Системные настройки….
- Выберите Клавиатура.
- Установите флажок рядом с Показывать панели «Клавиатура» и «Эмодзи» в строке меню.
Остались вопросы?
Задавайте их в комментариях ниже!
Буду весьма признателен, если поделитесь этой статьей в социальных сетях.
Источник
Как использовать Emoji (эмоджи смайлы) в macOS
Смайлики Emoji, используются в текстовых сообщениях, для более точных выражений чувств и мыслей в веселой манере. Они первоначально использовались в Японии, но становятся все более популярными во всем мире после их введения в iOS 5 в 2011 году.
Расширенные смайлы Emoji теперь доступны в iOS 8.3 в них были добавлены Emoji с различными тонами кожи и вариантами семей.
Они были также доступны для Mac с момента выпуска OS X Lion. Существуют различные способы, которые вы можете использовать для вставки Emoji в любой современной macOS (Yosemite, El Capitan, Sierra, High Sierra, Mojave, Catalina). В этой статье будут показаны два простых и быстрых способа как пользоваться Emoji в macOS.
Метод 1: Вызов панели Emoji в macOS с клавиатуры
Шаг 2: Нажмите Command + Ctrl + пробел.
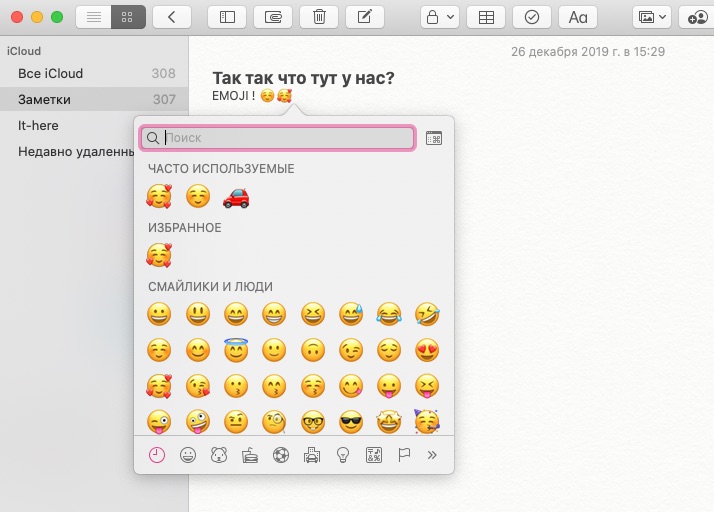
Шаг 4: Emoji делятся на разные категории, которые можно выбирать переключаясь между вкладками.
Шаг 5: После того, как вы выбрали нужный смайл Emoji, просто нажмите на него, чтобы вставить его в текстовое поле, где находится курсор.
Чтобы вставить другой смайл Emoji, вы должны снова использовать сочетание клавиш (Ctrl + CMD + Пробел) для просмотра палитры Emoji.
Способ 2: Доступ Emoji из строки меню
Второй метод включает в себя добавление опции Символы в меню, доступ к Emoji будет осуществляться непосредственно оттуда.
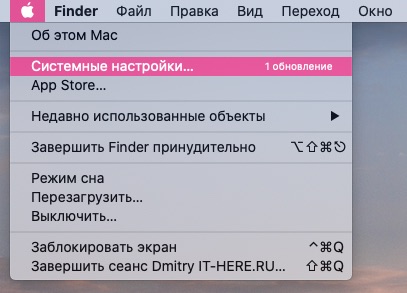
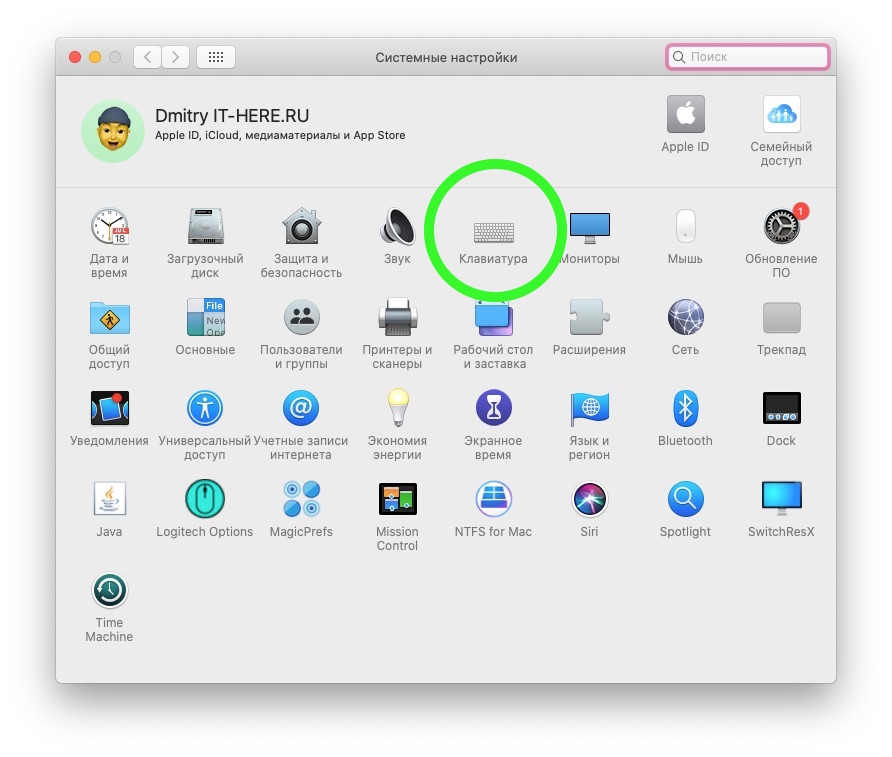
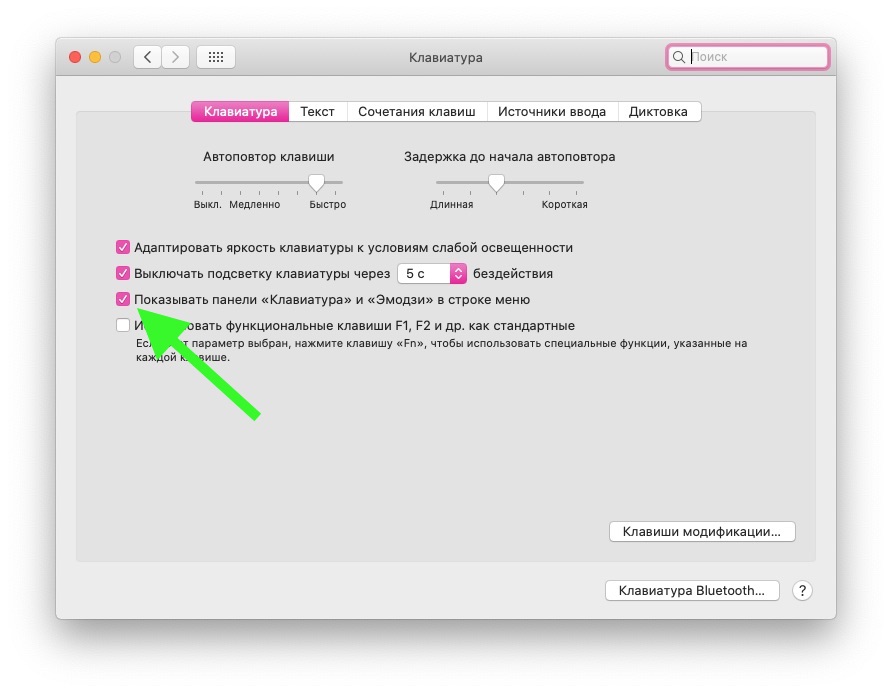
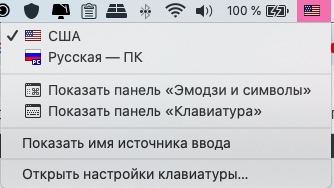
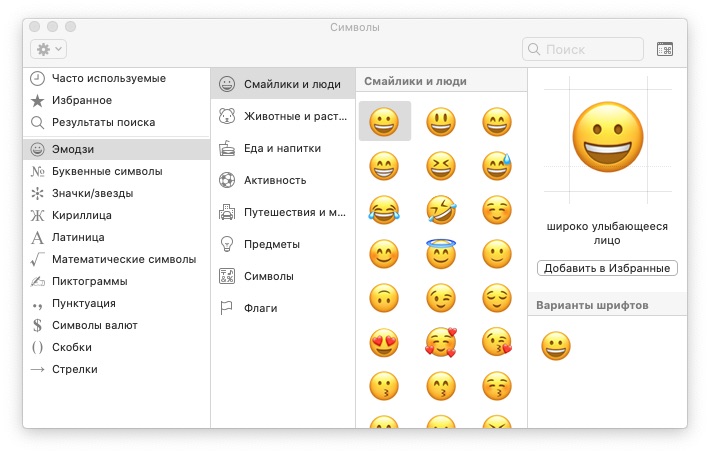
Шаг 6: Чтобы вставить Emoji, просто дважды щелкните по нему и он будет вставлен в текстовое поле.
Как использовать различные тона кожи Emoji
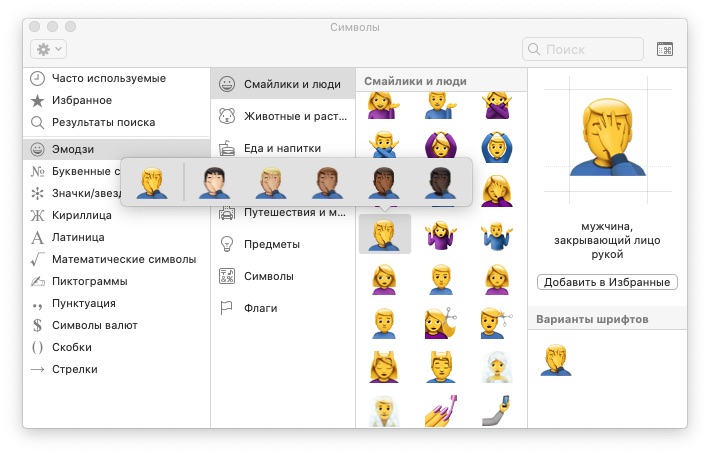
Если вы являетесь владельцем Mac, поддерживающий Force Touch , вы можете нажать сильнее на Emoji для того чтобы появился выбор цвета кожи смайлов. Двойной щелчок вставит Emoji в текстовое поле.
Таковы способы использования смайлов Emoji на Mac OS X Yosemite.
Источник
Как включить отображение эмодзи и спецсимволов на Mac?
Даже если вы не очень часто работаете с текстами, время от времени может понадобиться использовать специальные символы или эмодзи. Например: ©, ∞, ®. По умолчанию, вызвать такие знаки на стандартной раскладе клавиатуры достаточно сложно, нужно использовать большое количество сочетаний клавиш. Но существует и более простой способ, который подойдет большинству пользователей. Я расскажу как вызвать панель со спецсимволами в macOS.
Инструкция по использованию специальных символов в macOS
Шаг 1. Настройки клавиатуры
Откройте Системные настройки — Клавиатура.
Шаг 2. Включение панели символов
Отметьте галочкой пункт Показывать панели «Клавиатура» и «Символы» в строке меню.
Шаг 3. Вызов виртуальной клавиатуры
Кликните на ярлыке языка в верхней части экрана. Выберите «Показать панель «Клавиатура» для отображения виртуальной клавиатуры. Или нажмите «Показать панель «Символы».
Шаг 4. Использование символов
Зажмите клавишу ⌥Option (Alt) в виртуальной клавиатуре, после чего отобразятся спецсимволы. Используйте Shift чтобы отразить больший список. В свою очередь в панели «Символы» можно выбрать эмодзи и переключаться между категориями.
Вот такая простая инструкция по использованию символов на Мак. Надеюсь данный способ будет вам полезен, читайте наш блог, будет еще много интересного!
Профессиональный дегустатор яблок со стажем, адепт культа «маководов» и последний из клана MacCloud. Расскажу как готовить повидло, кто бросил яблоко на голову Ньютона, а также все об iMac, MacBook, Mac Pro, Mac mini, iPad, iPhone! Новости, обзоры, советы по использованию и ремонту Apple, естественно прямо из Купертино.
Источник
Как быстро искать нужные смайлики эмодзи в iPhone по названию
Начиная с iOS 14 появилась удобная опция поиска смайликов, которая уже давно включена в операционную систему на Mac. Но этот инструмент не работает на iPadOS, так как там используется другой подход.
Поиск смайликов на iPhone и iPod touch
При использовании программной клавиатуры на вашем iPhone или iPod touch с iOS 14 и более новой версией ПО, нажмите кнопку с изображением смайлика, и вы увидите новое поле поиска. Оно появится над клавиатурой. С его помощью вы можете искать наиболее подходящие для вас смайлики, вводя часто используемые слова или фразы, такие как «рукалицо», «сердце» или «банан».
По мере ввода ключевого слова будет формироваться прокручиваемый визуальный список соответствующих смайликов для выбора. Это будет происходить в месте, где обычно предлагаются варианты автозамены. Нажмите на смайлик, соответствующий вашему запросу, чтобы сразу же вставить его в используемое вами приложение.
Чтобы закрыть поиск смайликов, коснитесь «х» в правой части текстового поля.
Если оценить численность имеющихся на iOS смайликов, то она явно уступает имеющейся на macOS палитре. Да и на iOS нельзя назначить эмодзи своим любимым. Но по крайней мере людям, редко использующим эмодзи или имеющим проблемы со зрением, не надо будет увеличивать изображение на экране просто ради выбора крошечного символа из кажущегося бесконечным списка.
Смайлики на iPad
При этом, начиная с iPadOS 14 пользователи iPad могут использовать новую экранную клавиатуру с эмодзи. Правда, она доступна только при подключении к планшету внешней клавиатуры. Просто нажмите на символ клавиатуры на панели инструментов для редактирования текста и автозамены, расположенный в нижней части экрана, а затем на всплывающем меню выберите значок смайлика. Это приведет к появлению всплывающего меню с эмодзи.
Меню позволяет пролистывать доступные категории и находить нужные вам смайлики без появления полноразмерной клавиатуры со смайликами, немного мешающей работе. Выбор элемента сразу же приводит к исчезновению всей палитры смайликов, что кажется не лучшим решением – вы должны вызывать меню несколько раз, если хотите найти и ввести несколько таких символов одновременно.
Если вы считаете, что уж больно сложным оказывается доступ к этому меню с эмодзи, то можете попробовать сравнить такой вариант с имеющимся в iPadOS 13 и более ранних версиях. Там надо было нажимать специальную комбинацию клавиш для мгновенного переключения на клавиатуру с эмодзи:
Control (^) + Пробел
Конечно, все это работает лишь при использовании с iPad внешней клавиатуры.
Если вы не работаете с несколькими языками, то таким способом можно было мгновенно переключать клавиатуры. Используя этот способ, кнопками «вверх» и «вниз» надо выбрать клавиатуру с эмодзи из небольшого всплывающего меню или нажимать клавишу «Пробел» для циклического переключения между доступными установленными клавиатурами. А в macOS выбор клавиатуры с эмодзи напрямую привязан к комбинации клавиш Control (^) + Command (⌘) + Пробел.
Стоит сказать, что та же самая комбинация клавиш для iPadOS 13 работает и в более новых версиях ПО, что выглядит вполне логично. Вот только есть один нюанс: запуск клавиатуры эмодзи через комбинацию Control (^) + Пробел приводит на iPadOS к появлению промежуточного окна вместо появления сразу же полноразмерной клавиатуры.
Опять же, всплывающее меню для эмодзи в iPadOS 14 доступно только при использовании с планшетом физической внешней клавиатуры. При наборе текста на экранной клавиатуре в iPadOS 14 переключение на клавиатуру с эмодзи приводит к появлению такой же полноразмерной клавиатуры для смайликов, как в iPadOS 13 и более ранних версиях.
Узнайте больше с Эмодзипедией
Эмодзипедия для смайликов и эмодзи является своеобразным аналогом Википедии. Этот сайт анализирует доступные в разных системах смайлики и делится доступной информацией о каждом из них. Такое собрание эмодзи является полным и исчерпывающим, правда, элементов там может показаться слишком много, если вам надо всего лишь быстро поставить простой смайлик.
Источник
новости интернета и современных технологий
Добавить в текст смайлики эмозди на iPhone и iPad очень просто — выбрали нужную клавиатуру и вуаля! Чего нельзя сказать при работе на Mac. В этом материале мы расскажем о самых простых способах вставки смайликов в текст в среде macOS.
На штатной клавиатуре Mac нет эмодзи, и раз уж вы на столько заядлый любитель смайликов, то пора прикупить Emoji Keyboard и больше никогда не мучаться. Но если такая покупка не устраивает, то существует несколько лёгких путей решения сложившейся проблемы.
ПО ТЕМЕ: Как написать любую ссылку при помощи смайликов эмодзи.
Используем виртуальную клавиатуру macOS с эмодзи
macOS имеет штатную клавиатуру, напичканную всевозможными пиктограммами. Для её быстрого запуска воспользуйтесь комбинацией клавиш Command (⌘) + Control (⌃) + Пробел, ну а если запомнить такой шорткат для вас кажется сложным занятием, то просто в каждом приложении запускайте меню Правка → Эмодзи и символы.
В качестве альтернативы пройдите в меню → Системные настройки… → Клавиатура и во вкладке «Клавиатура» и поставьте галочку напротив пункта «Показывать панели «Клавиатура» и «Эмодзи» в строке меню».
После этого в строке меню останется лишь тапнуть по иконке переключения языка и выбрать пункт «Показать панель «Эмодзи и символы»».
Чтобы запустить расширенную версию клавиатуры, а не компактное меню, нажмите на иконку в правом верхнем углу менюшки с символами. Появится куда больший список эмодзи и символов.
ПО ТЕМЕ: Словарь смайликов Emoji, или как узнать значение эмодзи на Mac, iPhone, iPad и iPod touch.
Установить настройки замены
Если вы пользуетесь лишь парочкой любимых эмодзи, то пора бы настроить автозамену некоторых слов или фраз на смайлы. Для этого откройте меню → Системные настройки… → Клавиатура и во вкладке «Текст» в левом нижнем углу нажмите плюсик для создания нового шортката.
В поле «Заменить» введите исходное слово или удобное сочетание букв, а в поле «Заменить на» вставьте интересующий смайл (воспользуйтесь уже изученной комбинацией Command (⌘) + Control (⌃) + Пробел).
Отныне написав «!улыб», система автоматически заменит слово на соответствующий смайл.
Копировать и вставить
Простейший метод «копипаста» ещё никто не отменял. Вы можете спокойно найти в сети интересующий смайлик, скопировать его и вставить где угодно. Для тех, кого интересуют действительно уникальные эмодзи или просто огромный список смайликов, – добро пожаловать на сайт GetEmoji.
Тут имеется гигантский список пиктограмм, отсортированных по тематическим категориям, и удобный поиск по имени или ключевому описанию.
Установка сторонних приложений
Воспользуйтесь платными или бесплатными приложениями из Mac App Store для удобной работы с эмодзи и смайлами. Неплохими вариантами станут Emoji и Emoji+, но это если есть желание и возможность раскошелиться. Также имеется немалое количество бесплатных альтернативных вариантов. Просто в поиске Mac App Store вбейте «emoji».
Источник