- Служба узла sysmain грузит процессор windows 10 что это
- Служба узла Superfetch грузит диск Windows 10 — Что делать?
- Как распознать загруженность диска
- Отключаем проблемные службы
- Что это за служба SysMain грузит диск Windows 10
- Что это за служба SysMain Windows 10
- Как отключить службу SysMain в Windows 10
- Локальные службы
- Командная строка
- Windows PowerShell
Служба узла sysmain грузит процессор windows 10 что это

Доброго времени суток! С некоторых пор столкнулся с такой пролемой:
Время от времени (раз в час примерно, точно не засекал) процесс SysMain очень сильно загружает процессор. И всё бы ничего, но когда «включается» этот процесс и начинает жрать ресурсы — вся система секунд на 5-10 начинает безбожно фризить. Аудио и изображение, если я смотрю какой-нибудь ролик на ютубе, начинают играть прерывисто, курсор по экрану перемещается с дикими рывками и вот всё в таком духе. Я отключал эту службу вручную, но с каждым новым обновлением она включается заново и да, просто отключить неугодную службу — это всё же не выход.
Не могу утверждать точно, но кажется проблема появилась с момента приобретения нового Samsung SSD 860 EVO 250GB на котором сейчас и стоит Windows.
Скажите, в чём может быть дело? Спасибо.
спеки:
Intel Core i5 4690K @ 3.50GHz
8GB DDR3
NVIDIA GeForce GTX 660 Ti
Windows 10 (build 18312)
| Конфигурация компьютера |
| ОС: Windows 10 Pro x64 Release Preview |
 Привет пипл Привет пипл  Служба SysMain это интересная служба, с одной стороны она есть, а с другой ее нет, вот такой прикол. А все потому, что это SysMain это имя службы для программ всяких, ну или для программистов, а вот то имя которое для нас, то это SuperFetch. Поэтому SysMain и SuperFetch это одна и та же служба, хотя честно говоря мне казалось что SysMain это какая-то самая важная служба Windows судя по названию. Служба SysMain это интересная служба, с одной стороны она есть, а с другой ее нет, вот такой прикол. А все потому, что это SysMain это имя службы для программ всяких, ну или для программистов, а вот то имя которое для нас, то это SuperFetch. Поэтому SysMain и SuperFetch это одна и та же служба, хотя честно говоря мне казалось что SysMain это какая-то самая важная служба Windows судя по названию. Так вот, данная служба SuperFetch работает под процессом svchost.exe и предназначена для улучшения производительности ПК. Ну по крайней мере так об этом говорят разработчики винды, но в прочем я не могу сказать что это не так. Хотя мне кажется, что многие со мной не согласятся и будут уверены что эту службу нужно отключать, ибо она потребляет слишком много оперативки. SuperFetch это по сути кэш Windows. Эта служба осуществляет правильную работу кэша и следит, чтобы вам было комфортно работать за ПК, чтобы просто ничего не тупило и не зависало. Служба кэширует файлы (но не блоки как Primocache) тех программ, которыми вы пользуетесь часто. Поверьте, что вникать в особые подробности работы этой технологии нет, это просто неинтересно. Также SuperFetch может предварительно загружать некоторые файлы или данные, которые могут вам понадобиться. Она это сама пытается понять что и когда вы используете, чтобы обеспечить быстрый доступ к этим данным. Все эти данные записываются в оперативную память, но она может быть быстро освобождена если этого требует ситуация. Так что тут все продумано Хотя у некоторых юзеров наблюдалась странная ситуация. Короче вся свободная оперативная память уходила под кэш, свободной почти не оставалось. Но при этом программы сообщали что для их работы не хватает оперативки. Вот такие пироги. Скажу только одно, что в Windows 10 я такого глюка не замечал, а вот исправили ли это в Windows 7 я не знаю, но думаю что исправили Если вы думаете что SuperFetch не работает, то я вас понимаю, ибо я сам так думал. И кстати думал так долго. Пока не провел эксперимент, который и вам советую. Отключите просто эту службу и поработайте за компом месяц. А потом включите и сравните. Ничего не буду говорить, вы эффект заметите сами. Итак, SysMain увидеть на вкладке Службы в диспетчере: Видите там есть цифра 856, это идентификатор процесса, по нему можно определить под каким процессом работает эта служба. Собственно вот на вкладке Процесс можно это и увидеть, что это один из процессов svchost.exe (у них одинаковые идентификаторы): Теперь откроем службы (в диспетчере на вкладке Службы есть кнопка), там нет такой службы как SysMain, но есть SuperFetch. Нажимаем два раза по службе: Появится вот такое окошко, вот тут и написано имя службы и отображаемое имя: Как отключить службу SuperFetch? Ну, это не сложно. В этом же окне вам нужно выбрать Тип запуска: Отключена, а потом нажать на кнопку Остановить: Тогда вы отключите автоматический запуск службы и остановите ее текущую работу. В итоге технология кэширования SuperFetch будет отключена. Чтобы включить, нужно все вернуть обратно. После включения или отключения лучше сделать перезагрузку По поводу отключения. Лично мое мнение — служба действительно работает и помогает ускорение системы в целом, но не все это замечают, потому что уже по умолчанию служба SuperFetch включена. То есть это уже норма. А вот отключение ее, как раз таки приведет к снижению производительности файловой системы, программы могут медленнее запускать как и устанавливаться. Но тут такое дело, если у вас SSD, то и без SuperFetch у вас Windows будет работать достаточно быстро Я надеюсь что у меня получилось обьяснить что за служба SysMain и как отключить. Удачи вам Служба узла Superfetch грузит диск Windows 10 — Что делать?Системные службы Windows 10 поддерживают нормальную работоспособность компьютера, но они же могут стать причиной проблем. Сбои в работе системных утилит могут привести к снижению производительности и общей скорости работы компьютера. Одной из причин появления таких неприятностей может стать служба узла Superfetch. В этой статье вы узнаете, как распознать такую проблему и эффективно от нее избавиться. Как распознать загруженность дискаЧтобы найти причину снижения производительности компьютера, откройте «Диспетчер задач». Самый простой способ это сделать: кликнуть ПКМ по кнопке «Пуск» и выбрать соответствующий раздел в меню, либо просто нажать сочетание клавиш Ctrl+Shift+Esc. Далее вы увидите вкладку со всеми процессами, работающими на вашем ПК с Windows 10 в данный момент. Нажмите на заголовок столбца «Диск» и вверху окажутся те приложения, которые нагружают его больше всего. Если больше всего ресурсов диска забирает одна из открытых вами программ, завершите ее работу, чтобы увеличить скорость работы компьютера. Однако нередко бывает такое, что за загруженность диска ответственна не сторонняя программа, а системная служба Windows 10. Вы можете отключить ее так же, как любое другое приложение, но это поможет лишь до следующей перезагрузки. Нужно выключить службу насовсем. Отключаем проблемные службыНаиболее часто диск нагружают два процесса:
Если диск грузит один из этих процессов, то отключить их можно следующим образом:
Перезагружать компьютер не нужно, так как Superfetch сразу будет деактивирована. Чтобы включить ее обратно, снова откройте свойства и выберите нужное значение. Что это за служба SysMain грузит диск Windows 10В некоторых пользователей служба узла SysMain грузит диск Windows 10. Она может полностью загрузить слабый процессор компьютера. Раздел служб содержит её описание: поддерживает и улучшает производительность системы. Не очень похоже на повышение производительности. Эта статья расскажет, что это за служба SysMain грузит диск в Windows 10. В двух словах постоянно используемые приложения заранее переносятся в оперативную память в сжатом виде. Вопрос заключается в том нужно и можно ли её полностью отключить и в какой ситуации. Что это за служба SysMain Windows 10Описание SysMain полностью соответствует описанию ранее известной службы SuperFetch. В актуальной версии операционной системы уже не получится найти SuperFetch, есть только SysMain. Работает скрытно в фоновом режиме, анализируя данные в оперативной памяти. Часто используемые приложения заранее кэшируются в ОЗУ. Идея заключается в том, что когда Вы запускаете приложение оно в несколько раз быстрее загружается. Во время работы служба обращается к диску. Жёсткий диск начинает тормозить, что сказывается на работе ПК. В диспетчере задач раздел Структура памяти отображает, сколько Используется сжатой памяти или, сколько В сжатой памяти хранится данных и собственно Зарезервировано (память, содержащая кэшированные данные и код, которые сейчас не используются). В сравнении с классическим файлом подкачки (которым собственно ещё можно управлять и настраивать), служба SysMain работает автоматически без вмешательства пользователя. Её можно только отключить или включить (собственно по умолчанию она и включена). Как отключить службу SysMain в Windows 10Важно! Не рекомендуем полностью отключать службу узла SysMain. Если же она грузит диск или процессор, можете в несколько нажатий перезапустить её. Обладателям мощных игровых компьютеров она просто не нужна. У них всё и так молниеносно запускается. Локальные службыОткройте службы, выполнив команду Services.msc в окне Win+R. В списке всех служб (локальных) перейдите в Свойства службы SysMain. Измените Тип запуска с Автоматически на значение Отключена. Чтобы, убрать нагрузку можно Остановить и заново Запустить службу. Командная строкаЗапустите командную строку от имени администратора Windows 10. Теперь выполните простую команду: sc config SysMain start= disabled. Windows PowerShellЗа что отвечает служба узла SysMain более-менее понятно. Можно с уверенностью сказать: за сжатие данных в оперативной памяти. И собственно их кэширование для увеличения скорости. Есть возможность включать или отключать отдельные компоненты службы. В оболочке Windows PowerShell выполните команду Get-MMAgent. В результатах смотрите все компоненты службы SysMain. Думаю нужно отдельно добавить их краткое описание.
Например, для отключения компонента сжатия памяти MemoryCompression достаточно выполнить команду: Disable-MMagent -MemoryCompression. Всё просто! Можно его включить обратно: Enable-MMagent -MemoryCompression. Компонент Prefetcher отключается только изменением значений реестра. Перейдите в раздел: HKEY_LOCAL_MACHINE\ SYSTEM\ CurrentControlSet\ Control\ Session Manager\ Memory Management\ PrefetchParameters. Измените значение параметра EnablePrefetcher на 0.
|











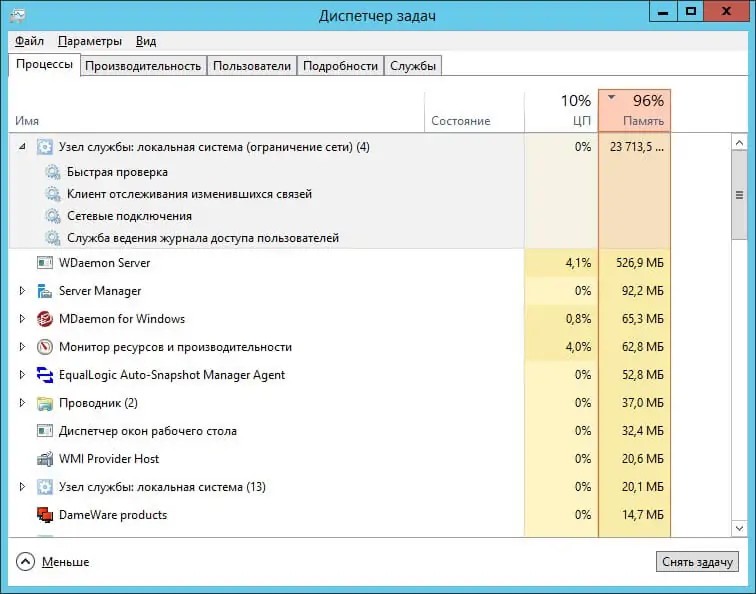 Как распознать загруженность диска
Как распознать загруженность диска







