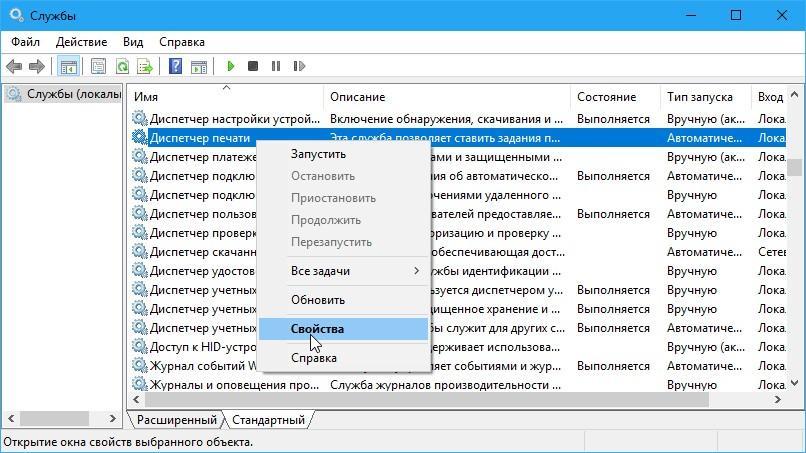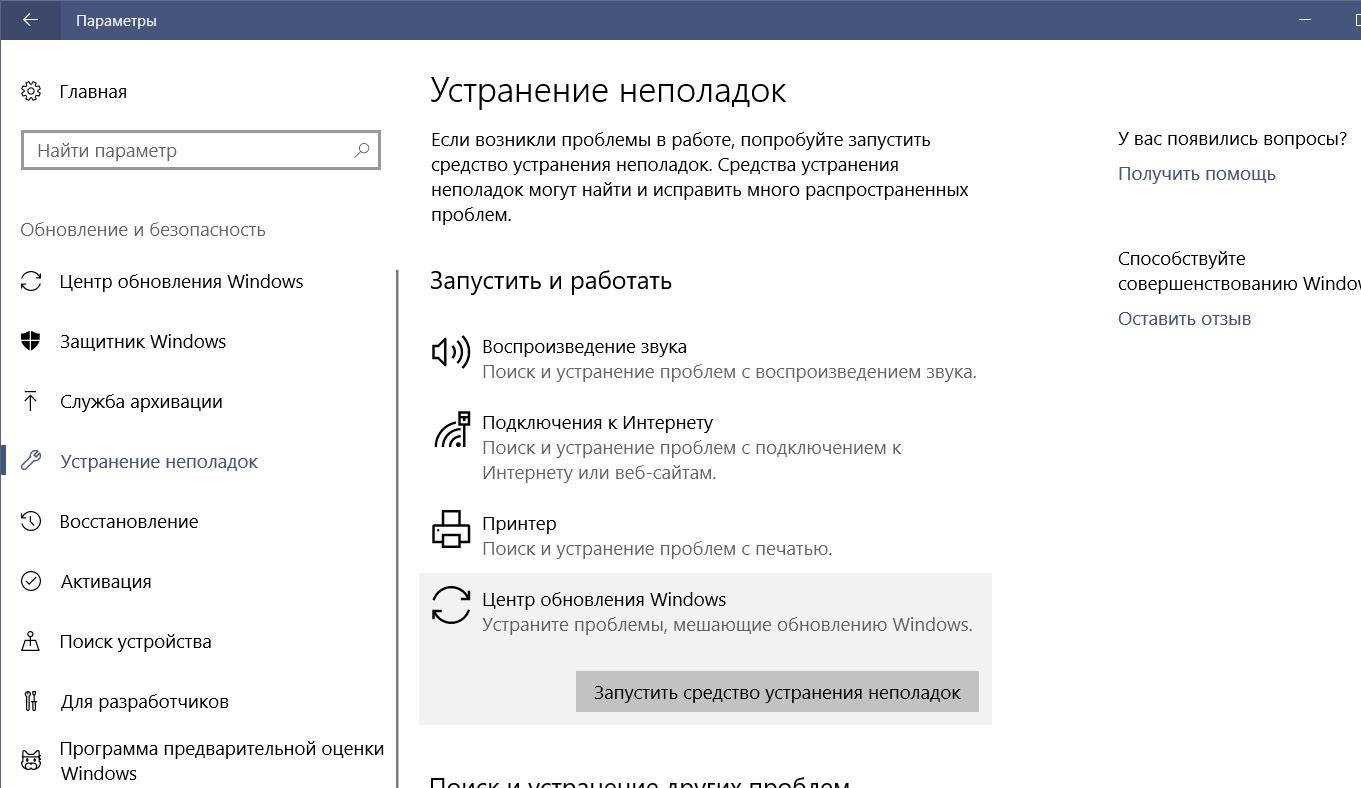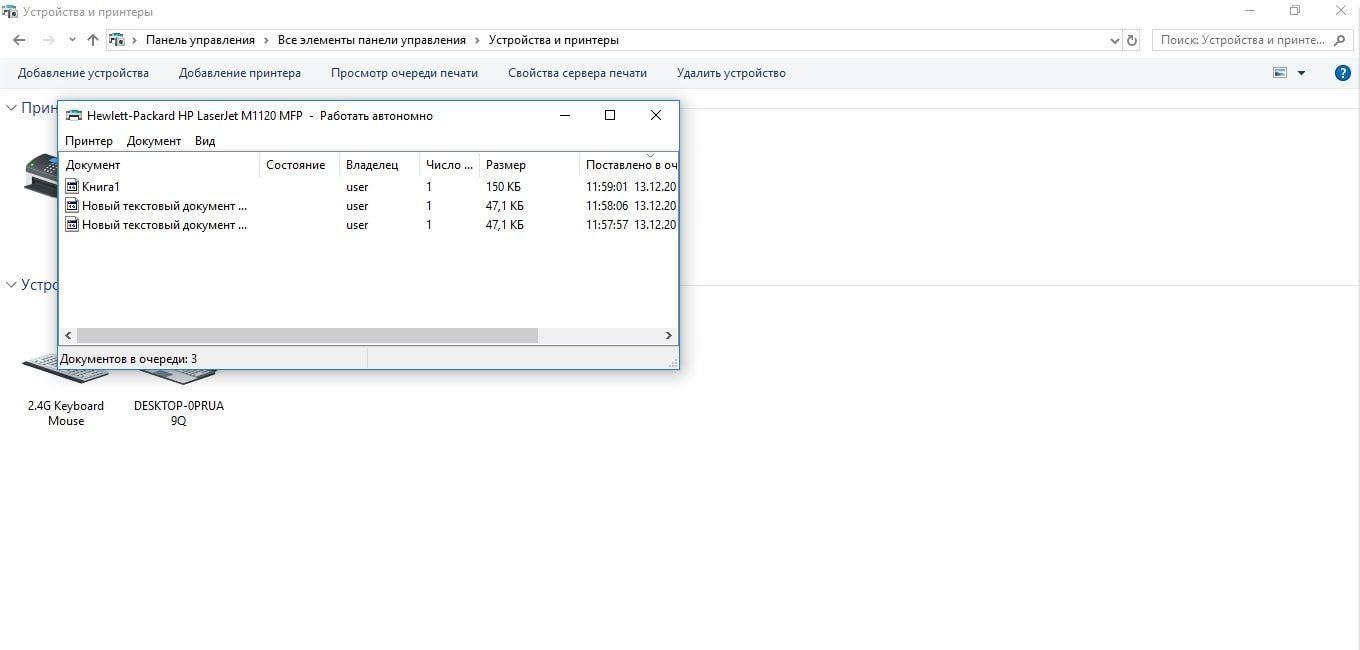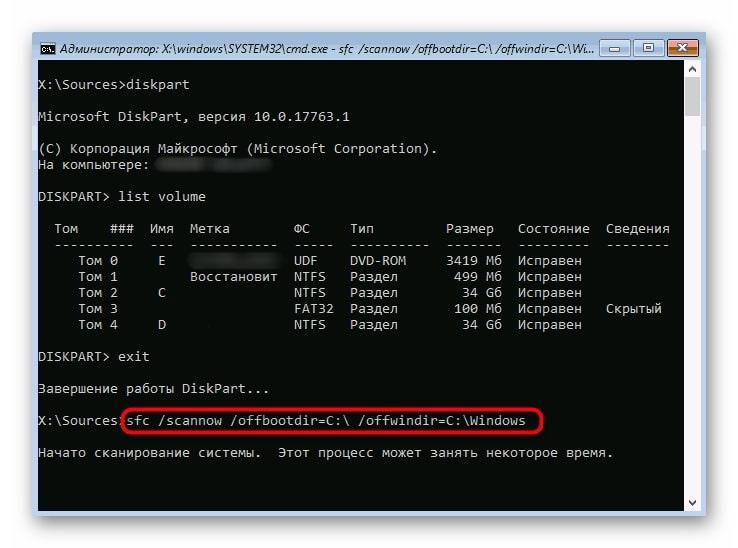- Служба печати ldp windows 10
- 1. Как перезапустить службы печати Windows через оснастку службы
- 2. Как перезапустить службы печати Windows через консоль.
- Не удается запустить службу печати windows
- Популярные Похожие записи:
- 27 Responses to Перезапуск службы печати в Windows
- Почему на Windows 10 локальная подсистема печати не выполняется
- Почему система выдаёт подобную ошибку
- Как исправить проблему с печатью на Windows 7, 10 и XP
- Включить службу «Диспетчер печати»
- Использовать утилиту исправления неполадок
- Очистить очередь печати
- Проверить компьютер на вирусы
- Восстановить системные файлы
- Переустановить драйвер принтера
Служба печати ldp windows 10
перезапуск службы печати
Добрый день уважаемые читатели блога pyatilistnik.org, сегодня хочется рассказать о том как выполнить Перезапуск службы печати в Windows 7 — 10, а также в Windows Server 2008R2 — 2012R2, на английский манер данная служба называется print spooler. Для чего вам может потребоваться выполнить перезапуск службы печати, бывает та, что в какой-то момент принтер перестает печатать и его очередь печати просто забивается ли может такое возникнуть если клиент заходит на сервер терминалов, пытается печатать и чем-то тоже забивает спуллер, в данном случае и нужно произвести перезапуск службы. Ниже представлен рисунок изображающий диспетчер очереди печати, и в нем как вы может обратить внимание ошибка.
Перезапуск службы печати в Windows -01
Есть два способа перезапуска графический и через командную строку.
1. Как перезапустить службы печати Windows через оснастку службы
Перезапуск службы печати в Windows -02
Перезапуск службы печати в Windows -03
Перезапуск службы печати в Windows -04
либо нажимаем win+R и пишем services.msc и жмем enter. У вас откроется оснастка Службы.
Перезапуск службы печати в Windows -05
Находим нашу с вами службу, а именно Диспетчер печати, видим, что статус у нее сейчас Выполняется.
Перезапуск службы печати в Windows -06
Щелкаем правым кликом и из контекстного меню выбираем Перезапустить.
Перезапуск службы печати в Windows -07
Служба быстро перезапустится и ваш принтер начнет снова печатать.
Перезапуск службы печати в Windows -08
2. Как перезапустить службы печати Windows через консоль.
Открываем cmd через Пуск.
Перезапуск службы печати в Windows -09
Напомню запускать его нужно обязательно от имени администратора.
Перезапуск службы печати в Windows -10
И пишем в нем две волшебные команды
net stop spooler
net start spooler
В идеале вы может написать небольшой батник, который легко можно будет запустить. Кому лень вот ссылка на скачивание: Скачать Перезапуск службы печати. Так же советую вам обратить внимание на статью Постоянно вылетает диспетчер печати Имя сбойного модуля: zSDNT5UI.dll
Не удается запустить службу печати windows
Все с запуском и остановкой службы печати я вас ознакомил, теперь покажу, что делать если у вас не удается ее запустить. Откройте свойства службы и перейдите на вкладку Зависимости. Обратите внимание, что для того чтобы она работала, требуется выполнение службы HTTP-служба и если она не работает, то системе не удалось запустить службу диспетчер печати.
Чтобы этого избежать, откройте редактор реестра Windows и перейдите в ветку
Убедитесь, что там есть параметр Start и у него значение 3, если не такое, то меняйте его на тройку.
Так же вы можете запустить средство диагностики работы принтера в Windows и проверить его работу. Запускаете утилиту и жмете принтер.
Далее выбираете нужный принтер из списка и следуете указаниям мастера.
Как видите перезапускать запускать и устранять неполадки в службе печати Windows очень просто, если есть вопросы, то пишите их в комментариях.
Популярные Похожие записи:
27 Responses to Перезапуск службы печати в Windows
Создал себе батник перезапуска службы. Спасибо за помощь
Добрый день, всегда рад вам помочь
у меня каждый день начинается с перезапуска Диспечера печати, после того как поставил на ноут Вин 10. Как это исправить навсегда? Т.к. Ворд просто не открывается, пишет — Ожидание ответа принтера, который у меня сейчас и не подключен и виснет ворд.
попробуйте на сайте производителя вашего принтера, скачать и установить свежую версию драйверов, и обновите еще вашу Win10
Спасибо за батник
Долгих лет тебе жизни, ХОРОШИЙ Человек.
Спасибо, добрый человек.
Доброе время суток.
Как правильно запустить утилиту Printerdiagnostic10.diagcab:
При запуске средства устранения неполадок произошла следующая ошибка:
Произошла непредвиденная ошибка. Работа мастера диагностики приостановлена.
Сведения об ошибке:
ИД пакета: Неизвестно
Путь: Неизвестно
Код ошибки: 0х803С010А
Источник: Файл конфигурации
Пользователь: Admin-ПК \Admin
Контекст: С повышенными правами
Спасибо, все чётко!
от души, все просто прекрасно работает и за батник отдельно, с ним все быстро и четко
щиро дякую за допомогу. тільки на вашому сайті знайшла вирішення проблеми.
Доброго времени суток. Может подскажите, как перезапустить печать на виртуальном принтере гугл? В задании на печать висят документы и стоит ошибка.
Не совсем понял, что за принтер, но как понимаю, это софтовый виртуальный принтер от какой-то программы, по типу сохранить в файл, можете либо скрин прислать, либо подробную ошибку.
Здравствуйте! Иногда возникает такая проблема с принтерами — не печатают из некоторых приложений. Обыскал весь интернет ничего не нашел, в чем может быть причина?
А, что за модели принтеров у вас, какие приложения?
ребят подскажите пожалуйста как мне убрать команду ctrl-p enter хочу чтобы автоматический печатало без команды
ты мозг! спасибо чувак!
Windows 10 корпоративная? HP Ink Tank Wireless 419. Что только не делал, служба поддержки НР сдалась. Драйвер установлен, принтер видим, установлен как главный, сканирует и через провод и в режиме DIRECT. Но не печатает ни из каких приложений, выдаёт следующее: Не удается отобразить страницу XML До этого был принтер EPSON, проблем не было.
Не удается просмотреть ввод XML с использованием списка стилей XSL. Исправьте ошибку и затем нажмите кнопку «Обновить» или повторите попытку позднее.
Ваше средство устранения неполадок тоже не помогло. Из Windows 10 Home c ноутбука и Windows 7 другого компьютера печает без проблем. Все ваши советы воплотил, безрезультатно.
А можете сделать две вещи. 1. Скриншот. 2. Это выгрузить логи из просмотра событий на том компьютере, где вы производите печать.
большое спасибо, что действительно помогли мне. Спасибо
А у меня такая проблема возникла — многофункциональный принтер HP Deskjet F380, состояние хорошее. Недавно переустановил Windows 7-64 SP-1 — сначала принтер работал нормально, т.е. штатно, но вот вчера при попытке напечатать фото из программы Фотошоп перестал корректно работать предварительный просмотр печати. Я всегда печатаю с предварительным просмотром, но вчера окно предварительного просмотра стало открываться пустым, т.е. само изображение в нем отсутствует — чистый лист. При этом печать проходит без нареканий. Переустановка драйверов ничего не дала — драйверы самые последние с офсайта. Сегодня установил драйвер из самой Windows, т.е. без сопутствующих программулек — эффект тот же — окно предварительного просмотра открывается без изображения печатаемого объекта, но печатает нормально… Но это очень неудобно, т.к. непонятно, где будет располагаться на листе печатаемый объект.
А вот вопрос если взять любую другую программу, например просмотр PDF или из офисного комплекта, там предпросмотр так же не работает корректно?
спасибо за совет «перезапустить» — прежние варианты из других источников — типа остановить службу, почистить папку Printers из System32 , и снова запустить — ничего не менялось, так и висло по 1 ненапечатанному в каждом принтере. После идеи «перезапустить» оба Canon — малый LBP6020, и крупный (трехэтажный со сканером) успешно участвуют в рабочем процессе. Спасибо за совет!
Спасибо!! Я полный лузер, но по Вашим инструкциям у меня все получилось))))
Почему на Windows 10 локальная подсистема печати не выполняется
С выходом операционной системы Windows 10 появилась функция, благодаря которой можно начать пользоваться принтером, как только он будет подключен к компьютеру. Т. е. устанавливать драйвер теперь не нужно. С введением такой возможности большинство проблем с печатью удалось устранить. Но не все. В данной статье будут рассмотрены особенности ошибки «Локальная подсистема печати не выполняется», причины её отображения, а также основные методы исправления.
Почему система выдаёт подобную ошибку
Вызвать неисправность могут такие причины:
- Новое обновление. Обычно сообщение об ошибке «Локальная подсистема печати не выполняется» можно увидеть после загрузки обновления через «Центр обновлений Windows». Чтобы избавиться от проблемы, необходимо вручную удалить скачанное недавно ПО.
- Вирусное заражение ПК. Из-за вирусов ПК начинает работать нестабильно, а его производительность падает. Исправить ситуацию помогает лечение PC с помощью специализированного софта или антивируса. Сначала надо подключиться к серверу, а затем скачать нужное ПО.
- Служба «Диспетчер печати» автоматически отключилась после системного сбоя. В сложившейся ситуации надо просто возобновить работу службы, т. е. активировать её с помощью встроенных в операционку средств.
- Нарушение целостности системных файлов. Очень распространённая проблема, из-за которой ряд функций ОС может не работать. Процесс её решения будет представлен ниже.
- Устаревший драйвер на принтер. Проблема решается путём переустановки ПО. Эта причина особенно актуальна для других версий Windows.
Сообщение об ошибке печати на Windows 10
Обратите внимание! Большинство рассмотренных выше причин будут подробно описаны в следующих разделах статьи.
Теперь можно разобраться в том, что делать, если на Windows 10 локальная подсистема печати не выполняется.
Как исправить проблему с печатью на Windows 7, 10 и XP
Представленные далее способы будут актуальны для всех ошибок печати. И их можно применять практически на всех ОС Виндовс.
Служба «Диспетчер печати» на Windows 10
Включить службу «Диспетчер печати»
Это одна из служб локальной подсистемы печати. И если пользователь не может распечатать что-либо, то, в первую очередь, рекомендуется проверить, работает ли данная служба. Это можно сделать следующим образом:
- Зайти в «Пуск».
- Прописать в поисковой строке «Панель управления», после чего кликнуть по названию найденного приложения левой клавишей мыши для открытия.
- Перейти в раздел «Администрирование». Его будет проще найти в общем списке параметров, если выставить отображение окна в виде мелких значков.
- В списке следующего окошка найти раздел «Службы» и перейти в него.
- Далее будет представлен большой список служб. В нём необходимо отыскать строчку «Диспетчер печати» и выделить её нажатием ЛКМ по названию элемента.
- В колонке «Состояние» должно быть прописано «Работает», а в графе «Тип запуска» – либо «Вручную», либо «Автоматически». Если этого нет, то надо нажать ПКМ по названию службы и в окне контекстного меню кликнуть по варианту «Запустить».
Важно! Большинство проблем на Windows 10 можно решить с помощью встроенного в систему средства устранения неполадок. Ошибка «Локальная подсистема печати не выполняется» – не исключение.
Встроенное средство исправления неполадок на Виндовс 10
Использовать утилиту исправления неполадок
Данное средство обнаружит и автоматически устранит найденные ошибки. Это полезный и простой инструмент операционки, спасающий во многих ситуациях. Если локальная подсистема печати не выполняется, утилиту исправления неполадок нужно использовать так:
- Вызвать меню «Пуск», кликнув по логотипу Windows в крайнем левом углу экрана.
- Кликнуть по значку шестерёнки, расположенной в графе иконок слева от окошка, чтобы перейти в окно параметров системы.
- Войти во вкладку «Обновление и безопасность».
- В левой графе параметров в следующем окошке будет находиться строка «Устранение неполадок». По ней нужно кликнуть ЛКМ.
- В центральной части меню отобразится основная информация по этой функции. Здесь же будет кнопка для запуска средства устранения неполадок, на которую нужно нажать. Начнётся поиск по обнаружению проблем сетевым мастером.
- Если утилита найдёт ошибку, связанную с работой принтера, то надо выбрать свой принтер из списка представленных и нажать «Далее».
- Программа либо найдёт ошибку и устранит её, либо выдаст сообщение, что неисправности не обнаружены. После этого надо отправить ПК на перезапуск.
Дополнительная информация. Если указанным выше способом проблему решить не удалось, то следует воспользоваться другим методом. Подробнее далее.
Очистить очередь печати
Иногда при попытке что-то распечатать на принтере в компьютере или принтере случается сбой, в результате чего процедуру не удаётся завершить. В данной ситуации можно либо отключить принтер и перезагрузить ПК, либо очистить очередь печати.
Очистка очереди печати на Windows 10
Последний вариант предполагает такой порядок действий:
- Открыть параметры системы и перейти в раздел «Обновление и безопасность» по описанной выше схеме.
- Кликнуть по пункту «Принтеры и сканеры».
- Выделить свой принтер в центральной части появившегося окошка и нажать на кнопку «Очистить очередь». Выполнить добавление принтера, если его нет в списке устройств.
- Дождаться завершения процедуры, перезапустить принтер и убедиться, что документы теперь можно распечатать, а ошибка больше не появляется.
Проверить компьютер на вирусы
Для этого нужно скачать какую-либо утилиту с официального сайта разработчиков и проверить с её помощью ПК на наличие вредоносного ПО.
Есть и другой вариант, который немного сложнее по реализации. Он предполагает использование лицензионного антивируса, который нужно будет приобрести. К примеру, это может быть Kaspersky. Кстати, бесплатные антивирусы, которые есть в открытом доступе в интернете, неэффективно выполняют свою функцию, пропуская многие вирусы.
Обратите внимание! Стопроцентный способ избавления от вирусного программного обеспечения – это переустановка операционной системы, тогда и ошибка «Локальная подсистема печати не выполняется» на Windows 7 не будет появляться.
Восстановить системные файлы
Проверка операционной системы на нарушение целостности файлов – важная процедура, которую нужно проделывать регулярно. Проще всего процесс выполняется через встроенное средство «Командную строку». Нужно действовать так:
- Открыть классическое приложение от имени администратора, прописав его название в поисковике «Пуска».
- Вбить команду «sfc/scannow» и кликнуть по «Enter».
- Дождаться завершения проверки на целостность. Найденные ошибки системная утилита устранит самостоятельно.
- Отправить ПК на перезагрузку, чтобы завершить операцию.
Проверка системных файлов на целостность в Windows 10
Переустановить драйвер принтера
Для выполнения поставленной задачи необходимо прописать название своего принтера в поисковой строке браузера, установленного на ПК, и скачать последний драйвер для него.
Дополнительная информация. ПО устанавливается на ПК по инструкции установщика.
Ошибку о невыполнении локальной подсистемы печати легко устранить стандартными средствами Windows 10 без скачивания стороннего софта. Чтобы быстро решить проблемы с печатью, нужно ознакомиться с представленными выше рекомендациями.