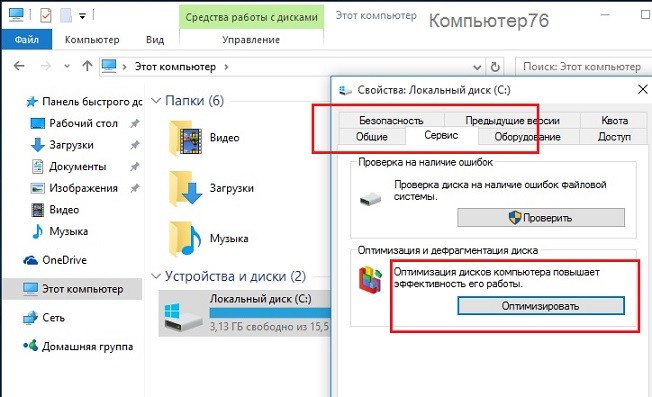Куда пропала дефрагментация в Windows 10?
Пропала дефрагментация Windows 10
Всем привет, и в качестве отклика на большое количество обращений сегодня рассмотрим отдельный вопрос о том куда пропала дефрагментация в Windows 10.
Если вы здесь, то значение дефрагментации для системы не переоцениваете. Функция сколь значимая, столь полезная. Но некоторые пользователи и именно Windows 10 сталкиваются с проблемой, когда утилита дефрагментации доступна, однако локализовать папку с утилитой не представляется возможным.
ВНИМАНИЕ. Это статья не про случай, когда дефрагментация не работает вообще. Исправление ситуации в этом случае описано в одноимённой статье “Не работает дефрагментация Windows“. Если вы столкнулись с системными аномалиями в при запуске утилиты и у вас действительно пропала дефрагментация, прочтите указанную статью внимательно.
Как найти куда пропала дефрагментация ?
- Итак, проверьте. Утилита дефрагментации (в Windows 10 она сменила название на Оптимизация Дисков) легко отзывается из контекстного меню, которое вызывается правой мышкой по требуемому диску и переходу в окно Свойства (вкладка Сервис вскроет функцию):
- Можно запустить оптимизацию из панели Пуск. Нажмите Пуск – Все приложения – Средства администрирования Windows – Оптимизация дисков.
- Ещё один способ – набрать команду dfrguiв строке поиска.
- У вас есть консоль от имени администратора с командой
Но никаким из этих методов не удастся добраться до самой папки, где содержится функция дефрагментации. Некоторые из пользователей вручную “шерстят” папки в поисках утилиты. Так в чём же дело?
Никуда она не делась. Она просто немного сменила своё местоположение.
Утилиту легко запустить, просто набрав в строке поиска слово “оптимизация”. Но чтобы вычленить путь к ней, нужно настроить отображение скрытых файлов и директорий в свойствах папок. Откройте проводник, нажмите в панели инструментов Вид, найдите Показать или скрыть и установите значок напротив Скрытые элементы:
В проводнике появилась затемнённая папка Program Data. Вот в ней-то и запрятаны системные утилиты Windows 10. Теперь пройдите по пути:
Program Data – Microsoft – Windows – Главное меню – Программы – Средства администрирования Windows – Оптимизация дисков.
Дефрагментатор диска не будет запускаться или запускаться в Windows 10/8/7
Дефрагментация диска в Windows по умолчанию автоматически запускается в 1.00, что означает, что вам не нужно запускать его вручную. Но если вы обнаружите, что не можете вручную запустить встроенную утилиту дефрагментации Windows 10/8/7 и, возможно, у вас появятся сообщения об ошибках, такие как Не удалось запустить дефрагментатор диска или Не удалось инициализировать или Оптимизация недоступна , или ваши кнопки Analyze и Defrag могут быть затенены .
Не удалось запустить дефрагментатор диска или не удалось инициализировать
Вот несколько шагов, которые вы можете попробовать.
Это может произойти, если вы деинсталлировали сторонний дефрагментатор, и удаление, возможно, прошло неправильно или могло быть неполным. Вы можете попробовать эти предложения в любом порядке; это лишь некоторые варианты, которые вы можете попробовать.
1. Нажмите Пуск> Строка меню поиска> cmd> щелкните правой кнопкой мыши результат> Запуск от имени администратора> Введите sfc/scannow > Нажмите Enter. Это запустит проверку системных файлов. Это проверит все ваши системные файлы и заменит их, если обнаружится, что они были повреждены.
2. Введите services.msc в начальный поиск и нажмите Enter.
В Windows 10/8/7 убедитесь, что:
Служба дефрагментации диска не отключена, а установлена на Вручную.
Эта служба, defragsvc , является новой, начиная с Windows 7, и используется для дефрагментации дисков по расписанию. Он не запускается при запуске, но запускается и останавливается, как требуется сам по себе.
Кроме того, убедитесь, что следующие службы работают и для них установлено значение Автоматически .
- Удаленный вызов процедур (RPC)
- Серверный процесс DCOM
- RPC Конечная точка Mapper
3. Запустите chkdsk/r на диске, который планируется дефрагментировать. Ключ/r определяет плохие сектора и пытается восстановить информацию.
4. Убедитесь, что файл подкачки не выключен.
Для этого щелкните правой кнопкой мыши Компьютер> Свойства> Дополнительные параметры системы> вкладка «Дополнительно»> «Производительность»> «Параметры»> «Параметры производительности»> «Виртуальная память»> «Изменить»> Убедитесь, что автоматически управляет размером файла подкачки для всех дисков проверено. Убедитесь, что Нет файла подкачки НЕ выбрано.
5. Попробуйте Восстановление системы.
Надеюсь, что-нибудь поможет!
Этот пост о Лучшем бесплатном программном обеспечении для дефрагментации для Windows также может вас заинтересовать.