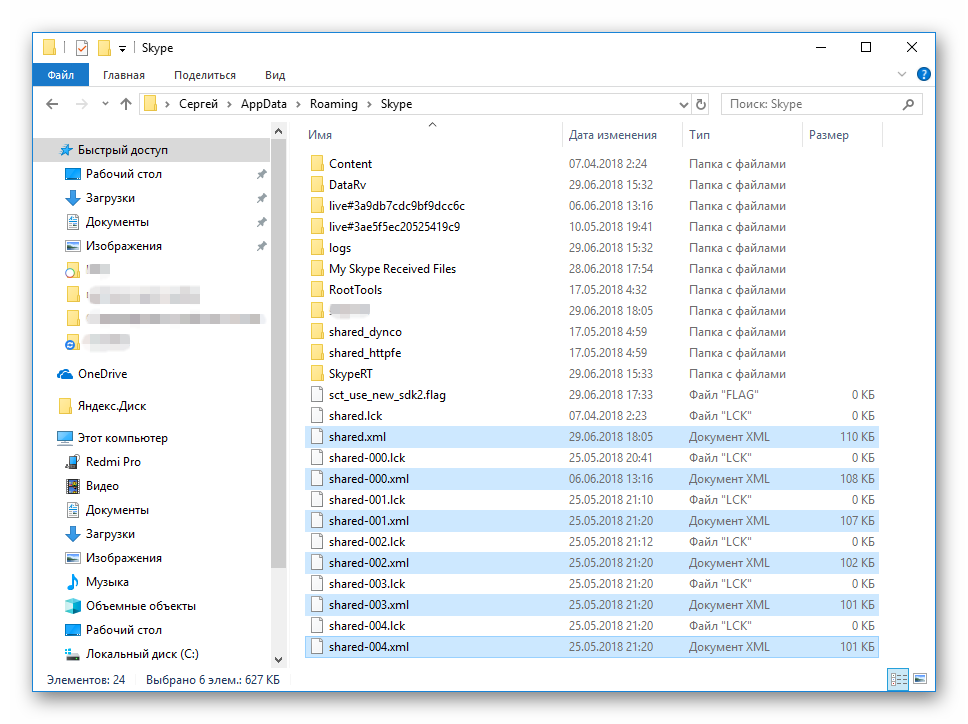- Что делать, если скайп закрывается после запуска?
- Основные причины, по которым скайп закрывается после запуска
- Как устранить проблему закрытия Skype после запуска
- Почему вылетает Skype
- Решаем проблему с вылетом Skype
- Настройка программы
- Антивирус и брандмауэр
- Переустановка приложения
- ITGuides.ru
- Вопросы и ответы в сфере it технологий и настройке ПК
- Что делать, если вылетает скайп — причины проблемы и их решение
- Причина первая: несоответствующая версия программы или слабый компьютер
- Причина вторая: неправильная программная среда
- skype вылетает при запуске, windows 10
- Ответы (1)
Что делать, если скайп закрывается после запуска?
Все пользователи современной компьютерной техники и всевозможных интерактивных гаджетов единогласно утверждают, что самой популярной и необходимой программой является Skype. Он заслуженно лидирует в вопросах востребованности благодаря уникальной возможности неограниченно общаться с помощью качественной видеосвязи , обмениваться мгновенными и смс сообщениями, а также просматривать и отправлять всевозможные мультимедийные файлы различных расширений.
Однако даже такие преимущества не избавляют Skype от возникновения непредсказуемых и неприятных ситуаций, когда, например, скайп запускается и сразу закрывается. Что с эти можно сделать подскажут полезные советы настоящих профессионалов в сфере электроники и программирования.
Основные причины, по которым скайп закрывается после запуска
Специалисты утверждают, что чаще всего подобная ситуация, при которой Skype запускается в нормальном режиме, а потом резко отключается, связана с наличием таких проблем:
- привязанность учетной записи в Skype к аккаунту Microsoft, который и производит блокаду сервиса при входе;
- существенное устаревание вашей версии программы Skype;
- наличие всевозможные временных файлов на вашем компьютерном устройстве;
наличие вредоносного файла shared.xml в памяти компьютера; - неправильная работа антивируса или других блокирующих программ.
Важно: чтобы быстро и действенно решить все проблемы в работе программы Skype, вам стоит заранее точно определить причину возникновения неприятных ситуаций.
Как устранить проблему закрытия Skype после запуска
Для решения проблем, связанных с отсутствием корректного управления проблемой Skype, существуют достаточно эффективные и понятные способы. Основные из них такие:
- для начала вам необходимо зайти в меню Пуск в вашем компьютере и в строке для поиска ввести слово Командная строка. После завершения процесса поиска, вам необходимо нажать на слово Командная строка и среди предложенных вариантов выбрать пункт Запуск от имени администратора. Перед вами откроется поле для ввода, в котором вам необходимо написать net stop SkypeUpdate sc delete SkypeUpdate и подтвердить свое действие кнопкой ввода;
- вы можете удалить все доступные пользовательские профили на вашем компьютере. Чтобы их найти, вам необходимо перейти к таким файлам они лежат в C:\Documents and Settings\user name\Application Data\Skype\username (для Win ХР) или С:\Users\[username]\AppData\Roaming\Skype\username (для Win 7/Vista);
- проверить и при наличии необходимости очистить ваше компьютерное устройство на предмет наличия вредоносных файлов и папок;
- кроме этого, эффективно будет обновить системное обеспечение вашего компьютера, скачав все обновленные файлы с официального сайта Microsoft;
- вам стоит отвязать свой аккаунт Skype от учетной записи Microsoft;
- если все предыдущие способы не дали результатов, вы можете попробовать проверить технические параметры вашего компьютера (вентилятор, винт, видеокарта и др.) на предмет нормальной работы.
Важно: вы можете попробовать какой-то конкретный или несколько пунктов в комплексе.
Таким образом, чтобы эффективно и быстро избавиться от постоянного закрытия программы Skype после запуска, вам стоит воспользоваться одним из предложенных профессионалами способов.
Почему вылетает Skype
Разработчики стараются обеспечить максимальную работоспособность своего детища, так как постоянные вылеты не способствуют популяризации конечного продукта. Однако случаи автоматического закрытия приложений возникают часто и проблема не всегда в уполномоченных лицах. Сегодня мы поговорим о том, почему вылетает Скайп, рассмотрим причины возникновения и способы решения проблемы.
Решаем проблему с вылетом Skype
Если вылетает Скайп при запуске, то точную причину возникновения неполадки выделить сложно. Поэтому приведенные ниже способы имеют комплексный характер. Итак, для удобства восприятия разобьем дальнейшее повествования на несколько логических блоков.
Настройка программы
Перед «массовой бомбардировкой» имеет смысл воспользоваться методом, суть которого описана ниже:
- Закрываем приложение, переходим в папку Skype на системном диске — C:\Users\Имя пользователя\AppData\Roaming\Skype.
- Находим файл «shared.xml» и удаляем его безвозвратно.
- Пробуем запустить программу заново.
Антивирус и брандмауэр
Часто эти службы «нездорово» реагируют на активность установленного ПО, что становится причиной нарушения их работоспособности.
Попробуйте запустить Skype от имени администратора или добавьте мессенджер в список исключений брандмауэра. Как это сделать расписано тут.
Переустановка приложения
Зачастую мессенджер может не работать из-за отсутствия обновлений либо повреждения файлов. Попробуйте обновить Скайп или переустановить его.
ITGuides.ru
Вопросы и ответы в сфере it технологий и настройке ПК
Что делать, если вылетает скайп — причины проблемы и их решение
Из всех программ, используемых для голосового общения и конференций, Skype пользуется наибольшей популярностью. Без этой программы уже не могут обойтись не только простые люди, но и многие компании, вынужденные через Skype проводить собеседования и переговоры. С каждым годом данное ПО становится совершеннее, однако пользователи все равно сталкиваются с тем, что вылетает Скайп. Нетрудно догадаться, что при появлении этой проблемы нередко срываются важные сделки, встречи, переговоры. Если пропал Скайп, чтобы быстро исправить работу программы, необходимо найти причину сбоя и выполнить ряд действий.
Причина первая: несоответствующая версия программы или слабый компьютер
Очень многие люди слишком консервативны, поэтому обновляют программное обеспечение на своем компьютере слишком редко. Если программа не работает, значит, используется какая-то старая и неактуальная версия. Кроме того, на стационарном компьютере стоит запускать только версию «для рабочего стола WIndows». Для планшетов и смартфонов имеются свои варианты программы, причем они еще и различаются по типу операционной системы.
Переходим в папку с временными файлами skype
Перед установкой нового релиза старый Skype нужно удалить. Очень часто обычной процедуры удаления недостаточно, поэтому вновь установленный Skype вылетает, находя сохранившиеся файлы прошлого релиза. Чтобы этого не происходило, перед установкой нужно зайти в папку, расположенную по адресу C:\\Пользователи\Имя вашей учетной записи\AppData\Roaming\, и удалить оттуда папку Skype. Если папку найти не получается, воспользуйтесь поиском. После этого ставьте новую версию, все должно нормально работать. Если же снова возникают какие-то конфликты, можно перед установкой скачать утилиту по чистке реестра и очистить в нем все строки с именем Skype.
При установке новых версий не забывайте про системные требования. Для голосовых звонков и переписки понадобится процессор частотой 1 Ггц и 256 Мб оперативной памяти. Если компьютер более слабый, поищите в архиве старые версии. Но лучше все-таки сделать комплексную модернизацию компьютера. Не стоит забывать, что для видеозвонков программа требует как минимум процессор Core 2 Duo 1,8 ГГц, 512 Мб оперативной памяти и соединение с интернетом со скоростью 512 кбит/с. При более слабых характеристиках компьютера программа тоже может очень неожиданно закрываться.
Причина вторая: неправильная программная среда
Если Skype после запуска неожиданно пропал, стоит зайти в папку C:\WINDOWS\system32\drivers и переименовать системный файл amdfix.sys в amdfix.sys.old. После перезагрузки, как правило, программа начинает работать стабильно.
DirectX — обязательный компонент для работы Skype
Если вылетает Скайп, возможно, что программная среда не соответствует требованиям, которые установил разработчик. Часто окно сворачивается, даже не выдав ошибку с описанием кода. На официальном сайте указано, что программа не работает без Framework Qt 4.6, D-Bus 1.0.0 и Pulse Audio 4.0 для Linux и DirectX 9.0 для Windows. Для корпоративных версий Windows нужно также скачать и установить пакет Media Feature Pack. Все это — официальные требования. Пользователи часто пишут, что последние разработки Skype не идут без установленного обновления Flash Player. После установки обновления вылетать Скайп перестает, как это ни странно.
Если Скайп внезапно пропал сразу после запуска, значит, необходимо проверить, все ли драйверы установлены правильно. Для этого нужно зайти в «Мой компьютер» — «Диспетчер устройств» и посмотреть, нет ли в списке установленного оборудования красных меток и вопросительных знаков. Если драйверы установлены, но программа все равно не работает, значит, нужно обновить их до актуальной версии. Главное внимание нужно уделить видеокарте, звуковой карте и вебкамере. Кроме того, можно попробовать отключать поочередно оборудование и пробовать запустить программу без него. Это позволит установить, с какой именно деталью возникает конфликт. На проблему с драйверами может указать и «синий экран смерти», который появляется после попытки позвонить либо зайти в раздел «Настройки».
Если во время конференции исчезли изображения собеседников либо программа зависает, стоит поискать на своем компьютере программу для разделения видеопотока SplitCam. Если она есть, тогда необходимо удалить папку IPcam в корневой директории программы. То же самое нужно сделать, если Skype пропал после переключения клавиатуры на другой язык ввода.
Если во время загрузки программа зависает или сворачивается, возможно, что ее блокирует антивирус или брандмауэр. Для того чтобы исправить проблему, необходимо внести Скайп в список исключений.
При установке Skype на только что установленную версию Windows, где имеются свежие версии драйверов, конфликтов возникать никаких не должно. Программа обычно зависает либо из-за старого «железа», либо из-за неактуальной программной среды. Причин для этого, как это следует из написанного выше, может быть довольно много.
Отблагодари меня, поделись ссылкой с друзьями в социальных сетях:
skype вылетает при запуске, windows 10
Ответы (1)
Во первых: не пользуйтесь ССleaner`ом на Windows 10
Выполните чистую загрузку ОС:
Нажмите правой клавишей мыши по кнопке «ПУСК» — в открывшемся меню — кликните по командная строка (администратор)
Выполните следующие команды в командной строке (администратор):
Команды выполнять поочерёдно.
dism /online /cleanup-image /scanhealth
dism /online /cleanup-image /restorehealth
Если не поможет то как крайний вариант попробуйте:
Перейти на сайт: http://www.microsoft.com/ru-ru/software-download/windows10 , загрузите средство, запустите и выбирайте обновить этот компьютер. Данная процедура восстановит поврежденные файлы и компоненты ОС. При этом все Ваши файлы и ПО останутся на своих местах.
Если и это не поможет то переустановка. Инструкция по переустановке:
Следуйте этим инструкциям, чтобы выполнить чистую установку Windows 10. Если вы хотите бесплатно перейти на Windows 10, следуйте инструкциям в разделе Обновление до Windows 10 с помощью средства для создания носителя . Если вы еще не перешли на Windows 10 и выполняете чистую установку, необходимо ввести соответствующий ключ продукта для Windows 7, Windows 8.1 или Windows 10 либо приобрести лицензию для активации Windows 10. Нажмите здесь , чтобы получить сведения о выпусках, соответствующих требованиям.
Если вы форматируете раздел во время установки, все данные на этом разделе будут стерты. Перед началом работы сделайте резервную копию всех нужных данных.
- Запустите средство для создания носителя.
- Выберите пункт Создать установочный носитель для другого компьютера .
- Выберите язык, выпуск и архитектуру (32- или 64-разрядная версия) для Windows 10.
- Следуйте инструкциям для создания установочного носителя, а затем нажмите кнопку Готово .
- Когда вы будете готовы выполнить чистую установку, включите компьютер, вставьте DVD-диск или USB-устройство флэш-памяти, которое вы создали, а затем завершите работу компьютера.
- Снова запустите компьютер и нажмите любую клавишу, чтобы выполнить загрузку с DVD-диска или USB-устройства флэш-памяти.
Если при перезагрузке компьютера запускается текущая версия Windows, возможно, необходимо открыть меню загрузки, чтобы изменить порядок загрузки в параметрах BIOS или UEFI компьютера для его загрузки с носителя. Чтобы открыть меню или изменить порядок загрузки, обычно нужно нажать определенное сочетание клавиш (например, F2, F12, DELETE или ESC) сразу после включения компьютера. С инструкциями по изменению порядка загрузки компьютера можно ознакомиться в документации к компьютеру или на веб-сайте изготовителя.
Если не получается изменить меню или порядок загрузки, попробуйте войти в Windows, завершить работу компьютера, а затем снова запустить его.
- На странице Установка Windows выберите языковые и другие параметры, а затем нажмите кнопку Далее .
- Выберите Установить Windows .
- На странице Для активации Windows введите ключ продукта укажите ключ продукта. Если вы покупали Windows 10, ключ продукта должен находиться в письме с подтверждением. Он выглядит следующим образом: КЛЮЧ ПРОДУКТА: XXXXX-XXXXX-XXXXX-XXXXX-XXXXX.
Если вы уже успешно активировали Windows 10 на этом компьютере (в том числе если вы перешли на нее бесплатно), вам не понадобится вводить ключ продукта для Windows 10. В этом случае можно пропустить страницу ключа продукта, нажав кнопку Пропустить . Ваш компьютер автоматически активирует ее позже.
- Если вы согласны с условиями лицензионного соглашения на странице Ознакомьтесь с условиями лицензии , выберите Я принимаю условия лицензии , а затем выберите Далее .
- На странице Выберите тип установки выберите вариант Выборочная .
- На странице Где вы хотите установить Windows? выберите нужный раздел, а затем выберите нужный вариант форматирования (если необходимо) и следуйте инструкциям.
- По завершении форматирования нажмите Далее .
- Следуйте дальнейшим инструкциям, чтобы завершить установку Windows.