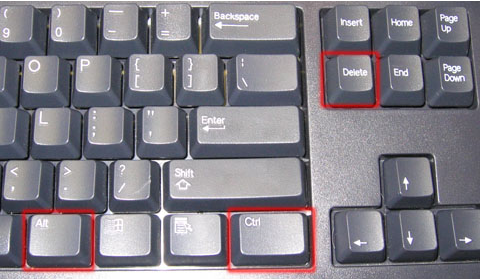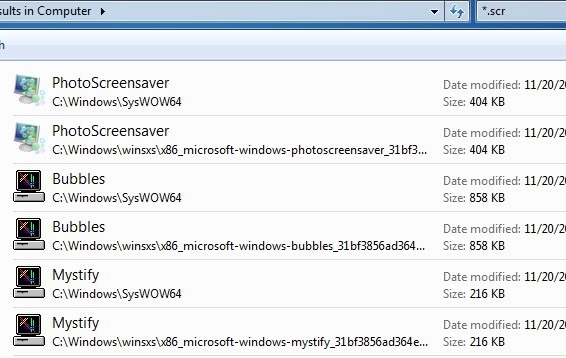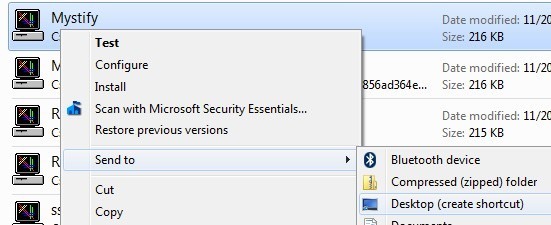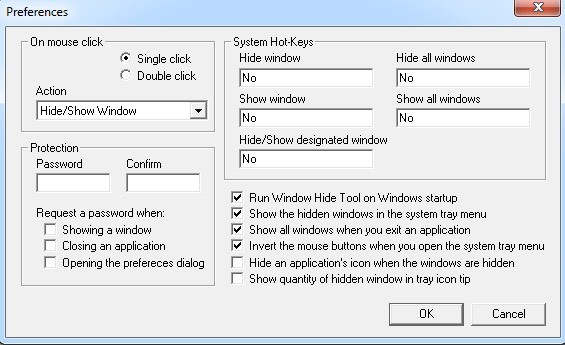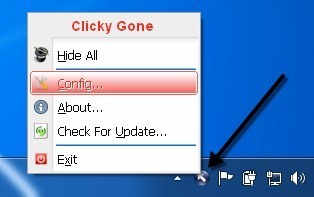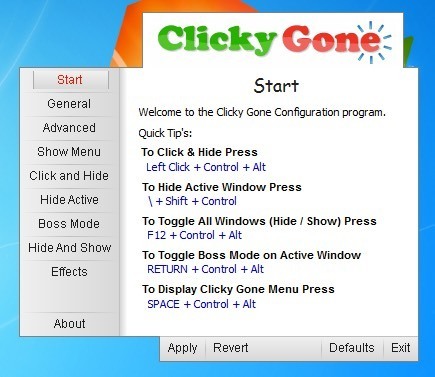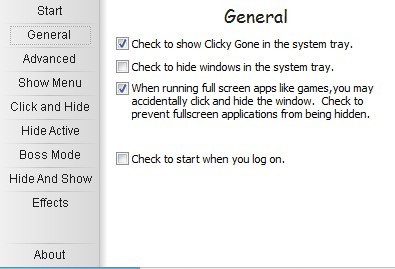- Окно за пределами экрана в Windows — как вернуть программу на экран
- Как вернуть окно из-за границ экрана в Windows 10, 8.1 и Windows 7 с помощью панели задач
- Простая утилита для быстрого размещения окна по центру экрана
- Видео инструкция
- Скрывающиеся окна для windows
- Как достать окно Windows, скрывшееся за пределами экрана: несколько проверенных способов
- Разворачивание окна с помощью «Панели задач»
- Использование сочетания клавиш
- Расположение окна каскадом
- Изменение разрешение экрана
- Включение обнаружения дисплеев
Окно за пределами экрана в Windows — как вернуть программу на экран

Примечание: если у вас все окна выходят за границы экрана и, более того, туда же перемещается указатель мыши, причиной этого могут быть: неверно выставленное разрешение экрана (установите рекомендуемое разрешение) либо подключенный второй монитор, ТВ или проектор — даже если он выключен, отключите кабель от него или отключите отображение на втором экране в параметрах экрана Windows.
Как вернуть окно из-за границ экрана в Windows 10, 8.1 и Windows 7 с помощью панели задач
Значки запущенных вами программ как правило отображаются в панели задач Windows 10, 8.1 и Windows 7 (по умолчанию находится внизу рабочего стола), именно они помогут нам переместить окно в нужное расположение:
- Если нажать по значку запущенной программы правой кнопкой мыши, удерживая клавишу Shift, откроется меню, из которого вы можете выполнить один из следующих шагов на выбор.
- Выбрать пункт «Развернуть» (если пункт недоступен, используйте следующий метод): в итоге оно откроется на весь экран. Затем развернутое приложение вы можете перетащить мышью как обычно «схватив» его за строку заголовка.
- В том же меню вы можете выбрать пункт «Переместить». При этом указатель мыши изменится на значок перемещения. Если вы не можете переместить окно мышью с помощью этого указателя (причем это можно сделать за любую его часть), сделайте это с помощью стрелок на клавиатуре — в режиме «Переместить» они будут работать. Более того, после первого нажатия стрелок окно будет «прилеплено» к указателю мыши и его можно будет перемещать мышкой без нажатия кнопок, а нажатие «отпустит» окно.
Еще один способ с помощью встроенных средств Windows — нажать правой кнопкой мыши по пустому месту панели задач и выбрать из контекстного меню пункт «Расположить окна каскадом», «Расположить окна стопкой» или другой пункт, связанный с расположением окон на рабочем столе (сработает только для развернутых окон).
Простая утилита для быстрого размещения окна по центру экрана
Если с рассматриваемой проблемой вы сталкиваетесь часто, можно использовать бесплатную утилиту Window Centering Helper, доступную на официальном сайте разработчика https://kamilszymborski.github.io/.
После запуска программы вы можете включить в ней две опции: автоматическое размещение новых окон по центру экрана и автоматическое помещение окна в центр экрана при тройном нажатии клавиши Shift. Оба пункта исправно работают и каких-то проблем не возникает.
Видео инструкция
Надеюсь, материал для кого-то из начинающих пользователей оказался полезным.
А вдруг и это будет интересно:
Почему бы не подписаться?
Рассылка новых, иногда интересных и полезных, материалов сайта remontka.pro. Никакой рекламы и бесплатная компьютерная помощь подписчикам от автора. Другие способы подписки (ВК, Одноклассники, Телеграм, Facebook, Twitter, Youtube, Яндекс.Дзен)
17.02.2020 в 09:29
Спасибо, очень полезная информация.
19.02.2020 в 12:35
а что делать,если все значки на рабочем столе и содержимое всех папок, включая сами папки (их значок) увеличились так, что одна буква размером во весь экран? Перелопатила весь интернет, но ничего не помогло. Пришлось сносить винду. Может как-то можно и по-другому это исправить? (windows 7)
19.02.2020 в 14:35
Здравствуйте. На рабочем столе, удерживая клавишу Ctrl покрутите колесико мышки вверх-вниз. Оно?
Владислав aka Аналитик
19.02.2020 в 13:47
Ещё с незапямятных времён можно нажать Alt+Пробел, когда окно приложения активно, но его верхний левый угол оказался вне досягаемости мыши. Всплывёт контекстное меню, в котором нужно выбрать пункт «Переместить», ну и далее как Вы описали.
А вот Shift + правый клик по кнопке на панели задач попробовать в голову не приходило! Спасибо, попробую запомнить.
28.03.2020 в 15:10
Если не сработало, ТОГДА ПРОСТО ПОДКЛЮЧАЕМ ВТОРОЙ МОНИТОР, находим убежавшую программу и перетаскиваем как указано в статье. Автору Спасибо
17.06.2020 в 22:38
Спасибо братан, храни тебя господь=)
06.10.2020 в 01:40
Какие сложные способы. Самый лёгкий сделать окно активным и с помощью win + (стрелочка влево или вправо) вытащить в пределы экрана
16.10.2020 в 00:22
Спасибо! Помогло в большинстве случаев 😉
12.11.2020 в 22:59
Нужно переместить окно игры в безрамочном режиме, по центру экрана. Горячие клавишы не работают, прога тоже не реагирует.
Скрывающиеся окна для windows
Лучшие способы быстрого скрытия окон приложений
Вы, наверное, столкнетесь с ситуацией на дому или в офисе, где вы делали что-то секретное на компьютере, а кто-то пришел именно в то время. Если Вы не планировали заранее, единственное, что вы могли сделать, это попытаться минимизировать приложение, которое является довольно медленным и даст другому человеку достаточно времени, чтобы увидеть, что вы делаете.
В этой статье я собираюсь показать вам пару методов для быстрого скрытия приложений в Windows, некоторые из которых будут более очевидны, чем другие. В зависимости от того, кто вы пытаетесь скрыть от окна (босс, дети, жена и т. д.), оптимальным методом могут быть разные.
КЛАВИШИ CTRL, ALT И DEL
Мой любимый способ на сегодняшний день является просто нажать клавиши Ctrl, Alt и del , а затем нажмите клавишу ввод. По умолчанию Блокировка компьютера кнопка подсвечивается. Нажав три клавиши откроет окно с несколькими опциями, какБлокировка компьютера, смена пользователя, выход и т. д. Нажимая ввод выберите автоматически блокировать этот компьютер.
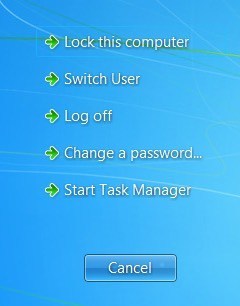
Если у вас есть клавиатура, которая имеет клавиши Windows, можно также нажатьсочетание клавиш Windows + Л. Это гораздо более быстрый способ для блокировки вашего ПК, чем нажатие Ctrl + Альт + дель и затем клавишей Enter.
Клавиша Windows + Д
Если Вы не хотите вводить пароль заново, вы можете попробовать разные сочетания клавиш. Независимо от того, сколько программ и окна, открытые на рабочем столе, вы можете свернуть их все, нажав сочетание клавиш Windows + D для того.
Это сведет к минимуму все, что открыто на рабочем столе. Конечно, вы должны иметь клавиатуру Microsoft, который имеет фактический клавиша Windows на ней.

Заставка Ярлык
Еще один отличный способ скрыть ваш рабочий стол — запустить экранную заставку. Все заставки хранятся в Windows с помощью .Расширение файла SCR. Идти вперед и выполнить окна поиск *.юкжд и вы должны получить список всех скринсейверов на ваш компьютер.
Теперь все, что вам нужно сделать, это создать ярлык для любой из этих файлов на рабочий стол или в панель быстрого запуска. Просто дважды нажмите на ярлык и ваш скринсейвер запускается автоматически, нет необходимости ждать времени простоя, чтобы умереть!
Вы можете создать ярлык для .SCR-файл, нажав правую клавишу, собираясь послать и выбрав рабочий стол (создать ярлык).
Если это не достаточно быстро для Вас или вашей руки как правило на клавиатуре больше, чем на мыши, то Вы также можете использовать программу под названием Автохоткея, чтобы назначить горячую клавишу для запуска .SCR-файл, когда вы хотите.Существует немного Кривой обучения, чтобы с помощью Автохоткея, но он достаточно мощный даже если вы используете лишь малую часть его возможностей.
Все описанные выше способы требуют взаимодействия с клавиатурой, которая хорошо для пользователей ноутбуков, но может быть медленнее, для пользователей настольных компьютеров, которые имеют свои руки на мышь большую часть времени. Есть несколько действительно хороших бесплатных утилит, которые позволят вам скрывать отдельные приложения или всех приложений с помощью горячих клавиш или щелчков мыши.
Окна Скрыть Инструмент
Окна скрыть инструмент, вероятно, моя любимая маленькая программа для скрытия окон программ, потому что она проста в использовании и работает очень эффективно.Лучшая часть заключается в том, что она удаляет значок программы из панели задач Windows в дополнение к скрывая это от вашего рабочего стола. Это сделает его казаться, что программа даже не запущена на вашей системе.
Как только вы установите его на вашей системе, маленький синий значок появится в области уведомлений. По умолчанию, при нажатии на иконку будет скрыть активное окно на рабочем столе. Нажимая на этот значок еще раз принесет, что приложение назад.
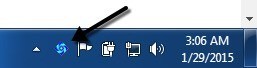
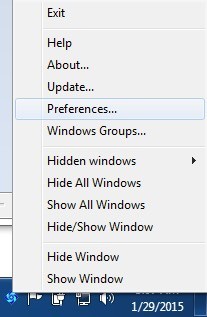
По умолчанию, одиночные щелчки будут скрыть/показать текущее активное окно. Вы можете изменить это в различных сочетаниях или скрытие/отображение всех окон. Что тоже круто о программе, которую вы можете установить пароль при показе окна, закрытие приложения или при открытии диалога настроек программы.
Поэтому даже если вы покинете ваш компьютер, а кто-то пытается воспитывать скрытые программы, они должны будут ввести пароль для того, чтобы увидеть его. Нет горячих клавиш настроен изначально, но вы можете быстро установить их, кликнув в поле и затем нажать на клавишу комбо, которые вы хотите.
ClickyGone другой программой, что в значительной степени делает то же самое, но с различными опциями. После установки, появится иконка в области уведомлений.Щелкните правой кнопкой мыши на нем и выбрать конфиг.
На начальном экране указывается текущее клавиш для скрытия окон различными способами. Щелкнуть и спрятать, например, нужно нажать и удерживать нажатыми клавиши Ctrl + Alt и затем щелкните в любом месте на окне. Эта программа исчезнет и могут быть выкуплены при помощи Тумблера все окна сочетание клавиш, нажав правой кнопкой мыши на иконке в системном трее или нажав кнопку Щелкающим пропало меню сочетания клавиш.
Стоит отметить, что программа составляет список клавиш с модификаторами на конец, а не начало. Например, чтобы скрыть активное окно, нажмите клавиши Shift + клавишу CTRL и нажмите клавишу \. Так оно и показывает его в программу, можно подумать, Вам необходимо нажать \ и затем клавиши Shift + клавиши Ctrl, но это не сработает.
На общие вкладки, можно выбрать, следует ли отображать значок в системном трее или нет, показывать ли скрытые программы в системном трее и будет ли для предотвращения случайных нажатий на экран в полноэкранном режиме приложений.
Все экраны после продвинутых в принципе можно настраивать горячие клавиши для выполнения различных задач, таких как скрытие активного окна, нажав скрывать, показывая ClickyGone меню и др. Единственная особенность этой программы не имеет, что мне понравилось в Windows скрыть инструментом была возможность установить пароль перед тем, как вернуть скрытые окна.
Надеюсь, это достаточно инструментов и опций для вас, чтобы должным образом скрыть свои данные и приложения от посторонних глаз. Если у вас есть какие-либо вопросы, не стесняйтесь комментировать. Наслаждайтесь!
Как достать окно Windows, скрывшееся за пределами экрана: несколько проверенных способов
Обычно окна находятся перед глазами или свернуты в панель задач. Однако Windows является загадочной штукой. И с ней случаются странные вещи. К примеру, иногда открытые окна возникают за пределами экрана. Зачастую это происходит при использовании ноутбука, к которому подключен внешний монитор либо сразу несколько дисплеев. Хотя и на ПК, где один экран, такое тоже может быть. Нижний край окна виден, только вот добраться до заголовка (там находятся кнопки управления) не удается. Как же быть в такой ситуации? Вот несколько способов решения проблемы.
Разворачивание окна с помощью «Панели задач»
На панели задач нужно отыскать значок открытой программы и навести на него мышь. Должно появиться превью окна. Необходимо щелкнуть по нему, нажимая на правую кнопку мыши. Затем надо выбрать «Развернуть» и нажать. Это должно решить проблему. Если же данный способ оказался неэффективным, то стоит изучить и другие варианты, представленные ниже.
Использование сочетания клавиш
Этот способ тоже не отличается сложностью. Владелец ноутбука или ПК должен нажать Alt + Tab. Потом, используя клавишу Tab, он выбирает нужное окно. Далее следует нажать Alt + Пробел + X. Что должно произойти после этих действий? Окно развернется на весь экран. Но это еще половина дела. Пользователь можете переместить его туда, куда захочет, выполнить регулировку размера или же просто закрыть. Но главное – проблема будет устранена.
Расположение окна каскадом
Еще один способ, к которому можно прибегнуть, если окно «Виндовс» скрылось за экраном. Здесь необходимо обратиться к панели задач, щелкнув кнопкой мыши, расположенной справа. Далее нужно остановить свой выбор на пункте «Расположить окна каскадом». В ту же секунду перед глазами появятся все программы, которые были открыты. И можно будет выполнить их сортировку. Все очень просто и понятно.
Изменение разрешение экрана
Надо щелкнуть мышкой (правой кнопочкой) на рабочем столе. Выбрать «Параметры экрана». Сразу же откроется окно, где можно изменить разрешение то, которое доступно пользователю. «Виндовс» должна вернуть на дисплей все окна, вышедшие за экран. После устранения проблемы можно настроить разрешение, стоявшее по умолчанию.
Включение обнаружения дисплеев
Как и в предыдущем способе, надо щелкнуть на рабочем столе мышкой и нажать на пункт «Параметры экрана». Затем выбрать «Обнаружить». «Виндовс» вернет на экран все пропавшие окна. Этот способ поможет, если проблема появилась из-за нескольких мониторов.
А вы когда-нибудь сталкивались с такой неприятностью?