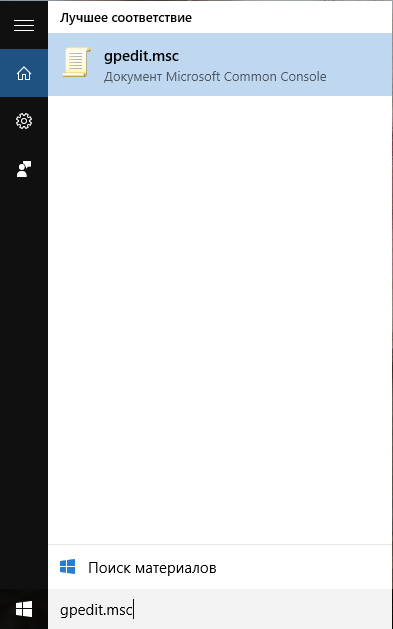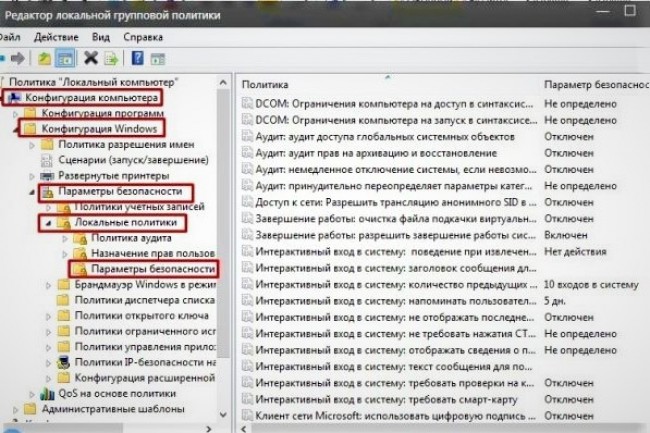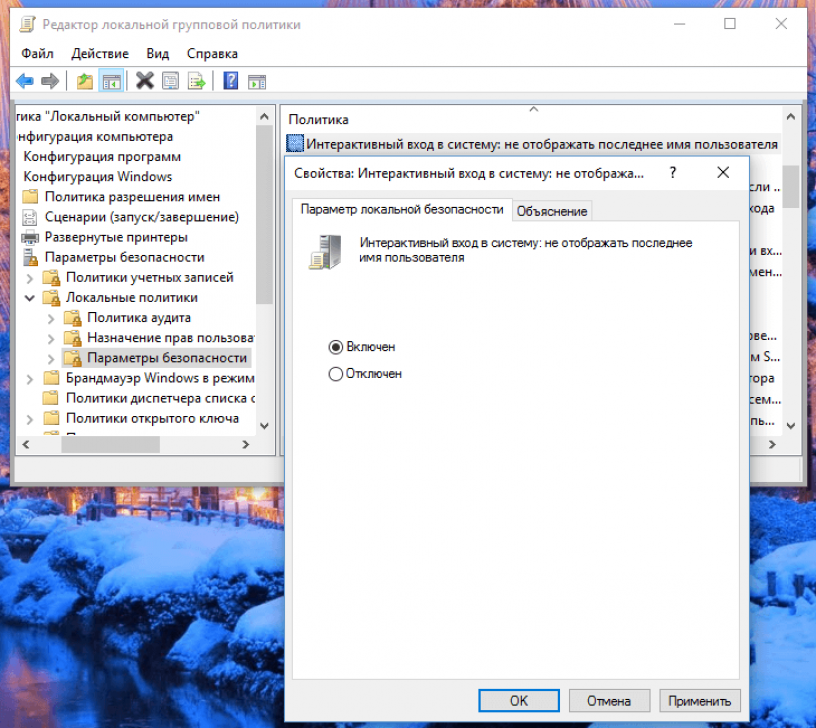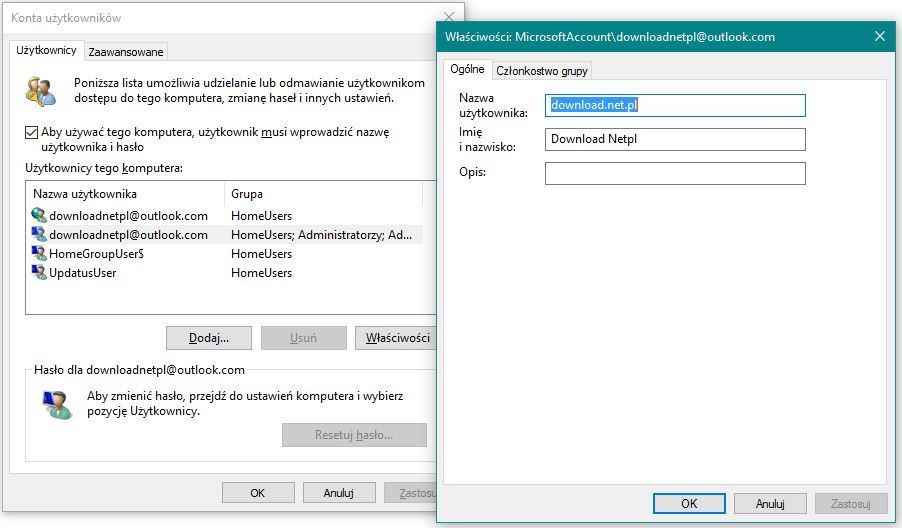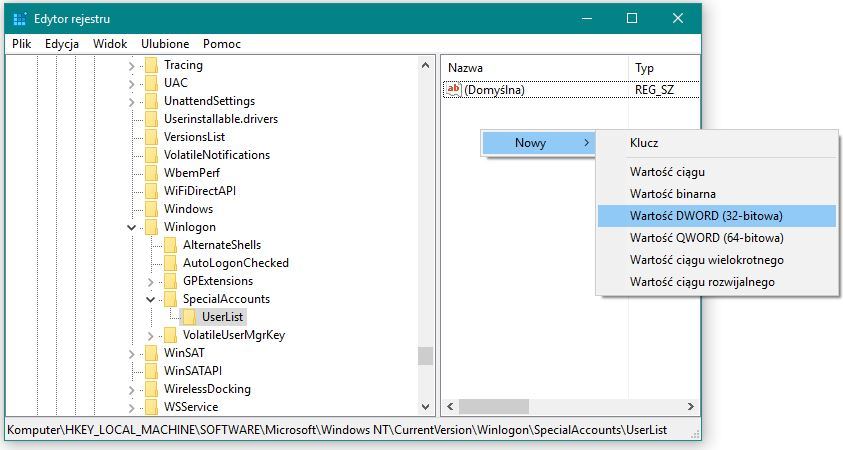- Как в Windows 10 скрыть имя пользователя с экрана входа в систему
- Убираем с экрана блокировки имя конкретного пользователя
- Как отобразить/скрыть имена пользователей с экрана приветствия Windows 10?
- Как убрать имя пользователя с экрана приветствия Windows?
- Как показать всех локальных пользователей на экране входа в Windows 10?
- Отобразить список активных доменных пользователей на экране входа в Windows
- Как скрыть определенного пользователя на экране приветствия Windows?
- Как скрыть имя пользователя и e-mail с экрана при входе Windows 10
- Как скрыть пользователя на экране входа в Windows 10
- Скрытие пользователя на экране входа в систему
Как в Windows 10 скрыть имя пользователя с экрана входа в систему
Е сли зайти на экран блокировки Windows 10, в нижнем левом его углу можно увидеть имена пользователей компьютера. Это очень удобно, так как позволяет быстро переключаться между учётными записями, но что, если по каким-то причинам, например, в целях безопасности, вы захотите скрыть отображения имён пользователей на экране блокировки? Возможно ли такое и если возможно, то как потом зайти в нужную вам учётную запись?
Да, такое вполне осуществимо.
Применив простой твик реестра, можно скрыть любое из имён пользователей или все имена сразу, прибегнув к оснастке «Локальная политика безопасности». Рассмотрим для начала скрытие имён всех пользователей. Нажатием Win + R вызовите окошко Run и выполните в нём команду secpol.msc . В левой колонке окошка локальной безопасности разверните ветку Локальные политики -> Параметры безопасности.
Справа отыщите параметр «Интерактивный вход в систему: не отображать последнее имя пользователя» и активируйте его, кликнув по нему два раза и переключив радиокнопку в положение «Включено».
Выйдя из системы, вы увидите, что имена в нижнем левом углу скрыты.
А для входа в систему вам предлагается ввести в поля логин (email) и пароль некоего другого пользователя, под коим следует понимать любого юзера, имеющего на данном компьютере учётную запись.
Убираем с экрана блокировки имя конкретного пользователя
Вызвав нажатием Win + X меню кнопки Пуск, выберите «Управление компьютером».
А после того как окно оснастки откроется, откройте в левой колонке настройку Локальные пользователи и группы -> Пользователи.
Запомните имя учётной записи, которую нужно скрыть. Теперь командой regedit запустите редактор реестра и разверните следующую ветку:
Создайте в последнем разделе новый подраздел с именем SpecialAccounts.
А в нём в свою очередь создайте ещё один подраздел с именем UserList. В итоге вы должны получить вот такой путь:
Создайте в подразделе UserList новый параметр типа DWODR с именем пользователя, которого хотите скрыть с экрана входа в систему .
Значение параметра по умолчанию изменять не нужно, оно должно оставаться таким как есть, то есть 0. Закройте редактор реестра и выйдите из системы. Если вы всё сделали правильно, выбранная вами учетная запись будет скрыта.
Этот второй способ лучше применять в тех случаях, когда вы собираетесь не пользоваться учётной записью длительное время , если же вам вдруг понадобиться в неё войти, придётся применить первую настройку, скрывающую все учётные записи либо удалить созданный в подразделе UserList параметр с именем пользователя.
Как отобразить/скрыть имена пользователей с экрана приветствия Windows 10?
В Windows 10/8.1 и Windows Server 2016/2012R2 на экране входа в систему (экране приветствия) по-умолчанию отображается учетная запись последнего пользователя, который авторизовался на компьютере (если у пользователя не задан пароль, будет выполнен автоматический вход систему под этим пользователем, даже если не задана функция автологона). Вы можете настроить различное поведение этой функции на экране приветствия (logon screen): можно показать имя пользователя, скрыть его или даже вывести список всех локальных или активных доменных пользователей компьютера (сервера).
Как убрать имя пользователя с экрана приветствия Windows?
Отображение имени учетной записи на экране входа в Windows удобно конечным пользователям, но снижает безопасность компьютера. Ведь злоумышленнику, получившему доступ к компьютеру, остается только подобрать пароль (для этого есть различные способы социальной инженерии, брутфорса или банального приклееного листочка с паролем на мониторе).
Вы можете отключить отображение имени последнего пользователя через GPO. Откройте редактор доменных (gpmc.msc) или локальных политик (gpedit.msc) и перейдите в раздел Конфигурация компьютера -> Конфигурация Windows -> Параметры безопасности -> Локальные политики -> Параметры безопасности (Computer Configuration -> Windows Settings -> Security Settings -> Local Policies -> Security Options). Включите политику “Интерактивный вход в систему: Не отображать учетные данные последнего пользователя” (Interactive logon: Do not display last user name). По умолчанию эта политика отключена.
Дополнительно вы можете скрыть имя пользователя на заблокированном компьютере. Для этого в этом же разделе нужно включить политику “Интерактивный вход в систему: отображать сведения о пользователе, если сеанс заблокирован” (Interactive logon: Display user information when the session is locked) и выбрать значение “Не отображать сведения о пользователе” (Do not display user information).
Этой политике соответствует ключ реестра в той же ветке DontDisplayLockedUserId со значением 3.
Теперь на экране входа в компьютер и на экране блокировки Windows отображаются пустые поля для ввода имени пользователя и пароля.
Как показать всех локальных пользователей на экране входа в Windows 10?
В Windows 10/8.1 вы можете вывести список имеющихся локальных учетных записей на экране приветствия системы. Чтобы авторизоваться на компьютере, пользователю достаточно лишь щелкнуть по нужной учетной записи и указать ее пароль.
Чтобы Windows отображала всех локальных пользователей на экране входа, нужно в ветке реестра HKEY_LOCAL_MACHINE\SOFTWARE\Microsoft\Windows\CurrentVersion\Authentication\LogonUI\UserSwitch изменить значение параметра Enabled на 1. Вы можете изменить этот параметр через графический интерфейс редактора Regedit, с помощью консольной команды“Reg Add” или командлетом PowerShell Set-ItemProperty.
Reg Add HKLM\SOFTWARE\Microsoft\Windows\CurrentVersion\Authentication\LogonUI\UserSwitch /v Enabled /t REG_DWORD /d 1 /f
или
Set-ItemProperty -Path ‘HKLM:\SOFTWARE\Microsoft\Windows\CurrentVersion\Authentication\LogonUI\UserSwitch’ -Name Enabled -Value 1
Однако Windows при каждой входе пользователя автоматически сбрасывает значение параметра Enabled на 0. Чтобы значение ключа всегда менялось на 1, проще всего создать новое задание планировщика, которое будет отрабатывать при входе пользователя в систему.
Задание планировщика должно запускать одну из указанных выше команд. Такое задание можно создать вручную с помощью графической консоли taskschd.msc. Но мне кажется, что гораздо проще создать задание планировщика с помощью PowerShell. В нашем случае команды для создания нового задания могут выглядеть так:
$Trigger= New-ScheduledTaskTrigger -AtLogOn
$User= «NT AUTHORITY\SYSTEM»
$Action= New-ScheduledTaskAction -Execute «PowerShell.exe» -Argument «Set-ItemProperty -Path HKLM:\SOFTWARE\Microsoft\Windows\CurrentVersion\Authentication\LogonUI\UserSwitch -Name Enabled -Value 1»
Register-ScheduledTask -TaskName «UserSwitch_Enable» -Trigger $Trigger -User $User -Action $Action -RunLevel Highest –Force

Выполните логофф и логон пользователя. Задание должно автоматически запуститься и изменить значение параметра реестра Enabled на 1. Проверьте текущее значение параметра. Как вы видите оно равно единице:
get-ItemProperty -Path ‘HKLM:\SOFTWARE\Microsoft\Windows\CurrentVersion\Authentication\LogonUI\UserSwitch’ -Name Enabled
После следующей перезагрузки системы на экране приветствия Windows 10 и 8.1 будут отображаться все локальные учетные записи пользователей компьютера, а не только имя последнего пользовтеля.
Есть отдельная политика, позволяющая гораздо проще вывести список локальных пользователей на доменных компьютерах. Перейдите в раздел Computer Configuration -> Administrative Templates -> System -> Logon (Конфигурация компьютера -> Администартиыне шаблоны -> Вход в систему) и включите политику «Enumerate local users on domain-joined computers» (Перечислить локальных пользователей на компьютерах, подключенных к домену).
Отобразить список активных доменных пользователей на экране входа в Windows
Если одним компьютером пользуется несколько пользователей, вы можете отобразить на экране приветствия список пользователей, у которых есть неотключение сессии (пользователи будут отображаться только в том случае, если они залогинены, например при использования общежоступных компьютеров, касс, киосков, RDS сервера или его аналога на Windows 10).
Для этого проверьте, что в разделе Computer Configuration -> Windows Settings -> Security Settings -> Local Policies -> Security Options отключены политики:
- Interactive logon: Don’t display last signed-in: Disabled
- Interactive logon: Don’t display username at sign in: Disabled
Затем отключите политики в разделе Computer Configuration -> Administrative Templates -> System -> Logon:
- Block user from showing account details on sign-in: Disabled
- Do not enumerate connected users on domain-joined computer: Disabled
После этого на экране приветствия будет отображаться список учетных записей с активными сессиями, которые выполнили вход в систему, но были отключены. Пользователю достаточно один раз выполнить вход, а после этого просто выбирать учетную запись из списка и вводить пароль.
Как скрыть определенного пользователя на экране приветствия Windows?
На экране приветствия Windows отображаются пользователи, которые входят в одну из следующих локальных групп: Администраторы, Пользователи, Опытные пользователи, Гости.
Вы можете скрыть любого пользователя из списка на экрана приветствия Windows 10, выполнив команду:
reg add «HKLM\SOFTWARE\Microsoft\Windows NT\CurrentVersion\Winlogon\SpecialAccounts\UserList» /t REG_DWORD /f /d 0 /v UserName
Как скрыть имя пользователя и e-mail с экрана при входе Windows 10
Если вы работаете с операционной системой Windows 10 под учетной записью Microsoft, на экране после загрузки компьютера отображается ваше полное имя и электронный адрес. Для того чтобы войти в свой аккаунт, нужно лишь ввести пароль. Конечно, это не проблема, если вы сидите за своим домашним компьютером, и причин скрывать свою личность нет. Однако это может быть нежелательно, если вы пользуетесь устройством в общественном месте, например, сидя в кафе с ноутбуком или планшетом, и вам важна приватность и безопасность.
Чтобы скрыть имя пользователя и e-mail с экрана при старте Windows 10, вам необходимо предпринять ряд незамысловатых шагов.
1. Откройте меню «Пуск», в строке системного поиска наберите команду gpedit.msc и нажмите Enter, чтобы открыть «Редактор локальной групповой политики».
2. Далее пройдите по следующему путин: Конфигурация компьютера > Конфигурация Windows > Параметры безопасности > Локальные политики > Параметры безопасности.
3. В правой части окна найдите настройку «Интерактивный вход в систему: не отображать последнее имя пользователя» и кликните по нему, затем жмите «OK»
4. После этих действий Windows 10 не будет показывать имя и адрес электронной почты пользователя каждый раз после загрузки, но в заблокированном состоянии системы эта информация по-прежнему будет отображаться. Чтобы скрыть данные в параметрах безопасности откройте настройку под названием «Интерактивный вход в систему: отображать сведения о пользователе, если сеанс заблокирован», в раскрывающемся меню выберите вариант «Не отображать сведения о пользователе» и жмите «OK».
Как скрыть пользователя на экране входа в Windows 10
Сегодня у нас есть несколько необычное, интересное решение для вас. Если вы не хотите отображать информацию о выбранных пользователях на экране входа в Windows 10, ее можно легко покрыть. Вот наш путь.
Это руководство будет полезно для людей, которые хотят создать что-то вроде скрытой учетной записи Windows 10. Если, например, несколько человек используют компьютер, хорошо иметь еще одну учетную запись, о которой никто не узнает и чье существование мы будем знать только сами. Это руководство позволит нам создать такую скрытую учетную запись.
Однако, прежде чем приступать к работе, вы должны помнить о защите своего компьютера. Поскольку мы будем использовать Редактор реестра, рекомендуется создать резервную копию данных перед внесением любых изменений. Или создайте точку восстановления системы, если что-то пойдет не так во время внесения изменений.
Скрытие пользователя на экране входа в систему
Начнем с скрытия информации об выбранной учетной записи на экране входа в Windows 10. Для этого мы можем использовать редактор локальных групповых политик или панель управления. Поскольку редактор локальной групповой политики доступен только для пользователей Windows 10 Pro, мы будем использовать панель управления, а затем инструмент редактора реестра.
После открытия панели управления мы найдем вкладку «Учетные записи пользователей». Мы также можем запустить его с помощью Windows + R> netplwiz. Как только мы его откроем, мы помечаем интересующую нас учетную запись в списке и затем нажмите кнопку «Свойства». Из поля «Имя пользователя» мы полностью копируем полное имя пользователя. Вышеуказанный шаг не нужен, если мы хорошо знаем ваше имя пользователя, которое мы хотим скрыть.
Теперь мы запускаем редактор реестра с уровня администратора. Мы можем сделать это с помощью Windows + R, затем regedit и Enter. В редакторе реестра найдите следующий путь в левой панели меню:
HKEY_LOCAL_MACHINE \ SOFTWARE \ Microsoft \ Windows NT \ CurrentVersion \ Winlogon
Теперь щелкните правой кнопкой мыши папку Winlogon и выберите «Создать»> «Ключ». Мы называем его «SpecialAccounts». Мы повторяем действие, на сей раз создавая ключ с именем «UserList» во вновь созданной папке «SpecialAccounts». Если эти значения уже существуют, мы, конечно, переходим к следующему шагу.
Здесь мы создаем новое значение> DWORD (32-разрядное). Мы придаем новому значению то же имя, что и наша учетная запись Windows, которую мы хотим скрыть (например, download.net.pl). Затем мы откроем созданное значение и изменим его значение «значение» на «0». Сохраните файл и перезагрузите компьютер. На этот раз на экране входа в систему, как вы увидите, ваша учетная запись не будет видна. Если, однако, мы изменим значение для нашего файла с «0» на «1», имя учетной записи снова будет отображаться на экране входа в Windows 10.
Если что-то из вышеупомянутого руководства оказалось неясным, оставьте комментарии. Мы постараемся объяснить все более сложные проблемы. Также дайте мне знать, если вы боретесь с другими подобными проблемами или хотите прочитать о подобных решениях. Мы будем рады подготовить новые руководства.