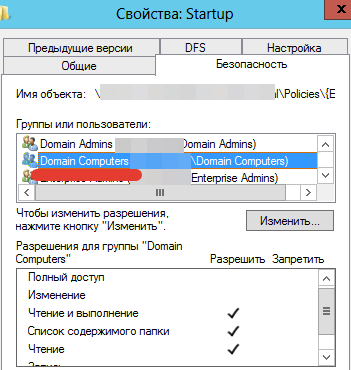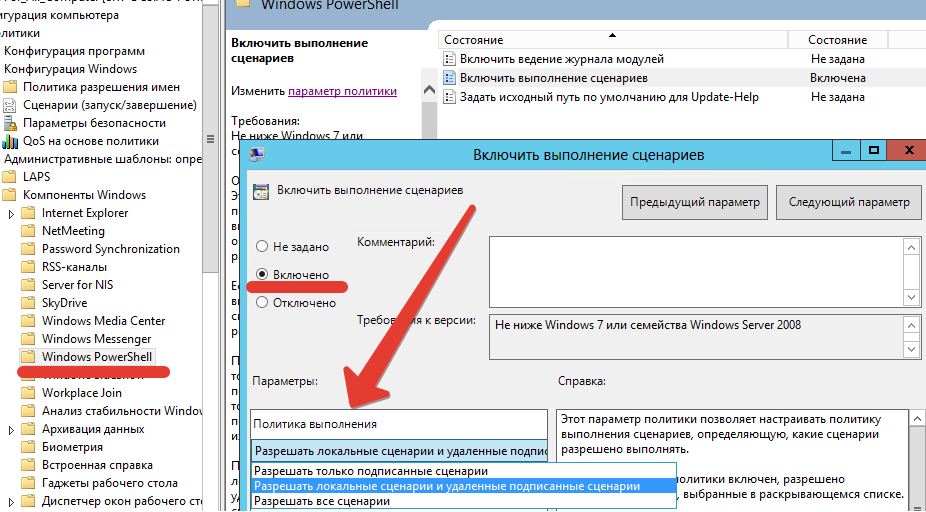- Личные IT заметки
- среда, 9 сентября 2015 г.
- GPO AD: Computer Startup scripts and Powershell (часть 1: Создание.Запуск)
- Выбор расположения скриптов и права доступа
- Выбор скрипта для запуска и редактирование GPO
- Изменение политики безопасности PowerShell — Выполнение сценариев
- Запуск скриптов в Windows Server 2012 R2 Windows 8.1 и выше
- 7 скриптов для Windows, которые помогут сэкономить время
- Выключение и перезапуск
- Удаляем ненужное
- Управляем процессами
- Переименовываем группу файлов
- Ищем файлы
- Справка
- Находим данные
- Выключение и перезапуск
- Удаляем ненужное
- Управляем процессами
- Переименовываем группу файлов
- Ищем файлы
- Справка
- Находим данные
Личные IT заметки
среда, 9 сентября 2015 г.
GPO AD: Computer Startup scripts and Powershell (часть 1: Создание.Запуск)

Итак, первое, и пожалуй одно из самых важных — это понимание того, что запускаться скрипты будут не от имени пользователя (как авторизованного пользователя в домене), а именно от имени учетной записи компьютера с наивысшими правами, не требующими повышения . А важно это потому, что имеет смысл сразу определиться с местоположением ваших скриптов.
В Microsoft подразумевается, что свои скрипты вы будете размещать в папке, которая соответствует редактируемой политике. Но во-первых, это не всегда так, а во-вторых логично предположить, что права (хотя-бы на чтение) у компьютера, который будет обращаться к скрипту — имеются. Однако это тоже ложное мнение! Итак, первое, с чем мы определимся.
Выбор расположения скриптов и права доступа
Мои скрипты расположены не только в папке политики, которая их и будет выполнять.
Один скрипт у меня находится: \\domen.local\SysVol\domen.local\Policies\
Второй скрипт вызывается из первого и у меня он находится: \\domen.local\NETLOGON\zabbix_install.ps1
В случае первого скрипта необходимо: Открыть в редакторе GPO (нужной вам политики): Конфигурация компьютера — Политики — Конфигурация Windows — Сценарий (запуск/завершение) — выбрать Автозагрузка.
В открывшемся окне перейти на вкладку Сценарии PowerShell и нажать внизу кнопку: Показать файлы
Открывшаяся папка — то, что вам нужно. Сюда вы копируете свои скрипты, которые планируете выполнять этой политикой. И сразу проверяете права этой папки.
На вкладке Безопасность проверяем наличие прав доступа на чтение и выполнение — группе Domain Computers
Права для SYSTEM (Full) — как правило выставляются корректно изначально. Creator Owner — так же являются корректными.
Если права отсутствуют — добавляем их.
И это касается каждой папки, к которой планируется обращение от имени доменного компьютера.
Т.е. в моем случае — мне было необходимо дать такие права еще для папки \\domen.local\NETLOGON а так-же для шары, к которой обращается скрипт и пишет туда логи. \\shara\LOG
Выбор скрипта для запуска и редактирование GPO
Интерфейс добавления скрипта для обработки в GPO неоднозначен, что касается выбора расположения скрипта и предоставляет различные возможности. А именно: прописать скрипт по локальному пути, по сетевой шаре, указать параметры запуска и даже порядок выполнения, относительно скриптов-пакетников.
Я тестировал различные варианты и уже сложно сказать, что работало, а что нет. Потому-что если одно работало — то другое уже отказывалось. Именно поэтому я сообщаю лишь итоговый рабочий вариант.
Вы скопировали скрипт в папку используемой политики в этом-же окне жмете кнопку добавить и выбираете скрипт. Однако в окне скриптов (это видно на скрине выше) — пути к файлу нет. И это нормально. Я тестировал варианты: прописать путь до скрипта даже по сети, например: \\shara\PS\Main.ps1 и такое тоже выполнялось, если права на чтение папки компьютерами домена — присутствовало. Поэтому экспериментируйте.
По большому счету все. НО! По умолчанию, ваши PS скрипты не будут запускаться даже из сети, основываясь на безопасности GPO.
Путей решения несколько. Разрешить запуск любых скриптов. Или использовать политику безопасности, которая позволит запускать скрипты, расположенные локально или в сети, но при этом скрипты должны быть подписаны.
В этой части я напишу о том, где регулируется этот параметр, а в следующей части можно будет прочитать про то, как подписывать свои скрипты.
Изменение политики безопасности PowerShell — Выполнение сценариев
Находим нужную политику: Конфигурация Компьютера — Административные шаблоны — Компоненты Windows — Windows PowerShell и открываем политику: «Включить выполнение сценариев»
По умолчанию она выключена, а это значит, что выполнение скриптов ЗАПРЕЩЕНО!
Включая — нам становятся доступны опции политики выполнения и если вас не интересует подпись сертификатов — вы выбираете «Разрешить все сценарии«.
Однако хочу сказать, что подпись сценариев оказалось не столь проблематичной, и отладив эту процедуру — вы можете поставить еще одну галочку напротив усиления мер безопасности в вашей сети 🙂 Как это сделать рассказано во второй части.
Для проверки текущей политики безопасности существует командлет:
Get-ExecutionPolicy
Restricted — блокируются любые скрипты.
AllSigned — разрешены только те, которые имеют цифровую подпись
RemoteSigned — скрипты, на локальном компьютере, можно запускать без ограничений. Скрипты, загруженные из интернета — только при наличии цифровой подписи.
Unrestricted — разрешены любые скрипты, но запуская неподписанный скрипт из интернета — программа может потребовать подтверждение.
Bypass — ничего не блокируется, никакие предупреждения и запросы не появляются.
Последний вариант часто используют в пакетниках, вызывая доверенные ps1 скрипты, для беспроблемного запуска. Например:
powershell.exe -executionpolicy bypass -File C:\scripts\backup.ps1
Кстати запуск из cmd или bat — Это еще один наиболее простой запуск ps1 скрипта без заморочки на политику безопасности и подписании скриптов 🙂
Запуск скриптов в Windows Server 2012 R2 Windows 8.1 и выше
Это еще один подводный камень. По умолчанию, в версиях 2012 R2 и Windows 8.1 скрипты компьютера на запуск — имеют задержку на выполнение в 5 минут.
Чтобы это исправить необходимо скорректировать еще один пункт в политике безопасности.
На данный момент уровень моего домена и леса = 2012. Как и все контроллеры домена, под управлением Windows Server 2012. А в этих версиях отсутствует параметр управления этой задержкой. Поэтому первое, что необходимо сделать, это скачать административные шаблоны ADMX отсюда: http://www.microsoft.com/ru-ru/download/details.aspx?id=41193
Скачав файл Windows8.1-Server2012R2ADMX-RTM запустите его установку на одном из контроллеров домена. Путь по умолчанию будет: C:\Program Files (x86)\Microsoft Group Policy\Windows 8.1-Windows Server 2012 R2\PolicyDefinitions\ Зайдите в эту папку и удалите лишние языковые директории. Я оставил лишь en-US и ru-RU т.к. имею в распоряжении русскую и английскую версию оснастки.
Теперь необходимо создать Централизованное хранилище политик. На контроллере домена скопировать папку PolicyDefinitions целиком из %systemroot% в папку %systemroot%\sysvol\domain\policies\
Затем скопировать содержимое из папки C:\Program Files (x86)\Microsoft Group Policy\Windows 8.1-Windows Server 2012 R2\PolicyDefinitions\ в папку %systemroot%\sysvol\domain\policies\PolicyDefinitions\
В последствии эти шаблоны будут автоматически распространены и для других контроллеров домена. А вам необходимо только перезапустить оснастку редактора групповых политик.
Переходим к настройке: Конфигурация компьютера — Политики — Административные шаблоны — Групповая политика — Настроить задержку сценария входа
Включаем этот параметр и выставляем значением «0 мин». Таким образом мы полностью отключаем задержку сценария входа.
Теперь наши скрипты будут также успешно работать и в Windows 2012 R2 и Windows 8.1 при загрузке компьютера!
Продолжение:
Также вы можете посмотреть мои обращения в Microsoft Technet, где мне успешно помогали решать эти задачи. За что коллегам отдельная благодарность!
7 скриптов для Windows, которые помогут сэкономить время
Для исполнения следующих скриптов мы обратимся к PowerShell. Любой системный администратор (по профессии или в душе) знает его возможности и периодически пользуется, для всех остальных это просто интерфейс командной строки или иностранное слово. На популярных ресурсах вы можете найти уйму идей, как использовать PowerShell для развлечения и дела, здесь же мы рассмотрим лишь простые скрипты, которые помогут войти в курс дела.
Выключение и перезапуск
Итак, самая простая операция выключения вашего компьютера. Открываем блокнот, прописываем:
Сохраняем файл, как *.cmd (*- имя вашего файла, например shutdown.cmd) и не забудьте в типе выбрать “все файлы”. Всё, исполняемый файл по запуску выключит ваш компьютер. “-s”, в данном случае означает выключение, замените на “-r” — получите перезагрузку. “-t” — таймер, у нас он установлен на 0 секунд, но если установить на 60 — получите выключение через 60 секунд.
Удаляем ненужное
В различных сборках, предустановленных на компьютер или ноутбук, вы можете наткнуться на массу абсолютно ненужных пакетов приложений. Удалить их с помощью скрипта проще простого:
get-appxpackage -name *APPNAME* | remove-appxpackage
Как вы понимаете, *APPNAME* — название неинтересующей надстройки. Да, удалять эти пакеты можно стандартным путём или через специальные программы, но вы можете создать скрипт, который удалит их все одним двойным кликом.
Управляем процессами
Есть в PowerShell две полезные команды, которые позволят бороться с ветряными мельницами (процессами, снижающими быстродействие). Вывести их на экран можно просто прописав:
или информацию о конкретном сервисе под кодовым названием *NAME* (на этом месте должно быть название интересующего сервиса):
Но это можно сделать в диспетчере задач, а вот действительно полезным может оказаться создание файла, который по клику закрывал бы все процессы с повышенным потреблением ресурсов (браузеры, антивирусы и пр.). Для этого воспользуйтесь командой Stop-Service:
Stop-Service -Name *ANTIVIRUS*
Stop-Service -Name *BROWSER*
Названия для замены указаны в * *.
Переименовываем группу файлов
Ещё одна назойливая проблема: вы скопировали с фотоаппарата или телефона изображения. Огромная куча фотографий, которые называются однотипно вроде HGNMD034, где HGNMD — название общей директории, объединяющей файлы, например, отснятые за один день. Для того, чтобы сделать название этих файлов приятнее или иметь возможность объединить несколько папок, не получив при этом хронологическую путаницу из-за имен, можно использовать скрипт группового переименования:
$path = «$comp\desktop\journey\russia»
$filter = ‘*.jpg’
get-childitem -path $path -filter $filter |
rename-item -newname
В первой строке в кавычках укажите точный путь к файлам. Во второй строке — расширение файлов, подлежащих изменению. В последней строке вместо “HGNMD” — общее в названиях файлов, подлежащее замене, на что-то, вместо “RUSSIA” — имя, которое вы хотите присвоить. Если данный скрипт опять сохранить в качестве исполняемого файла, то подобные однотипные операции будут отнимать у вас всего несколько секунд времени.
Ищем файлы
Ещё одна простая задача, реализуемая на PowerShell — поиск файлов в директории. В данном случае рассмотрим поиск log-файлов:
Или чуть более сложный пример, когда поиск будет производиться ещё и в подпапках:
Get-ChildItem C:\Windows\* -Include *.log -Recurse -Force
Это чуть более правильная и полная запись, где “Include” — указывает на искомую часть, “Recurse” — на поиск во вложенных каталогах, “Force” — поиск включает в себя системные и скрытые файлы.
Справка
Итак, с общими принципами функционирования PowerShell мы более-менее разобрались. Если что-то непонятно — обратитесь к справочной информации следующим образом:
Это команда, которая выведет на экран все доступные команды с кратким описанием. Хотите подробнее? Нет ничего проще:
Get-Help -Name *CMDLET*
Где вместо *CMDLET* вставьте любую интересующую команду.
Находим данные
Теперь перейдём к простым скриптам, описанным чуть более сложными командами. Например, с помощью PowerShell вы можете выудить почти всю информацию о железе и комплектующих. Как вариант, вот скрипт для оценки уровня заряда аккумулятора:
Add-Type -AssemblyName System.Windows.Forms
[Windows.Forms.PowerStatus].GetConstructor(‘NonPublic, Instance’, $null, [Type[]]@(), $null ).Invoke($null)
Архитектура процессора удалённого компьютера:
[PSObject].Assembly.GetType( ‘System.Management.Automation.PsUtils’
).GetMethod(‘GetProcessorArchitecture’, [Reflection.BindingFlags]40
).Invoke($null, @())
Иногда важной задачей бывает проверка прав администратора у текущего пользователя. Вот простой способ на PowerShell:
[PSObject].Assembly.GetType(‘System.Management.Automation.Utils’).GetMethod(
‘IsAdministrator’, [Reflection.BindingFlags]40).Invoke($null, @())
На этом пока остановимся. Как вы наверное убедились, PowerShell не самый сложный, но очень полезный инструмент, который способен выполнять, как простейшие операции, так и достаточно сложные. Однако PowerShell не единственный инструмент для создания скриптов для Windows. Но об этом в следующий раз.
Если вы только недавно встали на путь программирования и ещё даже не пробовали поиграться с установленной операционной системой, то манипулирование с помощью скриптов может вызвать резонные вопросы необходимости и удобства. Однако, даже если опустить тот простой факт, что они помогают лучше понять, как функционирует ОС, в будущем при создании приложений, исполнение сценариев может оказаться крайне полезным навыком.
Для исполнения следующих скриптов мы обратимся к PowerShell. Любой системный администратор (по профессии или в душе) знает его возможности и периодически пользуется, для всех остальных это просто интерфейс командной строки или иностранное слово. На популярных ресурсах вы можете найти уйму идей, как использовать PowerShell для развлечения и дела, здесь же мы рассмотрим лишь простые скрипты, которые помогут войти в курс дела.
Выключение и перезапуск
Итак, самая простая операция выключения вашего компьютера. Открываем блокнот, прописываем:
Сохраняем файл, как *.cmd (*- имя вашего файла, например shutdown.cmd) и не забудьте в типе выбрать “все файлы”. Всё, исполняемый файл по запуску выключит ваш компьютер. “-s”, в данном случае означает выключение, замените на “-r” — получите перезагрузку. “-t” — таймер, у нас он установлен на 0 секунд, но если установить на 60 — получите выключение через 60 секунд.
Удаляем ненужное
В различных сборках, предустановленных на компьютер или ноутбук, вы можете наткнуться на массу абсолютно ненужных пакетов приложений. Удалить их с помощью скрипта проще простого:
get-appxpackage -name *APPNAME* | remove-appxpackage
Как вы понимаете, *APPNAME* — название неинтересующей надстройки. Да, удалять эти пакеты можно стандартным путём или через специальные программы, но вы можете создать скрипт, который удалит их все одним двойным кликом.
Управляем процессами
Есть в PowerShell две полезные команды, которые позволят бороться с ветряными мельницами (процессами, снижающими быстродействие). Вывести их на экран можно просто прописав:
или информацию о конкретном сервисе под кодовым названием *NAME* (на этом месте должно быть название интересующего сервиса):
Но это можно сделать в диспетчере задач, а вот действительно полезным может оказаться создание файла, который по клику закрывал бы все процессы с повышенным потреблением ресурсов (браузеры, антивирусы и пр.). Для этого воспользуйтесь командой Stop-Service:
Stop-Service -Name *ANTIVIRUS*
Stop-Service -Name *BROWSER*
Названия для замены указаны в * *.
Переименовываем группу файлов
Ещё одна назойливая проблема: вы скопировали с фотоаппарата или телефона изображения. Огромная куча фотографий, которые называются однотипно вроде HGNMD034, где HGNMD — название общей директории, объединяющей файлы, например, отснятые за один день. Для того, чтобы сделать название этих файлов приятнее или иметь возможность объединить несколько папок, не получив при этом хронологическую путаницу из-за имен, можно использовать скрипт группового переименования:
$path = «$comp\desktop\journey\russia»
$filter = ‘*.jpg’
get-childitem -path $path -filter $filter |
rename-item -newname
В первой строке в кавычках укажите точный путь к файлам. Во второй строке — расширение файлов, подлежащих изменению. В последней строке вместо “HGNMD” — общее в названиях файлов, подлежащее замене, на что-то, вместо “RUSSIA” — имя, которое вы хотите присвоить. Если данный скрипт опять сохранить в качестве исполняемого файла, то подобные однотипные операции будут отнимать у вас всего несколько секунд времени.
Ищем файлы
Ещё одна простая задача, реализуемая на PowerShell — поиск файлов в директории. В данном случае рассмотрим поиск log-файлов:
Или чуть более сложный пример, когда поиск будет производиться ещё и в подпапках:
Get-ChildItem C:\Windows\* -Include *.log -Recurse -Force
Это чуть более правильная и полная запись, где “Include” — указывает на искомую часть, “Recurse” — на поиск во вложенных каталогах, “Force” — поиск включает в себя системные и скрытые файлы.
Справка
Итак, с общими принципами функционирования PowerShell мы более-менее разобрались. Если что-то непонятно — обратитесь к справочной информации следующим образом:
Это команда, которая выведет на экран все доступные команды с кратким описанием. Хотите подробнее? Нет ничего проще:
Get-Help -Name *CMDLET*
Где вместо *CMDLET* вставьте любую интересующую команду.
Находим данные
Теперь перейдём к простым скриптам, описанным чуть более сложными командами. Например, с помощью PowerShell вы можете выудить почти всю информацию о железе и комплектующих. Как вариант, вот скрипт для оценки уровня заряда аккумулятора:
Add-Type -AssemblyName System.Windows.Forms
[Windows.Forms.PowerStatus].GetConstructor(‘NonPublic, Instance’, $null, [Type[]]@(), $null ).Invoke($null)
Архитектура процессора удалённого компьютера:
[PSObject].Assembly.GetType( ‘System.Management.Automation.PsUtils’
).GetMethod(‘GetProcessorArchitecture’, [Reflection.BindingFlags]40
).Invoke($null, @())
Иногда важной задачей бывает проверка прав администратора у текущего пользователя. Вот простой способ на PowerShell:
[PSObject].Assembly.GetType(‘System.Management.Automation.Utils’).GetMethod(
‘IsAdministrator’, [Reflection.BindingFlags]40).Invoke($null, @())
На этом пока остановимся. Как вы наверное убедились, PowerShell не самый сложный, но очень полезный инструмент, который способен выполнять, как простейшие операции, так и достаточно сложные. Однако PowerShell не единственный инструмент для создания скриптов для Windows. Но об этом в следующий раз.