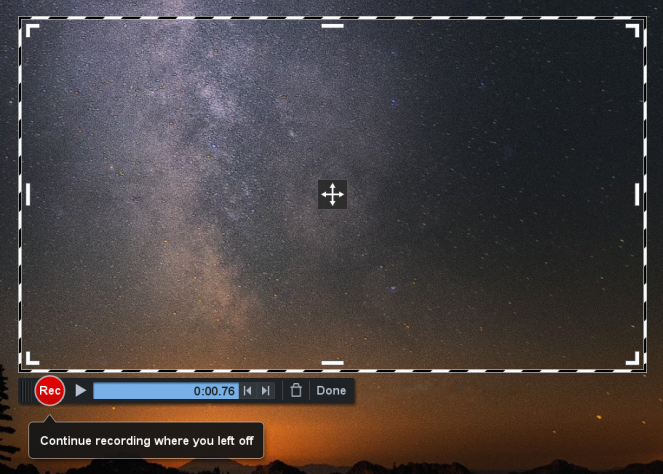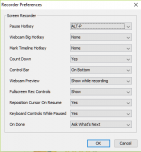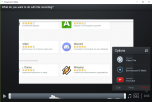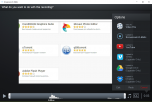- Как записать скринкаст в Windows 10
- Screencast-o-matic
- Screencast-o-matic: скачать на русском или подобрать аналог?
- Скачать Скринкаст О Матик
- Обзор программы Screencast-O-Matic
- Особенности
- Выбор условий захвата
- Редактор
- Работа с аудио
- Мультиформатность
- Экспорт
- Как записать скринкаст: пошаговая инструкция
- Шаг 1. Составьте план и напишите сценарий
- Шаг 2. Выберите микрофон
- Инструменты скринкастинга (Windows)
- TipCam 2.0 — Бесплатная
- Camstudio — Бесплатная
- Camtasia Studio — $49.99
Как записать скринкаст в Windows 10
В сегодняшней статье рассмотрим как с помощью небольшой утилиты VClip, которая не требует установки и не сложна в использовании, записать скринкаст в Windows.
Ранее мы рассматривали как используя Youtube записывать видео со звуком с экрана, или как транслировать в сеть другим пользователям всё происходящее на вашем экране – данные инструкции описаны в статье “Как записать видео со звуком с экрана используя YouTube“. Сегодня же рассмотрим портативную утилиту VClip, с ее помощью можно записать скринкаст и сохранить его в нужном вам формате. Данная утилита работает во всех версиях Windows кроме XP.
1. Перейдите на сайт blog.bahraniapps.com/vclip/ => нажмите левой клавишей мыши на “Download VClip.zip 13.8 MB” => откройте скачанный файл ( для его открытия в вашей системе должен быть установлен архиватор).
2. Распакуйте папку VClip в любое место на вашем компьютере (главное, чтобы вы могли потом ее найти).
3. Откройте распакованную папку и запустите файл VClip.exe.
4. Перед вами появится рамка, все что внутри рамки будет записываться. Вы можете изменить размер рамки – наведите курсор мыши на левую или нижнюю стенку, нажмите на нее левой клавишей мыши и не отпуская клавишу тяните мышь в нужном направлении. Также вы можете перетянуть окно записи в любое место, наведя курсор на заголовок окна и нажав левую клавишу мыши, после чего не отпуская клавишу тяните окно в нужном направлении.
5. После нажатия на Rec начнется запись, возле Rec вы можете выбрать количество кадров в секунду (15, 25, 30). Чтобы остановить запись – нужно нажать левой клавишей мыши на Save, также вы можете выбрать рядом формат для сохранения.
6. Выберите место на компьютере, куда хотите сохранить записанный скринкаст => в поле “Имя файла” придумайте и напишите ему любое имя => после чего нажмите “сохранить.
Данная утилита размером всего 14Мб, не требует установки и не предлагает никакой рекламы. На данный момент она не плохо записывает скринкасты, в ней нет ничего лишнего, а в будущих обновлениях разработчик обещает добавить множество функций.
На сегодня всё, если у вас есть дополнения или вы знаете другие способы – пишите комментарии! Удачи Вам 🙂
Screencast-o-matic
Занимает 13 место в рейтинге программ для записи экрана. Узнайте лидеров рейтинга!
Screencast-o-matic это видео рекордер, основным преимуществом которого является простота, быстрота использования, а также использование утилиты прямо в вашем браузере. Скринкаст может работать как веб-приложение без установки с помощью встроенных функций браузера Google Chrome или в виде программы на Windows и MAC OS. Скачать screencast-o-matic бесплатно на русском языке можно на нашем сайте.
Screencast-o-matic: скачать на русском или подобрать аналог?
Сервис распространяется по условно-бесплатной модели и способен записывать действия с экрана, конкретных окон, произвольных областей и картинку с вебкамеры, к. С помощью “горячих клавиш” можно делать скриншоты одновременно с записью видео. Также Скринкаст может вести запись системных звуков или аудио с вашего микрофона. Программа поддерживает всего несколько форматов: AVI и FLV для видео, MP4 для аудио. Утилита имеет компактный встроенный видеоредактор, в котором доступны базовые функции монтажа: склейка и нарезка видеофрагментов, добавление текста и подписей, а также добавление простых визуальных эффектов. Бесплатная версия программы имеет несколько ограничений по использованию. Об этом в недостатках ниже.
Скринкаст отлично подходит для единоразового и быстрого использования или для создания небольших обучающих видеороликов для непрофессионального использования. В остальном функционала утилиты существенно не хватает. Другие бесплатные аналоги, например UVScreencamera, имеет куда большие возможности, чем Screencast. А для полноценного и профессионального ведения захвата видео с экрана и дальнейшего его редактирования лучше обратить внимание на лидеров в этой области: Camtasia Studio и Экранную Камеру.
В любом случае, рекомендуем ознакомиться с программой самостоятельно. Скачать screencast-o-matic на русском вы можете по ссылке ниже.
Скачать Скринкаст О Матик
Обзор программы Screencast-O-Matic
Процесс создания скринкастов в Скринкаст-О-Матик состоит из нескольких основных шагов – вначале нужно выбрать область захвата, затем произвести запись и при необходимости – отредактировать ее. Финальный этап – выбор параметров экспорта.
Функциональность Screencast-O-Matic зависит от версии. Базовый выпуск программы служит для снятия видео с экрана продолжительностью до 15 минут, включает инструменты для локального сохранения проектов и экспорта в облачные сервисы. В бесплатном варианте нельзя записывать системные звуки, при сохранении добавляется логотип разработчика. Средняя Deluxe-версия может сохранять любые по длительности записи, содержит инструменты для редактирования, изменения скорости проигрывания, масштабирования и работы с текстовыми блоками. В максимальной Premier-версии увеличен объем персонального хранилища с 2 до 100 Гигабайт, включена функция создания резервных копий.
Screencast-O-Matic нельзя скачать бесплатно для компьютеров на основе уже устаревшей версии Windows XP, зато есть полная поддержка Windows 7, 10, 8.
Особенности
Программа Screencast-O-Matic служит для записи видео с экрана компьютера, подключенной Web-камеры. Может совмещать видеоряд с двух источников одновременно. В ней можно обрабатывать материал – редактировать условия выделения курсора, добавлять текст и простые объекты. Поддерживается возможность сохранения роликов на локальном диске или в облачном хранилище, доступна функция быстрого экспорта на YouTube.
Выбор условий захвата
Три режима захвата – экран, Web-камера, оба источника одновременно
Редактор
Обрезка фрагментов, наложение текста и других объектов
Работа с аудио
Добавление системных звуков, аудиодорожки с микрофона или фоновых музыкальных композиций
Мультиформатность
Поддержка форматов MP4, FLV, AVI
Экспорт
Выгрузка материалов на YouTube, в облачное хранилище или сохранение на локальном диске
Как записать скринкаст: пошаговая инструкция
Скринкаст — это запись видео с экрана. Чаще всего ее создают, чтобы научить зрителя работать с интернет-сайтом или компьютерной программой, например, Photoshop или Word. Рассказываем, как сделать качественный скрикнаст, какие инструменты для этого выбрать и что учесть при подготовке.
Статья будет полезна начинающим видеоблогерам и специалистам по дистанционному обучению, которые хотят записать скринкаст для электронного курса.
Шаг 1. Составьте план и напишите сценарий
10 секунд — столько времени зрители обычно смотрят видео и уходят, если не находят ничего полезного. Уже с первых кадров они должны понять, ваш ролик — для них. Чтобы сразу увлечь зрителей, составьте план скринкаста. По сути, это структура будущего урока: с чего начать, что показать в середине и как закончить.
В уроке от «Академии Excel» план скринкаста стоит в самом начале, чтобы зритель сразу понял о чем пойдет речь
Заранее подготовьте текст для озвучки видеоурока. Создатели скринкастов еще называют его скриптом. Он поможет:
- Продумать тезисы и советы, которые сделают урок более насыщенным и ценным;
- Избежать ненужных пауз во время записи. Под рукой всегда будет шпаргалка, если вы вдруг собьетесь и потеряете ход мысли.
Сценарий сокращает время монтажа: не нужно вырезать лишние фразы и склеивать разные части аудиодорожки.
Написать сценарий просто. Начните с самых интересных фактов или коротко расскажите, о чем пойдет речь. В середине максимально подробно раскройте тему урока. В конце сделайте обобщение и еще раз пройдитесь по ключевым моментам. Составьте небольшой анонс следующего урока — зритель всегда должен хотеть добавки.
Пишите, как говорите: без сложных оборотов и канцелярских словечек. Тогда люди быстрее вас поймут.
СложноПросто «ОМ» — российская облачная платформа для управления командной работой, контроля качества клиентского сервиса и базового управленческого учёта.«ОМ» — программа для управления бизнесом. Она следит за работой сотрудников, помогает обслуживать клиентов и вести управленческий учёт. Работает через интернет. Сделана в России.
Для подстраховки загрузите текст в «Главред» . Этот сервис поможет найти штампы, обобщения и другой словесный «мусор». А на сайте Readability можно проверить насколько просто написан текст.
Чтобы превратить тяжеловесный текст в легкий, читайте его вслух и исправляйте всё, что тяжело читается. Читать нужно громко и отчетливо, как диктор. Только так можно услышать тяжеловесные фразы. Мурчать про себя и шептать под нос — не чтение вслух.
«Можно также сделать черновую начитку и прослушать запись – сразу станет ясно, насколько хорошо усваивается текст на слух».
digital-продюсер Mail.Ru Group
Совет: максимальная длина скринкаста — 3 минуты. Длинные ролики утомляют зрителя. Если ваш скринкаст не укладывается в хронометраж, поделите его на несколько эпизодов с логическим вступлением и завершением, как в телесериале. Короткие видеоуроки объедините в учебный курс.
Шаг 2. Выберите микрофон
Гарнитура или встроенный в компьютер микрофон — плохие инструменты для озвучки. На записи может появится посторонний шум: шипение, треск или эхо. Если важно качество, лучше взять отдельный микрофон. Но прежде определитесь с типом устройства:
- Динамические микрофоны хорошо подавляют эхо и фоновый шум. Чаще всего их используют музыканты на концертах, когда нет времени на обработку звука.
- Конденсаторные микрофоны наоборот улавливают даже тиканье часов. Но если записывать озвучку в полной тишине, с помощью конденсаторного микрофона можно добиться достойного звучания. На радиостанциях чаще всего используют такую аппаратуру.
Еще один важный критерий при выборе микрофона — способ подключения.
- ХLR-микрофоны отличаются высоким качеством звука, но подключаются к компьютеру через внешнюю звуковую карту или специальный переходник. Его покупают отдельно.
- USB-микрофоны подключаются к компьютеру через обычный USB-порт. Это проще. Но качество звука иногда уступает ХLR-моделям.
Ниже представлены шесть микрофонов, которые чаще всего используют новички:
Инструменты скринкастинга (Windows)
Итак, в последние дни меня очень сильно заинтересовал скринкастинг как жанр подкастинга. Если быть точнее, то я бы отнес скринкастинг к видеоподкастингу. Весьма своеобразному.
Что же такое скринкаст? (Дурацкое клише — задавать вопросы самому себе и отвечать! больше не буду. ) Скринкаст — от англ. screen — экран и cast как и в случае podcast — корень broadcast — вещать. То есть буквально — экрановещание. Скринкаст это видеозапись того, что происходит на экране со звуковыми или текстовыми комментариями. Как если бы вещающий сидел рядом с вами и показывал действие на реальном компьютере и при этом что-то объяснял.
Вот пример скринкаста — скринкаст «Просто добавь воды» про интернет-стартапы (2й выпуск):
(Я конечно не нашел другого примера скринкаста, кроме как собственного. )
Думаю, суть ясна.
Снимают скринкасты конечно не видео-камерами, а специальной программой. Теперь вы понимаете, что скринкастинг воистину уникален — это такой жанр видеоподкастинга, в котором для создания видео не требуется материальных затрат! Не нужна видео-камера, не нужна платная программа (хотя, есть и платные, о них — ниже).
Кроме таких лично-аналитических скринкастов существует огромное количество типов. Самые, наверное, популярные — это уроки. В мире огромное количество языков программирования, игр, программ и интерфейсов — и обо всем этом можно рассказать! Как пример (не самый хороший) могу снова показать свой скринкаст — на этот раз обучающий, про установку Windows XP c флешки. Почему не самый лучший? Потому что качество просто ужасное! С тех пор я выкладываю скринкасты только на vimeo.com, даже платный аккаунт купил для этого.
В общем, коротко говоря — скринкастинг это такой вещательный жанр, в котором очень широкие возможности применения и создания и при этом в нем — низкая активность. Скринкасты вещь довольно-таки специфичная, пока основная масса все еще — люди, связанные с IT.
Ну, думаю с теорией достаточно, давайте наконец перейдем к делу и рассмотрим несколько инструментов для записи и редактирования скринкастов.
TipCam 2.0 — Бесплатная
Вот таким маленьким миленьким окошком приветствует нас программа TipCam. Программа эта популярная по многим причинам, и один критичный момент является буквально краеугольном камнем. Кому-то он будет явным плюсом, кому-то — минусом 🙂 Вот такая загадка. Давайте теперь разбираться.
Интерфейс программы прост до безобразия, запустив ее, вам нужно лишь нажать на кнопку Record и начнется запись. Конечно, желательно сначала разобраться с настройками, для этого нажмем центральную кнопку в самом низу.
Вкладка Basic, настройки загрузки программы, рабочая папка, куда будут сохранятся видео, язык интерфейса и выбор микрофона для записи. Ну и тест громкости в придачу.
Вкладка Login — это то самое место, где открывается краеугольный камень программы. TipCam — это лишь часть комплекта для скринкастинга от компании uTIPu. Зарегистрировавшись на сайте, вы сможете бесплатно загружать свои скринкасты напрямую из программы TipCam на сайт uTIPu, где уже есть небольшое сообщество людей. В последней версии так же появилась возможность загружать видео на YouTube, но как я ни старался, получить пресловутое «высокое качество» не удалось. Но конечное видео, выложенное на сам utipu, довольное неплохое и смотреть его можно. Вот пример.
Сервис дает всего 250 мегабайт дискового пространства для ваших творений. Не очень-то много…
И вот, с одной стороны, конечно удобно, программа-сервис в одном, не нужно париться. Но с другой — вы привязаны к не самому популярному сайту, притом англоязычному.
Давайте досмотрим другие вкладки настроек, а потом посмотрим, что же с нашим «камнем» делать.
Один несомненный плюс этой программы — зум. Легко настроив горячие клавиши и размер зума (в следующей вкладке) мы получаем возможность прямо во время записи приближать или отдалять «камеру». Учитывая среднее качество видео, такая функция становится весьма полезной.
Так же, очень интересной особенностью является возможность рисовать на экране. В любом месте! (функция Annotation).
И наконец, последняя вкладка:
Frame rate, то есть количество кадров в секунду, нельзя поставить выше 15, что в принципе достаточно для скринкаста. Frame rate обычного видео в среднем около 30 fps.
Compression, если честно, не очень сильно влияет на качество, но higher quality все же заметно лучше. Можно поставить галочку на «Use alternate encoding (.avi)», но тогда вам нужно будет скачать специальный кодек, который будет позволять сохранять файлы в avi-формате. Сколько я не старался, следовал всем инструкциям, но фича эта у меня так и не заработала. В итоге — программа выдает только flv файл среднего качества, который не везде можно залить (на vimeo.com, к примеру, нельзя с недавнего времени). Youtube, конечно, примет такой файл, как родной.
Записывать видео с экрана можно как с локального компьютера, так и с удаленного, настройки доступа так же находятся здесь.
Самое важное для нас — это настройки видео справа. Recording resolution — это размер конечного файла. Выше 800х600 не поставить, именно поэтому я отказался от этой программы — HD-скринкаст сделать невозможно. Zoom level — это до какого разрешения будет приближаться «камера» при использовании функции зум. Это значение выставляется относительно разрешения вашего экрана, а не относительно размеров записи. Поэтому если у вас разрешение 1024х768, то зум в 640х480 будет приближать камеру почти в два раза.
Resize while recording (изменять разрешение экрана при записи) — именно этой галочкой мне приходилось пользоваться, потому что wide-screen экран эта программа записывает в «квадратном» разрешении и видео получается вытянутым. Приходилось менять разрешение на «квадратное» (1024х768), использовать такой страшный вид и записывать, после чего видео приходило в нормальный вид. Решения такой проблемы я тоже не нашел, программа ну никак не хочет по-правильному записывать широкоформатные экраны.
Если у вас Windows Vista, то Tipcam автоматически изменит тему на Windows Basic при записи. Зачем она эта делает — не совсем ясно, в документации просто констатируется этот факт без всяких объяснений. Так же, не зависимо от операционной системы, при записи пропадут обои с вашего рабочего стола и их заменит сплошной однотонный фон. Об этом так же нелепо сказано в документации и также бессмысленно это выглядит ввиду отсутствия какого-либо логического объяснения.
В остальном, программа приятная. Делает что должна, легка в управлении и понятна.
Camstudio — Бесплатная
Одна из самых популярных, Open source программа CamStudio встречает нас чуть менее минималистичным главным окном. Пройдемся быстенько по меню, чтобы получше узнать функциональность программы.
Меню файл имеен всего четыре пункта — запись, пауза, стоп и выхож. Меню Region позволяет выбрать регион записи. Можно выделить любую область экрана, можно — одно конкретное окно, и конечно же можно записать весь экран разом.
Меню Options хранит в себе все настройки, что, как я считаю, не очень удобно, особенно в самом начале, когда программа вообще не настроена под тебя, приходится по десять раз влезать и вылезать в дебри меню.
Настройки здесь самые обычные и самые логичные — звук, микрофон, можно также настроить синхронизацию звука и видео если вдруг так получилось, что одно отстает от другого. Это, кстати, случается с CamStudio… Любые действия программы, нужные вам при записи, можно присвоить горячим клавишам, как и в предыдущей программе от uTIPu. Я думаю, с этими настройками вы разберетесь сами, все предельно просто. Давайте теперь заглянем в Video Options.
Программа CamStudio без всяких вопросов и проблем сохраняет видео в любом видео-формате, был бы нужный кодек в системе. Дополнительные настройки видео для тех, кто понимает, что происходит. Так или иначе, все можно оставить по-умолчанию. Да, кстати, видите, в этой программе видео может иметь frame rate 30!
Отдельного разговора заслуживает окошко настройки курсора. Так как вашей рукой в скринкасте является курсор мыши и чаще всего именно им вы показывате, что и как делать, то его настройка должна вас интересовать.
Курсор в CamStudio можно выбрать любой из системных или даже сторонний из файла. Так же можно включить подсветку, чтобы указатель был окружен цветным полупрозрачным кругом, эллипсом, квадратом или прямоугольником. Размер такой области можно выбрать самому, так же можно выбрать мигание этой фигуры разным цветом в зависимости от нажатия левой или правой кнопки мыши, что повышает информативность для конечного зрителя.
Другая интересная особенность программы кроется за пунктом меню Tools: Screen Annotations!
Страшные, но все же полезные иногда стрелочки, облачка и другие обозначения.
Если у вас есть веб-камера, то можно так же записать видео-аннотации. В том же меню Tools есть пункт SWF Producer, это дополнительная утилитка, с помощью которой можно сконвертировать полученный avi-файл в формат swf, который можно вставлять на любую веб-страницу и просматривать.
В меню Effects можно добавить автоматическую вставку текущего времени, любой надписи (допустим, имя создателя скринкаста или ссылка на его сайт) и watermark — водяной знак, какой-нибудь логотип в формате bmp.
В общем, программа хорошая, не зря является одной из самых популярных. Имеет много интересных фич, но и минусы имеются. Как уже говорилось выше, CamStudio частенько по непонятным принам записывает звук с отставанием или с опережением видео. Так же наблюдались проблемы с сохраненим видео, но здесь я подозреваю скорее кодек, чем CamStudio.
Если вы хотите попробовать себя в скринкастинге, то начните с CamStudio. Вполне возможно, что вам не нужно будет пробовать ничего иного.
Camtasia Studio — $49.99
Эта программа мне понравилась куда больше остальных. Одного взгляда на скриншот достаточно, чтобы понять, что Camtasia — это чуточку больше, чем инструмент видео-захвата:
Это вполне функциональный видео-редактор, заточенный под нужды скринкастинга. Перед записью вы увидите такое окошко:
Здесь можно подключить и настроить микрофон и веб-камеру (чтобы запись с нее шла паралельно записи с экрана), выбрать область записи или использовать область, использованную в прошлый раз. В эффектах — уже знакомые пункты подписей, водяных знаков, настройки курсора и т.д.
Как только запись остановлена и файл сохранен, программа спросит, а что же вы хотите делать дальше? Можно перейти к редактированию видео, можно его сразу сохранить в конечном формате, или начать следующую запись.
Самое интересное, конечно же, это редактировать запись.
И самое первое, что нужно будет указать перед редактированием — это размеры вашего видео. Есть пресеты для всяких целей, но я использую тот размер, который был при записи, именно так я получаю HD-видео разрешением 1280х800 — это разрешение моего экрана!
В верхней левой части экрана — всевозможные действия над записью: можно добавить любой медиа-файл (аудио, видео, изображения), добавить заголовки (titles), записать голосовое сопровождение для уже готового видео или наконец записать видео с веб-камеры и вставить его в проект.
В меню Edit можно настроить звук (есть даже примитивненький «удалитель» шумов), приближение и отдаление камеры, видео-переходы, надписи. В этой программе очень легко добавлять субтитры на лету! Так же можно добавить вопросы для пользователя. Да да, вопросы, на которые зритель должен будет ответить во время просмотра скринкаста. Конечно же, чтобы такая функция была доступна, видео должно сохраняться в флеш-формат (swf).
Наконец, когда вы закончили редактирование видео, осталось его только сохранить. Produce Video As и поехали по настройкам!
Мы снова видим окно выбора пресета, можно создать свой шаблон, а можно вручную выбрать формат и параметры, я так и делаю. Форматов на выбор довольно много: