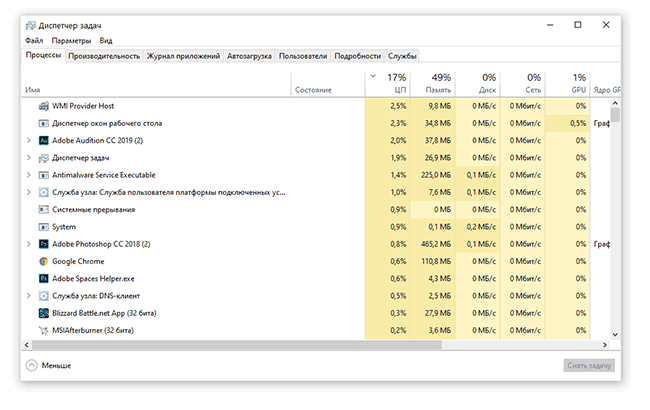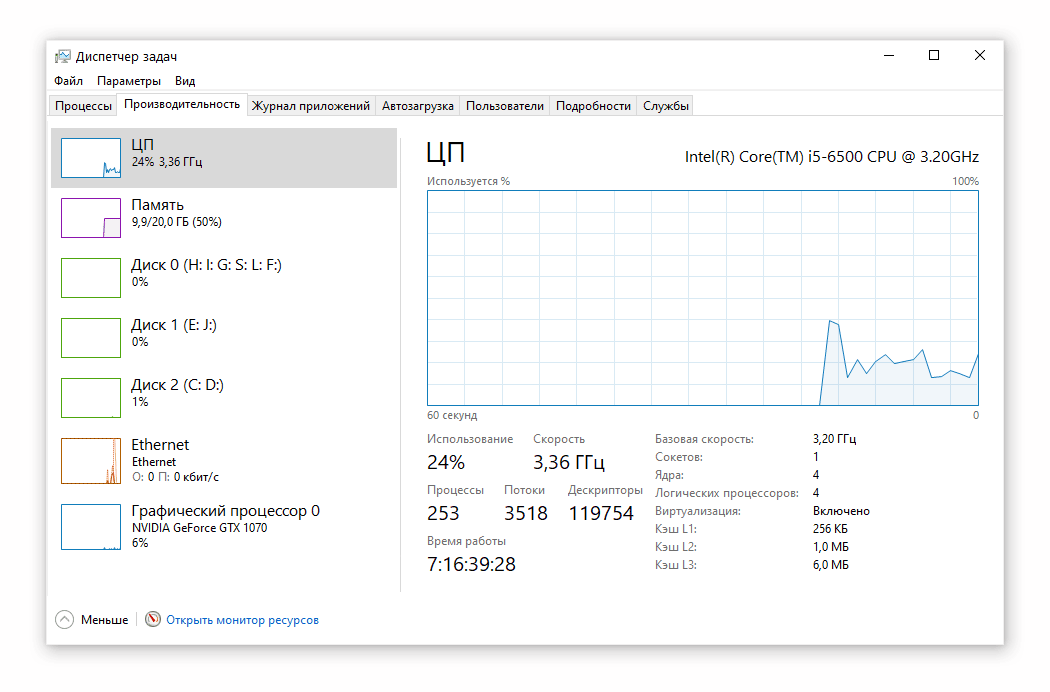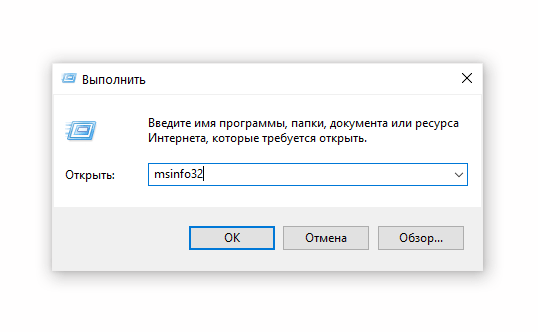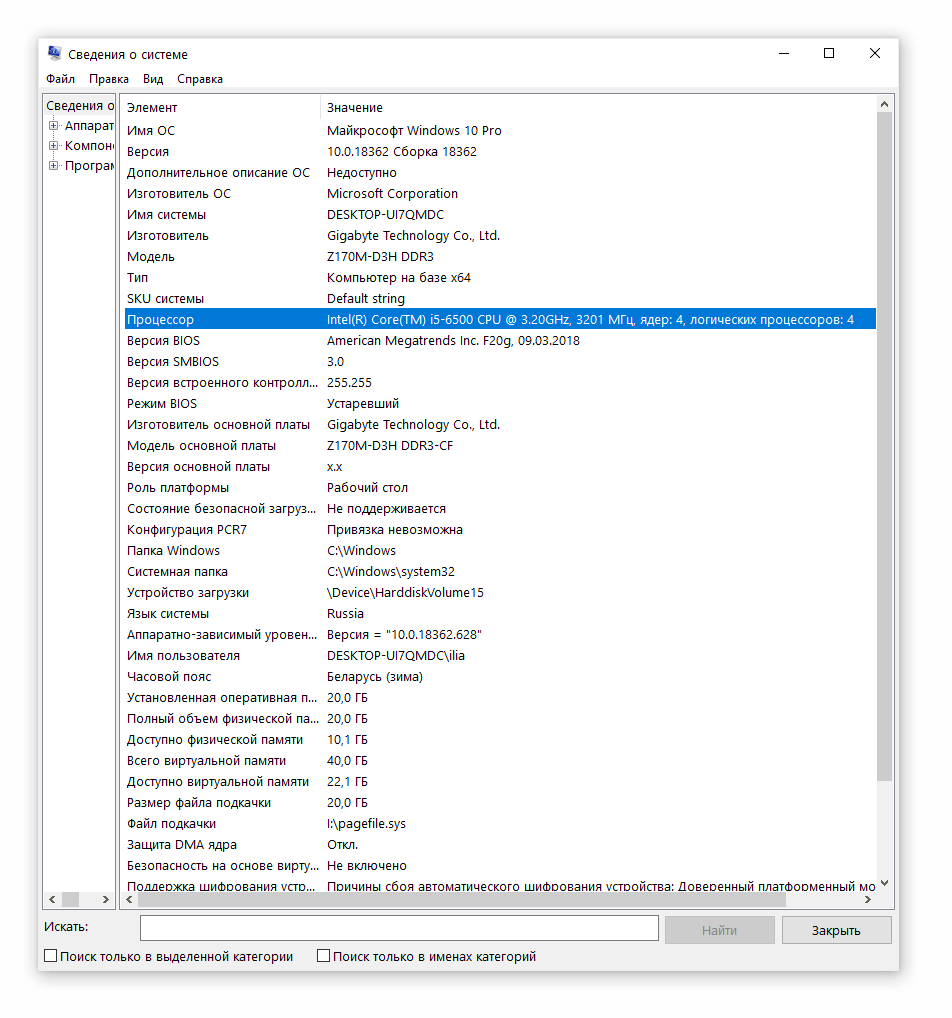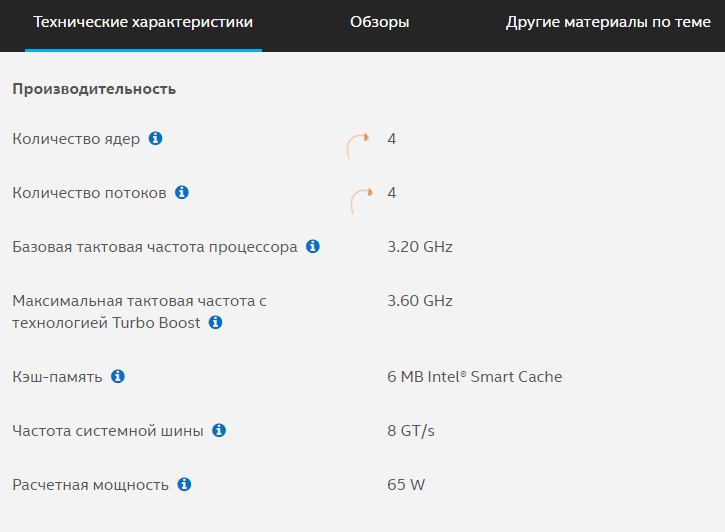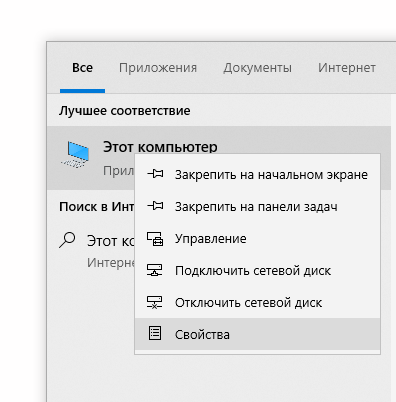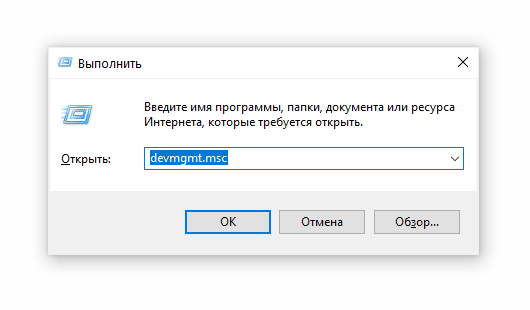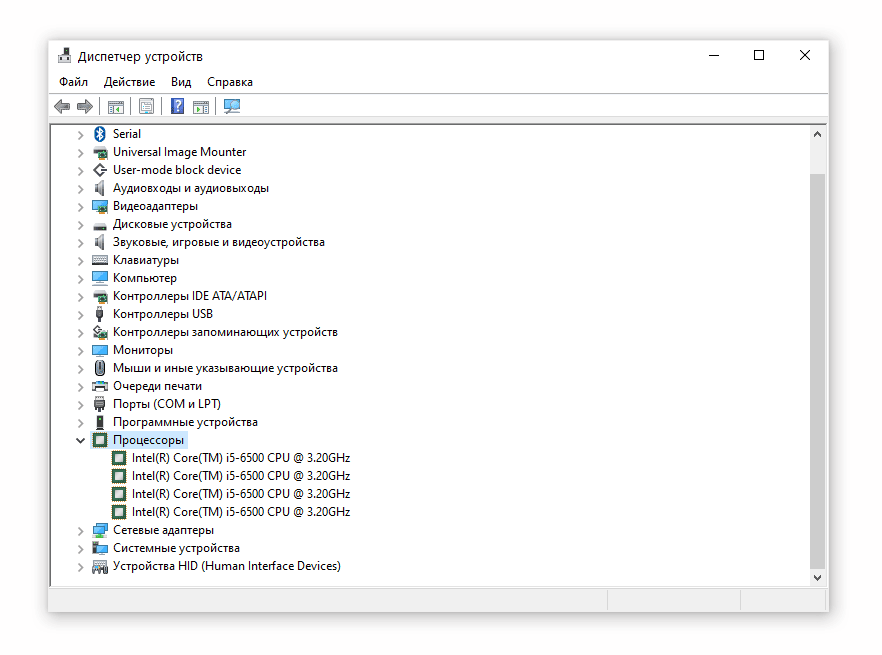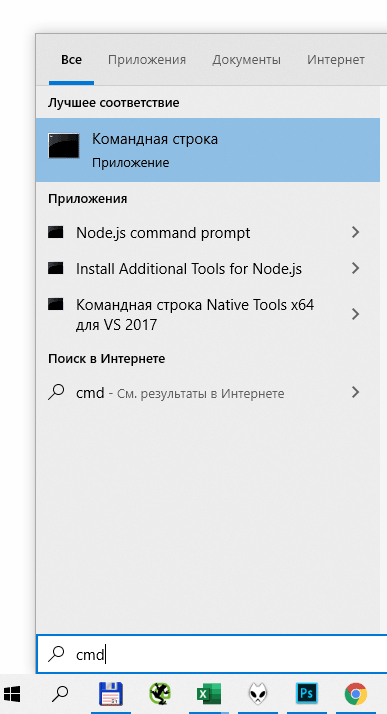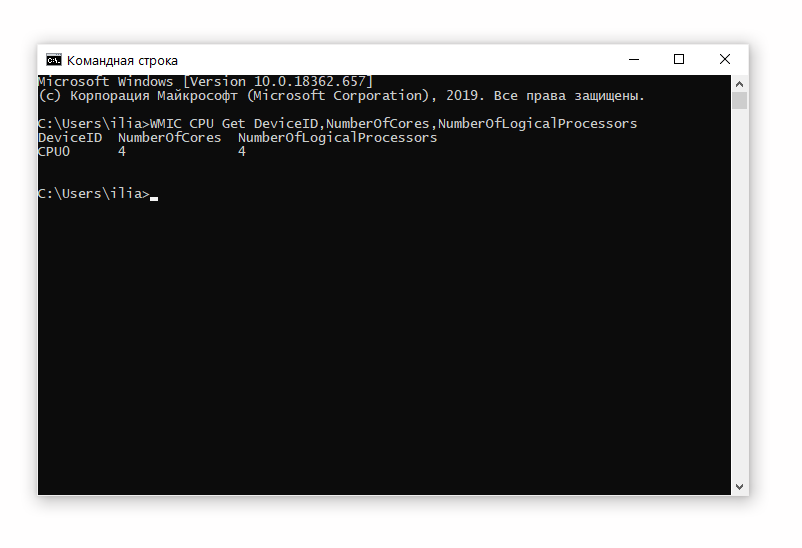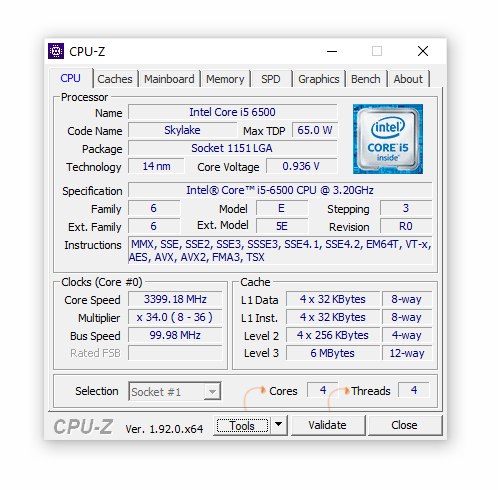- Сравниваем производительность Windows 10 Pro и Home — загрузку процессора, ОЗУ и накопителя
- реклама
- реклама
- реклама
- реклама
- Windows 10 Home
- Windows 10 Pro
- Выводы
- Как узнать количество ядер у процессора: инструкция для Windows 10
- Через Диспетчер задач
- Просмотр данных о CPU через “Сведения о системе”
- Официальный сайт производителя
- Сведения о CPU в Диспетчере устройств (Windows 10)
- Получение данных через консоль
- Программное обеспечение CPU-Z
- Сравниваем производительность Windows 10 Pro и LTSC — загрузку процессора, ОЗУ и накопителя
- реклама
- реклама
- реклама
- реклама
Сравниваем производительность Windows 10 Pro и Home — загрузку процессора, ОЗУ и накопителя
Читая ветку нашей конференции, посвященную Windows 10, я наткнулся на посты пользователя, который утверждал, что легкая версия Windows 10 Home работает заметно быстрее обычной Windows 10 Pro. Это звучит вполне логично, ведь в Windows 10 Home вырезано довольно много компонентов и служб.
реклама
Сайт Microsoft дает вот такую таблицу вырезанных компонентов и функций:
реклама
Большинство вырезанных функций и компонентов не особо нужны домашнему пользователю. А часть функций, к примеру «Групповые политики», можно при желании вернуть в Windows 10 Home.
Мои постоянные читатели знают, что я люблю эксперименты с операционными системами и постоянно нахожусь в поиске «идеальной ОС», и не проверить информацию о более быстрой работе Windows 10 Home я не мог.
Сильнее всего разница в скорости работы Windows 10 будет видна на слабом «железе», к примеру, на ноутбуке. До сих пор немало пользователей используют ноутбуки с двумя ядрами, 4 Гб ОЗУ и жестким диском в качестве накопителя, и я решил имитировать такой устаревший ноутбук с помощью виртуальной машины.
реклама
Я создал две абсолютно идентичные виртуальные машины для Windows 10 Home и Pro с двумя ядрами Ryzen 5 1600, 4 Гб ОЗУ и 60 Гб диском, созданном на реальном HDD.
Скачав средство MediaCreationTool 20H2 с сайта Microsoft я приступил к установке Windows на виртуальные машины. Версию Home (Домашняя) или Pro можно выбрать из стандартного iso-файла с Windows 20H2.
реклама
Даже на жесткий диск виртуальной машины версия Windows 10 October 2020 Update ставится довольно быстро, есть ощущение, что она выигрывает в скорости установки у более старых версий.
Начиная с Windows 10 версии 1903 создать локальный аккаунт при установке Home-версии стало затруднительно. Такая возможность появляется только при отсутствии интернета при установке Windows. Имейте это ввиду. Для минимального различия версий, я установил и Windows 10 Home, и Pro с онлайн-аккаунтом.
Никаких твиков систем я не проводил, включил только вход без пароля, и дав Windows на виртуальных машинах полчаса на апдейты и телеметрию.
Windows 10 Home
Windows 10 Home потребляет в таком режиме около 1.6 Гб ОЗУ. Сразу после установки я видел цифры в 1.3-1.4 Гб, но после первой же перезагрузки повторить такое малое потребление ОЗУ уже не получилось. ОС «съедала» не менее 1.6 Гб после неоднократных перезагрузок.
Процессор периодически загружается фоновыми процессами, что видно как «всплески» на графике. Запущено около 125 процессов.
Накопитель, после того как я дал Windows «настояться» полчаса, загружен не сильно и система работает довольно шустро.
На системном диске занято всего 18 Гб с учетом файлов подкачки и гибернации. А самое главное — загрузка ОС до появления «Рабочего стола» занимает всего 19 секунд. Для жесткого диска это отличный результат!
Windows 10 Pro
Windows 10 Pro потребляет около 1.7 Гб ОЗУ.
Запущено 130 процессов, на 5 больше, чем у Home-версии, но сказать, что загрузка процессора более заметна — нельзя. Все те же периодические «всплески» загруженности.
На диске Windows 10 Pro занимает 18.2 Гб, всего на 200 МБ больше Home-версии. А загрузка до «Рабочего стола» составляет все те же 19 секунд.
Интересно было то, что у Windows 10 Pro автоматически была включена более темная тема с прозрачностью. У Home-версии — светлая.
Выводы
Разницу вы видели сами на скриншотах — 200 МБ дискового пространства, 100 МБ ОЗУ и дополнительные 5 процессов. Честно сказать, я ожидал от Home-версии большего и несколько разочарован. На более мощном ПК или ноутбуке эту разницу и не почувствовать вовсе.
Получается, что причин для специального выбора Windows 10 Home нет, прирост скорости она даст мизерный. Но многие ноутбуки изначально поставляются именно с такой версией Windows 10, и сказать, что Windows 10 Home сильно проигрывает по функциям Windows 10 Pro тоже нельзя, ведь самое востребованное — «Групповые политики», можно интегрировать в Windows 10 Home.
А вот различия версий Windows 10 Pro и Windows 10 Enterprise уже более заметны и функции там есть гораздо более «вкусные», такие, как AppLocker или BranchCache. Но это тема уже для другого блога.
Как узнать количество ядер у процессора: инструкция для Windows 10
С развитием компьютерных комплектующих неуклонно возрастает количество ядер процессоров. Этот показатель давно стал синонимом производительности железа: большее число ядер означает увеличенное число задач, которые могут обрабатываться параллельно. Кроме того, многие ресурсоемкие программы и игры рассчитаны на большое число логических потоков, чтобы повысить оптимизацию.
Узнать количество ядер CPU можно разными способами. Узнаем про наиболее простые и быстрые из них, не требующие установки специальных программ.
Содержание:
Через Диспетчер задач
Данная системная утилита — это кладезь данных о состоянии устройства и его технических характеристиках. Вызвав Диспетчер задач, можно узнать все необходимые сведения, которые позволят узнать, насколько хорошо справляется с задачами CPU.
Как узнать, сколько ядер и потоков у процессора:
- Вызовите Диспетчер задач нажатием горячих клавиш Ctrl + Alt + Delete или найдя программу через Поиск;
- Перейдите во вкладку «Производительность»;
- Сразу откроется раздел «ЦП». Под диаграммой использования ресурсов будет отображена информация о скорости, времени работы и многое другое. Здесь же можно увидеть справку о числе потоков, которые иначе называются логическими процессорами.
- Количество потоков отображается в левой колонке напротив “Потоки”.
- Количество ядер доступно через правую колонку в строке “Ядра”.
Представленный способ хорош своей скоростью – получить всю необходимую информацию о процессоре, сколько у него ядер и потоков, можно в несколько нажатий мышью.
Просмотр данных о CPU через “Сведения о системе”
В ОС Windows 10 есть встроенное приложение для просмотра комплексных сведений о системе, здесь же можно найти данные о процессоре. Сделать это можно за пару простых шагов:
- Откройте окно «Выполнить» с помощью поиска или же сочетанием горячих клавиш Win + R ;
- В появившемся окне введите команду msinfo32;
- Щёлкните на «ОК», чтобы открыть панель “Сведения о системе”;
- В правой части экрана найдите строку «Процессор». В ней будет указан производитель CPU, количество физических ядер и потоков, а также частота процессора.
Утилита «Сведения о системе» предоставляет исключительно достоверную информацию о всех компонентах компьютера.
Официальный сайт производителя
Узнав производителя процессора ПК или ноутбука, легко уточнить подробные характеристики модели на главном сайте изготовителя CPU.
Например, для производителя Intel технические свойства процессора можно узнать так:
- Зайдите на сайт Intel.
- В поисковой строке укажите часть названия процессора и нажмите Enter.
- В результатах поиска найдите свой процессор.
- Нажмите на ссылку для перехода к техническим спецификациям.
- В секции Производительность найдите 2 строки: Количество потоков и Количество ядер.
Если же у вас модель устройства другого изготовителя (например, AMD), достаточно ввести её название в любой поисковой системе и перейти по первому запросу. Он будет вести на официальный сайт производителя и содержать подробную информацию о производительности.
Сведения о CPU в Диспетчере устройств (Windows 10)
Еще одной утилитой, позволяющей быстро узнать все базовые характеристики установленного CPU, является Диспетчер устройств Windows.
Количество ядер процессора в Windows 10 можно получить следующим способом:
- Найдите на рабочем столе ярлык «Этот компьютер» или введите название в строку Поиска;
- Щёлкните правой кнопкой мыши по ярлыку и выберите пункт «Свойства»;
- Открыть окно утилиты Диспетчер устройств также можно с помощью перехода в диалог «Выполнить» и введя команду «devmgmt.msc»;
- Появится окно «Система». В левой части экрана выберите пункт «Диспетчер устройств»;
- В меню можно увидеть данные о всех компонентах компьютера. Найдите пункт «Процессоры» и откройте его. Появятся строки меню, число которых равняется числу ядер ПК. Вы сразу сможете прочитать название каждого из них, производителя и частоту.
“Плюс” этого метода – можно посмотреть подробные данные о каждом физическом ядре устройства в режиме реального времени. Недостаток – используя этот вариант, нельзя узнать количество потоков процессора.
Получение данных через консоль
Если предпочитаете работать с интерфейсом командной строки компьютера (или консолью PowerShell), узнать необходимую информацию о процессоре можно, введя всего лишь одну команду. Причем необязательно вводить её от имени администратора.
- Откройте командную строку через диалог «Выполнить» нажатием на клавиатуре Win + R .
- В появившееся окно введите команду «cmd».
- В консоль введите «WMIC CPU Get DeviceID,NumberOfCores,NumberOfLogicalProcessors».
- Спустя секунду задержки выводится перечень процессоров ПК, и для каждого из них — количество ядер и логических процессоров.
Программное обеспечение CPU-Z
Дополнительное программное обеспечение часто предоставляет пользователю куда больше возможностей, чем встроенные в систему приложения. Windows 10 обладает большим числом собственных утилит, но вы сможете узнать всё о процессоре и с помощью сторонних инструментов.
Приложение CPU-Z предлагает широкий функционал, который позволяет узнать практически любые данные о процессоре (включая число процессоров) за пару кликов.
- Скачать утилиту можно по следующей ссылке на официальной странице.
- После скачивания дистрибутива CPU-Z запустите приложение;
- Во вкладке CPU, внизу справа, будут представлены поля «Cores», а также»Threads»: сколько ядер и потоков в процессоре активно, соответственно;
- В этой же программе представлена такая полезная информация, как данные о напряжении процессора и объем кэша.
Сравниваем производительность Windows 10 Pro и LTSC — загрузку процессора, ОЗУ и накопителя
В блоге «Сравниваем производительность Windows 10 Pro и Home — загрузку процессора, ОЗУ и накопителя» мы столкнули лбами две версии Windows 10 — Pro и Home, и выяснили, что разница в их производительности минимальна, и специально ставить Windows 10 Home, чтобы получить более шустрый отклик системы — смысла нет.
реклама
А вот сравнить корпоративную Windows 10 LTSC и обычную Windows 10 Pro будет гораздо интереснее, ведь из LTSC «вырезано» очень много функций, UWP-приложения и отключены или не существуют целые группы служб. Но вы должны учесть, что на Windows 10 LTSC не смогут запуститься некоторые новые игры, список которых я привел в блоге «Игры все чаще требуют новую версию Windows 10 или почему Windows 10 LTSC не годится для игр».
Но не всем нужны новые игры, а чаще нужна стабильная и надежная ОС без «выкрутасов» я «самодеятельности», а 99.5% существующих игр прекрасно пойдут и на LTSC. Учесть стоит еще и то, что скачивание дистрибутива Windows 10 Pro с официального сайта крайне проста и удобна, а вот получение пробной версии Windows 10 LTSC, которая будет работать 90 дней, уже посложнее. Но если пользователь настолько продвинут, что знает аббревиатуру «LTSC» то, как правило, с ее скачиванием и установкой проблем не возникает.
реклама
Думаю, стоит ответить и критикам из комментариев, упрекавших меня в предвзятости к определенной ОС и неправильной методике тестирования.
Назвать меня предвзятым к определенной ОС — может только не читавших моих блогов человек. Я — энтузиаст, постоянно ищущий идеальную ОС и экспериментирующий с ними, и тесты и сравнения я делаю не только для вас, но и для себя. Моей критики досталось всем видам Windows — и Windows 7 и, особенно, Windows 10. А единственная ОС, которая не вызвала негативных эмоций, так как сочетает в себе достаточную функциональность, быстроту работы, и при этом имеет официальную поддержку — Windows 8.1, которой уже никто не пользуется, к сожалению.
реклама
Пуск в Windows 8.1 — худшее изобретение человечества, но легко «лечится» сторонними утилитами
Методика тестирования на слабой виртуальной машине с HDD накопителям, имитирующая недорогой ноутбук, призвана выявить разницу более наглядно и помочь в выборе ОС обладателям устаревших ПК и слабых ноутбуков. Если у вас процессор с шестью и более ядрами, 16-32 Гб ОЗУ и быстрый SSD, то разницу в скорости работы разных версий Windows вы увидите лишь в виде более быстрого отклика на ваши действия.
Сами посудите — есть ли большая разница, загружается Windows 10 на SSD 14 секунд или 18? Для практического применения — нет, но эта разница в 28%, которая на слабом ноутбуке с HDD выльется в десятки секунд ожидания. А с HDD до сих пор продаются и средние модели ноутбуков, например — LENOVO IdeaPad S340-15API.
реклама
Не говоря уже о недорогих, таких как ASUS VivoBook A540BA-DM489.
ASUS VivoBook A540BA на двухъядерном процессоре AMD A4 9125 и с 4 Гб ОЗУ — идеально имитируется виртуальной машиной из блога.
Поэтому в этот раз мы опять используем виртуальную машину из блога про сравнения Pro и Home: с двумя ядрами, 4 Гб ОЗУ и 60 Гб накопителем, выделенным из обычного HDD. Но я решил расширить тестирование, используя комплексный тест PCMark 10, который имитирует повседневную работу на ПК: серфинг интернета и видеоконференции, обработку изображений и видео, редактирование электронных таблиц и офисных документов.
Давайте начнем с Windows 10 Pro и теста PCMark 10. Я использовал Futuremark PCMark 10 Basic Edition версии 2.1.2508, в котором нет некоторых функций, но они нам и не понадобятся. Проблема с запуском теста на скриншоте вызвана недостаточными графическими мощностями виртуальной машины.
Windows 10 Pro набрал 3384 балла Productivity, а вот и развернутый результат:
Посмотрим, сколько набирает Windows 10 LTSC. 3930 балла Productivity, что на 16% больше, чем Windows 10 Pro! Я посмотрел немало блогов про сравнение версий Windows 10 и это самая большая разница в тестах, которую я видел.
Развернутая оценка показывает преимущество во всех тестах, иногда почти двукратное, и никакого «чуда» здесь нет, что я покажу далее.
Переходим к обычным тестам, и для начала — волнующий многих обладателей старых машин вопрос загрузки ОЗУ. Windows 10 Pro — занято 1.7 Гб из 4! Не многовато ли на «пустую» Windows, при системных требованиях в 2 Гб для 64-разрядных систем?
Скриншоты Windows 10 Pro взяты из прошлого блога, так как система не менялась.
А вот Windows 10 LTSC использует всего 1 Гб ОЗУ! Напомню, что я ничего не делал с системами, никаких настроек, все по умолчанию.
Windows 10 Pro постоянно «дергает» процессор фоновыми приложениями даже спустя почти 4 минуты после загрузки. Запущено 130 процессов.
У Windows 10 LTSC всплесков загрузки процессора гораздо меньше, хотя прошло меньше минуты после загрузки ОС, запущено всего 92 процесса.
Но главное, что отражается на комфортности работы Windows 10 LTSC — низкая нагрузка на накопитель. Windows 10 Pro использует накопитель гораздо активнее, не считаясь с его загруженностью, что приводит к жутким тормозам на слабых машинах, о чем я писал в блоге «Сравнение работы Windows 10 20H2 и Linux Mint 20.1 на слабом ПК: Core i3-2100, 8 Гб ОЗУ, HDD».
HDD в Windows 10 LTSC отдыхает
Windows 10 Pro занимает на диске 18.2 Гб с файлами подкачки и гибернации, а загружается до «Рабочего стола» примерно за 19 секунд.
Windows 10 LTSC занимает всего 11.4 Гб, загружается за те же 19 секунд.
Вот и весь секрет быстрой работы Windows 10 LTSC — отсутствие UWP-хлама, Кортаны, OneDrive, Магазина Windows и прочих «архиважных» функций. На слабой машине это дает свободную ОЗУ, процессорное время и не загруженный накопитель, что и выливается в 16% преимущества в PCMark 10. Но главное — повышение отклика системы, посмотрите скорость перезапуска приложений в PCMark 10 — на Windows 10 LTSC она быстрее почти в два раза!
Казалось бы, вот она, идеальная ОС для геймеров, но Microsoft так не считает и предлагает Windows 10 LTSC только для организаций, а игроделы «затачивают» новинки под новые версии Windows 10. Но есть выход из этой «западни» — в одном из следующих блогов мы вырежем почти весь хлам прямо из образа Windows 10 Pro, стараясь получить более шуструю и отзывчивую систему, чем Windows 10 LTSC, при этом сохранив «Магазин Windows» и возможность играть в любые игры.
Пишите, что вы думаете по поводу Windows 10 LTSC и о том, в каком направлении движется развитие Windows 10 Pro?