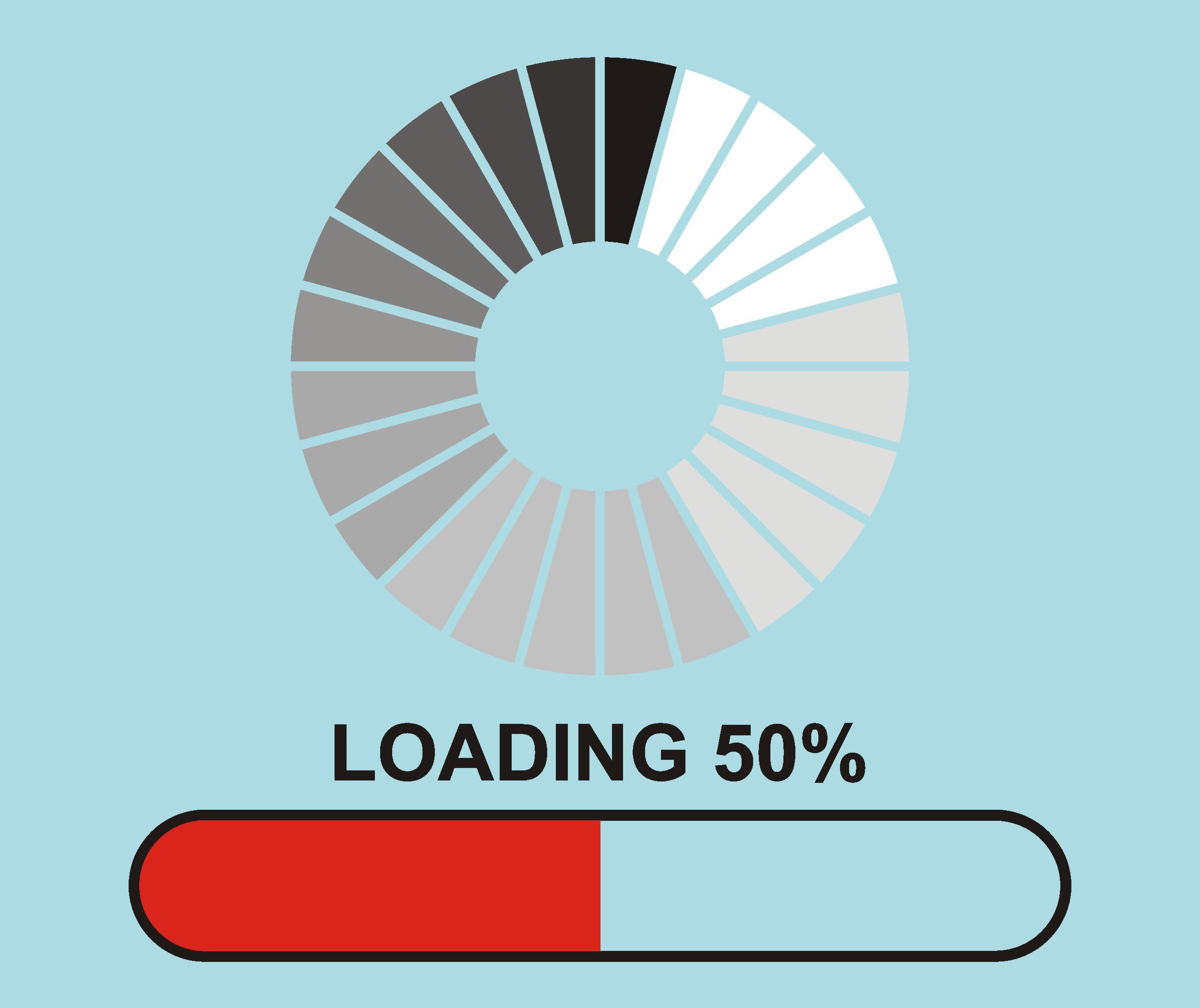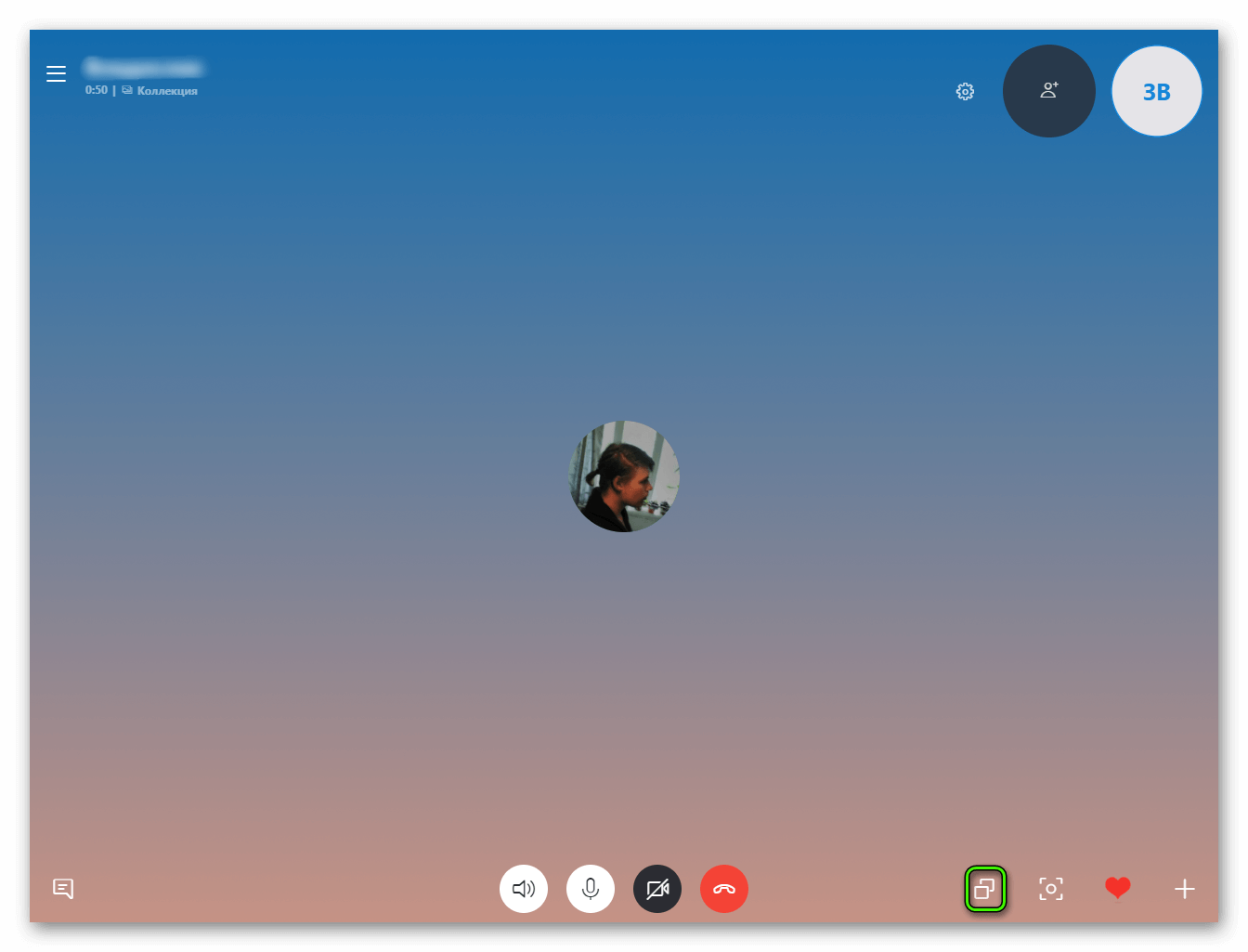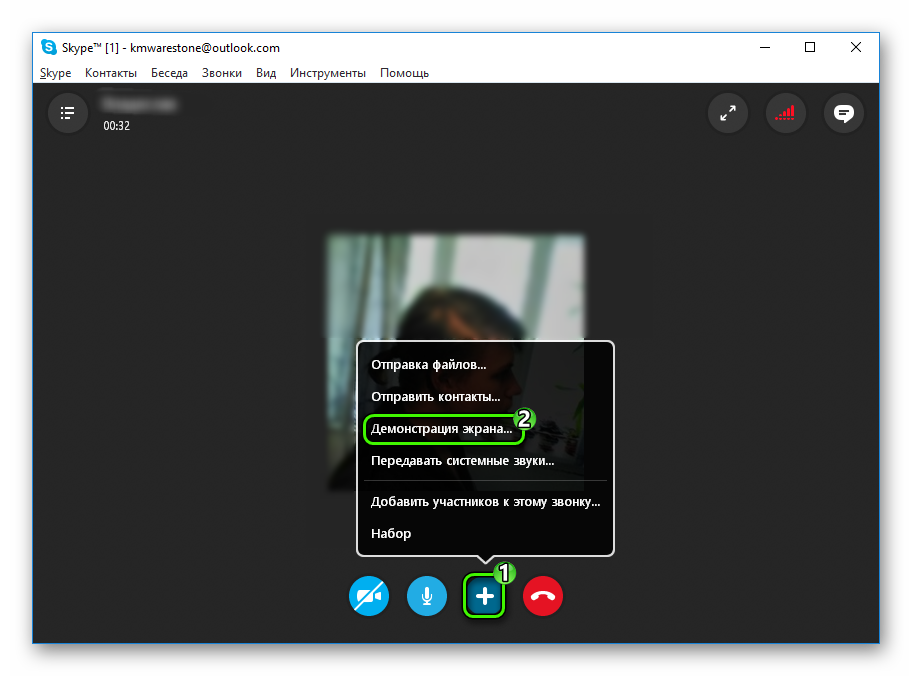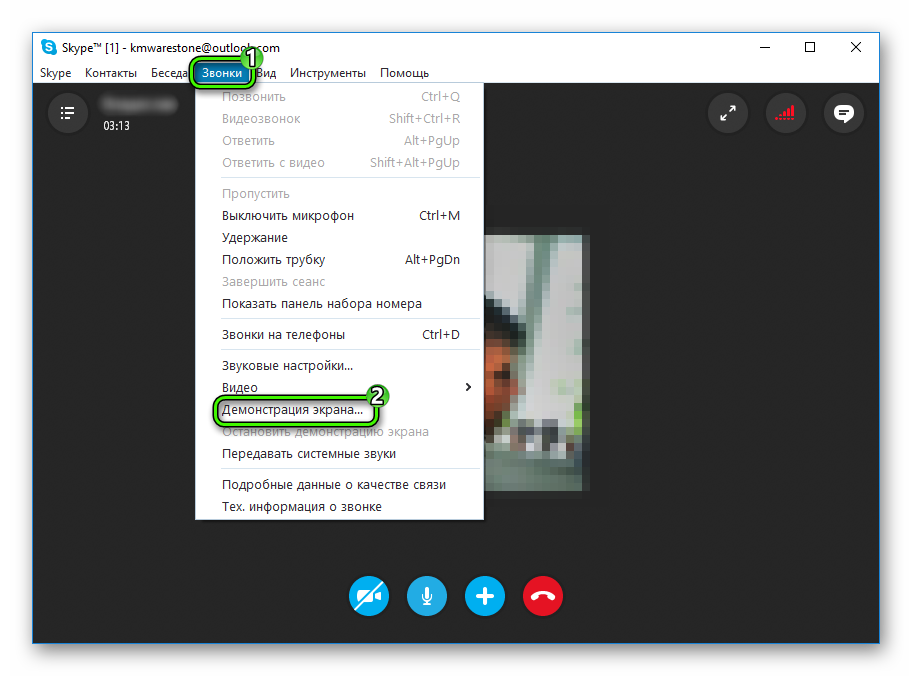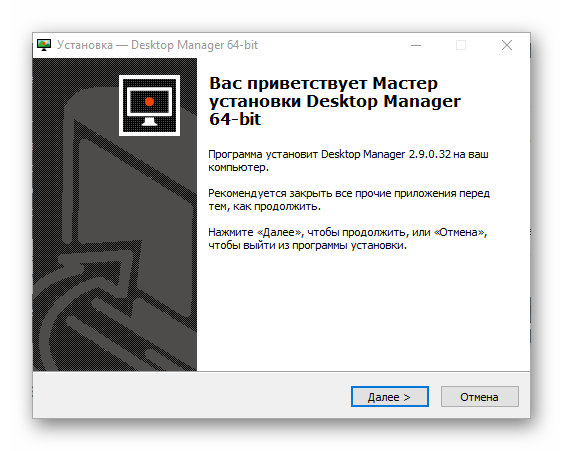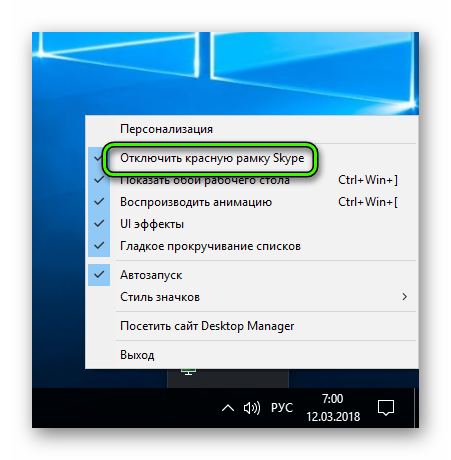- Как включить демонстрацию экрана в Скайпе
- Классическая версия программы Скайп
- Новая версия Скайп для рабочего стола Windows
- Версия программы Скайп с Магазина Windows 10
- Демонстрация экрана в Skype
- Инструкция, как включить демонстрацию экрана в Скайпе:
- Новая версия
- Старая версия
- Как отключить демонстрацию экрана в Skype?
- Новая версия
- Старая версия
- Не работает трансляция экрана, что делать?
- Как показать презентацию через Скайп?
- Демонстрация экрана в Скайпе
- Коротко о главном
- Показ пользовательского экрана
- Новая версия
- Старый Скайп
- Проблемы с отображением
- Устраняем красную полосу на экране в Skype
- Вместо заключения
Как включить демонстрацию экрана в Скайпе
Программа Скайп позволяет проводить демонстрацию экрана буквально в несколько нажатий. В классической версии пользователь имеет возможность предоставить общий доступ, как полностью к своему экрану, так и к окнам по отдельности. В новой версии программы Скайп осталась только возможность демонстрации всего экрана.
В данной статье мы рассмотрим как включить демонстрацию экрана в Скайпе во всех на сегодняшний день доступных версий программы для операционной системы Windows 10. А также разберемся как в новом Скайпе включить демонстрацию экрана, поскольку в последних версиях процесс демонстрации экрана немного отличается от доступных ранее.
Классическая версия программы Скайп
Классическая версия программы больше не доступна для скачивания на официальном сайте программы. А все кто ранее установили классическую версию программы могут наблюдать в главном окне сообщение о том, что действие этой версии Скайп скоро будет прекращено, с рекомендацией обновиться до последней версии.
- Звоним собеседнику и нажимаем кнопку плюс, которая позволяет добавлять участников, отправлять файлы и делать многое другое.
- В открывшемся списке выбираем пункт Демонстрация экрана (также можно нажать на панели инструментов Звонки > Демонстрация экрана).
- Дальше выбираем Предоставить общий доступ к своему экрану или Предоставить общий доступ к окну и нажимаем кнопку Начать.
Если же необходимо можно Передавать системные звуки вместе с демонстрацией экрана или отдельно. Текущий пункт находиться в том самом расположении, где и выбор демонстрации экрана. Чтобы отключить демонстрацию экрана выбирайте пункт Остановить показ через меню плюс или Остановить демонстрацию экрана через меню звонки.
Новая версия Скайп для рабочего стола Windows
Скайп для рабочего стола пришел на смену классической версии программы. Текущую версию без проблем можно загрузить с официального сайта программы или обновиться прямо с классической версии. Она по интерфейсу очень похожа на версию, которая распространяется в Магазине Windows 10. Демонстрация экрана в новом Скайпе включается, как и в программе Скайп с Магазина Windows 10.
- В процессе разговора нажимаем плюс и выбираем пункт Демонстрация экрана.
- В открывшемся окне отмечаем необходимо ли передавать звук или только изображение и нажимаем кнопку Демонстрация экрана.
Версия программы Скайп с Магазина Windows 10
Текущая версия программы распространяется только через Магазин Windows 10. На последних версиях операционной системы Windows 10 она уже предустановлена. Для пользователей версия с Магазина является новой и не совсем удобной. В последней версии появилась возможность делиться экраном пользователя.
- После звонка собеседнику нажмите в окне беседы кнопку демонстрации экрана или плюс и потом выберите пункт Демонстрация экрана.
- В открывшихся параметрах демонстрации выберите необходимо ли Транслировать звук компьютера и нажмите кнопку Демонстрация экрана.
Чтобы прекратить демонстрацию экрана в плюс меню выберите пункт Остановить показ. В текущей версии программы Скайп для Windows 10 передавать звук отдельно от изображения экрана не получиться.
Программа Скайп позволяет общаться пользователям в разных уголках Земли. Для этого необходимо пользователю иметь только компьютер и доступ к Интернету. Данная статья рассказывает как включить демонстрацию экрана в Скайпе, как в новой версии программы так и в классической, которая пока ещё работает. Если же Вы ещё не установили Скайп себе на компьютер рекомендуем ознакомиться с инструкцией как установить Скайп на Windows 10.
Демонстрация экрана в Skype
Инструкция, как включить демонстрацию экрана в Скайпе:
Во время общения через Skype может возникнуть необходимость показать собеседнику экран своего компьютера. В любой версии приложения включить демонстрацию можно только во время звонка.
Новая версия
Новые версии Skype могут похвастаться более лаконичной панелью меню, а связи с чем порой возникает вопрос, как именно показать экран собеседнику. И в то же время, это достаточно просто:
· Выбрать в списке контактов нужный адрес;
· Совершить аудио или видеозвонок;
· Дождаться ответа собеседника;
· На экране звонка нажать кнопку «+»;
· Выбрать режим «Демонстрация экрана»;
· Нажать кнопку «Начать» в появившемся окне.
Теперь собеседник видит, что происходит на экране.
Старая версия
Включить демонстрацию в старой версии также можно только во время звонка. Для этого необходимо:
· Позвонить нужному человеку из списка контактов;
· Дождаться, пока собеседник ответит на звонок;
· На панели меню Skype (строка вверху экрана) выбрать раздел «Звонки»;
· В выпавшем меню нажать кнопку «Демонстрация экрана»;
· Подтвердить действие, нажав «Начать».
Как отключить демонстрацию экрана в Skype?
Завершение демонстрации экрана не обязательно будет совпадать с завершением звонка, часто сам разговор еще продолжается, когда необходимые действия показаны.
Новая версия
Завершение показа в новой версии программы очень простое. Во время демонстрации в углу экрана ПК появляется небольшое окно, в котором есть кнопка «Завершить (остановить) показ». Нажав на эту клавишу, пользователь завершит передачу изображения собеседнику. Также в этом окне можно завершить звонок, включить/отключить звук и видео.
Старая версия
При работе со старыми версиями скайпа есть два варианта завершения демонстрации экрана. Первый – с помощью специального окна, которое автоматически появляется при запуске показа. Нужно в этом окне нажать кнопку «Завершить показ» и демонстрация прекратится. Второй способ – в панели меню Skype (верхняя строка) нажать кнопку «Звонки» и выбрать «Остановить демонстрацию экрана».
Не работает трансляция экрана, что делать?
Трансляция экрана через Skype может не работать по нескольким причинам:
· Первая – во время передачи прервался звонок по какой-либо причине. Решение: перезвонить собеседнику и подключить демонстрацию еще раз;
· Вторая – низкая скорость передачи данных интернета. Решение: проверить скорость интернета, подключиться к другой сети, перезагрузить роутер;
· Третья – у пользователя установлена версия Skype, которая не поддерживает функцию демонстрации экрана. Решение: обновить приложение до последней версии или установить версию, которая уже поддерживает нужную функцию.
Как показать презентацию через Скайп?
Чтобы с помощью Skype показать презентацию, нужно:
· Создать и открыть презентацию в любой программе, предназначенной для этого;
· Запустить показ слайдов;
· Совершить звонок через Skype и дождаться ответа;
· Запустить демонстрацию экрана;
· В окне подтверждения в левом нижнем углу нажать иконку расширенного меню (перевернутый треугольник или стрелка вниз);
· Выбрать параметр «Показать окно»;
· Отметить окно с презентацией;
Теперь собеседник увидит не весь экран, а только окно с выбранной презентацией.
Демонстрация экрана в Скайпе
Современные мессенджеры стараются удивить пользователей доступным функционалом или низким порогом освоения. По такому пути пошли и «старожилы» — проекты, созданные еще двухтысячные. С течением времени они снискали всемирную славу и распространенность, однако некоторые вопросы остаются неизменными. Сегодня мы поговорим о том, как включить демонстрацию экрана в Скайпе, рассмотрим характерные особенности процедуры, преимущества платформы, возможные причины неполадок.
Коротко о главном
Skype — популярное приложение для обмена текстовыми и голосовыми сообщениями. Проект предусматривает возможность использования веб-камеры, передачи файлов в любом количества, вне зависимости от расширения и содержания.
Помимо вышеназванных «вольностей», идейные вдохновители разработчиков обеспечили конечному продукту следующие преимущества:
- Кроссплатформенность — установочные файлы находятся в свободном доступе и адаптированы для популярных операционных систем.
- Высокая производительность — использование минимального количества системных ресурсов сопровождается «невесомой» работой встроенных алгоритмов.
- Бесплатная основа — проект пропагандирует отказ от изобилия рекламных баннеров и видеороликов, не взимает плату за использование стандартного функционала.
- Защищенность — пользовательскую информацию (переписки и записи звонков) в автоматическом порядке шифруется. Это предотвращает утечку данных, возможность прослушивания.
После смены нескольких собственников, Скайп обрел настоящего «хозяина» в лице корпорации Microsoft.
Показ пользовательского экрана
Многие пользователи задаются вопросом, для чего же придумана функция показа экрана в Скайпе.
- Создание интерактивной среды для совместного просмотра видеоматериалов, графических объектов.
- Разработка обучающих мероприятий с использованием таблиц, графиков и прочих инструментов повышения восприятия.
- Возможность решить проблему технического характера или объяснить вещи «на пальцах».
Это далеко не полный перечень, но и он дает понять важность внедренного функционала.
Поскольку сейчас существует две версии программы для ПК (новая и старая), то и способы вызова данной возможности разные. Рассмотрим их оба по очереди.
Новая версия
В обновлении значительно упростили доступ к определенным функциям. Это относится и к демонстрированию картинки со своего компьютера во время диалога. Делается все так:
- Начните звонок вашему собеседнику, чтобы он поднял трубку.
- Разверните окно разговора во весь экран.
- Нажмите по иконке с двумя наложенными изображениями.
- Настройте, а потом запустите функцию.
Старый Скайп
В случае использования классической версии функция вызывается так:
- Запускаем приложение, проходим процедуру авторизации.
- Выбираем необходимый контакт, кликаем на кнопку звонка.
- Во время разговора наведите курсор на синий крестик, нажатие вызовет активацию диалогового окна, в котором выбирается пункт «Демонстрация экрана…».
- Существует и другой способ — во время общения кликните на вкладку «Звонки», активируем соответствующую надпись по щелчку ЛКМ.
- После нажатия соответствующих кнопок, активируется режим предварительного просмотра пользовательского экрана.
- Подтвердите вызов функции.
Включить демонстрацию экрана в Скайпе на телефоне никак не получится. Но можно это сделать в обратном направлении — с компьютера на мобильное устройство. Функция активируется абсолютно таким же способом, как и описан выше.
Проблемы с отображением
Что делать, если демонстрация экрана не работает? Рекомендуем рассмотреть несколько возможных способов решения проблемы:
- Проверьте актуальность версии программы и обновите ее, если это потребуется — это одна из наиболее частых причин возникновения неполадок. Нелишним будет проведение соответствующей процедуры и собеседником.
- Фактор риска — нестабильное Интернет-соединение, минимизируйте работу приложений, потребляющих значительное количество трафика (подробнее о расходе трафика Скайпом).
- Попробуйте перезапустить демонстрацию экрана или даже компьютер, иногда наблюдаются баги в работе программного обеспечения.
Устраняем красную полосу на экране в Skype
Убрать красную рамку при активной демонстрации экрана в старом Скайпе поможет вспомогательная утилита Desktop Manager:
- Загрузите подходящую версию программы на сайте http://dmanager.tarcode.ru/.
- Откройте исполняемый файл и пройдите процедуру установки.
- Запустите утилиту, тогда ее иконка будет отображаться в трее.
- Кликните по иконке ПКМ.
- Убедитесь, что необходимая опция работает. Активируйте ее, если это не так.
Возможности программки небольшие, но надстройка поможет решить распространенную проблему.
Вместо заключения
Skype — популярное приложение для общения посредством текстовых и голосовых сообщений. Функционал системы позволяет проводить конференции и обучающие мероприятия в режиме реального времени. Частые обновления системы устраняют баги и ошибки, повышают производительность и работоспособность программного обеспечения.