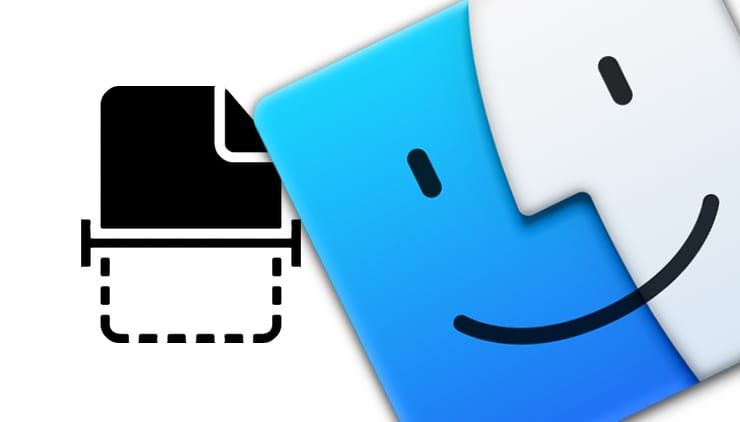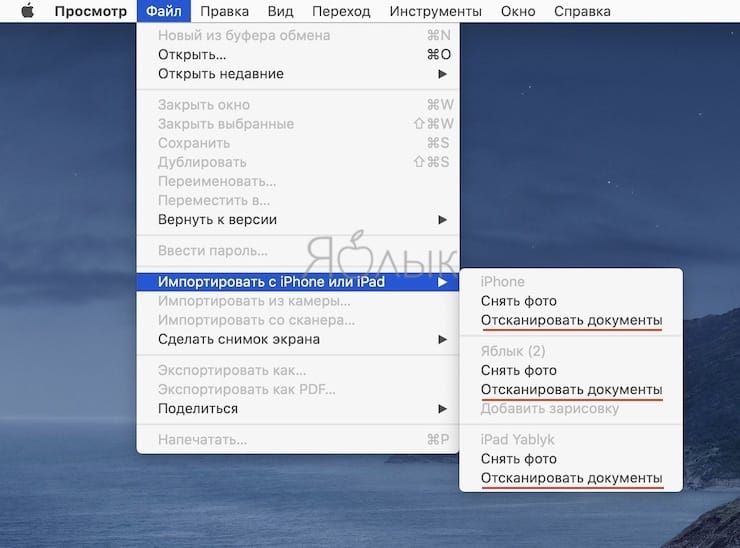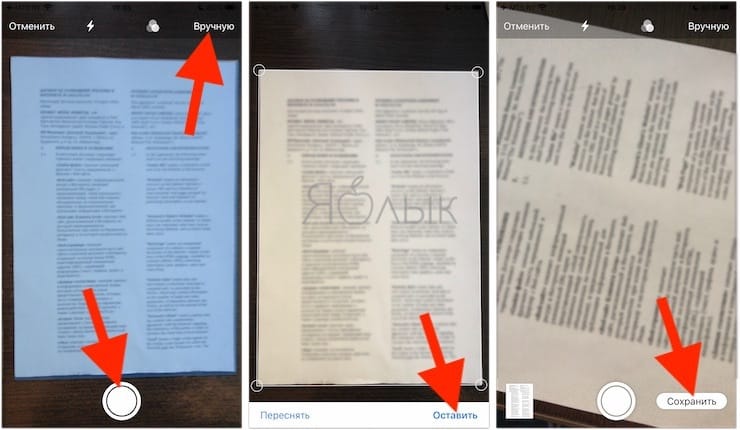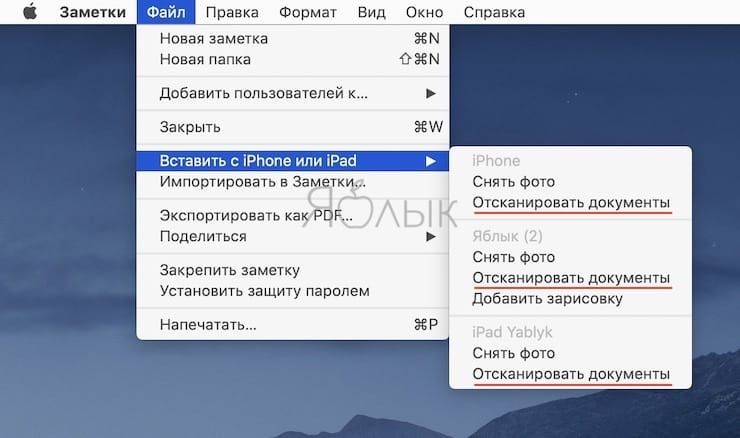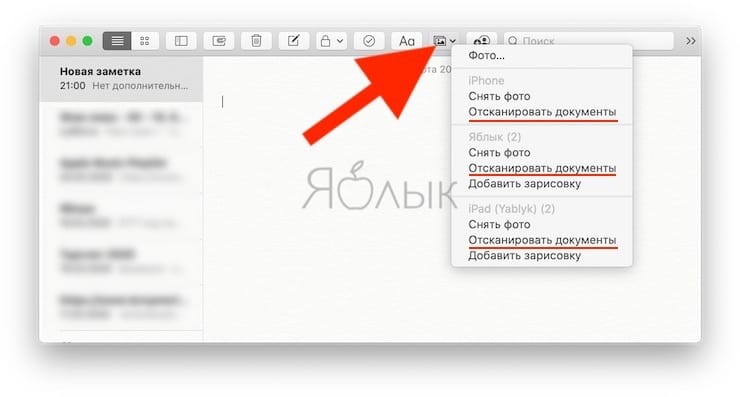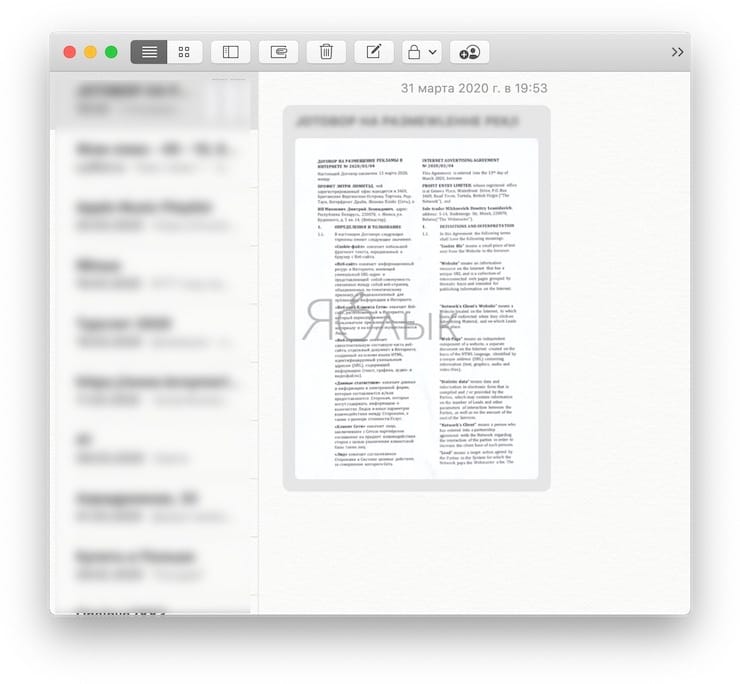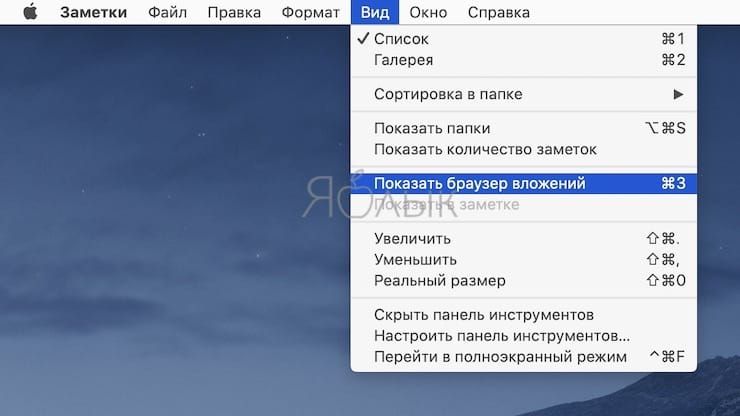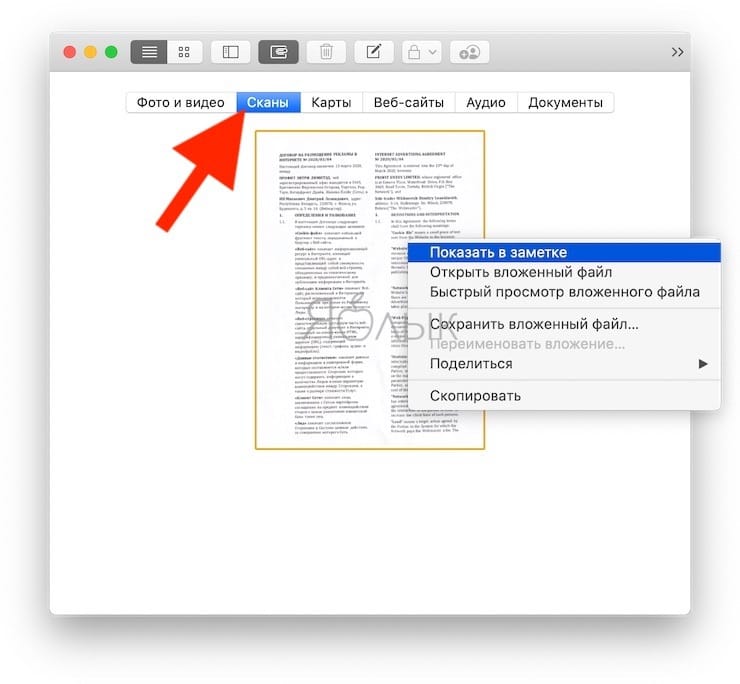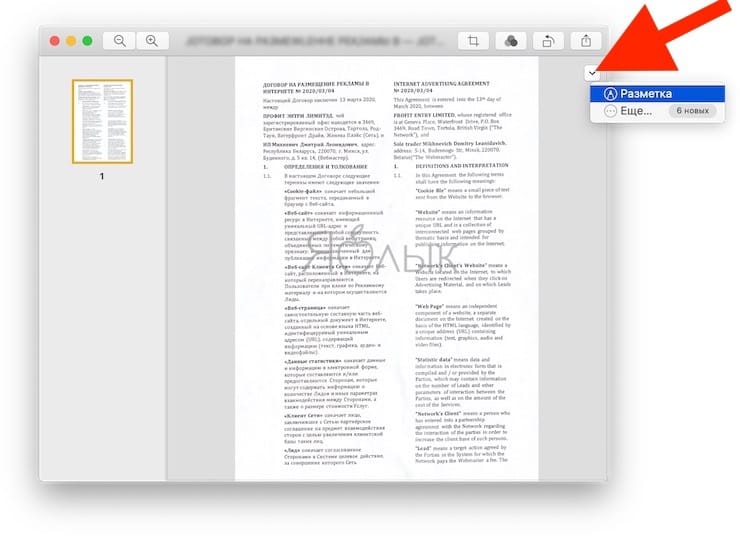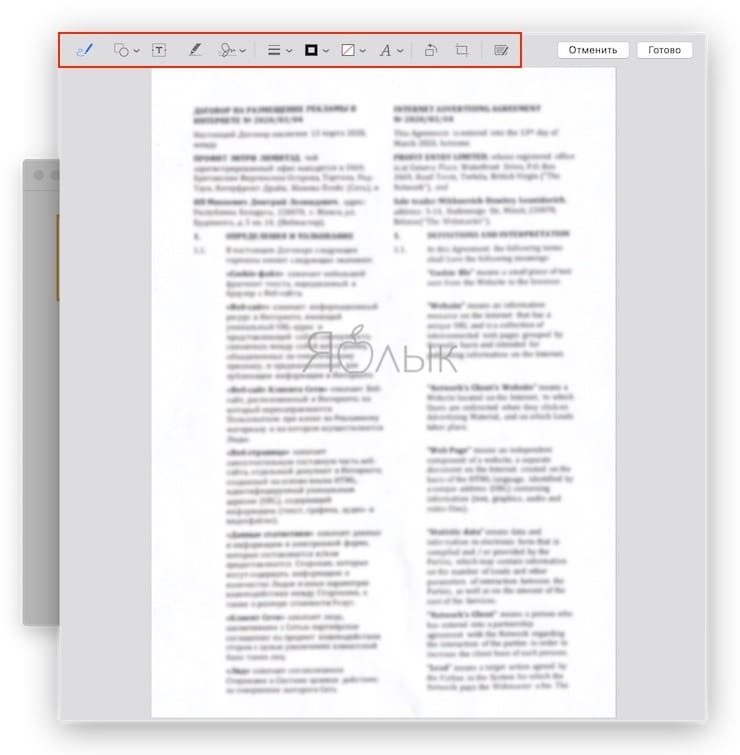- Устранение проблем, связанных со сканированием, на Mac
- Управление отсканированными документами с помощью приложения «Заметки» на Mac
- Просмотр отсканированного документа
- Обрезка отсканированного документа
- Применение фильтра к отсканированному документу
- Поворот отсканированного документа
- Переименование отсканированного документа
- Как сканировать документы на Mac, используя iPhone вместо сканера
- Как отсканировать документ на macOS, используя iPhone вместо сканера
- Как найти отсканированный документ в Заметках
- Редактирование отсканированного документа
- Завершение
- Как сканировать документ на Mac
- Как сканировать документ на Mac с помощью Image Capture
- Подробнее о параметрах сканирования в Захват изображения
Устранение проблем, связанных со сканированием, на Mac
Если необходимо отсканировать документ, но Вашего сканера нет в списке доступных сканеров или сканирование не завершается, попробуйте использовать следующие решения.
Подробнее об использовании камеры Continuity для сканирования изображений см. в разделе Вставка фотографий и отсканированных изображений с помощью камеры Continuity.
Примечание. Действия, описанные ниже, могут немного отличаться на Вашем сканере. Если эти инструкции отличаются от того, что отображается на экране, обратитесь к документации по используемому приложению.
Убедитесь, что сканер подключен к сети питания и включен, а его кабели надежно подсоединены.
Если ранее вариант сканирования отображался, а теперь больше не отображается, попробуйте удалить сканер (или многофункциональный принтер) и добавить его снова.
Если для сканирования Вы нажимаете кнопку на сканере, вместо этого воспользуйтесь одним из приложений, например Захватом изображений или Просмотром, либо обратитесь к сайту изготовителя сканера, чтобы узнать, какие другие приложения рекомендуются. См. раздел Сканирование изображения с использованием Захвата изображений.
Если сканер подключен к USB-разъему базовой станции AirPort, подключите сканер к USB-разъему на своем компьютере Mac.
Если на компьютере выполнен вход нескольких пользователей, выполните выход из системы для всех пользователей. Затем снова войдите в систему и попробуйте выполнить сканирование.
Источник
Управление отсканированными документами с помощью приложения «Заметки» на Mac
Если у Вас есть iPhone или iPod touch с iOS 11 или новее либо iPad с iPadOS 13 или новее, его можно использовать для сканирования документов, а затем добавлять отсканированные документы в приложение «Заметки».
В приложении «Заметки» на Mac можно просматривать отсканированные документы, обрезать и поворачивать их, применять к ним фильтры и переименовывать их.
Просмотр отсканированного документа
В приложении «Заметки» 
Посмотрите в заметке, в которую он был добавлен.
Выполните поиск отсканированного документа по имени.
Откройте браузер вложений и посмотрите в разделе «Отсканированные изображения» или «Документы».
Примечание. Если Вы используете macOS 10.14 или новее, а также iOS 12 или новее либо iPadOS 13 или новее, можно сканировать документы напрямую с камеры iPhone или iPad. Нажмите в начале строки в заметке, выберите «Файл» > «Вставить с iPhone или iPad», затем выберите «Отсканировать документы», чтобы отсканировать документ с помощью iPhone или iPad, а затем вставить его в заметку. См. раздел Вставка фотографий и отсканированных изображений при помощи Камеры Continuity на Mac.
Выполните одно из следующих действий.
Предварительный просмотр отсканированного документа. Выберите документ и нажмите клавишу пробела.
Открытие отсканированного документа. Дважды нажмите отсканированный документ.
Документ открывается в окне «Отсканированный документ», в котором его можно разметить и внести в него другие изменения (подробнее см. в следующих разделах).
Совет. Чтобы увеличить (приблизить) или уменьшить (отдалить) отсканированный документ, нажмите кнопку увеличения масштаба 

Обрезка отсканированного документа
Можно обрезать отсканированный документ для выделения определенного фрагмента или устранения лишних частей документа.
ПРЕДУПРЕЖДЕНИЕ. Если Вы добавили в документ комментарии с помощью инструментов разметки, при обрезке изображения Ваши пометки будут удалены.
В приложении «Заметки» 
Нажмите кнопку «Обрезать» 
Перетяните метки-манипуляторы выбора таким образом, чтобы охватить нужную область отсканированного документа.
Завершив внесение изменений, выполните одно из следующих действий.
Сохранение изменений. Нажмите «Готово».
Выход из режима обрезки без сохранения изменений. Нажмите клавишу Escape (Esc) или нажмите «Отменить».
Применение фильтра к отсканированному документу
Вы можете придать отсканированному документу особый внешний вид, воспользовавшись одним из четырех фильтров.
В приложении «Заметки» 
Нажмите кнопку «Применить фильтр» 
Нажмите нужный фильтр (или коснитесь на панели Touch Bar).
Поворот отсканированного документа
Можно повернуть отсканированный документ вручную, изменив его ориентацию.
ПРЕДУПРЕЖДЕНИЕ. Если Вы добавили в документ комментарии с помощью инструментов разметки, при повороте изображения Ваши пометки будут удалены.
В приложении «Заметки» 
Нажмите кнопку «Повернуть» 
Для достижения нужной ориентации документ можно повернуть несколько раз.
Совет. Чтобы изменить направление вращения, нажмите кнопку «Повернуть» 
Переименование отсканированного документа
По умолчанию отсканированный документ автоматически получает название, например Отсканированные документы. Вы можете его переименовать.
В приложении «Заметки» 
Введите новое имя, затем нажмите «Сохранить».
Источник
Как сканировать документы на Mac, используя iPhone вместо сканера
Вполне вероятно, что вы уже используете свой iPhone или iPad для сканирования документов и сохранения их в приложении «Заметки» или Файлы. Затем с полученные файлы можно легко передать на Mac и редактировать уже на компьютере.
С выходом macOS Mojave настольная операционная система Apple получила возможность, позволяющую захватывать изображения с помощью мобильного устройства.
Как отсканировать документ на macOS, используя iPhone вместо сканера
В приложении Просмотр
Если вам необходимо просто отсканировать текстовый документ и сохранить его, например, в формат PDF, PNG или JPG на Mac для последующей обработки или хранения, то идеальным вариантом является использование стандартного macOS приложения Просмотр.
1. Откройте приложение Просмотр или Заметки.
2. Выберите Файл → Импорт из iPhone или iPad в строке меню.
3. Нажмите «Отсканировать документы» с учетом используемого вами устройства.
4. Убедитесь, что ваше устройство разблокировано. Вы должны увидеть на нем открытый инструмент сканирования, который позволит сделать цифровую копию документа.
5. Если в правом верхнем углу установлено значение Авто, то сканирование документа будет производиться автоматически при попадании всего документа в камеру. Если вы хотите самостоятельно запускать сканирование, выберите вариант Вручную (нажмите на Авто для изменения).
6. После того, как снимок был сделан, вы можете задать границы углов, если это необходимо. Нажмите «Оставить», а потом «Сохранить».
Отсканированный документ откроется в приложении «Просмотр» на вашем Mac. При необходимости, воспользуйтесь инструментом Разметка для редактирования документа.
В приложении Заметки
Если же вам удобнее хранить файлы сканов в приложении Заметки, то вместо Просмотра можно использовать стандартное приложение Заметки.
1. Откройте существующую заметку или создайте новую.
2. Выберите Файл → Вставить с iPhone или iPad в строке меню,
или нажмите «Медиа» на панели инструментов открытой заметки. А можно щелкнуть правой кнопкой мыши в теле заметки и выбрать импорт изображения в контекстном меню.
3. Выберите «Отсканировать документы» с учетом используемого вами устройства.
4. Убедитесь, что ваше устройство разблокировано. Вы должны увидеть на нем открытый инструмент сканирования, который позволит сделать цифровую копию документа.
5. После того, как снимок был сделан, вы можете задать границы углов, если это необходимо. Нажмите «Оставить», а потом «Сохранить».
Отсканированный документ появится в вашей заметке в приложении «Заметки» на вашем Mac.
Примечание. Для использования этой функции на Mac должна быть установлена macOS Mojave или более поздняя версия.
Как найти отсканированный документ в Заметках
Если вы добавили в приложение заметку со своего iPhone или iPad и хотите найти ее на своем Mac, то это легко сделать. Откройте приложение «Заметки» и сделайте следующее:
1. В строке меню нажмите Вид → Показать браузер вложений либо нажмите кнопку «Вложения» на панели инструментов приложения.
3. Когда вы найдете отсканированное изображение, то можете дважды щелкнуть по нему, чтобы открыть его в окне редактирования, или же щелкнуть правой кнопкой мыши и выбрать «Показать в заметке», «Открыть вложенный файл» (аналогично двойному щелчку по нему) или «Быстрый просмотр вложенного файла», в зависимости от того, что вам нужно сделать.
Также можно использовать инструмент поиска в «Заметках», чтобы найти отсканированный документ по его имени.
Редактирование отсканированного документа
Для того чтобы воспользоваться инструментами редактирования в приложении «Просмотр», нажмите кнопку Разметка (на ней изображен карандаш). Здесь помимо обрезки и возможности нанесения на изображения текста и графических элементов, есть возможность вставки подписи и текстовых пометок.
Для того чтобы воспользоваться инструментами редактирования в приложении «Заметки», дважды щелкните по изображению. Здесь вы можете производить обрезку, вращение или применять те или иные фильтры.
Если необходимы другие инструменты Разметки, нажмите на маленькую кнопку в виде стрелки вниз/галки в правом верхнем углу и выберите «Разметка». Документ откроется в инструменте разметки.
Завершение
Работать с отсканированными документами в «Просмотре» или «Заметках» на Mac действительно легко и удобно. Хотите ли вы просто просмотреть отсканированное изображение или внести в него изменения, у вас есть все необходимые для этого инструменты. А вы используете стандартные приложения macOS для работы с нужными вам сканами?
Источник
Как сканировать документ на Mac
Самый надежный способ сканирования документа на Mac — это программа Image Capture, которая является частью операционной системы. Преимущество захвата изображения заключается в простоте использования, что делает его идеальным для периодического сканирования и тех, кто менее уверен в своих технических знаниях.
Независимо от того, используете ли вы сканер на принтере «все в одном» или автономный сканер, программа «Захват изображений» легко справится с этим процессом.
Информация в этой статье относится к компьютерам Mac с MacOS Catalina (10.15) и OS X Lion (10.7).
Как сканировать документ на Mac с помощью Image Capture
Когда принтер или автономный сканер «все в одном» включен и подключен к Mac, поместите документ, публикацию или изображение, которое вы хотите отсканировать, в сканер. Потом:
Откройте Захват изображений на Mac. Вы можете найти приложение в папке « Приложения » или ввести имя в поле поиска Spotlight .
Выберите свой сканер на панели слева от главного окна. Если вы не видите свой сканер, нажмите « Общий доступ», чтобы открыть общие устройства, а затем сделайте свой выбор. Захват изображения открывается в окне сканирования по умолчанию, которое можно использовать для базовых задач сканирования, хотя доступны дополнительные параметры.
Выберите пункт назначения для сканирования в раскрывающемся меню в разделе « Изображения» .
Выберите размер для ограничительной рамки в поле « Письмо США» (по умолчанию) или решите нарисовать несколько ограничивающих рамок, если хотите отсканировать несколько частей документа.
Для дополнительного контроля над сканированием нажмите « Показать детали», чтобы открыть параметры на панели справа от главного окна и увидеть обзорное сканирование — предварительный просмотр — сканируемого изображения.
Вы можете изменить ограничивающую рамку вокруг документа, перетаскивая. На панели «Показать подробности» вы можете выбирать между цветным или черно-белым сканированием, устанавливать разрешение и размер, присваивать имя сканированию и просматривать дополнительные параметры.
Когда вы сделали все свои выборы на панели Показать детали, нажмите Сканировать, чтобы начать сканирование. Он сохраняется в выбранном вами месте.
Подробнее о параметрах сканирования в Захват изображения
Параметры панели «Показать детали» дают вам полный контроль над завершенным сканированием.
- Режим сканирования : здесь вы выбираете между планшетом и режимом документа.
- Вид : выберите « Цвет» , « Черно-белый» или « Текст» . Изменение этого параметра обновляет обзорное сканирование, чтобы отразить ваш выбор. Если ваш сканер откалиброван , цвета похожи на исходный документ.
- Разрешение : установите DPI или число точек на дюйм для сканирования. Каждая точка DPI представляет один пиксель . Чем выше DPI, тем больше пикселей на каждый квадратный дюйм.
Базовый черно-белый документ выглядит хорошо при 150 dpi, тогда как цветные изображения выглядят лучше при 240 или 300 dpi. Параметр с более высоким разрешением должен быть зарезервирован для сканирования с более высоким разрешением , например, для печати фотографий.
- Размер : введите размер поля выбора в дюймах.
- Угол поворота : поворачивает поле выбора по часовой стрелке на определенное количество градусов.
- Автоматический выбор : во время сканирования обзора программа захвата изображений автоматически обнаруживает края документа и размещает поле выбора или поля вокруг них. Выбор здесь включает в себя:
- Обнаружение отдельных предметов : находит несколько предметов на сканирующей кровати. Каждый элемент получает свое собственное поле выбора и свой собственный файл.
- Обнаружить вложение коробки : Помещает один ящик вокруг одного или нескольких меньших документов. Все они сканируются одновременно в одном файле.
- Scan To : показывает, где будет сохранен отсканированный файл. По умолчанию сканы сохраняются на рабочем столе.
- Имя : Дайте скану имя здесь.
- Формат : установите формат файла сканирования. PDF лучше всего подходит для документов или сочетания текста и изображений. JPG лучше всего подходит для фотографий. Если вы не уверены, что выбрать, PDF — хороший выбор. PDF можно легко превратить в JPG позже, если это необходимо.
Если вы выберете PDF , вы увидите флажок « Объединить в один документ» . Этот параметр объединяет все ваши сканы в один многостраничный PDF. Если вы забудете установить этот флажок, PDF-файлы также можно будет объединить в режиме предварительного просмотра после завершения сканирования.
Источник