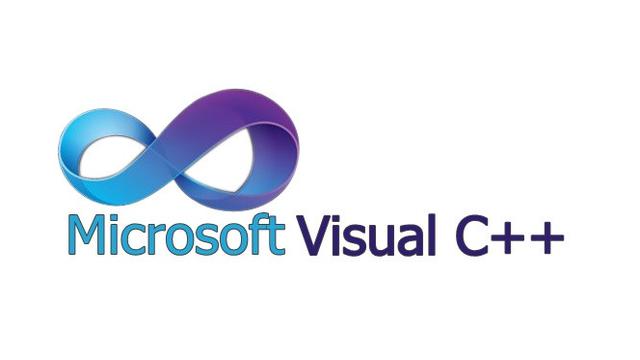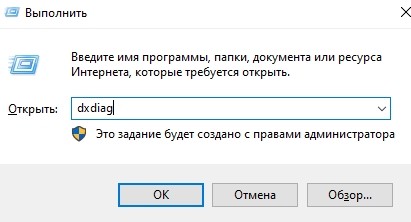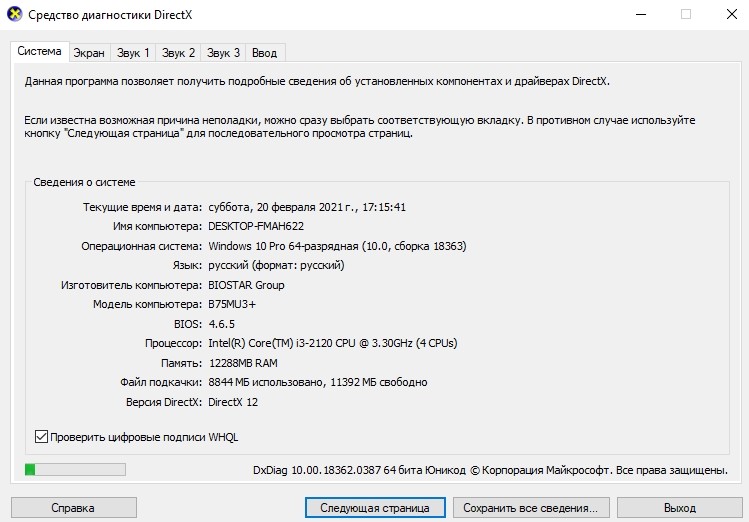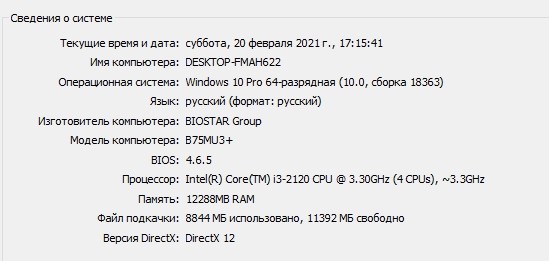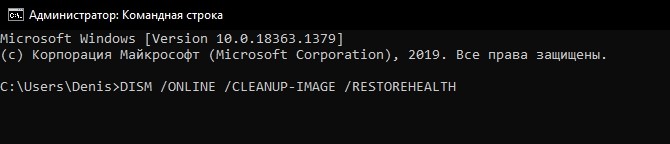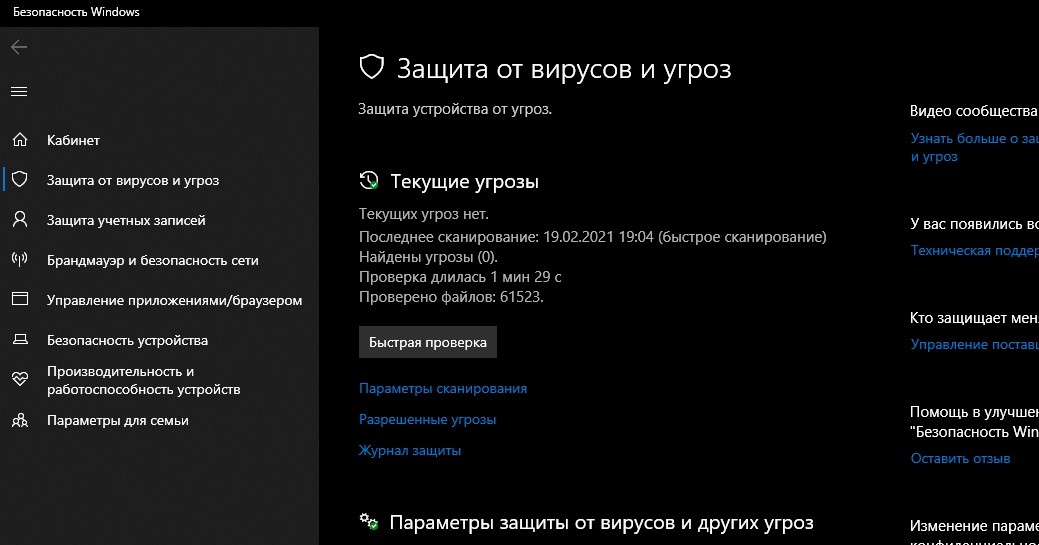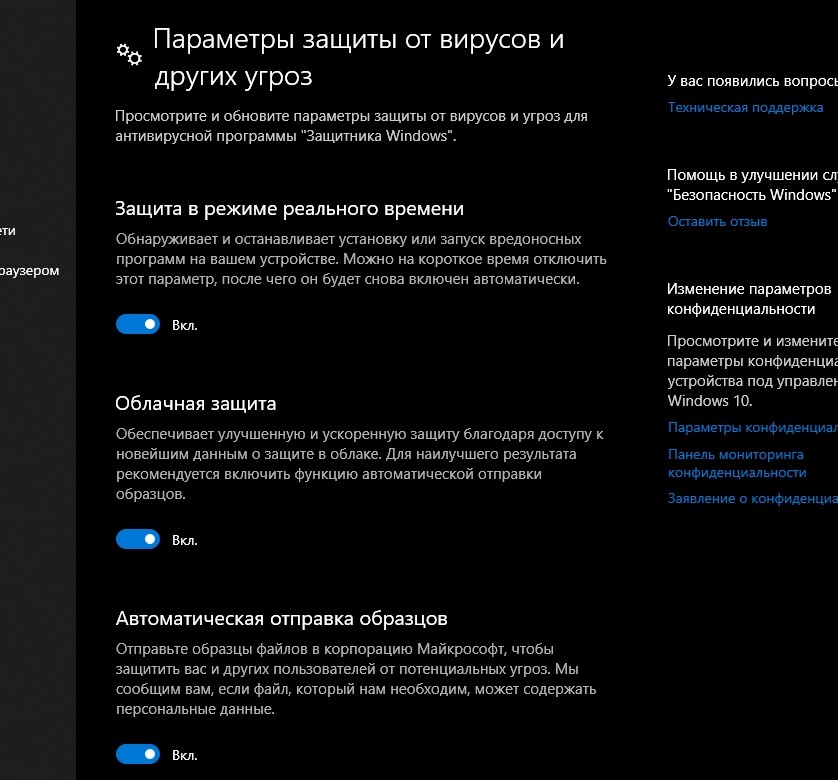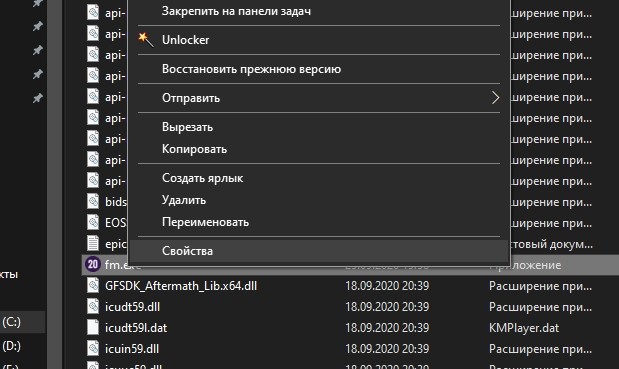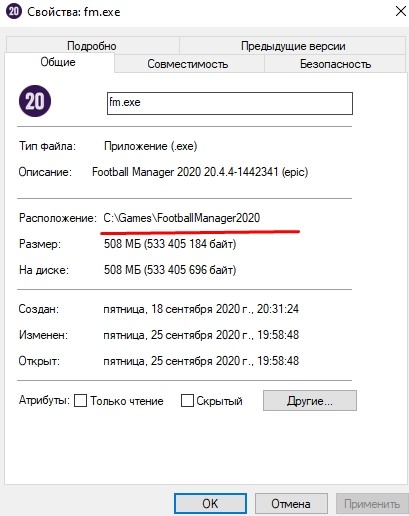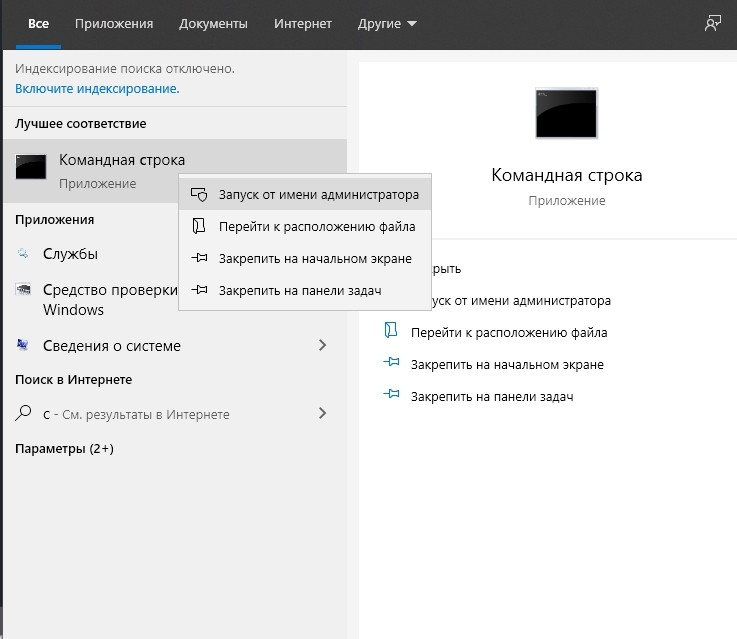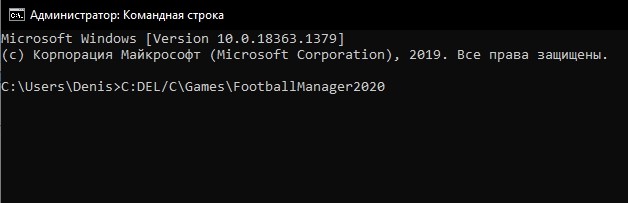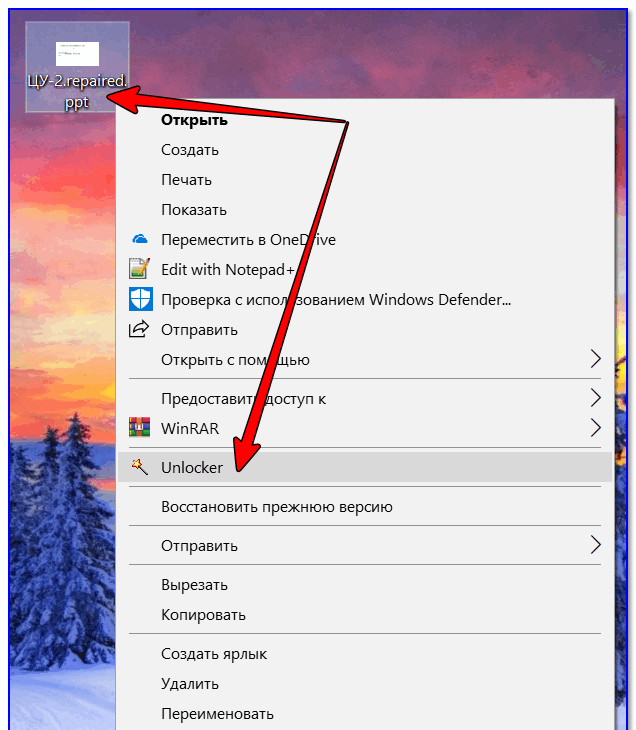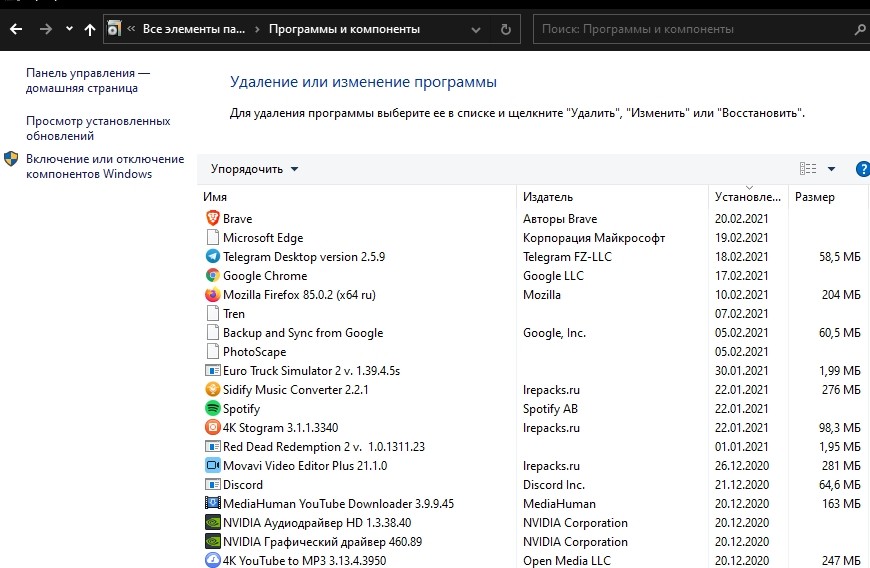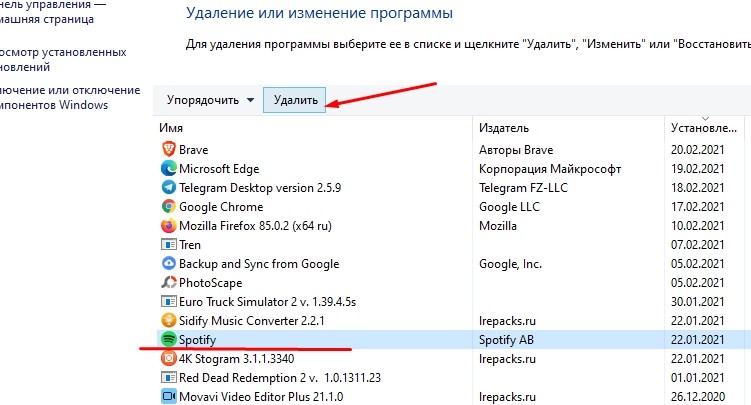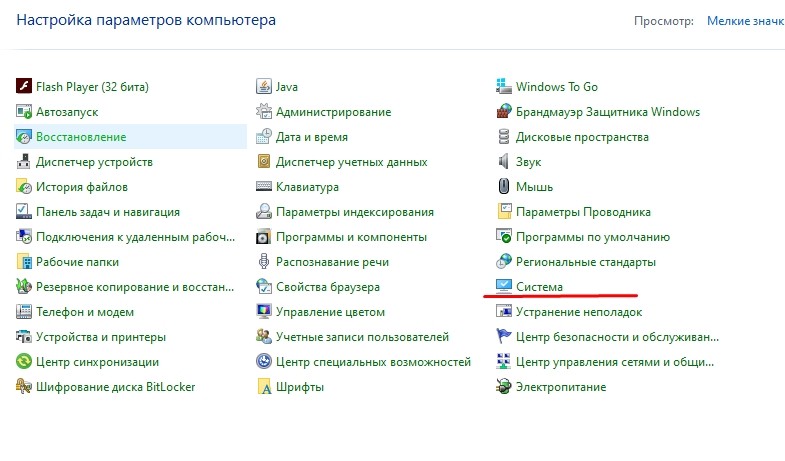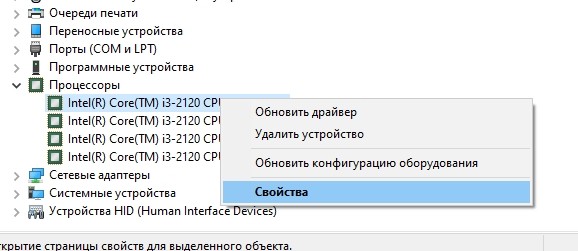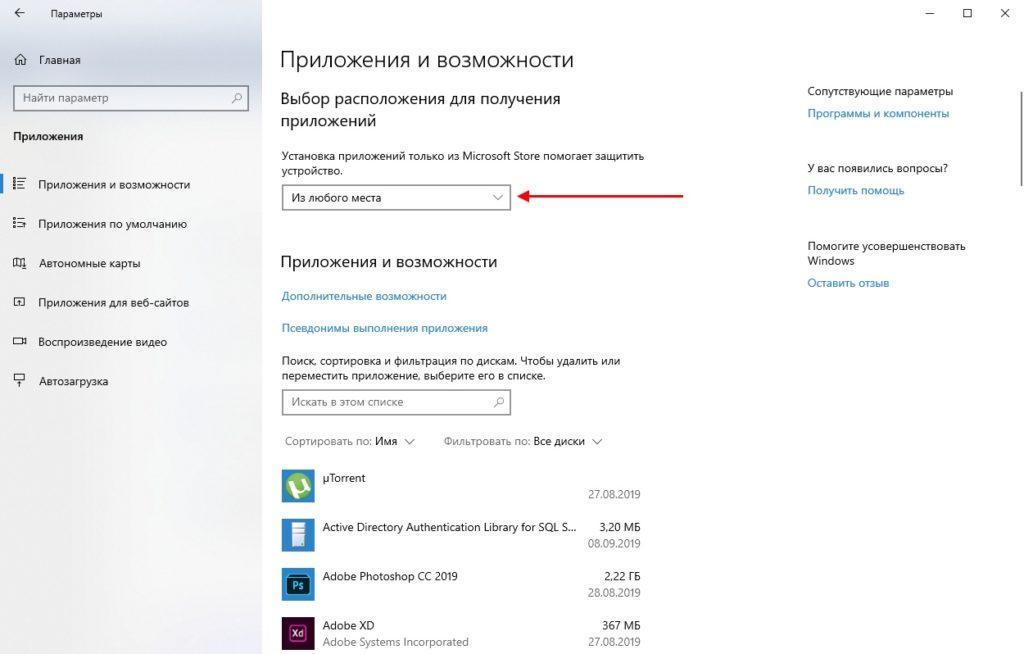- Причины проблем с установкой программ в Windows 10
- Поиск причины проблем с установкой программ в Windows 10
- Причина 1: Отсутствие необходимой версии Visual C++
- Причина 2: Отсутствие необходимой версии .NET Framework
- Причина 3: Отсутствие необходимой сборки DirectX
- Причина 4: Поврежденный исполняемый файл или нерабочая сборка
- Причина 5: Отсутствие прав администратора
- Причина 6: Блокировка установщика антивирусом
- Причина 7: Ошибка с выбором разрядности при скачивании ПО
- Причина 8: Конфликты с оставшимися файлами предыдущей версии ПО
- Причина 9: Несоответствие минимальным системным требованиям
- Причина 10: Блокировка приложений не из Windows Store
- Почему на Windows 10 не устанавливаются программы и как запустить инсталляцию
- Отсутствие необходимой версии программ
- Visual C++
- .NET Framework
- DirectX
- Поврежденный исполняемый файл или нерабочая сборка
- Отсутствие прав Администратора
- Блокировка установщика антивирусом
- Ошибка с выбором разрядности при скачивании ПО
- Конфликты с оставшимися файлами предыдущей версии ПО
- Несоответствие минимальным системным требованиям
- Блокировка приложений не из Windows Store
Причины проблем с установкой программ в Windows 10
Каждый пользователь практически ежедневно сталкивается с задачей установки программ на компьютер. К сожалению, не всегда этот процесс происходит успешно, а на экране появляются различного рода уведомления об ошибках или инсталляция попросту прерывается. Причин возникновения таких неполадок существует множество, и каждая из них решается своим особенным методом. В рамках данной статьи мы бы хотели рассказать о самых распространенных трудностях, представив варианты исправления каждой из них, взяв за пример последнюю версию операционной системы от Microsoft — Windows 10.
Поиск причины проблем с установкой программ в Windows 10
Провоцируют упомянутую проблему разные факторы — отсутствие важных библиотек, функционирование самой программы, системные настройки или характеристики компьютера. В этом всем нужно разобраться пользователю самостоятельно, чтобы понять причину появления ошибки, а мы постараемся помочь.
Причина 1: Отсутствие необходимой версии Visual C++
Visual C++ — набор системных библиотек, выполняющих функцию запуска исполняемых файлов. Как раз определенная версия этого компонента и требуется для начала установки программы. Обычно на экране не появляется уведомление о том, что в системе нет одной из версий Visual C++, вместо этого сообщается об отсутствии конкретного DLL. Тогда от юзера требуется найти библиотеку, в которую входит этот файл, и установить ее, либо же добавить все существующие версии Visual C++, чтобы избежать возникновения подобных ошибок в дальнейшем. На нашем сайте есть отдельная статья с обзором на рассматриваемый компонент ОС Windows. Перейдите по следующей ссылке и вы найдете всю нужную информацию.
Причина 2: Отсутствие необходимой версии .NET Framework
Примерно ту же функцию, что и Visual C++, выполняет системный компонент .NET Framework. Достаточно часто юзеры сталкиваются с тем, что при попытке запуска инсталляции программного обеспечения на экране появляется уведомление о необходимости наличия определенной версии .NET Framework. Вы же можете узнать, какая сборка этих библиотек добавлена в ОС Виндовс 10 на данный момент, а разобраться с осуществлением этой операции поможет отдельное наше руководство.
Что же касается обновления .NET Framework, то производится оно достаточно просто — путем загрузки установщика с официального сайта Microsoft. Конечно, желательно установить все версии, начиная с 2.0 и закачивая последней поддерживаемой процессором.
Иногда возникают трудности и с инсталляцией этого компонента, и причины этого могут быть разные. Руководство по решению этой проблемы читайте другой нашей статье далее.
Причина 3: Отсутствие необходимой сборки DirectX
По большей степени DirectX относится к играм, однако проблема с установкой другого софта в связи с отсутствием компонентов тоже может появляться. В таком случае потребуется самостоятельно добавить библиотеки. Обычно в Вин 10 автоматически устанавливается последняя поддерживаемая версия DirectX. Определяется она различными методами, о которых вы можете узнать из следующей нашей статьи.
Хоть этот компонент и добавляется автоматически, иногда возникают проблемы с его работой, преимущественно когда дело касается старых сборок. Разобраться с этой проблемой вам поможет другой материал, в котором пошагово описаны метод переустановки, процедура включения и добавления старых библиотек.
Причина 4: Поврежденный исполняемый файл или нерабочая сборка
Иногда файлы инсталляции выкладывают на сайты поврежденными, особенно когда речь заходит о неофициальных ресурсах. Тогда такая программа не запустится для дальнейшей инсталляции, и исправить эту проблему поможет только ее загрузка из другого источника. Помимо этого, ошибка с поврежденным установщиком появляется и тогда, когда он был не до конца скопирован на носитель или скачан из интернета. Часто пользователи взламывают платное ПО, создают собственные сборки (репаки) и выкладывают их на тематические сайты. Периодически в некоторых сборках наблюдаются ошибки при попытке инсталляции софта. Решить такую проблему тоже достаточно просто — приобретите лицензионную копию программы или ищите другой проверенный репак.
Причина 5: Отсутствие прав администратора
Обычно на домашнем компьютере используется только одна учетная запись, которая и является администратором системы. Тогда никаких проблем с запуском инсталляции не возникает. Однако в тех же офисах создается множество профилей с отдельными привилегиями, и часто они не имеют прав администратора, ввиду чего установщики иногда не запускаются. В этой ситуации рекомендуется получить права администратора и попробовать повторно выполнить эту задачу.
Если возможности перейти к этой учетной записи нет, существует несколько решений, позволяющих обойти ограничение на инсталляцию без привилегий админа. Детальные руководства по этой теме вы найдете в нашей отдельной статье по следующей ссылке.
Причина 6: Блокировка установщика антивирусом
На большинстве современных компьютеров под управлением операционных систем Виндовс присутствует дополнительное защитное программное обеспечение, а также контроль выполняется встроенным средством безопасности. Случаются ситуации, когда возникает конфликт между сторонним ПО и инструментом защиты от вирусов. Иногда это происходит по ошибке, но чаще всего означает, что используемое приложение не является безопасным, тогда антивирус автоматически запрещает его запуск. Если вы уверены в том, что софту можно доверять и он точно не содержит в себе угроз, отключите на время защитную систему и повторно запустите исполняемый файл.
Причина 7: Ошибка с выбором разрядности при скачивании ПО
Сейчас дистрибутивы Виндовс делятся на два типа по разрядности — 64 и 32 бита. Если 64-битные версии совместимы со вторым типом, то 32-битные неспособны к запуску программ, заточенных под x64. Хоть сейчас большинство пользователей и переходит на 64-битные версии, у некоторых юзеров это не позволяет сделать слабое железо ПК. Поэтому при скачивании софта обязательно учитывайте его разрядность. Инструкцию по определению разрядности ОС Виндовс 10 вы найдете далее.
Причина 8: Конфликты с оставшимися файлами предыдущей версии ПО
Часто пользователи удаляют определенное программное обеспечение с компьютера, но в дальнейшем повторно его же устанавливают, обычно более новую версию. Однако такая операция иногда приводит к возникновению конфликтов из-за остаточных файлов предыдущей сборки ПО. К сожалению, стандартное средство Windows не всегда полностью очищает систему от файлов софта, поэтому придется применить дополнительные инструменты по деинсталляции и очистке мусора в ОС. После проведения этой процедуры не забывайте перезагружать систему, чтобы все изменения точно вступили в силу.
Причина 9: Несоответствие минимальным системным требованиям
В большинстве случаев с такой проблемой сталкиваются пользователи, пытающиеся установить на свой компьютер различные игры. Если инсталлятором приложения изначально заложен алгоритм проверки характеристик ПК, при запуске он произведет эту процедуру и, при несоответствии с минимальными требованиями, отобразит уведомление о невозможности продолжить установку. Иногда такое сообщение можно игнорировать, продолжив инсталляцию, но это работает не всегда. Соответственно, для запуска софта остается только произвести обновление железа, заменив его слабое звено.
Причина 10: Блокировка приложений не из Windows Store
В Windows 10 имеется стандартный магазин приложений, в котором доступно множество самого разнообразного официального программного обеспечения. В «Параметрах» же присутствует пункт, позволяющий заблокировать инсталляцию софта из других источников в целях повышения безопасности и предотвращения заражения вирусами. Поэтому при получении уведомления о блокировке следует убедиться в том, что упомянутое ограничение не активно:
- Откройте меню «Пуск» и перейдите в «Параметры».
Среди разделов отыщите «Приложения» и щелкните на названии левой кнопкой мыши.
Через панель слева переместитесь в «Приложения и возможности».
В категории «Установка приложений» разверните всплывающее меню и выберите пункт «Разрешить использование приложений из любого места».
Такую же процедуру можно произвести через редактор групповых политик, если вы используете сборку Windows 10 Pro, Enterprise или Education:
- Запустите утилиту «Выполнить», воспользовавшись горячей клавишей Win + R, где в поле ввода впишите gpedit.msc и нажмите на кнопку «ОК».
В редакторе групповых политик перейдите по пути «Конфигурация компьютера» — «Административные шаблоны» — «Компоненты Windows» — «SmartScreen Защитника Windows» и откройте директорию «Explorer».
Дважды щелкните ЛКМ на параметре «Настроить компонент «Управление установкой приложений»».
Установите параметр «Не задано» и примените изменения, кликнув на «Применить».
Что касается изменения этого же параметра через редактор реестра, то здесь надо перейти по пути HKEY_LOCAL_MACHINE\SOFTWARE\Microsoft\Windows\CurrentVersion\Explorer . Там нужно найти или создать строковый параметр «AicEnabled» и установить для него значение «Anywhere».
Причина 11: Системная блокировка с целью безопасности Windows
Иногда при попытке запуска установщика софта на экране может появляться надпись «Это приложение заблокировано в целях защиты». Возникновение такого оповещения свидетельствует о том, что у системы нет уровня доверия к этому установщику, то же самое значит ошибка «Издатель программы блокирован». Если вы уверены в том, что этой программе стоит доверять, самостоятельно отключите эту блокировку и произведите повторный запуск.
- Откройте «Пуск», через поиск отыщите «Панель управления» и запустите это классическое приложение.
Переместитесь в раздел «Учетные записи пользователей».
Щелкните на ссылке «Изменить параметры контроля учетных записей».
Переместите ползунок настройки уведомлений об изменении параметров компьютера в положение «Никогда не уведомлять» и кликните на «ОК».
В случае ненадобности перманентного отключения блокировки софта из подозрительных источников, доступен одноразовый запуск исполняемого файла в обход защиты через «Командную строку», осуществляется это так:
- Запустите консоль от имени администратора, например, через меню «Пуск».
Перейдите по пути хранения исполняемого файла, введя cd C:\Users\Admin\Folder , где C — буква логического раздела жесткого диска, Admin — имя пользователя, а Folder — директория хранения установщика.
Запустите программу, введя ее название вместе с форматом, например, «Yandex.exe», а затем нажмите на клавишу Enter.
Дождитесь запуска инсталлятора.
Как видите, причин возникновения проблем с инсталляцией софта в Виндовс 10 существует огромное количество, и для каждой из них присущи свои симптомы. Поэтому важно именно отыскать то, из-за чего возникла неприятность, а ее решение будет не таким и сложным.
Почему на Windows 10 не устанавливаются программы и как запустить инсталляцию
Если не устанавливаются сторонние программы на компьютере, работающем на Windows 10, то вначале рекомендуется выяснить причины возникшей проблемы, а потом повторить попытку инсталляции. Обычно система блокирует те приложения из интернета, которые не подходят по параметрам, не соответствуют требованиям ОС или конфликтуют с антивирусом. Для установки стороннего софта необходимо иметь права Администратора.
Отсутствие необходимой версии программ
При скачивании приложения, созданного с использованием определенного компилятора, необходимо наличие точно такой же вспомогательной программы на компьютере пользователя. Если продукт нужной версии отсутствует, его можно скачать с сайта Microsoft.
Visual C++
Microsoft Visual C++ — это составляющая Windows, необходимая для скачивания различных игр. Наличие этого компонента на современном ПК обязательно. В Visual C++ содержатся данные, позволяющие запуститься программам, в разработке которых был использован Microsoft Visual C++.
Что делать, если приложение не скачивается из-за отсутствия на ПК нужной версии Visual C++:
- зайти на официальный сайт Microsoft, найти и скачать недостающую версию Visual C++;
- поискать в интернете все версии Visual C++ и скачать на свой ПК, учитывая разрядность своей системы.
.NET Framework
Иногда при установке сторонней программы возникает ошибка с Microsoft.NET Framework. Проблемы со скачиванием происходят в том случае, если на ПК нет такого компилятора, или он есть, но установлена старая версия. Программы, созданные с использованием Microsoft.NET Framework невозможно установить на компьютере, на котором отсутствует .NET Framework. На большинстве современных ПК есть этот компилятор, но его версия может быть устаревшей.
Что делать, если программа не устанавливается из-за старой версии Microsoft.NET Framework:
- освободить на жестком диске 2,5 ГБ;
- зайти на сайт Microsoft;
- скачать последнюю версию .NET Framework.
DirectX
Это набор компонентов, который используется для написания игровых программ. При установке игры, созданной с применением DirectX, на компьютере пользователя должна стоять соответствующая версия DirectX. Если ее нет, может возникнуть проблема со скачиванием.
Как проверить свою версию DirectX:
- откроется «Средство диагностики DirectX»;
- перейти во вкладку «Система»;
- найти подраздел «Сведения о системе»;
- посмотреть название своей версии DirectX.
Поврежденный исполняемый файл или нерабочая сборка
Любая программа устанавливается на ПК с помощью исполняемого файла (ехе). При повреждении этого компонента невозможно скачать приложение. Причинами проблемы могут стать вирусы, нерабочая сборка, компьютерный сбой.
Как правильно скачивать программы:
- найти официальный сайт;
- выбрать приложение;
- активировать скачивание;
- не выключать ПК, не отключать интернет-связь и не прерывать установку, пока приложение не загрузится на 100 %;
- при остановке скачивания и появлении сообщения «Нужный для установки файл поврежден и не может быть использован» необходимо проверить ОС и повторить попытку (можно попробовать загрузить приложение через другой браузер).
Что делать, если не завершается или не запускается установка программы:
- отключить сторонний антивирус или встроенный Защитник Windows;
- отменить блокировку антивирусом и разрешить скачивание;
- просканировать ПК на вирусы;
- восстановить поврежденные системные файлы (через Командную строчку с правами Администратора и команду «sfc /scannow» или «DISM /ONLINE /CLEANUP-IMAGE /RESTOREHEALTH»).
Отсутствие прав Администратора
На домашнем компьютере разрешается создать одну или несколько учетных записей. Правда, скачивать программы можно только тем пользователям, которые имеют права Администратора.
Как перейти в учетную запись Администратора:
- в списке найти: «Семья и другие пользователи»;
- активировать строчку: «Изменить тип учетной записи»;
Блокировка установщика антивирусом
Если сторонний антивирус и встроенный Защитник Windows не дают установить приложение из интернета, то можно на время эти программы приостановить. Правда, отключать антивирусную защиту разрешается, если есть полная уверенность в том, что скачиваемый файл не содержит вирусов.
Как остановить активность стороннего антивируса:
- вызвать Диспетчер задач;
- открыть вкладку «Процессы»;
- выбрать антивирус;
- завершить его работу.
Как на время остановить активность Защитника Windows:
- выбрать «Обновление и безопасность»;
- найти «Безопасность Виндовс»;
- выбрать «Защита от вирусов и угроз»;
- активировать «Параметры защиты от вирусов и других угроз»;
- найти «Защита в режиме реального времени»;
- установить значение: «Отключить».
Ошибка с выбором разрядности при скачивании ПО
При установке программы из интернета рекомендуется обращать внимание на разрядность. Домашний компьютер может иметь какой-то один тип системы (64-bit или 32-bit). Разрядности скачиваемой программы и операционной системы должны совпадать. Следует запомнить, что 64-битные программы не установятся в 32-битной ОС. Разрядность большинства современных ПК равна 64-bit.
Как проверить разрядность своего компьютера:
- открыть «Панель управления», подпункт «Система»;
- найти «Тип системы» (указана разрядность ОС).
Конфликты с оставшимися файлами предыдущей версии ПО
К конфликтной ситуации могут привести ранее установленные на ПК приложения или не удаленные (проблемные) файлы от предыдущей версии ПО. Рекомендуется очистить диск от лишних элементов.
Как удалить файл через Командную строку:
- открыть «Проводник»;
- зайти в папку, в которой находится файл;
- открыть «Свойства» этого файла;
- запомнить: расположение (путь к файлу), название, расширение;
- активировать Командную строчку (Администратор);
- ввести команду: DEL/F диск: \путь \название файла. расширение.
Как удалить проблемный (заблокированный) файл, используя стороннюю утилиту:
- скачать на ПК Unlocker или Lockhunter;
- выполнить удаление проблемного файла с помощью скачанной утилиты.
Если скачивание программы внезапно остановилось, например, на 99 %, то нужно все связанные с ней файлы полностью удалить с ПК. После удаления необходимо перезагрузить компьютер, и только после перезагрузки разрешается установить софт еще раз.
Как выполнить удаление программы через Панель управления:
- активировать «Панель управления»;
- перейти в подраздел «Установка и удаление программ»;
- выбрать софт и деинсталлировать его.
Способ удаления приложений через «Параметры»:
- перейти в «Приложения и возможности»;
- выбрать софт и нажать на «Удалить».
Как принудительно удалить программу с помощью сторонней утилиты:
- скачать IObit Uninstaller или Revo Uninstaller;
- запустить на своем ПК скачанную утилиту;
- открыть список программ;
- выбрать нужный софт;
- нажать на «Удалить».
Несоответствие минимальным системным требованиям
Иногда при попытке установить ПО или программу появляется сообщение о несоответствии минимальным требованиям. Подобная ошибка возникает в силу разных причин. Например, установленные на ПК драйверы нуждаются в обновлении или отсутствуют подходящие компиляторы (Visual C++, .NET Framework, DirectX).
Как узнать характеристики домашнего компьютера:
- посмотреть название процессора, объем ОЗУ, тип системы.
Как узнать сведения об устройствах ПК:
- откроется «Диспетчер устройств»;
- выбрать устройство;
- вызвать для него окошко со «Свойствами»;
- посмотреть сведения об устройстве.
Важно! При установке давно созданной программы на домашний компьютер, работающий в новой версии Виндовса, может возникнуть проблема с совместимостью. В таком случае нужно активировать автоматическую настройку (в «Свойствах» загружаемого софта) и исправить неполадки совместимости.
Блокировка приложений не из Windows Store
В компьютерах, работающих на последней версии Виндовса, есть возможность активировать скачивание приложений исключительно из виртуального магазина Windows Store. При активации этой опции загрузить софт просто из интернета невозможно.
Как деактивировать скачивание приложений из Windows Store:
- выбрать подраздел «Приложения»;
- перейти: «Приложения и возможности»;
- убрать установку приложений из Windows Store;
- выбрать вариант: установка из любого места (разрешает устанавливать любой софт из интернета).