- Системные требования Kali Linux
- Минимальные системные требования
- Информация
- Системные требования Kali Linux 2.0
- Минимальные системные требования
- Информация
- Обзор Kali Linux 2021.2
- Установка
- ▍ Обычное железо и Live boot
- ▍ Виртуальные машины
- ▍ Мобильные средства
- ▍ Контейнеры
- ▍ Облако
- Особенности и характеристики Kali 2021.2
- ▍Kaboxer
- ▍ Kali-Tweaks v1.0
- ▍ Bleeding-Edge
- ▍ Привилегированные порты
- ▍ Kali NetHunter
- ▍ Новые приложения
- ▍ Графика и рабочий экран
- ▍ Raspberry Pi
- ▍ Разное
- HackWare.ru
- Этичный хакинг и тестирование на проникновение, информационная безопасность
- Как установить Kali Linux (пошаговая инструкция)
- Оглавление
- Как записать установочный образ Kali Linux
- Как загрузиться с флешки
- Что делать, если не получается войти в BIOS (UEFI)
- Установка Kali Linux
- На какой диск установить загрузчик
- Особенности установки Kali Linux в VirtualBox
Системные требования Kali Linux
Минимальные системные требования
- Разрядность: x86 (32-bit) или x64 (64-bit)
- ЦП [CPU]: Pentium IV
- Видеоадаптер [GPU]: 3D адаптер
- Видеопамять [VRAM]: 128 Mb
- Винчестер [HDD]: 20 Gb
- Оперативная память [RAM]: 0.5 Gb
- Аудиокарта [AUDIO]: Любая
- Контроллер: Клавиатура, Мышь
- Интернет: Широкополосный доступ
- Разрешение экрана: SVGA 800×600
- Дополнительно: DVD/CD привод или USB
Информация
- Название: Kali Linux
- Тип приложения: Операционная система
- Для устройств:
PC
- Дата выхода: 2014 г.
- Разработчик: Offensive Security Ltd.
Чтобы нужная нам ОС Кали Линукс благополучно запустилась ПК, его характеристики должны удовлетворять таким условиям: CPU обязан обладать 32 (x86) или 64 разрядность и тактовую частоту 1 ГГц. ОЗУ желаемым количеством будет 0.5 гигабайт, это позволит гулять по всемирной сети и выполнять несколько процессов. Свободное пространство жёсткого диска должно составлять не менее 10 Gb. Видеокарта с памятью 128 Мб или больше.
Источник
Системные требования Kali Linux 2.0
Минимальные системные требования
- Разрядность: x86 (32-bit) или x64 (64-bit)
- ЦП [CPU]: i386, amd64 или ARM
- Видеоадаптер [GPU]: 3D адаптер nVidia , Intel, AMD / ATI
- Видеопамять [VRAM]: 128 Mb
- Винчестер [HDD]: 20 Gb
- Оперативная память [RAM]: 1 Gb
- Аудиокарта [AUDIO]: Любая
- Контроллер: Клавиатура, Мышь
- Интернет: Широкополосный доступ
- Разрешение экрана: Super VGA 800×600
- Дополнительно: DVD/CD привод или USB
2 Гб оперативной памяти для комфортной работы
Дистрибутив успешно запускается на Raspberry Pi
Информация
- Название: Kali Linux 2.0
- Тип приложения: Операционная система
- Для устройств:
PC
- Дата выхода: 2015 г.
- Разработчик: Offensive Security Ltd.
- Официальный сайт: www.kali.org
Чтобы нужная нам ОС Кали Линукс 2 без проблем запустилась на ПК, его минимальные характеристики обязаны являться примерно такими: CPU должен быть 32 или 64 разрядным. Оперативной памяти нормальным сочетанием будет 2 гигабайт, что позволит комфортно гулять по всемирной сети и выполнять несколько процессов. Объем вашего HDD необходимо не менее 20 Гб. GPU с графической памятью 128 мегабайт.
Источник
Обзор Kali Linux 2021.2
В начале июня состоялся релиз дистрибутива для цифровой криминалистики и тестирования систем безопасности Kali Linux 2021.2. Эта операционная система является клоном Debian, используя репозиторий Testing с наиболее свежими пакетами. Новые iso образы становятся доступными для загрузки каждые три месяца, предыдущим релизом был 2021.1, а следующим будет 2021.3. Собственные наработки, созданные в рамках проекта, выложены на Гитлабе.
Kali Linux вобрал в себя солидный опыт разработки операционных систем для проверки возможностей несанкционированного доступа к ресурсам ИТ. Начало было положено в августе 2004-го с выходом WhiteHat Knoppix. Затем было несколько выпусков WHAX и BackTrack, под капотом SlackWare Live CD. С марта 2013 г․ под руководством Мати Ахарони и Девона Кернса из Offensive Security выходит Kali Linux v1.0, уже на базе Debian.
Установка
Kali Linux предоставляет множество вариантов для установки, начиная простой рабочей станцией и заканчивая мобильными и встроенными устройствами. Рабочим столом по-умолчанию является Xfce, однако можно выбрать и другие DE:
▍ Обычное железо и Live boot
Имеются iso образы и торренты для платформ:
- AMD64 ;
- Intel 386 ;
- ARM64 iso образ для чипов Apple M1 .
Все образы доступны в трех вариантах:
- weekly, самые свежие и в то же время нестабильные пакеты;
- installer, стандартный оффлайновый набор ПО;
- netinstaller, все пакеты скачиваются во время установки. Не доступен для установки с Live USB;
▍ Виртуальные машины
Можно скачать 64-битные образы и торренты для VMWare и Virtualbox . Для беглого ознакомления с возможностями Kali Linux это пожалуй самый оптимальный вариант. Образ для VMWare имеет размер в 2.6 GiB, для Virtualbox — чуть побольше, 3.8 GiB. Кроме того доступны образы VM для Vagrant.
На данный момент имеются образы для следующих устройств на чипах ARM:
- 1 (Original);
- 2, 3, 4 и 400 (32-бит);
- 2 (v1.2), 3, 4 и 400 (64-бит);
- Zero;
- Zero W.
❒ Pine64
▍ Мобильные средства
Проект Kali NetHunter — это первая платформа тестирование на проникновение с открытым исходным кодом для устройств под управлением ОС Android. В наборе имеется множество уникальных функций, недоступных на других аппаратных платформах. Специфика NetHunter состоит в том, что с его помощью можно осуществлять проверки безопасности и попытки проникновения на мобильных устройствах. Примеры использования могут включать в себя следующие сценарии:
- Точка доступа Mana Evil в один клик.
- BadUSB атака типа MITM через эмуляцию работы USB устройства. Подключив NetHunter к компьютеру жертвы, тот перенаправляет сетевой трафик через себя.
- Взлом Bluetooth;
Рис. 1 Kali NetHunter.
Кали NetHunter может быть установлен на эти мобильные устройства:
❒ Gemini PDA (Nougat 5.x)
❒ Nexus, все модели начиная с 5-й модели и заканчивая 10-й (Lollipop)
- OnePlus One (11);
- OnePlus 2 (Nougat 5.x);
- OnePlus 2 (Pie 9.0);
- OnePlus (AnyKernel Pie 9.0);
- OnePlus (AnyKernel 10);
- OnePlus (OxygenOS 10);
- OnePlus 7;
- OnePlus 7 Pro (OxygenOS 10);
- OnePlus Nord (11).
❒ Samsung
- Galaxy Tab S4 (LTE)(Oreo 8.0);
- Galaxy Tab S4 (WiFi)(Oreo 8.0).
❒ Sony XPeria Z1
- Davinci Miui (10);
- Xiaomi Mi A3 (LineageOS 18.1).
❒ ZTE
▍ Контейнеры
Есть сборки для Docker и LXC/LXD, установка производится штатными средствами контейнерного ПО.
Kali-docker образы доступны для платформ arm64 , armhf и amd64 .
▍ Облако
Образы Kali Cloud можно по-быстрому развернуть в инфраструктуре различных облачных провайдеров:
Особенности и характеристики Kali 2021.2
Главная особенность Kali Linux — наличие полноценной подборки специальных приложений для проверки взлома и проникновения. Их общее количество превышает 600 и они разнесены по следующим категориям:
- Сбор информации: nmap и его разновидности, goofile, p0f и пр․;
- Анализ уязвимости: cisco-torch, BED, DotDotPwn и пр․;
- Атаки на беспроводное соединение: Aircrack-ng, Kismet, Pyrit и пр․;
- Веб-приложения: Blind Elephant, hURL, Nikto, Paros, и пр․;
- Инструментарий эксплуатации: commix, routersploit, Social-Engineer Toolkit и пр․;
- Стресс-тесты: DHCPig, t50, Reaver и пр․;
- Аналитический инструментарий: ddrescue, pdf-parser, iPhone-Backup-Analyzer и пр․;
- Охота на пароль: Hashcat, THC-Hydra, John the Ripper, wordlists и пр․;
- Прослушивание и подделка: _hexinject, mitmproxy, Wireshark и пр․;
- Обратная разработка: apktool, javasnoop, Valgrind и пр․;
- Поддержание доступа: dns2tcp, HTTPTunnel, pwnat и пр․;
- Аппаратный взлом: Arduino, dex2jar, smali и пр․;
- Средства для отчетности: cherrytree, dos2unix, Metagoofil и пр.
Одно из новых впечатлений, еще на этапе установки ОС, это замена супер-пользователя root с паролем tor на kali / kali. Объективности ради надо заметить, что изменение произошло в предыдущем релизе Kali. Это не так просто, как кажется, так как многие серверные приложения крепко привязаны к привилегиям root-а. Некоторые операционные системы давно уже отказались от root, в частности Ubuntu Linux обесточила супер пользователя с незапамятных времен.
▍Kaboxer
Представлен Kaboxer 1.0, (от Kali Application Boxeri), с помощью которого громоздкие приложения можно упаковать в контейнер и далее интегрировать с ОС и штатным менеджером пакетов. Вся прелесть в том, что для пользователя всё прозрачно, программа скомпонованная таким образом устанавливается точно так же из aptitude install package-name . На данный момент с помощью Kaboxer распространяются лишь эти приложения:
- Covenant — клиент-серверная сетевая служба;
- Firefox Developer Edition — тяжелое графическое приложение для веб-разработчиков;
- Zenmap — приложение использует Python 2.
▍ Kali-Tweaks v1.0
Анонсирована утилита Kali-Tweaks в помощь пользователям дистрибутива для легкой и корректной настройки операционной системы под свои нужды. Это вполне согласуется с философией Kali Linux — полностью отдавать себе отчет в своих действиях. С помощью Kali-Tweaks можно задать конфигурацию для компонент:
Рис 2. Kali-Tweaks.
- мета-пакеты;
- сетевые репозитории, это позволяет добавить, или удалить установку новейших и экспериментальных пакетов из древа;
- командная строка и консоль, например выбрать между Bash и Zsh;
- виртуализация.
▍ Bleeding-Edge
Ветка репозитория Bleeding Edge существует с марта 2013 г. В дословном переводе это означает кровоточащий край, смысл термина в обозначении самого острого края (острие науки передовой край), отдаленной границы, там где опасно. Соответственно, пакеты из этой ветки никак нельзя назвать стабильными. В текущем выпуске Kali Linux полностью переработан бэкенд репозитория.
Рис. 3 В kali-tweaks можно подключить репозиторий bleeding-edge.
▍ Привилегированные порты
В Unix/Linux системах по умолчанию только root имеет доступ на открытие TCP/IP портов в интервале 1-1024, их еще называют привилегированными. Можно по-разному обходить это ограничение, например перенаправлять привилегированный порт на обычный.
Но этот способ плохо масштабируем и может привести к путанице. Благо, теперь не надо перебрасывать порты, так как обычный пользователь может запускать приложения, которые открывают сокет на привилегированных TCP/IP портах. Это стало возможным благодаря специальному патчу на ядро Linux, без него функционал не будет доступен.
▍ Kali NetHunter
В новой версии были такие обновления:
- поддержка Android 11;
- улучшение в работе Magisk root;
- повышена совместимость благодаря динамическим партициям;
- улучшения в модуле Bluetooth;
- включены патчи rtl88xxau для более старых версий ядра.
▍ Новые приложения
Вот список новинок текущего релиза:
- CloudBrute — Разузнать об инфраструктуре компании, найти файлы и приложения в облачной среде.
- Dirsearch — Обнаружить файлы и директории на веб-серверах.
- Feroxbuster — Простое, быстрое, рекурсивное обнаружение содержимого интернет ресурса.
- Ghidra — Платформа обратной разработки.
- Pacu — Платформа для эксплойтов AWS.
- Peirates — Проникновение в среду Kubernetes.
- Quark-Engine — Рейтинговая система оценки вредоносных программ для Android.
- VSCode a.k.a. Visual Studio Code Open Source, редактор кода с открытыми исходниками.
▍ Графика и рабочий экран
В терминале появилось возможность быстрого переключения по горячей клавише Ctrl+p между однострочным и двустрочным приглашением PS1.
Рис 4. Переключение режимов PS1 терминала Xfce.
Переработана панель быстрого запуска Xfce, из нее убрали экранный рекордер kazam, добавив текстовый редактор и веб-браузер. Появились новые обои рабочего стола и экрана входа в DE. Для приложений терминала Xfce и файлового менеджера Thunar появилась опция запуска с правами root.
Рис 5. Root терминал Xfce.
▍ Raspberry Pi
- kalipi-config — своего рода raspi-config на стероидах для облегчения начальной настройки Kali Linux на Raspberry Pi.
- kalipi-tft-config — для облегчения начальной настройки TFT дисплеев на Rapberry Pi.
- Заявлено повышение производительности на 1500%.
- Ядро Linux обновилось до версии 5.4.83.
- На Raspberry Pi 4 и Raspberry Pi 400 полноценно заработал Bluetooth.
- Время первой загрузки сократилось с 20 до 15 с.
▍ Разное
Помимо этого были и другие изменения и исправления в разных местах. Устранены дефекты в приложении терминала и pkexec. Помимо этого:
- Wireshark теперь могут запускать и непривилегированные пользователи;
- новый Win-Kex v2.10 теперь поддерживает многоэкранный режим;
- пакет Parallels Tools вышел из Technical Preview для устройств на чипах Apple M1.
Источник
HackWare.ru
Этичный хакинг и тестирование на проникновение, информационная безопасность
Как установить Kali Linux (пошаговая инструкция)
Оглавление
Kali Linux — это популярный дистрибутив Linux, особенностью которого являются хакерские программы. Это операционная система в первую очередь подойдёт изучающим информационную безопасность и IT, системным администраторам и веб мастерам для оценки защищённости обслуживаемых сетей и сайтов.
В этой инструкции подробно будет описан процесс установки Kali Linux. Возможные разные варианты установки, например:
- установка Kali Linux в качестве основной операционной системы
- установка Kali Linux в качестве второй операционной системы
- установка Kali Linux в виртуальную машину
- установка Kali Linux на USB флешку (внешний диск)
В целом процесс схож во всех случаях, я рассмотрю второй вариант, а именно установку Kali Linux в качестве второй операционной системы. Также я отмечу чем отличается установка в других случаях, чтобы вы могли применять эту инструкцию при любой ситуации.
Как записать установочный образ Kali Linux
Зайдите на официальную страницу Kali Linux: https://www.kali.org/downloads/
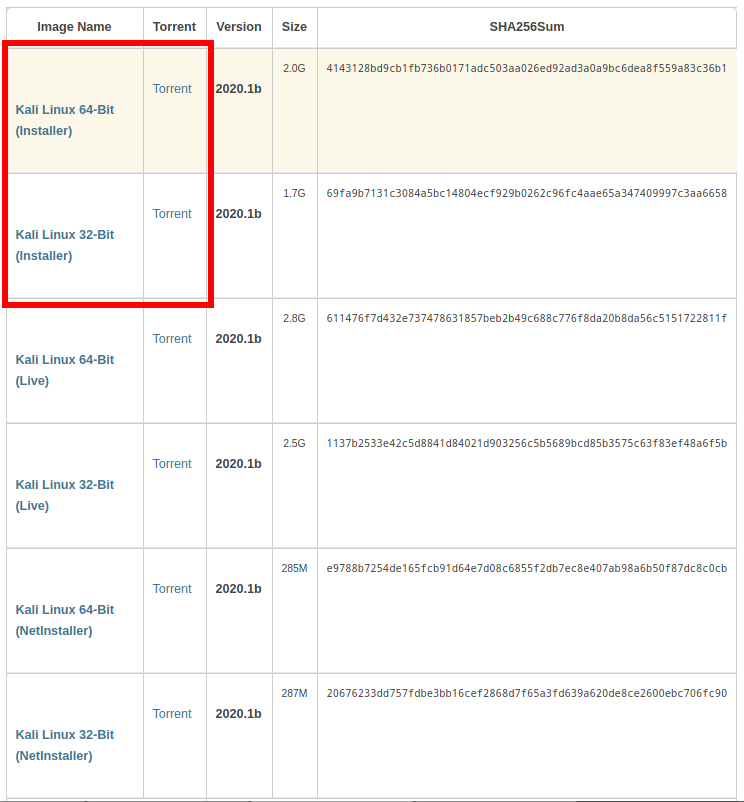
Найдите там Kali Linux 64-Bit (Installer) и скачайте торрент.
Теперь переходим на сайт программы Etcher: https://www.balena.io/etcher/ и скачиваем её:

Подключите вашу USB флешку, запустите Etcher, выберите скаченный ISO образ Kali Linux LIVE, затем просто нажмите кнопку Flash! и дождитесь завершения.

Как загрузиться с флешки
Теперь нам нужно следующее:
1) отключить Secure boot и Fast boot в EFI (BIOS)
2) выбрать в качестве диска для загрузки USB флешку с Kali Linux
Secure boot и Fast boot присутствуют только в EFI — это такой новый BIOS. Если у вас древний компьютер, то эти настройки могут отсутствовать и отключать их не нужно.
Зайдите в BIOS — на разных ноутбуках и материнских платах это может выполняться по-разному, как правило для этого в самом начале загрузки нужно много раз нажимать кнопку ESC, или кнопку Delete, или одну из функциональных клавиш F*. Если ничего не помогло, то поищите в Гугле, как войти в БИОС для вашей модели ноутбука/материнской платы.

Отключение Secure boot и Fast boot нужно только чтобы загрузиться с флешки, т. е. после сброса пароля Windows эти настройки можно вернуть в исходное состояние.
Затем при загрузке или там же, в БИОСе, выберите в качестве диска для загрузки USB флешку или внешний диск:

Если вы видите меню загрузки Kali Linux, значит у вас всё получилось:

Что делать, если не получается войти в BIOS (UEFI)
Современные компьютеры с SSD дисками загружаются очень быстро. К тому же, в БИОС может быть включена «быстрая загрузка». В этих случаях попасть в настройки BIOS (а точнее в настройки UEFI) не получится.
Для выхода из этой ситуации используйте следующий метод:
1. Во включённом Windows нажмите кнопку Windows → Выключение.

2. Удерживая нажатой клавишу Shift, нажмите «Перезагрузка».
3. Затем нужно выбрать «Поиск и устранение неисправностей».

4. Затем «Дополнительные параметры».

5. Далее «Параметры встроенного ПО UEFI».

6. Нажмите кнопку «Перезагрузить».

После перезагрузки вы окажитесь в настройках BIOS (UEFI).
Установка Kali Linux
Выберите пункт «Graphical install»:

Выберите желаемый язык операционной системы:

Выберите, где вы находитесь:

Укажите желаемую раскладку клавиатуры:

Выберите комбинацию клавиш для переключения языка клавиатуры:

Выберите любое имя хоста:

Имя домена можно оставить пустым:

Нужно различать «имя пользователя» и «имя учётной записи». Имя пользователя может содержать пробелы и заглавные буквы. Это имя нигде не используется. Что касается имени учётной записи, то вы постоянно будете вводить его при входе в систему, также имя учётной записи используется при выполнении различных команд с пользователями: изменение пароля пользователя, выполнение команд от другого пользователя, удаление пользователя.
Здесь вводится именно имя пользователя — введите что угодно:

А здесь вводится имя учётной записи — оно не может содержать пробелы и заглавные буквы. Для имени учётной записи можно использовать только строчные буквы и цифры:

Придумайте пароль — он понадобится для входа в систему и для выполнения операций, требующих повышенных привилегий:

Выберите свою временную зону:

Выберите «Вручную»:

На компьютере, где выполняется установка Kali Linux, имеется два диска, и на одном из них уже установлен Windows, поэтому я выбираю второй диск (ориентируйтесь по названию и размеру жёсткого диска):

Диск пустой и не отформатированный, поэтому нам предлагают создать таблицу разделов, выбираю «Да»:

Обратите внимание, что теперь на втором диске создан раздел, теперь выбираем «Автоматическая разметка»:

Выбираем «Авто — использовать наибольшее свободное место»:

На следующем экране обязательно убедитесь, что диск выбран верно — смотрите на его название и размер, затем выберите «Все файлы в одном разделе (рекомендуется новичкам)»:

Ещё раз убедитесь, что система будет установлена именно в тот диск, куда вы хотите — на данном этапе ещё можно отменить сделанные изменение, поскольку они ещё не записаны на диск. Затем отменить изменения будет невозможно. Когда вы убедитесь, что всё правильно, нажмите «Закончить разметку и записать изменения на диск» → «Продолжить»:

Ещё раз всё проверьте и выберите «Да»:

Ожидайте завершения установки:

Нажимаем «Продолжить»:

Нам нужно определиться, какое окружение рабочего стола мы хотим установить и какой набор программ выбрать. Доступны следующие рабочие столы:

На мой взгляд, лучшим окружением рабочего стола в Linux является Cinnamon, но его здесь нет. GNOME мне не нравится — невозможно выполнить элементарные действия, такие как создать ярлык на рабочем столе, не логичное и не интуитивное меню, в целом плохое «юзабилити». KDE Plasma — красивый рабочий стол, но когда я им пользовался (это было много лет назад), он был весьма глючным и тяжёлым. MATE — это по сути актуальная версия GNOME 2, то есть классический по виду рабочий стол, но в нём не хватает современных функций (которые есть в Cinnamon, например).
Xfce и LXDE более лёгкие, если у вас маломощный компьютер, то выберите что-то из них.
Если вы не знаете что выбрать, то оставьте Xfce.
Рабочий стол в Linux можно поменять в любой момент!
Предлагаются следующие варианты наборов инструментов:
- top10 (только 10 самых востребованных инструментов)
- default (обычный набор, как на Live системе)
- large (включает в себя default, а также дополнительные инструменты)
Независимо от того, что вы выберите, в дальнейшем можно будет установить или удалить любой инструмент.
Скриншоты различных тем оформления, правда со старой темой, вы также можете посмотреть в теме «В чём различие версий Kali Linux».
Дождитесь завершения установки всех пакетов и перезагрузитесь.
Если возникнет запрос об установке загрузчика, то смотрите раздел На какой диск установить загрузчик.
Поздравляю, установка Kali Linux завершена!

Если вам нужно будет загрузиться в Windows, то выберите соответствующий пункт в меню загрузки:

На какой диск установить загрузчик
В моём примере установки Kali Linux установщик не спрашивал, на какой диск установить загрузчик системы. Возможно причина в том, что в моём компьютере всего один диск. На других компьютерах как с UEFI, так и с БИОСом, установщик может спросить, на какой диск установить загрузчик. Чтобы принять решение, нужно иметь общие представления о загрузке операционной системе на ПК. Упрощённо говоря, происходит следующее:
1. БИОС (UEFI) проверяет, какой диск выбран для загрузки и передаёт управление загрузчику на этом диске.
2. Загрузчик указанного диска начинает работу, если в его настройках прописано несколько операционных систем, то он показывает пользователю меню для выбора. Если операционная система только одна, то просто загружает её.
Так вот, если у вас уже установлен Windows, то вариантов два:
- Установить загрузчик Linux вместо загрузчика Windows, на диск с Windows
- Установить загрузчик Linux на диск с самой Linux
В БИОС
Преимущества первого варианта:
- Для выбора загружаемой операционной системы не нужно менять настройки БИОСа — можно выбрать нужную ОС в меню загрузки Linux
Недостатки первого варианта:
- Загрузчик Windows стирается, и если вы захотите его восстановить, то нужно будет использовать специальную программу (смотрите эту статью, раздел «Восстановление загрузчика Windows 10«).
- Если вы даже удалите Linux, всё равно будет появляться меню выбора ОС для загрузки.
Преимущество второго варианта:
- Загрузчики Windows и Linux будут сохранены, они будут располагаться каждый на своём диске, независимо друг от друга.
- Если вы решите удалить Linux, то не нужно беспокоиться о восстановлении загрузчика Windows.
- Диск с Linux можно переставить в другой компьютер и он будет работать!
- Загрузчик Linux сам найдёт все операционные системы на всех дисках и добавит их в меню, показываемое при загрузке. Вы можете выбрать любую ОС при включении компьютера.
Недостатки второго варианта:
- Чтобы при включении компьютера начал загружаться диск с Linux, нужно изменить настройки БИОСа, а именно выбрать соответствующий диск.
На мой взгляд, второй вариант намного лучше, поэтому я устанавливаю загрузчик Linux на диск с Linux.
В UEFI
В UEFI имеется специальный небольшой раздел (100-200 мегабайт) в котором хранятся загрузчики операционных систем. В Linux этот раздел монтируется в директорию /boot и загрузчики хранятся в папках в /boot/efi/EFI или /boot/efi/ или похожих.

Установка загрузчика на диск в UEFI означает создание новой папки с загрузчиком нового дистрибутива. На этом скриншоте можно видеть загрузчики двух ОС.

На самом деле, там ещё есть и Linux Mint, но она свои файлы поместила в директорию BOOT.
Пункт загрузки UEFI можно отредактировать (удалить или добавить новые) в настройках UEFI.
При установке загрузчика на диск с Windows, в принципе, это должно работать также. Но я не проверял! В случае проблем с Windows, смотрите эту статью, раздел «Восстановление загрузчика Windows 10«).
Если у вас несколько операционных систем установлены на разных разделах диска и вы установили их загрузчики в собственные разделы, как это показано на скриншоте (системный загрузчик установлен в четвёртый раздел диска):

то, чтобы загрузить эту новую ОС нужно в дистрибутиве, в котором вы можете загрузиться, выполнить следующую команду:
Эта команда просканирует все диски и добавит в меню загрузки данного дистрибутива все найденные операционные системы.
Что касается UEFI, то в его настройках вместо дисков и разделов должны быть перечислены все доступные для загрузки операционные системы, либо их можно указать вручную.
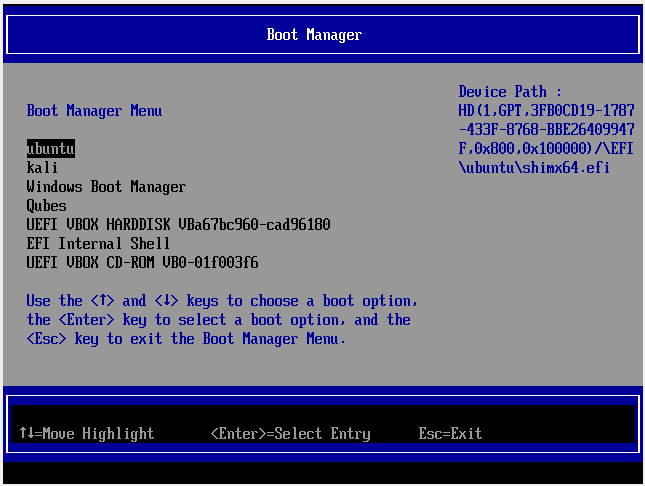
Особенности установки Kali Linux в VirtualBox
Начните с создания виртуальной машины, для этого смотрите раздел «Создание вашей первой виртуальной машины». Не нужно записывать ISO образ на флешку, его можно подключит к виртуальной машине, подробности смотрите в разделе «Запуск новой виртуальной машины в первый раз».
Источник

 PC
PC




