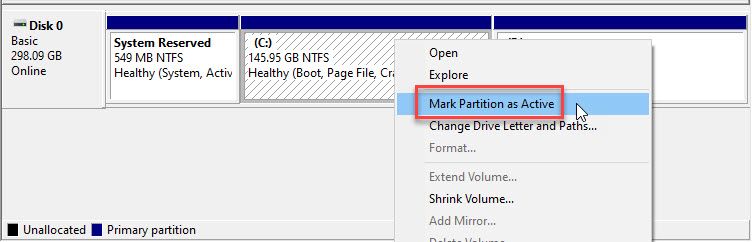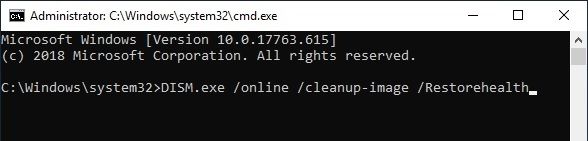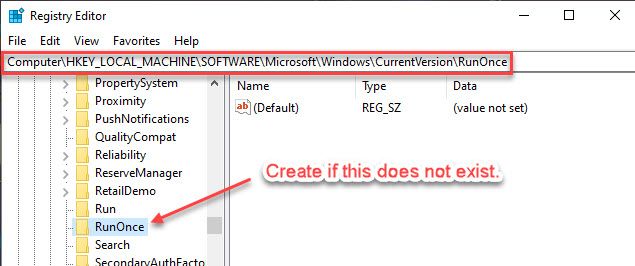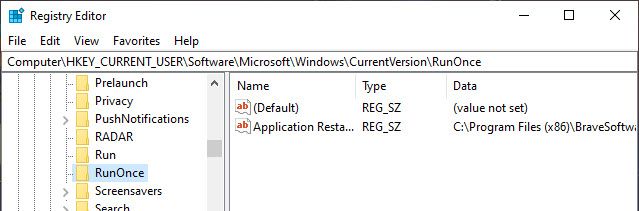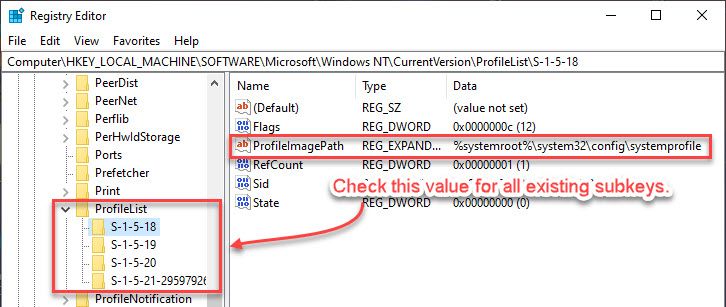- Системе не удается найти указанный путь — ошибка Windows 10 [решено]
- Как устранить ошибку «Системе не удается найти указанный файл» в Windows 10?
- Решение 1. Проверьте на наличие вредоносных программ
- Решение 2. Проверьте, активен ли системный раздел
- Решение 3: Откройте папку библиотек
- Решение 4. Используйте WinRAR для доступа к файлам
- Решение 5. Запустите проверку системы.
- Запустите сканирование chkdsk:
- Запустите сканирование DISM и SFC:
- Решение 6. Внесите изменения в реестр
- Решение 7. Обновите драйвер жесткого диска
- Решение 8. Переустановите программу
- Завершение
- Система не может найти указанный диск
- Системе не удается найти указанный диск: фон ошибки
- Как исправить ошибку “ERROR_INVALID_DRIVE”
- Решение 1 – Ремонт вашего реестра
- Решение 2. Запустите полное сканирование системы
- Решение 3 – Обновите свою ОС
- Решение 4 – Удалить недавно установленное программное обеспечение
- Решение 5. Проверьте диск на наличие ошибок
- Решение 6 – Используйте предыдущую букву диска
- Решение 7. Проверьте разрешения на диске
- Решение 8 – Очистите ваши временные файлы и папки
Системе не удается найти указанный путь — ошибка Windows 10 [решено]
Microsoft Windows является одной из самых популярных операционных систем среди пользователей. Windows 10 была запущена в 2015 году, с повышенным вниманием к регулярным обновлениям безопасности и других функций. Однако, это не идеально, и есть много ошибок, которые регулярно затрагивают многих пользователей.
Система не может найти указанный файл является одной из таких ошибок, которая мешает пользователям запускать приложения или выполнять другие важные задачи, такие как установка драйверов или обновление Windows. К счастью, эту ошибку довольно легко устранить, и здесь я расскажу о различных способах, которыми вы можете это сделать.
Как устранить ошибку «Системе не удается найти указанный файл» в Windows 10?
Если на вашем устройстве, Windows не может найти файл Также вы можете выполнить следующие простые действия, чтобы устранить ошибку. Однако, поскольку причина этой ошибки может варьироваться от пользователя к пользователю, не все решения, представленные здесь, могут работать для вас. Рекомендуется попробовать эти по одному, чтобы диагностировать и устранить вашу ошибку.
Решение 1. Проверьте на наличие вредоносных программ
Часто скрытые вирусы или вредоносные программы могут блокировать некоторые компоненты вашего устройства, поэтому отображается ‘Система не может найти указанный файлНа вашем устройстве. Это очень распространенная причина среди пользователей и может быть очень раздражающим.
Если у вас есть антивирусное программное обеспечение сторонних производителей, вы можете запустить полное сканирование для поиска и удаления любого вируса или вредоносной программы, поражающей ваше устройство. Если нет, вы также можете выбрать один из множества бесплатных программ, таких как антивирус Avast и бесплатное антивирусное ПО Malwarebytes.
Решение 2. Проверьте, активен ли системный раздел
Если вы столкнулись с этой ошибкой при использовании резервного копирования Windows, вам необходимо проверить, установлен ли активный системный раздел, и включить его, если он не активен.
- Откройте меню WinX, нажав Win + X и выберите Управление дисками из меню.
- Управление дисками начнется.
- Найдите системный диск, в большинстве случаев он должен иметь С назначьте ему ярлык и щелкните по нему правой кнопкой мыши. Выбрать Пометить раздел как активный вариант.
- Если вы не можете выбрать эту опцию, это означает, что ваш системный диск уже активирован.
- близко Управление диском и перезагрузите компьютер.
Решение 3: Откройте папку библиотек
Библиотеки являются виртуальными контейнерами для пользовательского контента и могут содержать файлы и папки, хранящиеся на локальном компьютере или в удаленном хранилище. В Windows 10 он скрыт по умолчанию. По сообщениям, многие пользователи решили эту ошибку, просто перейдя в папку «Библиотеки».
- Откройте проводник. Вы можете использовать сочетание клавиш Win + E.
- На левой панели щелкните правой кнопкой мыши любое пустое место и выберите Показать библиотеки вариант из контекстного меню.
- После этого Библиотеки папка появится в левой панели.
Многие пользователи сообщают, что доступ к папке «Библиотеки» решает проблему для них, это также может решить эту проблему для вас.
Решение 4. Используйте WinRAR для доступа к файлам
Если вы получаете ‘система не может найти указанный путь Windows 10При попытке выполнить основные действия, такие как удаление файла и т. Д., Вы можете попытаться использовать WinRAR для выполнения действия. WinRAR — это мощный инструмент архивирования, который можно использовать и для других действий. Чтобы устранить проблему, просто выполните следующие действия:
- Установите WinRAR с официального сайта для приложения.
- Перейдите к проблемному файлу в проводнике и щелкните его правой кнопкой мыши, чтобы открыть контекстное меню.
- выбирать Добавить в архив вариант из контекстного меню.
- Убедитесь, что флажок рядом с Удалить файлы после архивации проверено.
- Нажмите на Ok Кнопка для создания нового архива с проблемным файлом. WinRAR удалит исходный файл из вашей системы.
- Наконец, удалите архив, чтобы полностью удалить файл из вашей системы.
Решение 5. Запустите проверку системы.
В Windows включено много сканирований, которые можно использовать для мониторинга и проверки любых проблем, которые могут мешать вашему устройству. К ним относятся сканирование chkdsk для проверки поврежденных или поврежденных файлов, а также сканирование DISM и SFC для восстановления или замены системных файлов.
Запустите сканирование chkdsk:
- Откройте командную строку с повышенными правами. Для этого нажмите Win + R запустить Бегать диалоговое окно, введите cmd и нажмите Ctrl + Shift + Enter запустить командную строку с правами администратора.
- Введите следующую команду в редакторе командной строки, чтобы запустить и запустить проверку диска:
chkdsk / f Z:
Заметка: замените Z: буквой, назначенной диску, который вы хотите отсканировать.
Теперь вам просто нужно подождать, пока программа проверки дисков восстановит ваши файлы.
Запустите сканирование DISM и SFC:
- Откройте командную строку с повышенными правами. Поиск CMD в поиске и выберите Запустить от имени администратора из контекстного меню.
- Введите следующую команду и нажмите Enter:
DISM.exe / Online / Cleanup-образ / Восстановление здоровья
- Если вы используете ремонтный диск или другой съемный носитель, вам нужно использовать другую команду. Команда для этого:
DISM.exe / Online / Cleanup-Image / RestoreHealth / Источник: C: \/ LimitAccess
Заметка: вы должны заменить C: \ RepairSource \ Windows на путь к вашему источнику восстановления. Вы можете найти этот путь в адресной строке диска.
После завершения этого сканирования вам нужно запустить сканирование SFC. В том же CMD с повышенными правами введите следующую команду для запуска сканирования System File Checker (SFC) и нажмите Enter:
SFC / SCANNOW
После завершения сканирования проблема должна быть решена. Если есть поврежденные файлы, результаты сканирования будут показаны в виде сообщения.
Решение 6. Внесите изменения в реестр
Реестр содержит все файлы конфигурации, необходимые приложениям и самой Windows для правильной работы на вашем устройстве. Реестр представляет собой рискованное место для внесения изменений, поэтому обязательно сделайте резервную копию реестра, прежде чем вносить какие-либо изменения, и не вносите ненужных изменений, которые могут привести к поломке вашего устройства.
- Открыть Бегать диалог, нажав Win + R.
- Тип смерзаться и нажмите Войти запустить редактор реестра. Нажмите Да в приглашении Контроль учетных записей.
- Перейдите в следующую папку, вставив путь в адресную строку редактора реестра:
Компьютер \ HKEY_LOCAL_MACHINE \ SOFTWARE \ Microsoft \ Windows \ CurrentVersion \ - Здесь найдите RunOnce введите левую панель. Если он не существует, создайте новый ключ, щелкнув правой кнопкой мыши Текущая версия, и выбрав новый >ключ. Назовите этот ключ как RunOnce и нажмите Войти.
- Далее перейдите в следующее местоположение:
Компьютер \ HKEY_CURRENT_USER \ Software \ Microsoft \ Windows \ CurrentVersion \ - Здесь найдите RunOnce ключ, а также. Если он не существует, создайте ключ и назовите его таковым.
- Перезагрузите компьютер.
Проверьте, устранена ли ваша ошибка. Если это не так, перейдите к следующим шагам.
- Снова откройте редактор реестра.
- Перейдите в следующую папку, вставив путь в адресную строку редактора реестра:
Компьютер \ HKEY_LOCAL_MACHINE \ ПРОГРАММНОЕ ОБЕСПЕЧЕНИЕ \ Microsoft \ Windows NT \ CurrentVersion \ ProfileList - Разверните ProfileList Вы должны тщательно проверить каждый подраздел. Под каждым подразделом проверьте, ProfileImagePath запись имеет доступное значение в правой панели.
- Если определенный подраздел не имеет значения, связанного с ProfileImagePath запись, полностью удалите этот подраздел. Щелкните правой кнопкой мыши по подразделу и выберите удалять из контекстного меню.
- Перезагрузите компьютер.
Проверьте, устранена ли ваша ошибка. Если вы получили эту ошибку при попытке переустановить сетевой драйвер, выполните следующие действия.
- Перейдите в следующую папку, вставив путь в адресную строку редактора реестра:
Компьютер \ HKEY_LOCAL_MACHINE \ SYSTEM \ CurrentControlSet \ Control \ NetworkConfig
Если вы не можете найти этот ключ в своем реестре, мы советуем вам пропустить это решение. - Щелкните правой кнопкой мыши конфиг ключ и выберите удалять из контекстного меню.
- Перезагрузите компьютер.
Теперь проверьте, если вы решили ‘Система не может найти указанный файлНа вашем устройстве.
Если вы столкнулись с этой ошибкой при попытке запустить приложение, возможно, возникли проблемы с жестким диском или самим приложением. Попробуйте эти решения, если это так.
Решение 7. Обновите драйвер жесткого диска
Иногда может быть поврежден или отсутствует драйвер хранилища, который вызывает ‘Система не может найти указанный файлНа вашем компьютере. В этих случаях вы можете попробовать обновить драйверы хранилища, чтобы устранить эту ошибку.
- Открыть Бегать окно нажатием Win + R.
- Тип devmgmt.msc и нажмите Войти запустить окно диспетчера устройств.
- Разверните Дисковый привод раздел, нажав на стрелку рядом с разделом.
- Щелкните правой кнопкой мыши на внешнем жестком диске и нажмите ‘Обновить драйвер’.
Решение 8. Переустановите программу
Если обновление драйверов не решило ваш ‘система не может найти указанный диск’, Возможно, вам придется переустановить программу, чтобы решить проблему.
Чтобы полностью удалить некорректно работающую программу, выйдите из программы из диспетчера задач (откройте ее, нажав Ctrl + Shift + Esc) нажатием кнопки «Завершить задачу». Затем вы можете использовать стороннюю программу удаления питания, такую как IObit uninstaller, чтобы также удалить жилые файлы.
Завершение
Так что у вас есть это. Теперь вы знаете, как решить ‘Система не может найти указанный файл’На устройстве Windows 10 с использованием одного или сочетания решений, представленных выше. Расскажите нам в комментариях, как вы решили эту проблему.
Система не может найти указанный диск
Если вы получаете код ошибки ERROR_INVALID_DRIVE ‘ 15 с описанием «Система не может найти указанный диск», выполните действия по устранению неполадок, приведенные в этой статье, чтобы исправить это.
Системе не удается найти указанный диск: фон ошибки
ERROR_INVALID_DRIVE ’ код ошибки возникает, когда пользователи пытаются получить доступ к файлам на определенном диске. Тем не менее, соответствующий диск недоступен по разным причинам.
Часто диск подключен и виден, пользователи могут даже просматривать его. Единственная проблема возникает, когда они пытаются запустить исполняемый файл. Это происходит, когда пользователи получают сообщение об ошибке «Система не может найти указанный диск».
ЧИТАЙТЕ ТАКЖЕ : Исправлено: внутренний жесткий диск не будет отображаться в Windows 10
Как исправить ошибку “ERROR_INVALID_DRIVE”
Решение 1 – Ремонт вашего реестра
Ошибка неверного диска может возникнуть из-за проблем с повреждением файла. Самый простой способ восстановить реестр – использовать специальный инструмент, такой как CCleaner. Не забудьте сначала сделать резервную копию реестра, если что-то пойдет не так. Если вы не установили очиститель реестра на свой компьютер, ознакомьтесь с нашей статьей о лучших очистителях реестра для использования на ПК с Windows 10.
Вы также можете использовать средство проверки системных файлов Microsoft для проверки повреждений системных файлов. Вот как запустить сканирование SFC:
1. Перейдите в Пуск>, введите cmd >, щелкните правой кнопкой мыши Командную строку> выберите Запуск от имени администратора.
2. Теперь введите команду sfc/scannow
3. Дождитесь завершения процесса сканирования и перезагрузите компьютер. Все поврежденные файлы будут заменены при перезагрузке. Затем попробуйте снова получить доступ к соответствующему диску.
Решение 2. Запустите полное сканирование системы
Вредоносные программы могут вызвать различные проблемы на вашем компьютере, в том числе ошибки. Выполните полное сканирование системы, чтобы обнаружить любые вредоносные программы, работающие на вашем компьютере. Вы можете использовать встроенные в Windows антивирусные программы, Защитник Windows или сторонние антивирусные решения.
Решение 3 – Обновите свою ОС
Убедитесь, что на вашем компьютере установлены последние обновления ОС Windows. В качестве напоминания, Microsoft постоянно выпускает обновления для Windows, чтобы улучшить стабильность системы и устранить различные проблемы.
Перейдите в Центр обновления Windows, проверьте наличие обновлений и установите доступные обновления. Чтобы получить доступ к разделу Центра обновления Windows, вы можете просто ввести «обновление» в поле поиска.
Решение 4 – Удалить недавно установленное программное обеспечение
Если вы недавно установили новое программное обеспечение на свой компьютер, попробуйте удалить его. Стороннее программное обеспечение может иногда вызывать проблемы несовместимости, которые могут помешать вам получить доступ к файлам на определенном диске. Обычно после удаления проблемного программного обеспечения пользователи вновь получают полный доступ к содержимому соответствующего диска.
Зайдите в Пуск> введите Панель управления> выберите недавно добавленные программы> нажмите Удалить.
Решение 5. Проверьте диск на наличие ошибок
В Windows 10 вы можете запустить проверку диска с помощью командной строки.
Запустите командную строку от имени администратора и введите команду chkdsk C:/f , а затем нажмите Enter. Замените C буквой раздела вашего жесткого диска.
Решение 6 – Используйте предыдущую букву диска
Если вы не можете получить доступ к различным файлам и папкам после того, как изменили букву своего диска, попробуйте восстановить предыдущую букву.
1. Перейдите в Поиск> введите «управление дисками»> выберите первый результат> запустите инструмент
2. Выберите проблемный диск> щелкните его правой кнопкой мыши> выберите Изменить буквы и пути к драйверу
3. Нажмите кнопку «Изменить»> восстановить предыдущую букву драйвера> нажмите «ОК».
Решение 7. Проверьте разрешения на диске
Также может появиться код ошибки ERROR_INVALID_DRIVE , если у вас нет необходимых разрешений для доступа к содержимому соответствующего драйвера. В этом случае проверьте разрешения на диске и измените их на полный контроль.
1. Выберите проблемный диск> щелкните его правой кнопкой мыши> выберите «Свойства»> выберите вкладку «Безопасность»> нажмите кнопку «Дополнительно»
2. В новом окне нажмите «Пользователи»> нажмите кнопку «Изменить права доступа».
3. Выберите «Пользователи» еще раз> перейдите к «Изменить»
4. В разделе «Основные разрешения» выберите «Полный доступ»> «ОК».
Таким образом, вы изменили разрешения, чтобы предоставить полный контроль всем пользователям. Это должно решить проблему. Однако имейте в виду, что если вы перезагрузите компьютер или переключите пользователей, это снова изменит разрешения.
Решение 8 – Очистите ваши временные файлы и папки
Самый простой и быстрый способ удалить ваши временные файлы и папки – использовать очистку диска. Когда вы пользуетесь компьютером или просматриваете Интернет, ваш компьютер накапливает различные ненужные файлы.
Эти так называемые ненужные файлы могут влиять на скорость обработки вашего компьютера, вызывая медленную реакцию приложений, а также могут вызывать различные коды ошибок, включая код ошибки ERROR_INVALID_DRIVE.
Ниже описано, как использовать очистку диска в Windows 10.
1. Перейдите в Пуск> введите Очистка диска> запустите инструмент
2. Выберите диск, который вы хотите почистить> инструмент скажет вам, сколько места вы можете освободить
3. Выберите «Очистить системные файлы».
Мы надеемся, что решения, перечисленные выше, помогли вам исправить ошибку неверного диска. Если вы столкнулись с другими обходными путями, чтобы решить эту проблему, вы можете помочь сообществу Windows, перечислив действия по устранению неполадок в комментариях ниже.