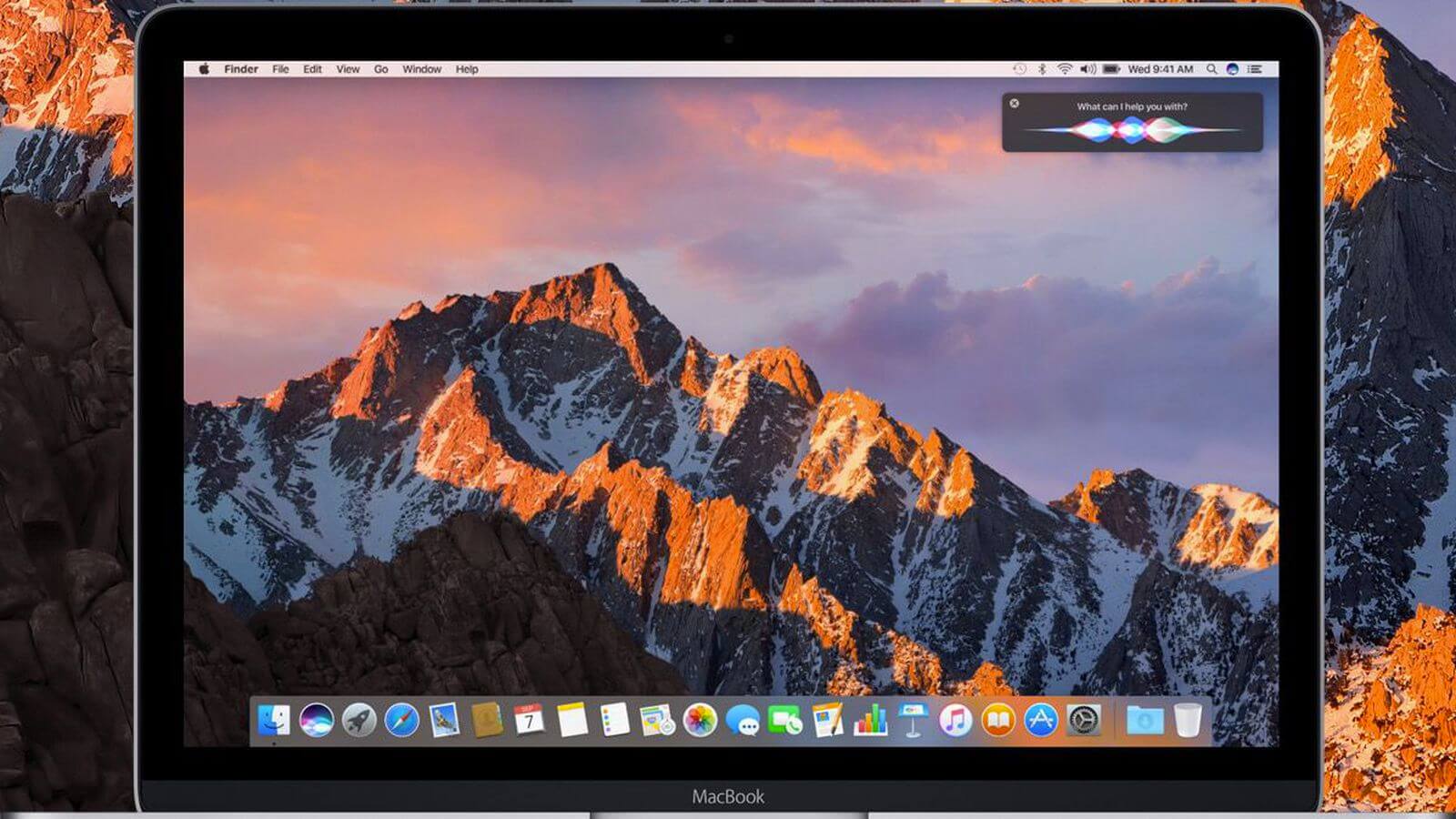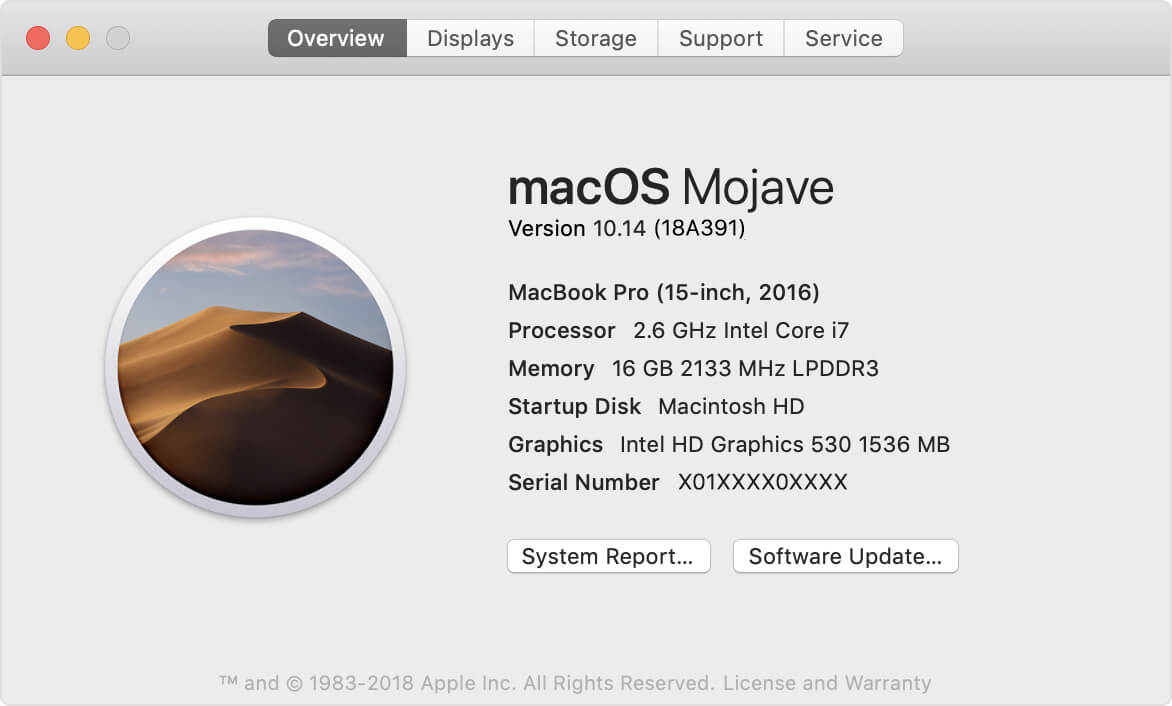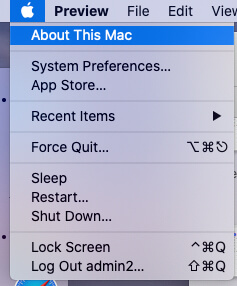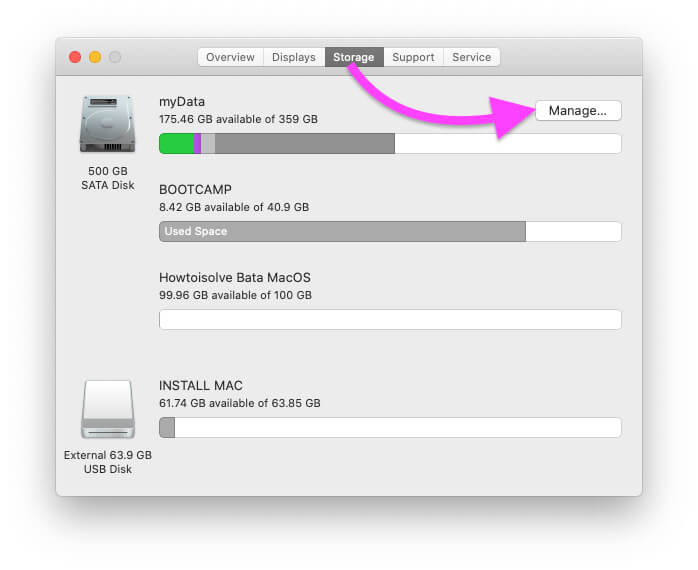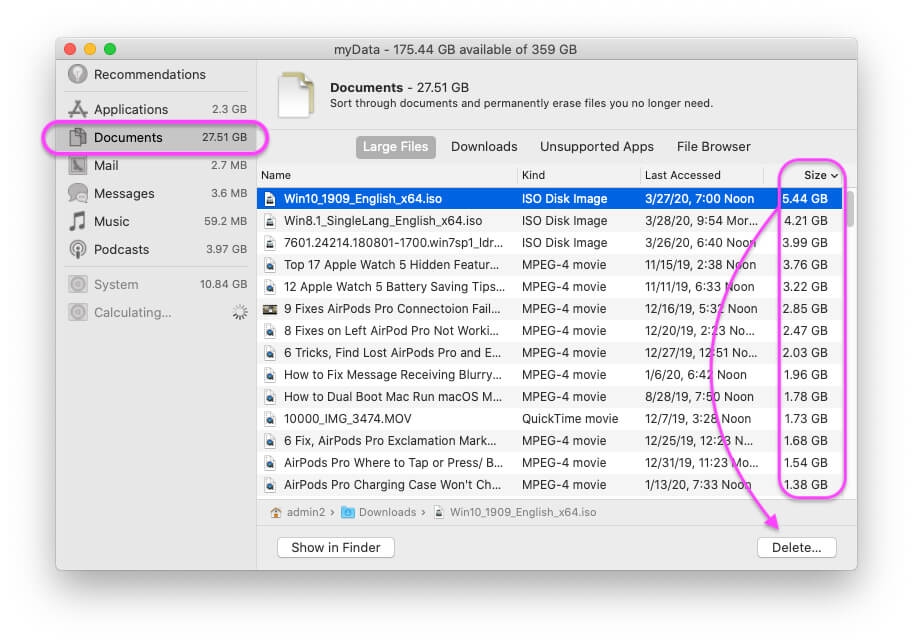- Сколько места занимает macOS — проверьте и освободите системное хранилище
- Сколько места занимает macOS High Sierra?
- Часть 1. Сколько места занимает MacOS High Sierra?
- Часть 2. Как получить больше места на Mac?
- Часть 3. Как перейти на Mac OS High Sierra?
- Часть 4. Резюме
- Как очистить сразу 100 ГБ места на Mac (и даже больше)
- Лонгриды для вас
- Как освободить место на macOS Big Sur / Catalina, High Sierra, Mojave
- Удаление больших файлов и документов: быстрое освобождение хранилища
- Очистить очищаемое пространство на Mac MacBook
Сколько места занимает macOS — проверьте и освободите системное хранилище
Написано Памела Гарсия Последнее обновление: Январь 9, 2021
Технический эксперт по написанию текстов, который умеет писать сообщения об устранении неполадок в любой проблеме Mac и помог многим читателям спасти свои компьютеры Mac.
Вам интересно сколько места занимает MacOS? Давайте ближе познакомимся с MacOS High Sierra в этой новой статье! Читать вдоль.
Apple macOS 10.14 Mojave был выпущен для общественности 24 сентября 2018 г., и вы можете узнать, сколько места занимает macOS Mojave. Новые версии macOS содержат новые функции и дизайн, которые могут улучшить взаимодействие с пользователем. Однако вы должны отметить, что для успешной работы на вашем устройстве требуется много места.
Вы не можете загрузить обновление, если не освободите достаточно места для него. Сегодня мы узнаем, сколько места занимает Mac OS и каковы лучшие методы для повышения производительности устройства.
Сколько места занимает macOS High Sierra?
Чтобы запустить High Sierra на Mac, вам потребуется как минимум 8 ГБ свободного дискового пространства. Выполнив обновление до MacOS High Sierra, вы получить больше свободного места на диске из-за новой файловой системы Apple и HEVC, который является новым стандартом кодирования для видео.
Часть 1. Сколько места занимает MacOS High Sierra?
Если ваш Mac хорошо работает на macOS 10.12, он также должен работать без проблем с macOS 10.13 High Sierra. Все модели Mac и устройства от 2009, такие как Mac Book, iMac и Mac Book Retina, и модели 2010, такие как Mac Mini, Mac Pro, Mac Book Air и Mac Book Pro, совместимы с MacOS High Sierra.
Однако, если вы не уверены, какую версию mac os вы используете, вы можете найти ее, перейдя к информации об устройстве вашего Mac, для этого откройте меню Apple и нажмите «Об этом Mac.
Сколько места на диске использует macOS? Для запуска High Sierra на вашем Mac вам потребуется как минимум 8 ГБ свободного дискового пространства. Я знаю, что этого места много, но как только вы выполните обновление до macOS High Sierra, вы получите больше свободного места благодаря новой файловой системе Apple и HEVC, который является новым стандартом кодирования для видео.
Наконечник: Здесь рекомендую мощный инструмент по имени iMyMac PowerMyMac для удаления очищаемого пространства на Mac так что у вас будет больше места для обновления MacOS High Sierra. Просто получите бесплатную пробную версию ниже, чтобы сэкономить больше места сейчас!
Благодаря этим двум добавленным функциям ваши фотографии, видео, приложения и другие файлы будут занимать меньше места на вашем Mac. Звучит круто? Начните обновление сейчас.
Часть 2. Как получить больше места на Mac?
Зная, сколько места занимает macOS Catalina, вы должны получить больше места на Mac для запуска macOS. Система Mac занимает 300 ГБ? Слишком много места! Сколько ГБ должна занимать система на Mac? Сколько места на Mac на этот раз? Если ваш Mac работает медленно, ему не хватает места для установки новой macOS, вы можете увидеть «Ваш загрузочный диск почти заполненНа вашем экране. Это могло быть забито ненужными файлами и неважными файлами.
Чем дольше мы используем наши устройства, тем больше ненужных и неважных файлов мы храним в них, что в дальнейшем может снизить производительность. Некоторые даже влияют на способ загрузки устройства, потому что в них включены файлы входа и запуска. Особенно файлы в Другом, если вы хотите знать, что Другое в хранилище Mac, просто проверьте предоставленную ссылку.
Лучше всего навсегда удалить эти ненужные файлы, чтобы вы могли получить более быстрый Mac и больше места для нового обновления MacOS. Однако удаление их вручную может занять некоторое время, поэтому лучше использовать автоматическую программу для легкого удаления ненужных файлов.
Существуют программы для очистки Mac это может легко стереть эти ненужные вещи без слишком большого количества шагов. Как PowerMyMac, предложено iMyMac, Это мощная программа, которая устраняет все помехи, которые влияют на производительность устройства.
Это эффективное и действенное программное решение для удаления ненужных файлов, очистки кешей браузера и системы и многого другого. Как PowerMyMac помочь вам в очистке от мусора с вашего Mac? Во-первых, вам нужно загрузить PowerMyMac и установить его на свой Mac.
Затем выполните следующие действия, чтобы узнать, как очистить системное хранилище на macOS High Sierra, эффективно используя эту программу.
- После того, как вы успешно установили PowerMyMac, нажмите Master Scan среди опций на левой панели.
- Нажмите кнопку «Сканировать» и подождите, пока программа завершит сканирование.
- После сканирования просмотрите все результаты и тщательно выберите ненужные файлы, которые вы хотите удалить.
- Нажать на ‘Oчисткакнопка
- Очистка завершена
Вы также можете использовать другие опции, такие как Duplicate Finder и Large & Old Files. Эти два также помогут вам освободить место на вашем Mac и получить возможность обновиться до последней версии Mac OS.
PowerMyMac также помогает сканировать и анализировать состояние сети вашего устройства. В следующий раз, когда вы столкнетесь с задержкой или замедлением работы приложений, используйте PowerMyMac, чтобы проверить и определить, что на самом деле происходит с вашим устройством.
Совет. Говоря о приложениях, вы можете удалить ненужные приложения на вашем Mac, чтобы сэкономить место. Здесь мы рекомендуем вам другой инструмент под названием PowerMyMac Uninstaller. Вы можете проверить, как это работает, когда удаление Анаконды на Mac.
На вашем Mac теперь достаточно места для новой Mac OS. Просто следуйте инструкциям Apple о том, как выполнить обновление, или выполните следующие действия.
Часть 3. Как перейти на Mac OS High Sierra?
Обновления Mac занимают место? Да. Но только некоторые, вам нужно перейти на более новую версию для лучшей производительности Mac. Теперь, когда вы готовы к обновлению, сначала создайте резервную копию, чтобы убедиться, что ваши важные файлы в безопасности.
Резервное копирование машины времени
Настройте Time Machine так, чтобы вы могли легко создавать резервную копию с помощью внешнего диска.
- Получить внешний диск для резервного копирования Time Machine
- После подключения вас спросят, хотите ли вы использовать диск и создать резервную копию через Time Machine. Выберите «Использовать резервный диск».
- Выберите свой внешний диск в списке
- Вы можете проверить «Резервное копирование автоматически», если это необходимо
- Дождитесь окончания резервного копирования
Помните, что первое резервное копирование с использованием Time Machine займет много времени. Это нормально, хотя. Однако после ряда резервных копий Time Machine будет создавать резервные копии только тех файлов, которые были изменены и добавлены для ускорения процесса в дальнейшем.
Скачать новую Mac OS
Сразу после того, как убедитесь, что у вас есть собственная резервная копия, вы можете загрузить новую Mac OS через App Store.
- Зайдите в App Store на вашем Mac
- Перейдите непосредственно на страницу MacOS High Sierra или вы можете найти ее
- Нажмите кнопку загрузки
- После завершения загрузки автоматически устанавливается новая ОС
- Просто следуйте инструкциям на экране, чтобы завершить обновление
Помните, что во время обновления устройство будет несколько раз перезагружаться, это нормально, и некоторые действия могут быть медленными до завершения обновления. Когда обновление будет полностью завершено, вы можете продолжить с того места, где ушли.
Часть 4. Резюме
Теперь, когда вы знаете о сколько места занимает Mac OS, вы можете быть готовы в любое время, когда выпущено новое обновление. Конечно, не забудьте очистить всю вашу систему и освободить ее от мусора и беспорядков, которые часто являются подозреваемыми в космическом забое.
Используйте iMyMac PowerMyMac, чтобы избавить вас от всех хлопот ручного удаления. Когда скоро выйдет последняя версия MacOS Mojave, вы наверняка будете одними из первых, кто ее скачает и попробует! Поделись этим с друзьями и дай им знать!
Прекрасно Спасибо за ваш рейтинг.
Источник
Как очистить сразу 100 ГБ места на Mac (и даже больше)
О том, как справиться с чисткой пространства под названием «Другое» на iPhone или iPad, мы вам уже рассказывали. Однако, к сожалению, стремительному сокращению свободного места на накопителе подвержены не только iOS-устройства, но и компьютеры Mac. С другой стороны, и для этой проблемы у нас есть решение.
Для начала разберемся, как узнать, сколько места занимает «Другое» на вашем компьютере. На старых Mac необходимо зайти в меню Apple и выбрать «Об этом Mac», а затем перейти на вкладку «Хранилище». В новых операционных системах это убрали (совпадение?), но «Другое» никуда не делось, и удалить его по-прежнему можно.
Как видите, у меня было занято больше 47 ГБ.
Что же входит в раздел «Другое» в OS X? Вот лишь примеры данных, которые могут так классифицироваться системой:
- Документы и различные типы файлов, включая PDF, doc, PSD
- Архивы и образы дисков, среди которых zip, dmg, iso
- Различные виды персональных пользовательских данных
- Временные файлы, аудиозаписи и прочее
- Пользовательские библиотеки (Application Support, файлы iCloud и так далее)
- Кэш системы (включая Safari)
- Файлы, которые Spotlight не может распознать — к примеру, жесткий диск виртуальной машины
С чем мы имеем дело, вроде бы разобрались. Как же от него избавиться? Откройте Finder, зажмите cmd+shift+G, а затем посетите папки, указанные ниже. Удалите из них все, чему (по вашему мнению) не место на компьютере Mac.
Также почистите свою переписку в iMessage на Mac и в других мессенджерах, очистите корзину и перезагрузите Mac. Лишним точно не будет. Помимо этого, вы всегда можете воспользоваться утилитой Gemini для удаления дубликатов с Mac или DaisyDisk с CleanMyMac для чистки компьютера от временных файлов.
Знаете какие-либо еще трюки для удаления «Другого» с OS X? Делитесь в комментариях и в нашем Telegram-чате.
Название: Gemini 2
Издатель/разработчик: MacPaw Inc.
Цена: Бесплатно
Встроенные покупки: Да
Совместимость: Mac
Ссылка: Установить
Название: DaisyDisk
Издатель/разработчик: Software Ambience Corp.
Цена: 749 руб.
Встроенные покупки: Нет
Совместимость: Mac
Ссылка: Установить
Новости, статьи и анонсы публикаций
Свободное общение и обсуждение материалов
Лонгриды для вас
iPhone застрял на логотипе яблока при включении? Такое бывало практически у всех. Как правило, причина этого в недостатке свободной памяти. Разбираем все способы снова вернуть iPhone к жизни
Feedly — один из лучших бесплатных RSS-агрегаторов на рынке. Добавляйте все новостные источники в одно приложение, разделяйте их на категории и будьте в курсе последних новостей внутри своей рабочей сферы.
В WhatsApp появилась функция автоматического удаления медиафайлов после того, как получатель их посмотрит. Рассказываем об особенностях использования этого механизма и способе его активации
Источник
Как освободить место на macOS Big Sur / Catalina, High Sierra, Mojave
Я также хотел бы порекомендовать решение в один клик для очистки вашего Mac с помощью Mac лучшее программное обеспечение для очистки Mac от MacPaw лучше всего совместим со всеми устройствами Mac. Не интересно, для этого выполните действия вручную прямо из следующих шагов.
Удаление больших файлов и документов: быстрое освобождение хранилища
У нас есть официальные настройки для управления хранилищем на вашем MacBook, Mac. Это поможет найти большие документы и файлы, сохраненные на вашем Mac или MacBook Drive. Посмотрим, как его найти с помощью опции «Управление хранилищем».
- Перейдите к логотипу Apple () в верхнем меню Mac и нажмите «Об этом Mac».
Об этом Mac на MacBook Mac
Теперь выберите вкладку «Хранилище»> «Управление параметрами» и просмотрите объем используемого пространства различными носителями, файлами и файлами онлайн-резервирования.
Управление хранилищем на MacBook Mac
Кроме того, найдите новую опцию, которая поможет очистить автономные телешоу и файлы фильмов, загруженные из Интернета. Нажмите «Оптимизировать» и быстро освободите гигабайты хранилища на вашем Mac без программного обеспечения.
Оптимизация хранилища на Macbook Mac
Далее идет Как найти большие файлы и неиспользуемые файлы с диска Mac. Нажмите «Документы» на боковой панели и просмотрите список файлов, сокращенных до размера файла.
Удалите Large File Folder и Document с MacBook Mac
Очистить очищаемое пространство на Mac MacBook
Purgeable Space — это неиспользуемые системные файлы и папка, которые трудно очистить. Иногда очистка очищаемого хранилища с помощью программного обеспечения Thord-Party делает нашу систему Mac глючной и медленной. Но в большинстве случаев очищаемое пространство дает свободное пространство и улучшает производительность. Таким образом, идеальным решением для очистки очищаемого пространства на Mac является переустановка MacOS на Macbook, Mac работает на любой MacOS.. Повторная установка сначала очистит ваш Mac, а затем установите последнюю версию macOS на свой Mac из Интернета.
- Резервное копирование вашего Mac на внешний диск с помощью Time Machine, или же Скопируйте важные файлы и папки на внешний USB-накопитель или внешний жесткий диск..
- Очистите Mac и переустановите macOS.
- Перейдите к логотипу Apple () в верхнем меню Mac> нажмите «Перезагрузить».
- Далее, при следующем запуске Mac, Нажмите и удерживайте Command + R клавишу с клавиатуры. пока вы не увидите на экране окно утилиты MacOS.
- Теперь нажмите на опцию Disk Utility и откройте ее. В Дисковой утилите выберите Диск с боковой панели и стереть данные с Mac. После стирания закройте окно Дисковой утилиты.
Стереть Mac Drive из Дисковой утилиты
- И вы перейдете в окно утилиты macOS, нажмите Переустановите MacOS вариант.
- И Дождитесь установки, следуя инструкциям на экране.
- Затем вы можете проверить очищаемое пространство и восстановить последнюю резервную копию с помощью Time machine с внешнего диска.
- Вот и все.

Откройте Finder на MacBook Mac

Фильтр файлов по размеру в Finder MacBook Mac
Источник