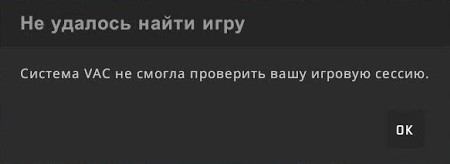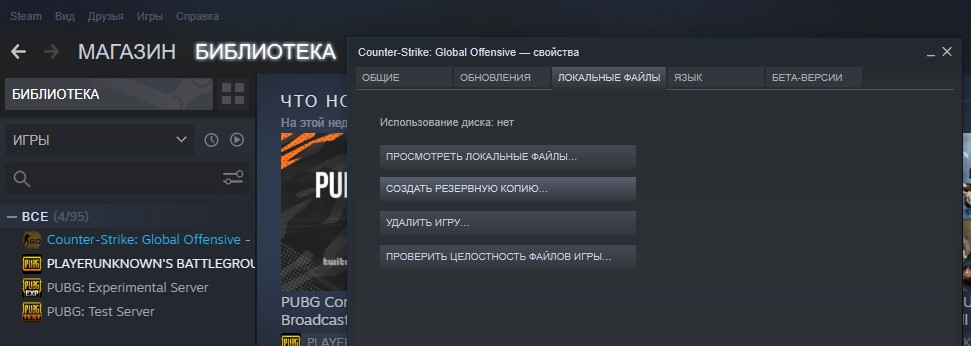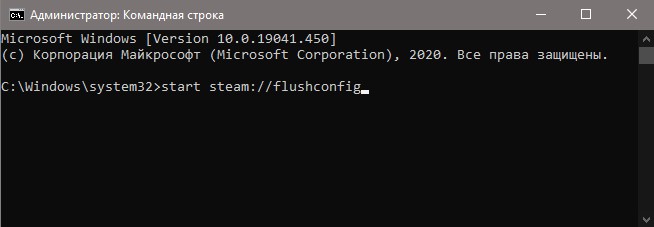- Система VAC не смогла проверить вашу игровую сессию
- Что делать?
- 1. Запуск Steam от имени администратора
- 2. Восстановить клиент Steam
- 3. Целостность файлов игры
- 4. Сторонний антивирус
- 5. Файлы игры, DEP и сеть
- Система VAC не смогла проверить вашу игровую сессию?
- Неправильное время
- Удаление кэша загрузок
- Проверка целостности файлов кэша
- Отключение антивируса или добавление Steam в исключения
- Восстановление Стима
- Система vac не смогла проверить вашу игровую сессию что делать windows 10
- Система VAC не смогла проверить вашу игровую сессию — что делать?
- Первый способ и самый действенный по мнению пользователей — очистить кэш загрузки
- Другие способы решения этой проблемы — проверить целостность кэша
- Проблема с CS:GO Пытаюсь найти игру, выдёт «система VAC не смогла проверить вашу игровую сессию».Кто знает что делать?
Система VAC не смогла проверить вашу игровую сессию
Когда в игре Counter-Strike: Global Offensive игрок становится в очередь на подбор, то может столкнуться с ошибкой Система VAC не смогла проверить вашу игровую сессию. VAC (Valve Anti-Cheat System) это защита Steam от читеров, и она ищет измененные файлы. Если файл был изменен, то защита VAC не подключит игрока к матчу. Ошибка с подключением сессии VAC в CS:GO может быть и у тех пользователей, которые не вносили никаких изменений в файлы игры и не пытались стать недобросовестным игроком. В этом случае, это может быть связано с конфигурацией файлов игры или ложным срабатыванием VAC. Давайте разберем, что делать и как исправить ошибку, когда VAC не смог проверить игровую сессию.
Что делать?
- Первым делом, выйдите из учетной записи Steam и войдите заново.
- Если вы вносили какие-либо изменения в файлы игры при помощи читерских программ, то лучшим способом будет удалить и установить заново игру CS:GO.
- Если проблема не решилась, то проделываем ниже способы.
1. Запуск Steam от имени администратора
Клиенту Steam требуется полный доступа в Windows, и если на ПК нет прав администратора, то VAC не сможет получать доступ к системе и соответственно проверить некоторые файлы.
- Закройте Steam клиент полностью.
- Нажмите по ярлыку Steam правой кнопкой мыши и запустите от имени администратора.
2. Восстановить клиент Steam
Поврежденный клиент Steam может выдавать ошибку VAC, и его нужно восстановить по умолчанию. Для этого запустите командную строку от имени администратора и введите команду ниже:
- «C:\Program Files (x86)\Steam\bin\SteamService.exe» /repair
Если у вас Steam клиент установлен на другом диске, то замените путь на свой.
3. Целостность файлов игры
Если файлы игры Counter Strike были изменены, или их не хватает, то нужно проверить целостность файлов игры, чтобы устранить ошибку, когда система VAC не смогла проверить вашу игровую сессию. Для этого:
- Откройте клиент Steam и перейдите в библиотеку игр.
- Нажмите правой кнопкой мыши по игре слева и выберите «Свойства«.
- Перейдите во вкладку «Локальные файлы» и нажмите на «Проверить целостность файлов игры«.
4. Сторонний антивирус
Сторонний антивирус может блокировать ложно файл игры CS GO, и соответственно VAC не сможет найти необходимый файл. Если у вас установлен сторонний антивирус, то перейдите в карантин и посмотрите, есть ли в нем файлы из Steam. Если есть, то восстановите файл из карантина и добавьте папку Steam в исключения антивируса, после чего проверьте, устранена ли ошибка игровой сессии.
5. Файлы игры, DEP и сеть
Перейдите по пути указанному ниже и удалите всё в этой папке:
- C:\Program Files (x86)\Steam\SteamApps\common\Counter-Strike Global Offensive\csgo\maps\workshop
Далее перейдите по еще одному пути и удалите всё:
- C:\Program Files (x86)\Steam\SteamApps\common\Counter-Strike Global Offensive\csgo\maps\graphs\workshop
После выше проделанных шагов, запустите Steam и дождитесь пока он закачает недостающие файлы, после чего проверьте, устранена ли ошибка. Если нет, то запутсите командную строку от имени администратора и введите три команды по очереди:
- start steam://flushconfig
- ipconfig /release
- ipconfig /renew
Проверьте ошибку VAC, если она появляется, то включим DEP. Для этого в командную строку введите:
Система VAC не смогла проверить вашу игровую сессию?
Если при попытке войти в CS:GO возникает ошибка «Система VAC не смогла проверить вашу игровую сессию», это значит, что система контроля читов не сумела провести проверку на предмет чистоты игрового клиента. Иногда при возникновении этого бага достаточно закрыть Стим, открыть его заново и включить игру. Если ошибка не исчезает, нужно искать другие решения.
Неправильное время
Иногда сбой возникает из-за того, что время на компьютере отображается неправильно. В таком случае нужно лишь подкорректировать часы в Windows, а еще лучше — включить автосинхронизацию времени по одному из серверов. После этого нужно перезагрузить Steam и снова попытаться войти в CS:GO.
Удаление кэша загрузок
Порой избавиться от предупреждения о том, что система ВАК не смогла проверить вашу игровую сессию, позволяет чистка кэша. Для ее выполнения нужно:
- Запустить Steam и зайти в настройки клиентской программы в верхнем левом углу.
- Найти раздел «Загрузки» в настройках.
- Выбрать и использовать опцию «Очистить кэш».
- Перезапустить Стим и запустить игру.
Проверка целостности файлов кэша
Еще одна причина предупреждения о неудачной проверке ВАК кроется в повреждениях файлов кэша. Для их проверки нужно:
- Открыть Стим и зайти в библиотеку игр.
- Найти в списке игру КС:ГО и открыть ее свойства.
- Перейти во вкладку с загруженными локальными файлами.
- Запустить проверку целостности локальных файлов одноименной кнопкой на экране.
- Перезагрузить Стим и игру.
Отключение антивируса или добавление Steam в исключения
Иногда ошибка возникает из-за конфликта антивирусного ПО со Стимом. Если антивирус не дает программе проверить нужные файлы, следует или полностью отключить его до перезапуска ПК и попробовать сначала, или добавить папку Steam в число исключений. После этого нужно попробовать запустить Стим и КС заново.
Восстановление Стима
Если вышеизложенные способы не помогают, можно попробовать запустить проверку и восстановление целостности Steam. Для этого надо:
- Открыть командную строку комбинацией Windows и R.
- Прописать команду «[буква тома и адрес папки со Стимом]/SteamService.exe /repair» (буква тома и полный адрес могут отличаться в зависимости от того, куда установлен Стим).
- Запустить команду и дождаться выполнения.
Если описанные выше методики не помогают и проблема с VAC не уходит, можно принудительно запустить Steam от имени администратора и попробовать описанные способы заново.
Если ни один способ не помог, можно попробовать полностью деинсталлировать и заново установить Steam и CS:GO. Также стоит попытаться войти под другим аккаунтом, при его наличии.
Бан обычно сопровождается другими ошибками. Если вы чисты перед Valve (не использовали читы и т. д.) — свяжитесь с техподдержкой.
Система vac не смогла проверить вашу игровую сессию что делать windows 10
Все способы решения
Решения №1
Самый банальный способ — проверка целлостности кэша перезагрузка компьютера, многим помогает и это решение.
1.Закройте программу STEAM.
2.Перейдите в папку, где у Вас установлен STEAM и удалите там три файла под названием «Steam.dll» & «SteamUI.dll» & «clientregistry.blob».
3.Запустите STEAM и проверьте исчезла ли ошибка «Система VAC не смогла проверить Вашу игровую сессию».
1. Откройте STEAM, сверху нажмите на вкладку «Вид» -> «Настройки».
2. Перейдите на вкладку «Загрузки».
3. В самом низу нажмите кнопку «Очистить кэш загрузки».
1.Закройте STEAM и снова откройте его.
2.Сверху слева нажмите на вкладку «Steam» и выберите пункт «Перейти в автономный режим».
3.Дождитесь перезагрузки Steam.
4.Снова откройте вкладку «Steam» и выберите пункт «Войти в сеть…».
1.Закройте STEAM.
2.Откройте пуск и нажмите «Выполнить».
3.В поле «Выполнить» пропишите: «C:\Program Files (x86)\Steam\bin\SteamService.exe» /repair (если STEAM у Вас установлен в другой папке — измените путь к файлу SteamService.exe самостоятельно).
4.Дождитесь процесса выполнения.
5.Откройте STEAM и проверьте исчезла ли ошибка «Система VAC не смогла проверить Вашу игровую сессию».
Многим пользователям помогает банальное отключение антивируса, проверьте, работает ли данный способ у Вас.
Проверьте правильность даты и времени на Вашем компьютере. Системе VAC обязательно необходимо чтобы время соответствовало Вашему часовому поясу, в котором Вы проживаете.
Рофло-способ №8 от Sp1re
1. Закройте Стим.
2. Выключите компьютер.
3. Ложитесь спать.
4. Проснитесь утром, зайдите в стим.
5. Наслаждайтесь игрой
Система VAC не смогла проверить вашу игровую сессию — что делать?
Привет, у тебя наверное проблема с системой VAC, которая выдает ошибку, хотя никаких читов и сторонних программ ты не используешь. Есть самый простой способ решения этой проблемы — это перезагрузить Steam, зайти в игру и ошибка пропадет, но это лишь временная мера. О том, как убрать данное предупреждение раз и навсегда, далее в этом гайде.
Первый способ и самый действенный по мнению пользователей — очистить кэш загрузки
Итак, начнем сразу с того способа, которые по мнению многих игроков помогает решить данную проблему. Решение заключается в следующем:
- Заходим в Steam и в левом верхнем углу находим вкладку «Steam» и переходим в «Настройки»
- В настройках переходим во вкладку «Загрузки»
- В данной вкладке, в самом низу, жмем на «Очистить кэш загрузки»
- Готово, многие говорят о том, что способ рабочий
Но, если все таки данный способ не сработал, то переходим к другим способам.
Другие способы решения этой проблемы — проверить целостность кэша
Следующий метод борьбы состоит в том, чтобы проверить целостность кэша, обычно это помогает при любой ошибке игры, поэтому можно использовать всегда.
- Заходим в «Библиотеку» в Steam и заходим в «Свойства» игры CS:GO (для этого нужно нажать правой кнопкой мыши по игре)
- Затем переходим в закладку «Локальные файлы»
- Жмем на «Проверить целостность файлов игры. «;
- Ждем и готово
В других случаях советуем попробовать следующее:
- Причиной может быть лишнее ПО, установленное на компьютере, поэтому зайдите в свой антивирус и добавьте папку Steam (всю) в исключения. А также не забудьте просканировать весь локальный диск на наличие вирусов.
- Открываем командную строку комбинацией WIN+R и прописываем: «C:\Program Files (x86)\Steam\bin\SteamService.exe /repair» (данный путь по умолчанию, у вас может быть другой). Ждем и проверяем.
- Выходим из Steam, открываем консольную строку в Windows и прописываем туда следующее: «bcdedit.exe /set
nx Optln». Перезапускаем игру и проверяем.
На этом все, надеемся мы помогли вам с решением вашей проблемы! Также почитайте о репорт ботах, читах CS:GO и много других гайдов.
Проблема с CS:GO Пытаюсь найти игру, выдёт «система VAC не смогла проверить вашу игровую сессию».Кто знает что делать?
Вообще в гугле расписано множество возможных решений твоей проблемы. Но раз уж тебе влом искать, то.
1.Закройте программу STEAM.
2.Перейдите в папку, где у Вас установлен STEAM и удалите там три файла под названием «Steam.dll» & «SteamUI.dll» & «clientregistry.blob».
3.Запустите STEAM и проверьте исчезла ли ошибка «Система VAC не смогла проверить Вашу игровую сессию».
1. Откройте STEAM, сверху нажмите на вкладку «Вид» -> «Настройки».
2. Перейдите на вкладку «Загрузки».
3. В самом низу нажмите кнопку «Очистить кэш загрузки».
1.Закройте STEAM и снова откройте его.
2.Сверху слева нажмите на вкладку «Steam» и выберите пункт «Перейти в автономный режим».
3.Дождитесь перезагрузки Steam.
4.Снова откройте вкладку «Steam» и выберите пункт «Войти в сеть…».
1.Закройте STEAM.
2.Откройте пуск и нажмите «Выполнить».
3.В поле «Выполнить» пропишите: «C:\Program Files (x86)\Steam\bin\SteamService.exe» /repair (если STEAM у Вас установлен в другой папке — измените путь к файлу SteamService.exe самостоятельно).
4.Дождитесь процесса выполнения.
5.Откройте STEAM и проверьте исчезла ли ошибка «Система VAC не смогла проверить Вашу игровую сессию».
Многим пользователям помогает банальное отключение антивируса, проверьте, работает ли данный способ у Вас.
Проверьте правильность даты и времени на Вашем компьютере. Системе VAC обязательно необходимо чтобы время соответствовало Вашему часовому поясу, в котором Вы проживаете.
Самый банальный способ — перезагрузка компьютера, многим помогает и это решение.
Если ничего из перечисленного выше не помогает, то, как вариант, можно обратиться в Стим Саппорт, но это уже на крайний случай. Вряд ли тебе там помогут