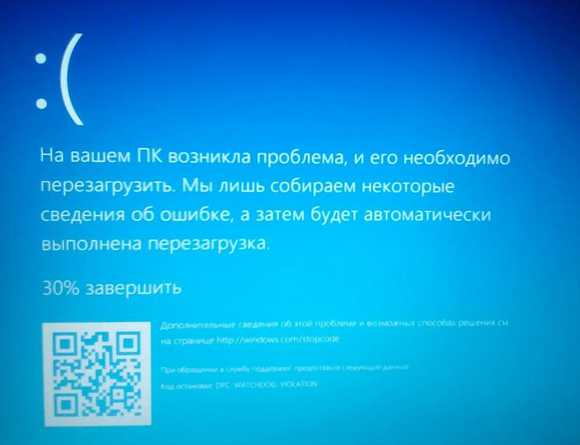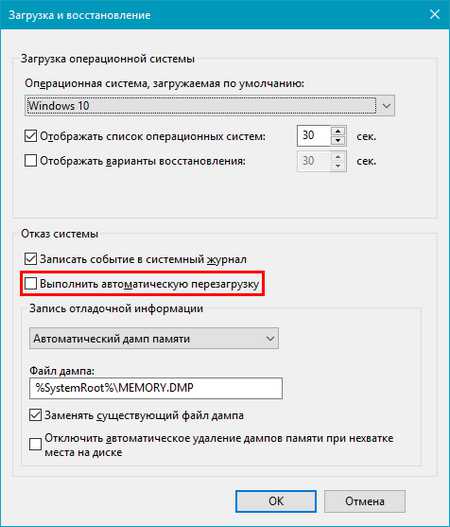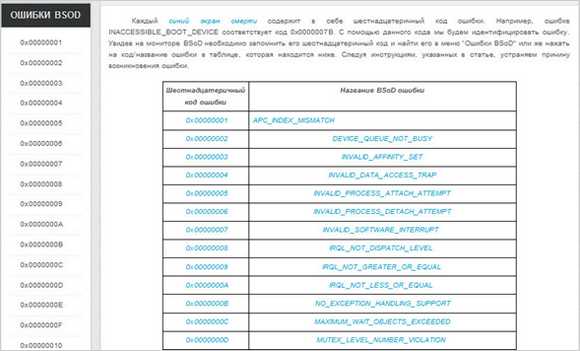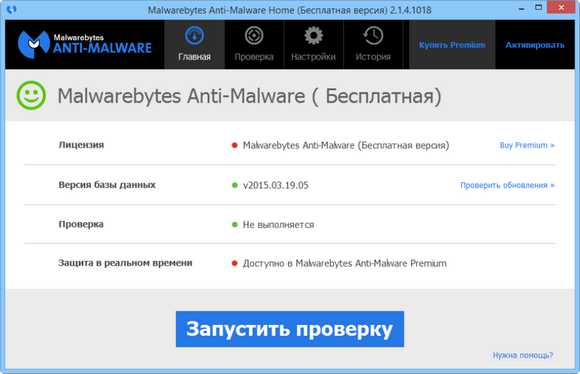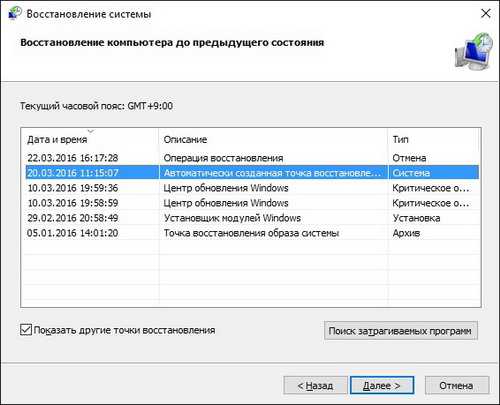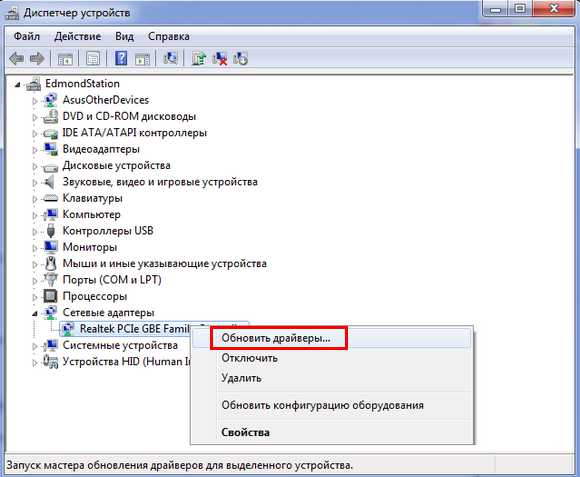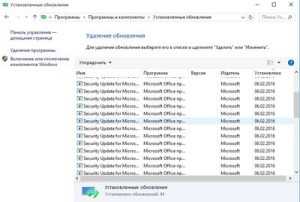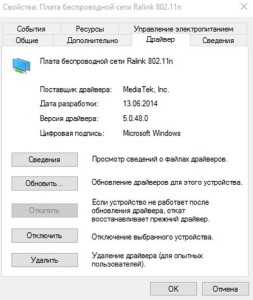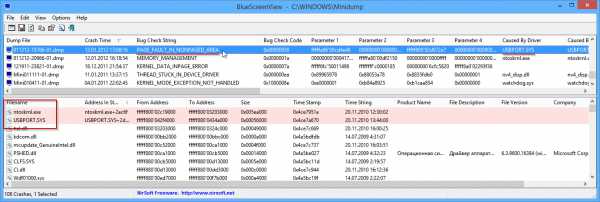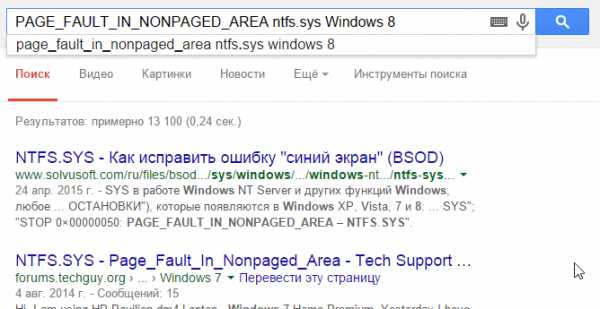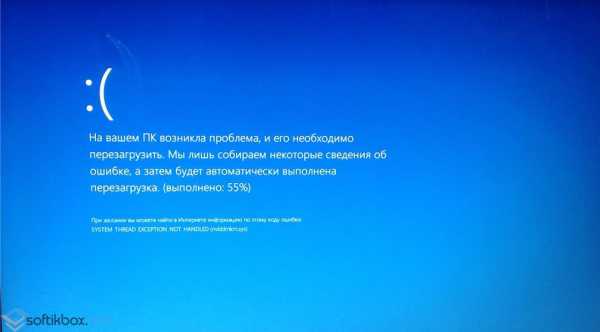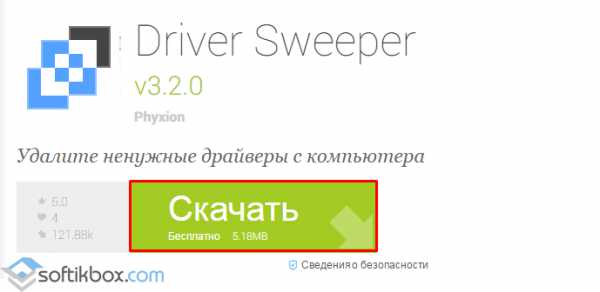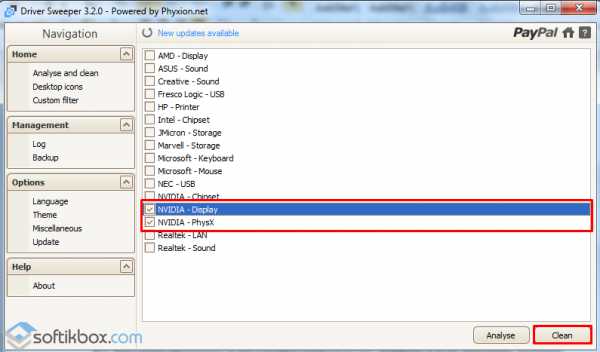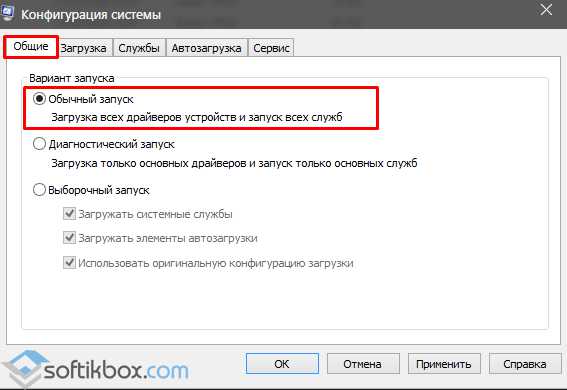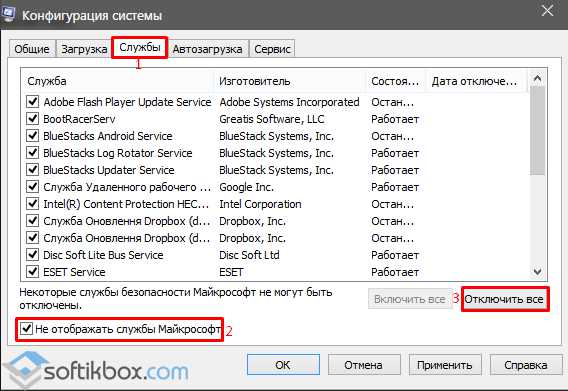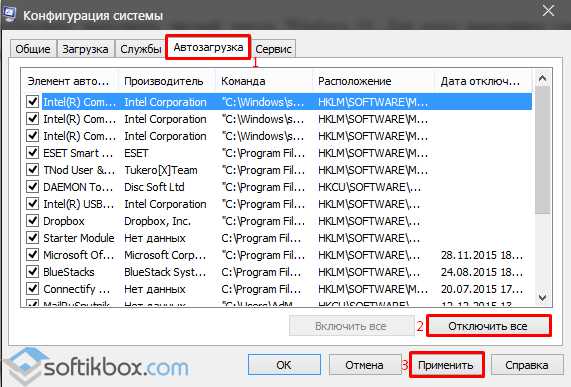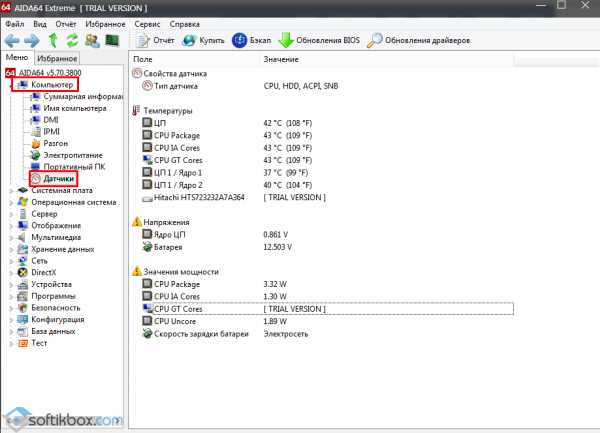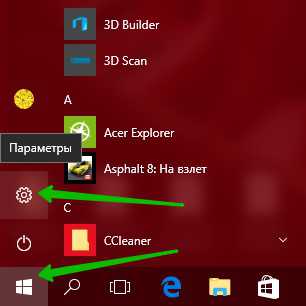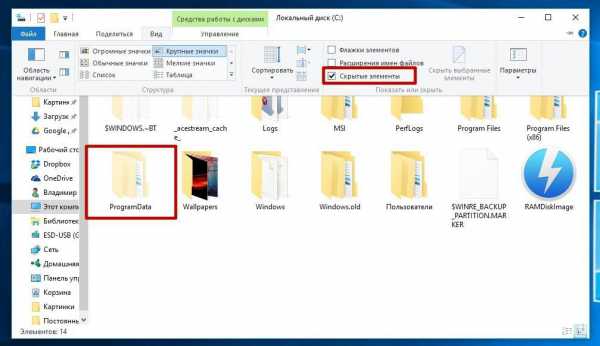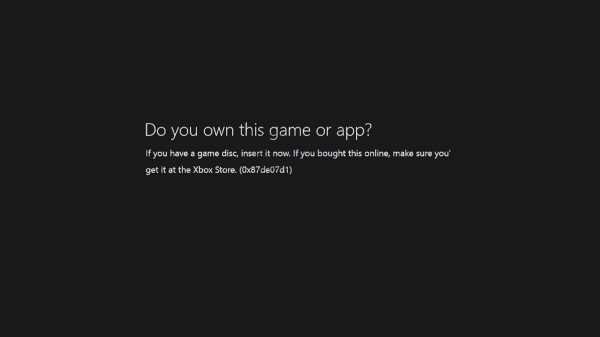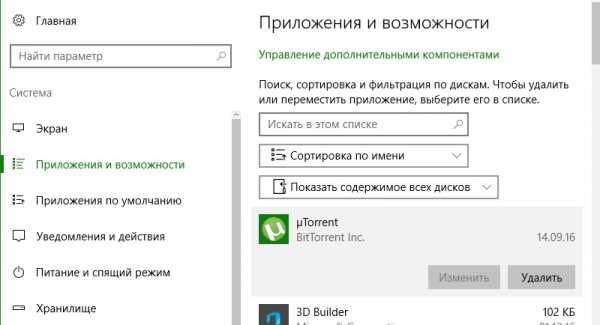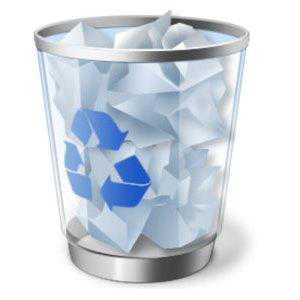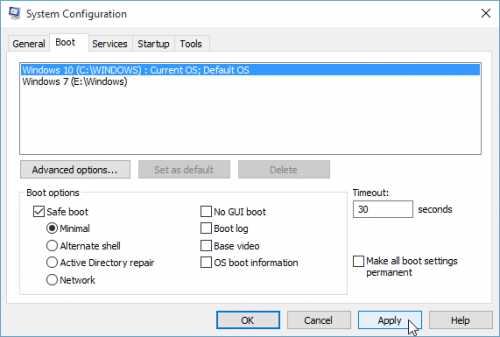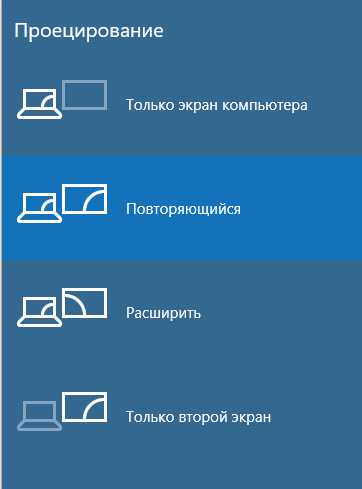- Как исправить синий экран смерти (BSOD) в Windows 10
- Что нужно сделать в первую очередь
- Отключить автоматическую перезагрузку.
- Проверьте систему на наличие вирусов.
- Обновление Windows.
- Обновление драйверов оборудования и прошивки.
- Как исправить синий экран смерти в Windows 10
- Загрузка в безопасный режим.
- Воспользуйтесь восстановлением системы.
- Исправление синего экрана смерти с помощью Устранения неполадок Windows.
- Удалите неисправное обновление Windows.
- Переустановите Windows, чтобы исправить синий экран смерти.
- Похожие статьи про восстановление данных:
- Яркая палитра ошибок Windows и что такое синий экран смерти BSOD
- Как восстановить данные и заставить работать проблемный жесткий диск
- Как исправить 100% загрузку диска в Windows 10
- Как избавиться от синего экрана смерти на windows 10
- Как убрать в Windows 10 синий экран
- BSoD во время инсталляции операционной системы
- STOP-ошибка при установке драйвера или компонента ОС
- Критическая системная ошибка во время функционирования компьютера
- Синий экран смерти (BSoD) в Windows 10
- Причины возникновения синего экрана
- Выявление причин активации экрана смерти по коду ошибки
- Программные и аппаратные ошибки
- Борьба с вирусами
- Восстановление Windows
- Установка драйверов
- Решение проблем с аппаратной частью
- Заключение
- Видео по теме
- Хорошая реклама:
- Синий экран Windows 10: что делать?
- Синий экран Windows 10: делаем бэкап
- Синий экран Windows 10: пытаемся понять причину
- Синий экран Windows 10: расшифровываем код ошибки
- Синий экран Windows 10: может, вы что-то меняли?
- Синий экран Windows 10: обновление драйверов
- Синий экран Windwso 10: обновление Windows
- Синий экран Windwso 10: проверьте оборудование
- Синий экран смерти — боремся с ошибками
- Симптомы BSoD
- Причины появление синего экрана
- Узнаем причину BSoD
- Загуглите код ошибки из Журнала Windows
- Анализируйте минидамп
- Где можно получить помощь
- Windows 10 синий экран
- Причины синего экрана смерти c повреждённым файлом nvlddmkm.sys
- Способы решения проблемы
- Смотрите также
Как исправить синий экран смерти (BSOD) в Windows 10
Для пользователей Windows 10 уже не удивительно столкнуться с возникновением синего экрана смерти. BSOD, известный как STOP-ошибка, — является по сути самым известным экраном смерти среди прочих.
В предыдущей статье мы рассмотрели ошибки Windows связанные с понятием «Экран смерти», в частности с наиболее популярным синим экраном смерти BSOD.
Итак, что если вам довелось столкнуться с этой неисправностью на своем компьютере? Есть несколько способов исправить, преследующую пользователей Windows 10, неполадку.
Что нужно сделать в первую очередь
Отключить автоматическую перезагрузку.
В большинстве случаев в Windows 10 по умолчанию включен перезапуск в случае возникновения STOP-ошибки. В этой ситуации у вас нет достаточно времени, чтобы записать код ошибки, связанный с BSOD. Чтобы начать процесс исправления сбоя, нужно на некоторое время удержать на экране сообщение об ошибке.
Как это сделать:
- 1. Щелкните правой кнопкой мыши по Мой компьютер.
- 2. Перейдите в раздел Свойства.
- 3. В левой части выберите Дополнительные параметры системы.
- 4. В разделе Загрузка и восстановление нажмите Настройки.
5. Теперь в разделе Отказ системы снимите галочку с Выполнить автоматическую перезагрузку.
Проверьте систему на наличие вирусов.
Одной из причин появления BSOD на вашем ПК с операционной системой Windows 10 является повреждение данных. Помимо обычных сценариев, данные на компьютере могут быть повреждены из-за некоторых вредоносных программ.
Таким образом, если вам доводится видеть синий экран смерти Windows 10 чаще обычно, воспользуйтесь антивирусным программным обеспечением для полного сканирования системы. Защитник Windows, антивирус по умолчанию в Windows 10, тоже может быть хорошим вариантом.
Обновление Windows.
Вы должны убедиться, что ваш компьютер регулярно обновляется последними исправлениями безопасности и другими не менее важными элементами. Это один из наиболее важных моментов, который необходимо учесть на пути к исправлению синего экрана смерти или даже предотвращения его появления. Пользователям Windows 10 в большинстве случаев не нужно делать ничего дополнительно, поскольку обновления системы устанавливаются автоматически, но этот процесс можно остановить.
Обновление драйверов оборудования и прошивки.
Неисправные драйверы на вашем ПК тоже могут привести к появлению синего экрана смерти. Таким образом, обновление или восстановление программного обеспечения способно избавить устройство от BSOD.
В настоящее время о большинстве комплектующих заботятся универсальные драйверы Windows. Однако большинство — это не все. Драйверы, которые ваша операционная система на может обновить автоматическим, вам придется искать самостоятельно на сайте производителя.
Вместе с этим ваш BIOS или UEFI должны быть обновлены до своей последней версии. Не забудьте проверить, сталкиваются ли ваши комплектующие с чрезмерной температурной нагрузкой, в этом вам поможет утилита Speccy.
Более высокие температуры могут быть вызваны пылевым засорением вентилятора. Чтобы предотвратить это, необходимо регулярно чистить компьютер.
Вызывать BSOD могут и подключаемые устройства, такие как USB-накопители, принтеры, геймпады и т.д.
Как исправить синий экран смерти в Windows 10
Загрузка в безопасный режим.
Когда вы запускаете компьютер с помощью безопасного режима, загружаются только основные службы Windows и системные драйверы. Если вам не довелось столкнуться с синим экраном смерти, можно предположить, что виновник ошибки — сторонний драйвер.
Как воспользоваться безопасным режимом?
Ранее, в случае с Windows XP и 7, вы могли использовать утилиту msconfig для загрузки этого режима или же с помощью клавиши F8 при старте запуска. Windows 10 добавила один новый удобный вариант для доступа к безопасному режиму.
- 1. Откройте Настройки > Обновление и восстановление > Восстановление.
- 2. В разделе Расширенный запуск нажмите Перезагрузить сейчас. Подождите пока появится окно с дополнительными параметрами запуска.
- 3. Нажмите Устранение неполадок.
- 4. На следующем экране выберите Параметры запуска, кликните на Перезагрузка для выхода в безопасный режим.
Воспользуйтесь восстановлением системы.
Введя в Windows такую функцию как восстановление системы, Microsoft дала возможность откатывать ошибки, которые мы могли по неосторожности совершить на наших устройствах. Это способно помочь, если причиной синего экрана смерти является программное обеспечение, которое вы не так давно установили.
Можете попробовать найти различные настройки, связанные в системой восстановления Windows 10 в Панели управления > Восстановление. Чтобы откатить систему до предыдущей точки восстановления, нажмите Открыть восстановление системы. Чтобы создать новую точку, нажмите Настроить восстановление системы > Создать. Скорее всего синий экран смерти будет исправлен, если это связано с недавними изменениями на вашем компьютере.
Исправление синего экрана смерти с помощью Устранения неполадок Windows.
Попробуйте воспользоваться встроенным в систему инструментом устранения неполадок. Чтобы найти его, откройте Настройки > Обновление и безопасность > Устранение неполадок.
Под заголовком Устранение неполадок вы можете увидеть средство по исправлению ошибок, вызывающих остановку или непредвиденный перезапуск системы Windows.
Удалите неисправное обновление Windows.
Во время установки обновления Windows в редких случаях может произойти прерывание процесса и такие инциденты способны привести к появлению синего экрана смерти. Самый простой способ исправить BSOD в Windows 10 — удаление ошибочного обновления. Аналогично нужно поступать и с приложениями, которые могли бы повредить важные файлы на вашем ПК.
Вы можете удалить последнее обновление Windows, посетив Настройки > Обновление и восстановление > Центр обновления Windows > Удалить обновления.
Переустановите Windows, чтобы исправить синий экран смерти.
Очевидно, что самый последний способ устранить синий экран смерти — полная переустановка операционной системы Windows. Для пользователей, работающих с Windows 10 или 8.1 существует встроенная утилита для переустановки, не требующая наличия специального установочного носителя. Для Windows 7 вам придется ставить систему с помощью загрузочного USB или компакт-диска.
Если в BSOD не виновно непосредственно ваше оборудование, в таком случае вышеперечисленные советы и способы должны вам помочь. Если же проблема заключается в комплектующих, вам придется его заменить.
На всякий случай, если потребуется восстановление информации с жесткого диска, вам помогут инструменты Starus Recovery. Cкачать и опробовать программы для восстановления удаленных данных можно совершенно бесплатно!
Похожие статьи про восстановление данных:
Яркая палитра ошибок Windows и что такое синий экран смерти BSOD
Вероятно, вы знакомы с известной STOP-ошибкой Windows, чаще упоминаемой как «синий экран смерти.
Как восстановить данные и заставить работать проблемный жесткий диск
Представьте себе: вы заняты работой на своем компьютере и потребовались документы, сохраненные на вн.
Как исправить 100% загрузку диска в Windows 10
Если вы являетесь пользователем операционной системы Windows, возможно вам приходилось сталкиваться .
Как избавиться от синего экрана смерти на windows 10
Как убрать в Windows 10 синий экран
Любой работающий на Windows XP юзер знаком с понятием «синего экрана смерти». Да и в «семерке» его появления порой не приходилось долго ждать: после инсталляции сторонних драйверов и даже обновления дайвера с официального сайта, редактирования реестра, перегрева видеоадаптера, расположения системных файлов в битых секторах винчестера часто появлялся BSoD с мгновенной перезагрузкой Виндовс без записи результатов работы незавершённых приложений.
С выходом Windows 10 мало что поменялось, и синий экран смерти сопровождает пользователей повсеместно. Чаще всего он превращает работу за компьютером в ад после очередного обновления операционной системы. Microsoft уже не один и не два раза удаляли файлы обновлений с серверов, беспрерывно вызывающие синий экран, и предоставляли пользователям рекомендации по устранению их последствий на ПК. Схема проста: Windows 10 обнаруживает наличие свежего апдейта, скачивает его, начинает процесс установки, который завершается неудачно – чаще всего сопровождается появлением BSoD. После чего компьютер перезагружается, и процедура зацикливается.
Как стало понятно, STOP-ошибка вызывается только в случаях, когда дальнейшее функционирование ПК невозможно по той или иной причине, и в данный момент нельзя завершить его работу.
Разберемся, что вызывает синий экран в Виндовс 10, и приведем рекомендуемые специалистами с Microsoft решения проблем.
BSoD во время инсталляции операционной системы
Обновление любой Windows до редакции под номером 10 может завершиться появлением экрана смерти, который отныне имеет новый облик. Если переход на «десятку» при использовании Windows 8.1 или 7 с набором обновлений завершается сообщением на синем фоне о том, что ПК необходимо перезагрузить, в таком случае не стоит ничего опасаться. Операционная система выполнит откат обновления и после перезагрузки компьютера на нем будет рабочая ОС, которой она была до запуска инсталлятора Windows 10.
Посмотрите ещё: Как установить в Windows 10 русский язык
STOP-ошибка при установке драйвера или компонента ОС
Причиной, вызывающей синий экран, может быть обновление компонентов Виндовс или установка нового драйвера (чаще всего проблемы вызывают видеокарты от nVidia). В таком случае придется выполнить откат операционной системы к состоянию перед этой процедурой. Хорошо, если компьютер после нескольких попыток включается и предоставляет возможность удалить обновление или откатить версию драйвера.
Чтобы просмотреть установленные обновления с возможностью их удаления, введите в поисковой строке «Просмотр установленных» и запустите приложение «Просмотр установленных…». Если не знаете, какой из апдейтов стал причиной неполадки, удаляйте их последовательно, перезагружая ПК после удаления каждого.
Если проблема не исчезает после нескольких перезагрузок, Windows 10 вызывает восстановление системы, где предлагает остановить выбор на контрольной точке, к которой осуществится откат. Успешное восстановление сопровождается окном с соответствующей информацией и перезагрузкой ПК.
Помните, что откат Windows 10 затронет все аспекты операционной системы, а не только проблемный компонент.
Если при включении ноутбука синий экран вас не тревожит, попробуйте временно деактивировать обновление ОС до выяснения причин возникновения системной неполадки или исправления ошибок разработчиками с Microsoft.
Критическая системная ошибка во время функционирования компьютера
Ошибку во время работы Windows 10 вызывает огромное число факторов, среди которых чаще всего фигурируют: использование старого оборудования, несовместимость или конфликтность какого-либо программного продукта с ОС, неполадки оборудования (битые секторы на HDD, перегрев процессора или видеоадаптера).
Microsoft предлагает пару методов решения проблемы:
- удаление нового подключенного устройства, после начала использования которого стал появляться синий экран;
- выполнение обновлений Windows 10 порой помогает не только залатать дыры в безопасности системы, но и устранить конфликтность или исправить недочеты в работе компьютера или его элементов.
Посмотрите ещё: Windows 8 или 10
Если деактивация аппаратного компонента через «Диспетчер устройств» не помогает, выключаем ПК, отключаем или извлекаем новый компонент и проверяем, не появляется ли синий экран.
(Visited 49 301 times, 60 visits today)
Синий экран смерти (BSoD) в Windows 10
Cиний экран в Windows 8 и 10 появляется при возникновении каких-либо ошибок, связанных с работой самой системы. О причинах аварийного завершения работы ОС синим экраном и методах устранения этой проблемы пойдет речь в данной статье.
Причины возникновения синего экрана
В Windows 8 или 10 синий экран смерти (BSoD) может появляться по многим причинам.
Вот перечень наиболее распространенных источников проблемы:
- вредоносное программное обеспечение;
- повреждения файлов самой Виндовс;
- проблемы с работой драйверов устройств, ошибки с модулями nvlddmkm.sys, dxgkrnl.sys и так далее;
- конфликты в работе одновременно работающих антивирусников;
- некорректная установка обновлений ОС;
- ошибки в настройках БИОСа;
- чрезмерный нагрев процессора, видеокарты, чипсетов;
- установка несовместимых комплектующих ПК;
- аппаратные неисправности комплектующих компьютера.
Это только самые распространенные причины появления синего экрана Windows 10 и 8, а значит, единого решения проблемы нет. Чтобы победить данную критическую неисправность нужно уметь выявлять и устранять самые разные неисправности, связанные как с программным, так и с аппаратным обеспечением ПК.
Выявление причин активации экрана смерти по коду ошибки
В последних версиях Виндовс разработчики значительно упростили процедуру распознавания системных ошибок, приводящих к появлению синего экрана. В первых Windows BSoD представлял собой набор непонятных символов, в последующих ОС на нем отображался код ошибки и название файла, в котором она произошла. А начиная с восьмерки, он стал содержать меньше технической информации, зато приобрел голубой фон, грустный смайлик и более короткий формат записи произошедшей ошибки, которая нас и интересует.
Очень часто списать код ошибки не представляется возможным, так как компьютер перезагружается сразу же после возникновения экрана смерти. Функцию автоматической перезагрузки можно отключить, но только если BSoD появляется не сразу, а позволяет выполнить включение ОС и поработать в ней некоторое время. Итак, чтобы убрать автоперезагрузку при экране смерти сделайте следующее:
- Активируйте окно параметров системы с помощью комбинации клавиш Win + Pause/Break.
- Откройте ссылку «Дополнительные параметры системы».
- В разделе «Загрузка и восстановление» откройте закладку «Дополнительно» и кликните на кнопку Параметры.
- Уберите галочку с пункта «Выполнить автоматическую перезагрузку».
Теперь, когда будет возникать синий экран смерти Windows 10, вы сможете спокойно скопировать код, компьютер больше самостоятельно не будет перезагружаться.
Узнать, что означает кодовая запись, можно на специальных ресурсах Интернет.
Например, на приведенном рисунке показан код ошибки с модулем nvlddmkm.sys — драйвером видеокарты.
К сожалению, не всегда операционная система позволяет отключить автоматическую перезагрузку, или код ошибки не помогает определить проблему, поэтому нужно знать и другие способы поиска причин неисправности.
Программные и аппаратные ошибки
Наверняка заметили, что в перечне причин содержатся проблемы как с программным, так и с аппаратным обеспечением компьютера. Определение категории, к которой относится ваша неисправность, значительно сократит круг поиска. Сделать это проще всего, применив обычный Live-CD. Если компьютер с него без проблем загружается, и экран смерти не появляется, значит, проблема кроется в программном обеспечении.
Более сложным методом является использование программ, предназначенных для тестирования комплектующих ПК, таких как жесткий диск, оперативная память и так далее. Этих утилит очень много, например, для винчестера подойдет программа MHDD, а для проверки оперативной памяти можно воспользоваться приложением Memtest. Данный метод хоть и требует больше усилий, но позволяет более точно установить неисправный элемент.
Борьба с вирусами
Среди программных проблем Windows 10, активирующих синий экран, первое место по массовости занимают вирусы. Что делать в этом случае, понятно — удалять вредоносное ПО при помощи актуальных антивирусных приложений, например, Malwarebytes Anti-Malware и AdwCleaner.
Довольно часто синий экран появляется при загрузке Windows, поэтому не позволяет установить антивирус и запустить проверку на вирусы. В этом случае попробуйте запустить ОС в безопасном режиме с поддержкой сети. Если причина неисправности в работе вирусов, то в данном режиме сможете включить Виндовс и просканировать систему на наличие вредоносного ПО.
Восстановление Windows
Большую часть программных проблем, в том числе возникающих после обновления Виндовс, можно решить при помощи отката системы. Такая функция реализована средствами самой ОС, но кроме того можно загрузить резервный образ системы, созданный при помощи сторонних утилит вроде Акронис и Ghost. Здесь важно заранее позаботиться о сохранении резервных точек восстановления операционной системы. Лучше всего это сделать при установке Windows и далее периодически сохранять бекапы в ручном или автоматическом режиме.
Установка драйверов
Если при анализе кода ошибки или имени модуля выявилось, что причиной неисправности является драйвер той или иной комплектующей, например, часто проблемы вызывает nvlddmkm.sys — модуль, отвечающий за драйвер видеокарты от NVidia, то в первую очередь замените его. Достаточно кликнуть на название комплектующей в диспетчере устройств правой кнопкой мышки и выбрать пункт «Обновить драйверы».
Этот метод в большинстве случаев поможет установить актуальную версию драйвера, но все же рекомендуется зайти непосредственно на сайт производителя устройства и скачать программное обеспечение. Такая рекомендация существует, потому что драйверы из базы Microsoft являются значительно упрощенными и могут приводить к снижению производительности или возникновению неполадок в ОС, в частности, ошибка с процессом nvlddmkm.sys возникает гораздо чаще в системах со стандартными драйверами.
Встречаются случаи, когда именно новая версия драйвера вызывает синий экран смерти Windows 8. В таких случаях следует ее убрать и установить одну из предыдущих сборок.
Помните, все версии драйверов, даже устаревшие, необходимо брать на официальных ресурсах производителей, ведь они распространяются абсолютно бесплатно, на сто процентов работоспособны и не содержат вирусов.
Решение проблем с аппаратной частью
Как правило, синий экран при загрузке означает аппаратную неисправность, многие из которых без помощи специалистов устранить невозможно. Тем не менее в силах любого пользователя проверить контакты, целостность кабелей и самих комплектующих, протестировать оборудование при помощи специальных утилит.
Помимо выше перечисленного выполните включение ПК с одним подключенным модулем ОЗУ, так вы определите совместимы ли ваши модули памяти.
Заключение
В Windows 8 и 10 синий экран смерти появляется по разным причинам. В этой статье были рассмотрены основные из них, а также варианты их устранения. Теперь BSoD сообщает коды ошибок, по которым, используя Интернет-ресурсы , легко определить источники его возникновения. Надеемся, информация из статьи поможет их устранить.
Видео по теме
Хорошая реклама:
Синий экран Windows 10: что делать?
В последних версиях Windows «синий экран смерти» стал выглядеть гораздо более элегантно. Между тем, его появление все равно не радует пользователя. Сегодня мы узнаем почему появляется синий экран в Windows и то, как избавиться от синего экрана в Windows 10.
Windows 10 — это ОС. Как и в любой операционной системе, порой что-то может пойти не так. В этом нет ничего неожиданного, ведь Windows 10 содержит в себе множество системных компонентов, драйверов, программ. Поэтому сегодня мы научимся бороться с «синим экраном смерти»(BSOD) и восстанавливать работоспособность Windows 10.
К сожалению, нет никакого единственного волшебного решения, которое позволит вам устранить «синий экран». Между тем, с помощью нашего небольшого руководства вы сможете диагностировать проблему и, возможно, исправить ее.
Синий экран Windows 10: делаем бэкап
Мы храним много важных файлов на нашем компьютере — от семейных фото и видео, до важных деловых документов. Все эти данные могут быть потеряны очень легко, если вы регулярно не делаете резервное копирование. Вы должны делать резервное копирование постоянно, но если вы начали испытывать проблемы с вашим компьютеров, это стоит сделать немедленно. На создание бэкапа ваших данных уйдет немного времени, зато вы будете спокойны за сохранность своей информации. Вы можете использовать для резервного копирования платные и бесплатные программы из статьи ««Лучшие программы для резервного копирования 2016». После того, как вы сделаете бэкап, любые проблемы с системой и «синий экран» вам уже не страшен.
Синий экран Windows 10: пытаемся понять причину
Чрезвычайно полезно, если вы можете вспомнить, что вы делали и какие программы/драйвера устанавливали, перед тем, как появился «синий экран». Если вы в состоянии вспомнить это, то велик шанс, что причиной BSOD является недавно установленное программное обеспечение. В любом случае, «синий экран» сигнализирует о проблемах с ОС или «железом» компьютера и не появляется просто так. Поэтому, если вы заметили, что при попытке выполнить печать из Word появляется «синий экран», а при печати из PDF — нет, то стоит задуматься о том, что принтер каким-то образом причастен к появлению синего экрана.
Синий экран Windows 10: расшифровываем код ошибки
Когда появляется окошко «синего экрана смерти», иногда вы можете увидеть в нем код ошибки. Вы можете записать этот код ошибки и потом поискать его расшифровку на сайте Microsoft или в поисковой системе. Несомненно, гораздо проще решить проблему, когда вы понимаете ее причину.
Синий экран Windows 10: может, вы что-то меняли?
Одна из первых вещей, которую стоит сделать при появлении «синего экрана», это вспомнить, какие изменения вы вносили в систему за последнее время. Обычно это установка программного обеспечения или драйверов устройств, а также обновления для уже установленных программ. Если BSOD происходит во время запуска программы или во время ее использования, то стоит удалить данное по или переустановить его. Кроме того, можно попробовать использовать поисковую систему, чтобы получить информацию о возможных конфликтах установленного по или оборудования с вашей операционной системой.
Синий экран Windows 10: обновление драйверов
В прошлом было несколько глобальных проблем с драйверами, когда драйвер (например, графической карты) вызывал нестабильную работу системы и появление «синего экрана». Если в последнее время вы обновляли систему или драйвер и после этого у вас стал появляться BSOD, то вам стоит вернуться к предыдущей версии драйвера или удалить недавние обновления. Также можно зайти на сайт производителя оборудования и узнать, нет ли проблем с совместимостью определенного драйвера с ОС.
- Чтобы удалить обновление Windows нажмите Win+X. Выберите «Программы и компоненты». Потом «Просмотр установленных обновлений». Отсортируйте обновления по дате установке и удалите нужные. Перезагрузитесь.
- Чтобы удалить драйвер или выполнить откат драйвера на предыдущую версию нажмите Win+X. Выберите «Диспетчер устройств». Найдите нужное устройство, выберите его и зайдите на вкладку драйвер. Выберите пункт «Откатить» (если он доступен) или обновить/удалить.
Синий экран Windwso 10: обновление Windows
Еще одной очевидной вещью, которую стоит сделать при «синем экране смерти», это обновить Windows. Если ваша ОС настроена на автоматическое скачивание и настройку обновлений — нет проблем. В ином случае вам стоит установить последние актуальные обновления для вашей Windows 10.
- Перейдите «Пуск» -«Параметры» — «Обновление и безопасность» — «Проверка наличия обновлений». Дождитесь скачивания и установки обновлений.
Синий экран Windwso 10: проверьте оборудование
Если у вас настольный компьютер, то вам стоит открыть системный блок и удостовериться, что все аппаратные компоненты установлены корректно. Например, если сетевая карта вставлена в разъем не полностью, это вполне может стать причиной BSOD. Также, если вы меняли какое-либо комплектующее в последнее время (например, видеокарту) стоит удостовериться в правильности установки оборудования и актуальности драйверов. Для проверки корректности работы оборудования можно использовать статью «Почему компьютер включается, но нет изображения?» и «Почему компьютер не включается?».
Итак, надеюсь статья помогла вам узнать причину синего экрана windows 10 и избавиться о него. Приятного серфинга в сети.
Синий экран смерти — боремся с ошибками
Компьютер часто перезагружается само по себе или показывает синий экран с непонятными словами? Проблема решаема, нужно лишь найти причину и устранить.
BSoD – Blue Sceen of Death, синий экран смерти. Появляется в самых критических ситуациях, когда закрытием сбойной программы обойтись нельзя.
Операционная система Windows имеет несколько уровней работающих программ. Мы видим лишь самый верхний – открытые окна программ и запущенные службы. Именно их показывает Диспетчер задач. Когда одна из программ совершает ошибку, которую не в состоянии обработать и обойти, она, как говорят многие пользователи, «вылетает». Можно снова запустить и работать дальше.
Программные модули, работающие на более низком уровне (драйвера), при ошибке перезапуститься не смогут. Операционная система Windows старается оградить пользователя от многих ошибок, но это не всегда получается и она капитулирует, показывая на экране компьютера грустную рожицу или набор символов.
Нужно понимать, что драйвера – посредник между программной и аппаратной частью компьютера. Сбоить могут как драйвера (программисты тоже люди, могут чего-то не учесть или ошибиться), так и железная часть компьютера.
Симптомы BSoD
1. Появление синего экрана с непонятными символами или грустным смайликом.
2. Неожиданная перезагрузка компьютера.
В 99% случаев компьютер перезагружается сам из-за критической ошибки (BSoD), но бывает ситуация похуже: проблемы с блоком питания или материнской платы. Если у вас настольный ПК, проверьте, не вздулись ли где-нибудь конденсаторы.
Причины появление синего экрана
1. Перегрев. Перегрев видеокарты, процессора приводит к синему экрану смерти. Проверьте компьютер на перегрев.
В Windows XP при перегреве видеокарты всегда возникал BSoD, в Vista и новее видеодрайвер просто перезагружается. Если вы видите надпись «Видеодрайвер перестал отвечать и был восстановлен», то это перегрев видеокарты: В Windows XP вместо этого сообщения был синий экран смерти
Чем новее Windows, тем совершенней защита от сбоев. Будем надеяться, в какой-нибудь Windows XV вместо синего экрана мы будем видеть уведомление об ошибке, не мешающее работе.
2. Сбой оперативной памяти. Можно протестировать оперативную память, но чтобы не попасть пальцем в небо, сначала прочтите дальше – возможно, причина вашего синего экрана смерти в чем-то другом.
Если вы установили новую оперативную память в компьютер и получили частые BSoD’ы, меняйте в магазине на исправную. Других способов побороть синие экраны смерти при замене оперативной памяти нет.
3. Сбой другого железа. Может быть, «проседает» напряжение в блоке питания. Может быть, где-то пропадает контакт. Может быть, вашему компьютеру не нравится полнолуние. Причин много, гадать можно бесконечно.
Если после того, как вы проанализировали минидамп (об этом ниже) и исключили ошибки, синий экран никуда не уходит, стоит заменить по очереди все компоненты. Нельзя просто так взять и определить причину BSoD, если каждый раз коды ошибок – разные.
4. Переразгон. Если вы продвинутый оверклокер, то знаете, какое отношение разгон компьютера имеет к BSoD. Если нет – не разгоняйте компьютер.
5. Сбой драйвера(ов). Причиной BSoD не обязательно будет аппаратная проблема. Нестабильно работающие драйвера – частый гость на компьютерах пользователей. Как выявить сбойный драйвер, будет дальше.
6. Вирусы. Обязательно проверьте компьютер каким-нибудь одноразовым антивирусом или HerdProtect.
Не устаю удивляться самоуверенности пользователей, которые заявляют «У меня нет вирусов и антивируса тоже! У меня прямые руки/сижу только на проверенных сайтах/иногда проверяю одноразовым антивирусом и поэтому все нормально!». Оставляя в стороне дебаты о том, как можно жить без антивируса, задумайтесь: если человек видит BSoD, у него уже не нормальная ситуация. Как можно заявлять о том, что вирусов нет и это не причина синего экрана?
Также не надо думать, что если у вас установлен антивирус с самыми свежими базами, вирусов быть не может. Проверьте другим, чтобы полностью исключить вероятность.
7. Антивирусы. Забавно (и печально), что антивирусы бывают причиной сбоя. Удалите на время антивирус. Синие экраны смерти перестали появляться? Ставьте новый, чтобы синие экраны не появились по причине №6.
8. Обновления Windows. Разработчики в Microsoft иногда плохо тестируют обновления. Некоторые из-за этого вовсе отключают Центр обновления Windows и сидят без обновлений, хотя это не выход. Панель управления – Программы и компоненты – Просмотр установленных обновлений – нажмите правой кнопкой – Удалить по обновлениям, установленным недавно, затем проверяйте работу Windows. Все нормализовалось? Просто не ставьте обновления пару недель – обычно за это время выходит какое-нибудь исправляющее обновление для обновления и все становится хорошо.
9. Сбой программ. Такое бывает, но редко. Если видите BSoD во время игры или при работе какой-то определенной программы, советую проверить компьютер на перегрев, потому что большинство программ не способны вызвать синий экран, за исключением устанавливающих драйверы в систему (антивирусы, эмуляторы виртуальных дисков, системы игровой защиты вроде PunkBuster, бухгалтерские программы, работающие с цифровыми ключами).
10. Ошибки файловой системы жесткого диска. Не лишним будет проверить жесткий диск на ошибки.
Узнаем причину BSoD
Как видите, причин довольно много и гадать не имеет смысла. К счастью, синий экран смерти содержит подсказки о том, с чего это вдруг Windows начала сбоить. Среди непонятного текста будут коды ошибок, содержащие прямое указание на то, что вызвало сбой.
Чаще всего BSoD вы не увидите, так как в настройках Windows по умолчанию включена перезагрузка компьютера при критических ошибках.
Отключить автоматическую перезагрузку Windows можно так: Панель управления – Система – Дополнительные параметры системы – Параметры – поставить/снять галки так, как на скриншоте ниже:
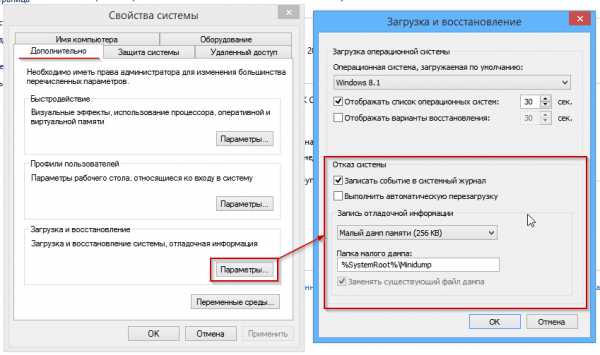
Обратите внимание на пункт «Малый дамп памяти» – его тоже поставьте.
Загуглите код ошибки из Журнала Windows
Галка «Записать событие в системный журнал» установлена по умолчанию, значит – коды ошибок будут в Журнале Windows.
Идите в Панель управления – Администрирование – Просмотр событий – Система – и ищите в списке строчку, по времени совпадающую с появлением синего экрана или перезагрузкой компьютера:
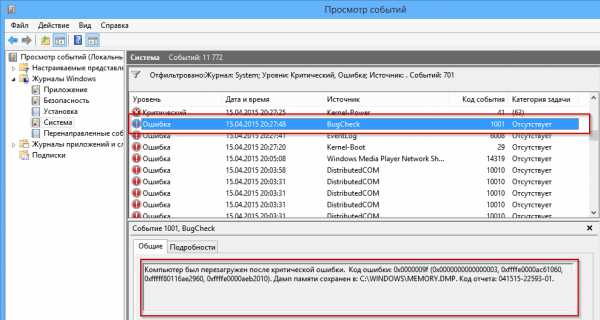
Ищите код ошибки (на скриншоте выше это 0x0000009f) в Гугле и читайте первые несколько сайтов в выдаче, выполняйте рекомендации, которые помогли другим. Если указан драйвер (слово с окончанием .sys, то вообще замечательно – вероятный виновник найден сразу, нужно установить драйвер для этого устройства более старой/новой версии. Если в интернете не будет четкого и ясного указания причины BSoD по указанному коду ошибки, читайте мою инструкцию дальше.
Если в Журнале Windows ничего нет, ждите появления синего экрана и смотрите ошибку там:
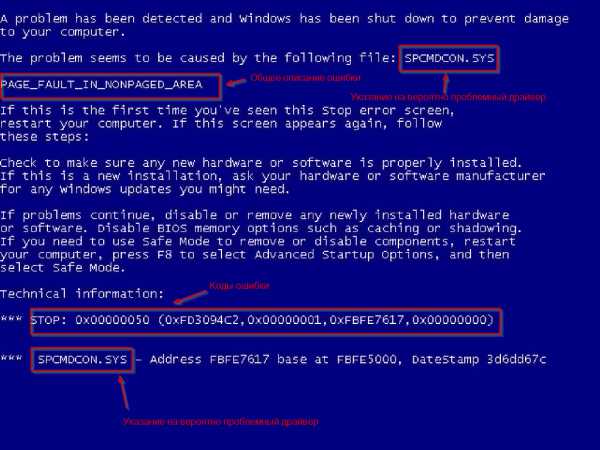
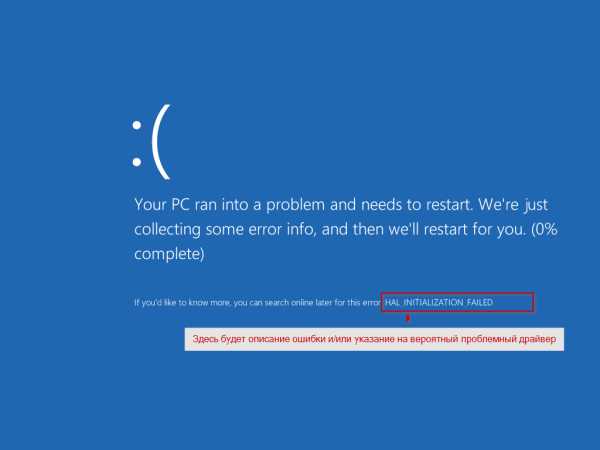
Просто ищите в Google информацию по коду ошибки и выполняйте рекомендации.
Анализируйте минидамп
К сожалению, если проблема в сбойном драйвере, на синем экране это не всегда отображено. Код ошибки тоже не всегда информативен. Нужно проанализировать файл minidump, создавамый во время появления BSoD и содержащий информацию о сбое, в частности о том, какие драйвера сообщили об ошибке. Существуют две программы для анализа минидампа: Windows Debugging Tools и BlueScreenView. К сожалению, первая слишком сложна для начинающих пользователей, хоть и дает более информативный результат. В 99% случаях хватает второй, простой и бесплатной BlueScreenView.
Установщик BlueScreenView доступен по этой ссылке.
После запуска программы вы увидите окно, в котором вверху будут созданные системой минидампы, информация о них, внизу – список драйверов. Желтым будут обозначены сбоившие драйвера.
Пример №1 – виновата видеокарта
Появляется синий экран с текстом ATTEMPTED_WRITE_TO_READONLY_MEMORY. Смотрим минидамп:
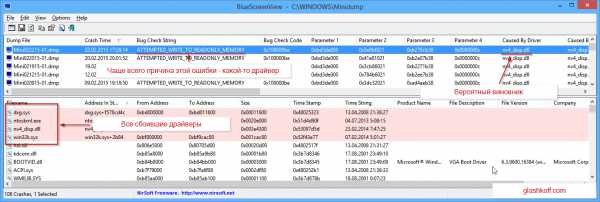
Ошибка ATTEMPTED_WRITE_TO_READONLY_MEMORY, судя по гуглению, вызывается каким-то драйвером. Вероятный виновник в данном случае – nv4_disp.sys. Есть и другие, но это часть системы, статистически маловероятно, что причина в них. Поиск в Google показал, что nv4_disp.sys – драйвер видеокарты от nVidia. Три шага:
1. Проверка видеокарты на перегрев.
2. Установка более старого драйвера видеокарты (нового, если стоит старый). Так поступают с любыми драйверами, не только видеокарты.
3. Установка видеокарты в другой компьютер.
4. Если синий экран появляется на другом компьютере – несите видеокарту в сервис-центр. Если гарантия еще действует, можно бесплатно заменить на исправную.
5. На другом компьютере синий экран не появляется? Попробуйте установить другой блок питания на свой – причина может быть в нем.
6. Не помогает? Переустановите Windows начисто.
7. Если и это не поможет, несите в сервис-центр на диагностику.
Пример №2 – виновато совсем не то, что ожидалось
Синий экран с надписью PAGE_FAULT_IN_NONPAGED_AREA сопутствует множеству проблем:
Если бы вероятным сбойным драйвером был ntfs.sys, то я бы порекомендовал проверить жесткий диск на ошибки, а также заменить шлейф, идущий от жесткого диска к материнской плате. В данном случае BlueScreenView указывает на драйвер USB-порта и это могло бы быть правдой, но там, откуда я брал дамп для примера, у человека виновата материнская плата – на ней вздулись конденсаторы. Решение – системный блок в руки и топаем в сервис-центр.
Пример №3 – виноват антивирус
Нашел на просторах интернета вот такой минидамп:
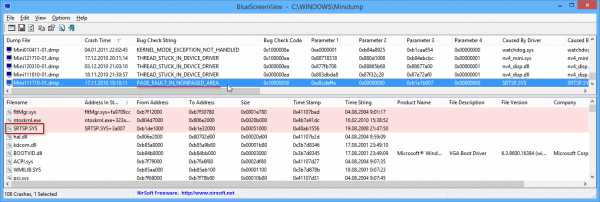
Виновником был SRTSP.SYS – компонент антивируса от Norton. Решается его удалением.
Пример №4 – «битая» оперативная память
Синий экран с MEMORY_MANAGEMENT – признак того, что оперативная память непригодна для использования:
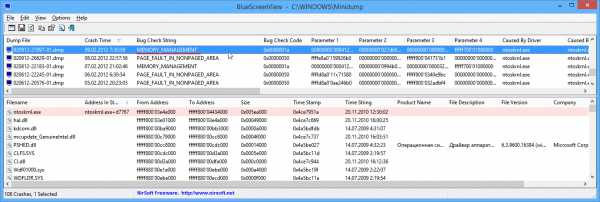
Итоги разбора примеров
1. BlueScreenView указывает на сбой в драйвере, при этом виноватой может оказаться железка, с которой драйвер взаимодействует.
2. Определить, виноват ли сбой в драйвере или железо, можно путем перебора как драйверов, так и железа. Ставьте старые драйвера (например, те, что шли в комплекте на диске), скачивайте новые. Проверьте драйвера средствами системы. Переустановите Windows, в конце концов.
О безопасном режиме WindowsВо многих статьях о диагностике BSoD советуют запустить Windows в безопасном режиме. В принципе, это полезно, но новичков вводит в ступор. Сразу появляются вопросы:
- Как запустить безопасный режим?
- Что делать, если синий экран (не) появляется в безопасном режиме?
Ответ на первый вопрос можно нагуглить за несколько секунд. Ответа на второй не существует. Дело в том, что в безопасном режиме запускается меньше драйверов, скорее всего синего экрана не будет. Это не решение проблемы, так как:
- если драйвер сбойного устройства или сбойный драйвер не запустился, проблема не решится,
- если BSoD все равно есть, причина все равно может быть как в неисправном железе, так и в каком-то драйвере, запускающемся даже в безопасном режиме.
На мой взгляд это пустая трата времени.
3. Поиск через Гугл (или Яндекс – кому как удобнее) позволяет найти решение.
Долго думал – советовать ли такое. Однако быстрая пробежка по популярным форумам показала: многие пользователи до сих пор используют пиратские сборки Windows. Так вот, если у вас:
- сборка Windows,
- стоит или было установлено множество оптимизаторов,
- компьютер загружается больше десяти минут,
- программы часто закрываются с ошибками,
переустановите Windows начисто! И ставьте нормальную, оригинальную Windows. Если у вас ноутбук, на жестком диске будет раздел восстановления с заготовленной производителем Windows – читайте инструкцию и ставьте (восстанавливайте) ее!
Две полезные статьи:
Установка Windows 7 — подробная инструкция для новичков
Установка Windows 8 — инструкция для новичков
Установка Windows – не дело пяти минут, но при желании справится даже начинающий пользователь.
Где можно получить помощь
Ничего не помогает? Есть отличная ветка форума: Устранение критических ошибок Windows (прочтите сначала правила).
При желании можно написать в мою группу Вконтакте, приложив к сообщению файл минидампа (папка C:\Windows\Minidump).
Только сначала убедитесь в том, что вы сделали все возможное: проверили на перегрев, протестировали оперативную память, проверили на вирусы, проанализировали минидамп, обновили сбойный драйвер. Если проблема в железе, единственный выход – обратиться в сервис-центр.
Windows 10 синий экран
Операционная система Windows 10 не лишена ошибок. После обновления системы или чистой установки, пользователь может столкнуться с синим экраном смерти, который появляется следующим образом: гаснет монитор, компьютер перезагружается и вылетает BSOD c кодом 0x00000116 и указанием на дефектный файл nvlddmkm.sys.
Также аналогичная ошибка может произойти с такими файлами, как dxgkrnl.sys или dxgmms1.sys. Указывает такая ошибка на то, что драйвер не ответил вовремя на запрос системы. Чтобы решить такую проблему, нужно изначально перевести сообщение ошибки и лишь затем приступать к её решению.
Читайте также: Как исправить ошибку, когда компьютер не видит видеокарту в Windows 10?
Причины синего экрана смерти c повреждённым файлом nvlddmkm.sys
Если после установки нового оборудования, загрузки драйверов или обновления, в Windows 10 появляется синий экран смерти с указанием на повреждённый файл nvlddmkm.sys, причины неполадки могут быть следующими:
- Неисправный драйвер видеокарты;
- Перегрев южного моста видеокарты или самого устройства;
- Некорректный разгон устройства;
- Неисправность ОЗУ;
- Нехватка мощности блока питания.
В большинстве случаев такая ошибка возникает из-за повреждения драйверов или их несовместимостью с новой операционной системой.
Способы решения проблемы
Если после обновления системы у вас вылетел синий экран смерти и компьютер постоянно перезагружается, стоит выполнить откат системы до более раннего состояния. Если этот способ не помог решить проблему, и вы не знаете, что делать, читаем следующие рекомендации.
- Выполняем откат или переустановку видеодрайвера. Для этого стоит скачать бесплатную программу для удаления видеодрайвера DriverSweeper.
- Далее переходим на сайт разработчика видеокарты и загружаем драйвера с учётом версии и разрядности системы, модели видеокарты.
- Загружаем ПК с Windows 10 в безопасном режиме. Как это сделать, читайте далее.
- Запускаем программу и выставляем отметки возле драйвера и всех программ, которые касаются видеокарты (Чипсет не нужно удалять). Также драйвера можно попробовать удалить стандартным способом через Панель управления.
- После перезагрузки системы нужно дать ПК возможность самостоятельно найти и установить нужные драйвера. Дополнительно может понадобиться установка драйвера PhysX. Если установить драйвера не удалось, читайте, как это исправить далее.
Необходимо выполнить чистый запуск Windows 10. Для этого выполняем следующие действия:
- Жмём «Win+R» и вводим «msconfig».
- Во вкладке «Общее» ставим отметку «Обычный запуск».
- Переходим во вкладку «Службы». Здесь нужно поставить отметку «Не отображать службы Microsoft». В этом же окне нажимаем «Отключить все».
- Во вкладке «Автозагрузка» также нажимаем на кнопке «Отключить все» и «Применить».
- После перезагрузки системы появится рабочий стол без иконок программ. Они будут работать только по требованию. Если проблема при чистому запуске была устранена, стоит посмотреть «Журнал событий Windows», чтобы узнать, какой процесс вызывает ошибку.
Ошибка файла nvlddmkm.sys, которая вызывает синий экран смерти, может быть связана с разгоном процессора и видеокарты. Если до появления ошибки вы выполняли данные действия, стоит вернуть параметры устройств к начальным показателям.
Необходимо обновить библиотеки DirectX. С установкой Windows 10 система получает 11 или 12 версию DirectX. Однако некоторые игры или программы работают только на DirectX версии 9 и выше. Если ошибка с файлом nvlddmkm.sys возникает при запуске приложений, стоит обновить библиотеки или загрузить дополнительные компоненты.
Синий экран смерти с ошибкой файла nvlddmkm.sys может быть вызванный перегревом видеокарты, южного моста или процессора. Для тестирования данных компонентов на температурные показатели стоит загрузить программу AIDA64. В программе для тестирования стоит выбрать ветку «Компьютер», «Датчики».
В случае перегрева какого-то компонента, стоит позаботиться о качественном охлаждении.
Протестируйте планки оперативной памяти на ошибки. Для этого стоит загрузить программу Memtest86. Также, если планок оперативной памяти несколько, стоит попробовать переставить их местами.
Также синий экран смерти может быть вызван недостаточной мощностью блока питания. Стоит на время теста заменить старый блок устройством мощностью не менее 650 W.
Смотрите также
Copyright (c) 2020 HTFI. Копирование информации разрешено, при условии указания активных ссылок на источники.