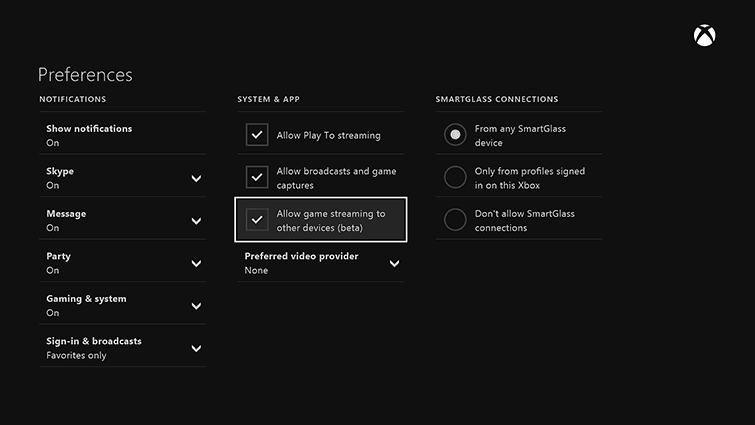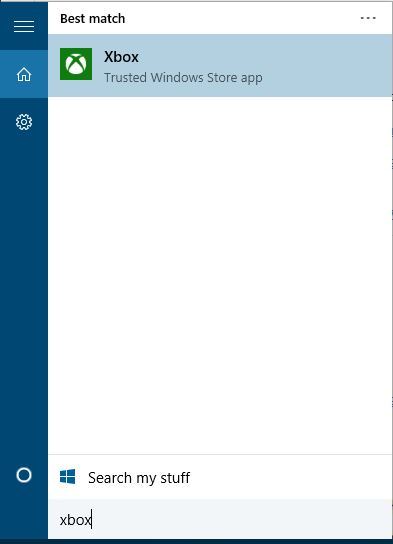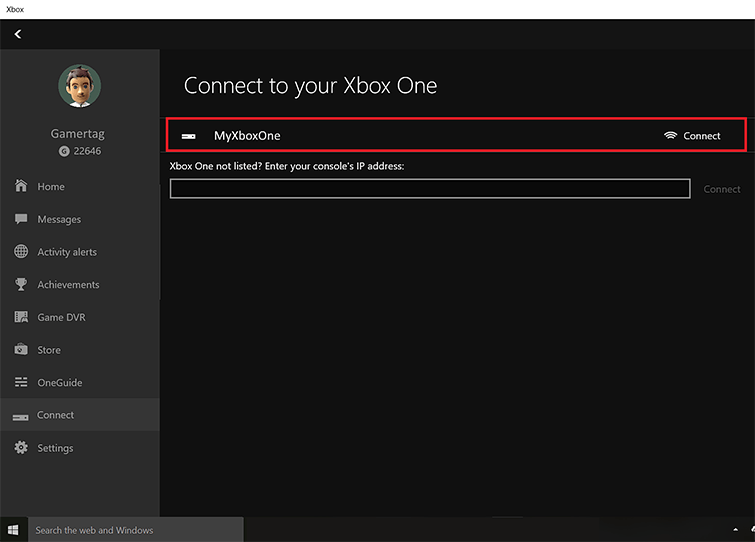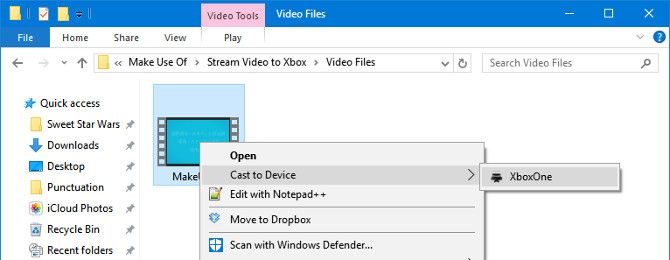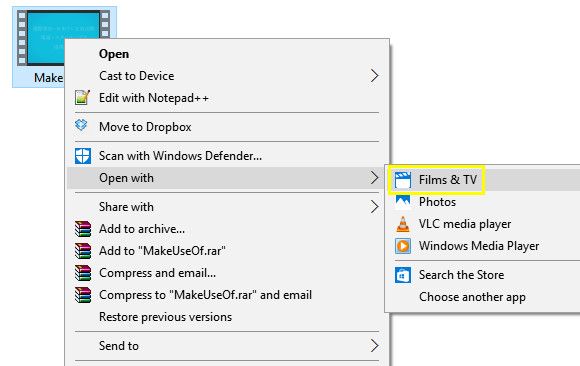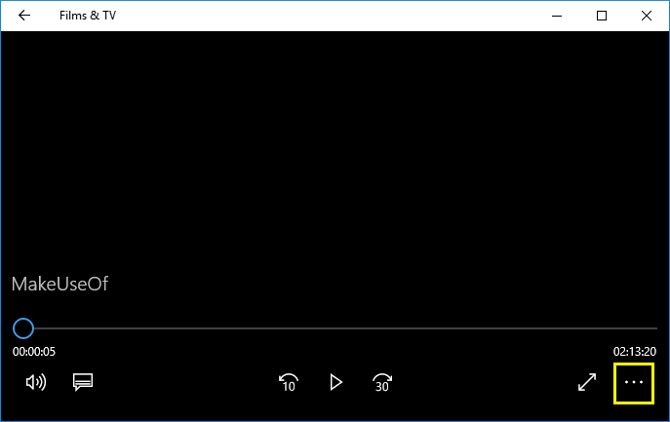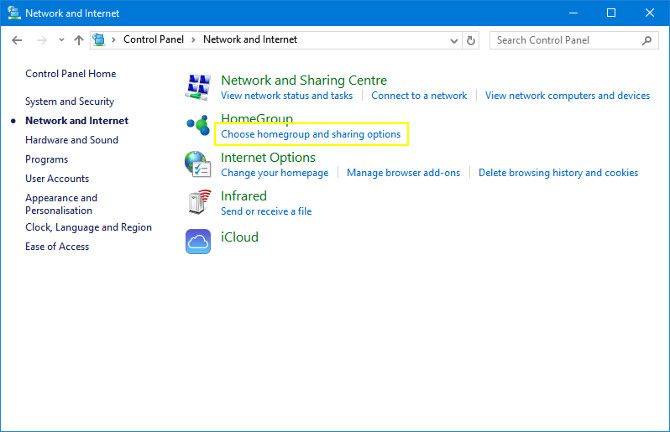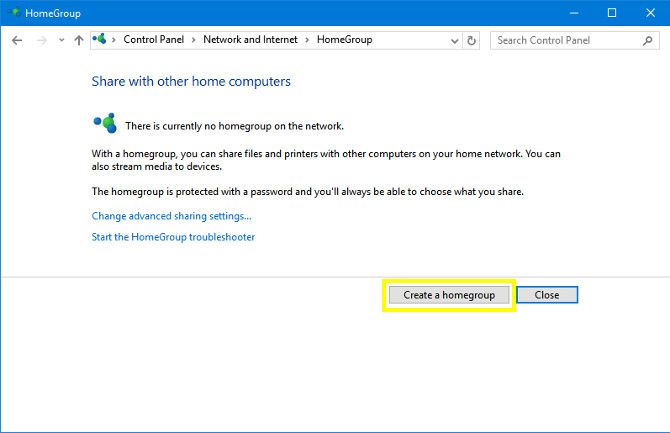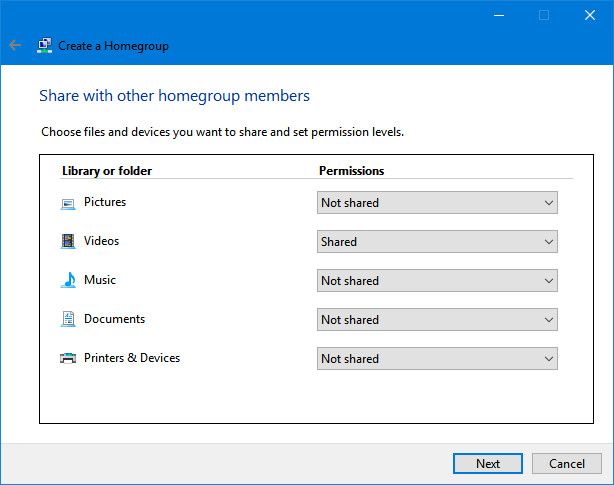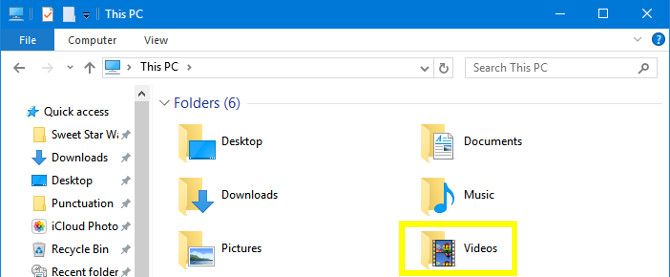- Синхронизация windows 10 с xbox one
- Что такое «стриминг»?
- Как подключить Xbox One к компьютеру с Windows 10
- Что нужно знать о стриминге Xbox One на ПК
- Похожие статьи
- Стоит ли подписываться на Xbox Live Gold?
- Как подключить и использовать контроллер Xbox One на ПК
- Возможен ли Freeboot для Xbox One? Как взломать новую консоль от «Майкрософт»
- Что нужно знать перед покупкой Xbox One в 2019 году
- Путеводитель по Red Dead Online. Советы для начинающих
- Как настроить стрим игр с Xbox One на Windows 10 (подробная инструкция)
- Как бесплатно транслировать любимые игры с консолей Xbox One на ПК с Windows 10
- Как транслировать видео на Xbox One из Windows 10
- 1. Приведение к устройству
- 2. Откройте с фильмами ТВ приложение
- 3. Настройте общую библиотеку
- Настроить общий доступ к домашней группе
- Добавить видео в домашнюю группу
- Установлен видеопоток Xbox
Синхронизация windows 10 с xbox one
Компания «Майкрософт» провела большую работу для того, чтобы геймеры на Xbox One могли воспользоваться ПК (или даже планшетом) с Windows 10 на борту. Хотите подключить Xbox One к компьютеру или планшету для потоковой передачи игр? В этой статье мы расскажем, как это сделать.
Подключение осуществляется через интернет, и оба устройства должны быть подключены к одной сети. Таким образом, вы сможете наслаждаться любимыми играми на экране монитора или держа в руках планшета. Однако перед соединением Xbox One и ПК нужно знать несколько особенностей. О них мы и расскажем.
Что такое «стриминг»?
Потоковая передача игр, или стриминг — это возможность игры на приставке Xbox One, когда вы находитесь на расстоянии от приставки. Данные изображения и звука транслируются по сети интернет на машину с Windows 10 на борту, которое выбираете вы сами.
Стриминг получил большое распространение в последние 10 лет. У Sony есть похожий сервис под названием PS Now. Благодаря возможности потоковой передачи вы сможете играть в любимые игры, где захотите (главное, чтобы устройство было подключено к интернету). Во время игры планшет или монитор ПК по сути становится игровым экраном. Играть на планешете особенно удобно — с ним вы можете двигаться по комнате, как захотите.
Как подключить Xbox One к компьютеру с Windows 10
Перед тем, как начать стриминг, вы должны активировать передачу данных на приставке Xbox One. Следуйте этим инструкциям:
На приставке Xbox One зайдите в «Настройки», «Предпочтения»;
Поставьте галочку напротив «Разрешить потоковую передачу игр на другие устройства».
После того, как вы включили стриминг на Xbox One, удостоверьтесь, что и то, и другое устройства используют одну и ту же точку доступа к интернет. Для наилучшего результата рекомендуем использовать соединение по кабелю — Ethernet. Использовать шнур для подключения через интернет необязательно, но с Ethernet у вас будет самое стабильное подключение и лучший результат.
В отношении «железа» компьютера, вам понадобится устройство с ОС Windows 10, процессором на 1.5 ГГц и как минимум 2 Гб памяти RAM на борту. Последний штрих — скачайти и зайдите в приложение Xbox One на Windows 10, а потом войдите в свою учетную запись.
Осталось лишь связать консоль Xbox One с компьютером с Windows 10 на борту и для этого следуйте этим инструкциям:
Нажмите Windows + S и наберите Xbox. Выберите Xbox из полученного в поиске списка. Загрузится приложение.
Когда программа загрузится, нажмите на иконку «Подключение» с левой стороны панели.
Ваш ПК просканирует сеть на доступные консоли Xbox One. Когда операция завершится, в списке должна появиться ваша приставка.
В случае, если Xbox One не определился автоматически, то программа предложит вам вручную найти девайс. Появится окошко для ввода IP-адреса консоли. Чтобы найти нужные числа, зайдите в Параметры > Сеть > Сетевые настройки > Расширенные.
Теперь подключите свой контроллер Xbox One к ПК, используя шнур USB. Если вы хотите играть на устройстве без провода, то вам нужен беспроводной адаптер для Windows.
Теперь остается лишь нажать на иконку «Потоковая передача» и начать игру.
Производительность игры очень сильно зависит от интернет-подключения. Чтобы избежать лагов и подвисаний, советуем воспользоваться Ethernet-кабелем.
Что нужно знать о стриминге Xbox One на ПК
Во время стриминга данных вы можете менять скорость потоковой передачи в зависимости от возможностей вашей сети. Базовые настройки предполагают значение на «Среднем». Если во время игры присутствует лаг, поставьте значение на «Низкое». Такое характерно для сетей на частоте 2.4 ГГц и не очень производительных планшетов. Если же интернет у вас хороший, то вы можете поставить значение на «Очень высокое» и наслаждаться картинкой в 1080p и 60 кадрами в секунду.
Программа Xbox App на Windows 10 также поддерживает использование микрофона. Вы сможете отдавать консоли голосовые команды. Для активации этой возможности просто скажите «Xbox» в микрофон.
Пользоваться игровыми и командными чатами во время стриминга также можно. Для этого вам понадобится гарнитура с возможностью подключения по USB. Подключить ее можно к ПК или к геймпаду. Если подключаете к компьютеру, то гарнитура должна быть назначена как устройство записи и воспроизведения по умолчанию. Для этого откройте на ПК «Панель управления», выберите Оборудование и звук > Звук > Управление звуковыми устройствами.
Купить приставку Xbox One вы можете в магазине PiterPlay.
Похожие статьи
Стоит ли подписываться на Xbox Live Gold?
Владельцы консолей Xbox One и Xbox 360 наверняка слышали о платном онлайн-сервисе для приставки — Xbox Live Gold. Какие же преимущества дает подписка на него? Наша статься посвящена разбору многочисленных «плюшек», которые включены в ежегодную подписку.
Как подключить и использовать контроллер Xbox One на ПК
Хотя геймпад Sony является одним из лучших средств управления в текущем поколении, контроллер Xbox One не отстает от него в отношении удобства пользования и дизайна. Встроенный в Windows драйвер позволит сразу распознать устройство, и вам не понадобится никаких дополнительных программ для вашего ПК (а также для игр) для подключения геймпада. Наш текст поможет вам разобраться в тонкостях и деталях того, как подключить контроллер Xbox One к ПК.
Возможен ли Freeboot для Xbox One? Как взломать новую консоль от «Майкрософт»
С ростом цен на лицензионные игры все больше владельцев Xbox One становятся заинтересованы в альтернативных способах поиграть на консоли. В этой статье мы ответим на вопрос, возможен ли Freeboot для Xbox One и можно ли взломать новую консоль от «Майкрософт».
Что нужно знать перед покупкой Xbox One в 2019 году
Есть много причин, по которым стоит выбрать для покупки Xbox One. Версия консоли Xbox One X на данный момент является самой мощной и производительной приставкой на игровом рынке. В то же время вариант с подзаголовком S позволит вам с комфортом играть в современные игры. Но, как и в случае с другими платформами, всегда есть сомнения. С чего начать? Какую версию консоли взять? Какие аксессуары? И т.д. В этой статье мы расскажем, что нужно знать перед покупкой Xbox One в 2019 году.
Путеводитель по Red Dead Online. Советы для начинающих
Сетевой режим Red Dead Redemption 2 — Red Dead Online — уже доступен для игры. Скачав обновление, вы погрузитесь в мир сетевых сражений ковбоев и бандитов. В Red Dead Online можно устраивать веселые хаотические сражения, и разве не за этим его запускают игроки? Но если вы желаете найти немного порядка в хаосе онлайн-режима Red Dead Online, то мы припасли для вас список полезных советов, которые помогут начать игру. В этой статье мы перечислим советы для начинающих в режиме Red Dead Online.
Как настроить стрим игр с Xbox One на Windows 10 (подробная инструкция)
Microsoft недавно сообщили, что пользователи смогут транслировать (стримить) любимые игры с Xbox One на компьютер с Windows 10, и даже играть в них с ПК. Теперь, когда состоялся релиз Windows 10, самое время геймерам испробовать новую функцию, предложенною компанией.
На сегодняшний день Windows 10 уже установлен более, чем на 14 миллионах компьютеров по всему миру, и нами был составлен подробный гайд, как бесплатно настроить трансляцию игр с консоли на ПК.
Как бесплатно транслировать любимые игры с консолей Xbox One на ПК с Windows 10
Перед тем, как начать:
- на компьютере должна быть установлена операционная система Windows 10;
- вам понадобится USB-кабель;
- у вас должна быть консоль Xbox One.
Шаг 1. Подключите геймпад к компьютеру с Windows 10 с помощью USB-кабеля. Драйвера, необходимые для поддержки геймпада, автоматически установятся на ПК, поскольку Windows 10 поставляется с предустановленной службой поддержки Xbox One.
Шаг 2. Запустите стандартное приложение Xbox на Windows 10.
Шаг 3. Создайте новый аккаунт Xbox Live или войдите в уже существующий.
Шаг 4. Включите консоль. Убедитесь, что консоль и компьютер с Windows 10 находятся в одной локальной сети.
Шаг 5. Убедитесь, что консоль и компьютер подключены к одной и той же беспроводной сети.
Шаг 6. В настройках Xbox One войдите в меню Приоритеты и выберите «Позволить трансляцию на другие устройства».
Шаг 7. В приложении Xbox One на компьютере нажмите «Предпочтения». Вы увидите свою консоль в списке возможных подключений. Если вы уже подключали свою Xbox One к компьютеру, выберите консоль в журнале и следуйте инструкциям на экране.
Шаг 8. Перейдите в стартовое меню в приложениях Xbox и выберите игру из меню «Недавние», а затем щелкните «Играть с консоли». Вы заметите две новых кнопки в области «Подключение»: «Тестовая трансляция» и «Трансляция». Тестовую трансляцию можно использовать для устранения проблем или проверки соединения. После первого запуска игру можно будет запускать как с консоли, так и с помощью приложения Xbox для Windows 10. Вы сможете получить доступ ко всем меню Xbox One, общаться с друзьями с помощью Xbox Live, а также играть онлайн с вашего ПК.
Для использования голосового чата и ведения трансляций игр с Xbox One в интернет необходимо будет просто подключить к компьютеру микрофон, совместимый с Windows 10.
Как транслировать видео на Xbox One из Windows 10
Microsoft разработала Xbox One как ядро развлекательного центра вашей гостиной
, Тесные связи системы с Windows 10 должны упростить потоковую передачу видео и другого контента с вашего ПК. К сожалению, настройка видеопотока может быть сложной, если вы не знаете, что делаете.
Потоковая передача видео с ПК на Xbox One без надлежащего ноу-хау может быть очень неприятной, особенно если два устройства расположены в разных комнатах. Даже если вы нашли стратегию, которая работает, вы можете обнаружить, что она терпит неудачу, когда сталкивается с определенным видео или даже случайно.
В таком случае стоит иметь более одного метода в вашем распоряжении. С этими тремя техниками в вашем заднем кармане у вас никогда не будет проблем с потоковой передачей контента на Xbox One.
Теперь вы готовы к работе!
1. Приведение к устройству
Самый простой способ для потоковой передачи видео на Xbox One не требует гораздо больше усилий, чем щелчок правой кнопкой мыши. Найдите видео, которое хотите транслировать на Xbox One, в проводнике. Щелкните правой кнопкой мыши нужный файл, наведите курсор мыши на Приведение к устройству с помощью курсора и выберите Xbox One.
Проверьте, воспроизводится ли видео на вашем Xbox One. Если это не так, попробуйте другие способы, описанные ниже.
2. Откройте с фильмами ТВ приложение
Использование кнопки «Привести к устройству», безусловно, является самым простым способом передачи конкретного видео на Xbox One.
, Однако, если это не работает, есть очень похожий метод, который может выполнить работу.
Сначала найдите видео, которое вы хотите посмотреть. Затем щелкните правой кнопкой мыши и используйте Открыть с возможность выбрать Фильмы ТВ приложение.
Ваше видео должно открыться в приложении и начать воспроизведение. Сделайте паузу и нажмите кнопку с многоточием в плеере.
Выбрать Приведение к устройству и дождитесь загрузки списка устройств. Нажмите Xbox One и проверьте, начинается ли воспроизведение видео
в вашей системе.
Несмотря на использование того же словоблудия, что и в предыдущем методе, этот процесс отличается за кулисами. Таким образом, стоит попробовать обе техники, если у вас возникли проблемы с потоковой передачей.
3. Настройте общую библиотеку
Если вышеупомянутые два метода не работают, что иногда случается, вот еще одно решение. Вместо потоковой передачи определенных видео мы создадим общую папку
это доступно с вашей консоли.
Настроить общий доступ к домашней группе
Во-первых, откройте Панель управления и направиться к Сеть и Интернет раздел. Нажмите Выберите домашнюю группу и опцию обмена.
На следующем экране нажмите Создать домашнюю группу.
Пройдите через мастера. Он попросит вас установить разрешения для различных папок на экране, изображенном ниже.
Поскольку мы стремимся только к потоковой передаче видео, я решил поделиться только этой папкой. Однако, если вы хотите поделиться своими фотографиями, музыкой или чем-то еще, сделайте это. Просто помните, что любой, кто использует ваш Xbox One, может получить доступ к этим файлам.
На следующем экране запишите пароль, настроенный для защиты вашей домашней группы.
, Нам не нужно использовать его для потоковой передачи видео на Xbox One, но об этом стоит помнить. Когда вы закончите, нажмите Конец чтобы закончить процесс.
Добавить видео в домашнюю группу
Теперь пришло время добавить контент в папку «Видео», чтобы при доступе к нему из Xbox One было что-то там.
открыто Проводник и перейдите к Этот ПК > Видео. Убедитесь, что есть хотя бы одно тестовое видео, которое вы можете транслировать на свой Xbox One. Но не беспокойтесь о переносе всей коллекции, пока не подтвердите, что установка прошла успешно. Приложение Media Player консоли может обрабатывать множество популярных форматов, включая AVI, MKV, MOV и WMV. Полный список поддерживаемых форматов доступен на веб-сайте Xbox.
Затем перейдите на Xbox One и откройте Медиа-плейер приложение из Игры Программы меню. Вы должны увидеть папку с названием вашего компьютера. Откройте его и найдите Видео папка. Попробуйте сыграть свой контент, чтобы увидеть, если установка прошла успешно.
Установлен видеопоток Xbox
Надеюсь, один из трех способов потокового видео контента
чтобы ваш Xbox One работал. Помните, что и ваш Xbox, и ваше устройство Windows должны быть в одной сети.
Теперь мы будем рады услышать от вас!
Какое решение сработало для вас? У вас есть еще один совет о том, как передавать видео с ПК с Windows 10 на Xbox One? Или вы все еще боретесь с процессом? Пожалуйста, поделитесь в комментариях ниже.