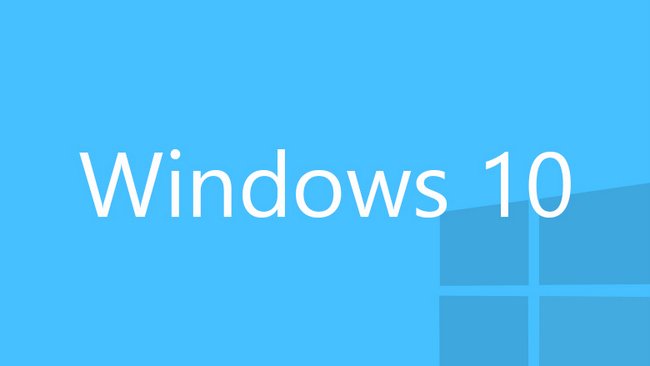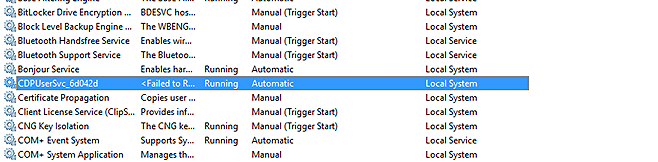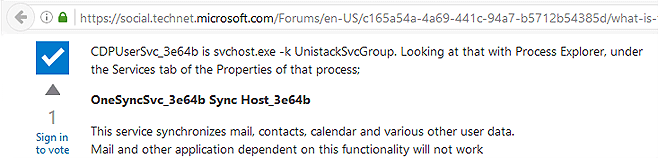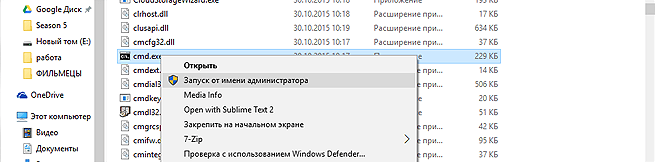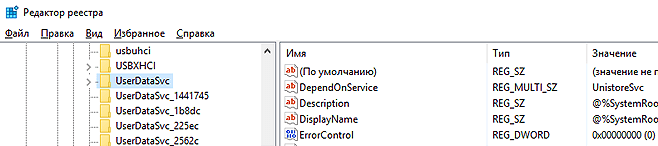- OneSyncSvc — что это за служба и как отключить? (Sync Host)
- Отключение
- Использование консоли
- Отключаем службу CDPUserSvc в Windows 10
- Что же делает служба CDPUserSvc
- Отключаем CDPUserSvc
- Как отключить и удалить настройки синхронизации учетной записи Windows 10
- Как работают настройки синхронизации
- Как отключить настройки синхронизации учетной записи на устройстве
- Отключение слежки в Windows 10
- Список служб
- Как отключить службу
- Какие службы отключать WpnUserService и прочие
- Отключаем слежку в Windows 10
- 990x.top
- Простой компьютерный блог для души)
- UnistackSvcGroup — что это за служба?
- UnistackSvcGroup — что это такое?
- UnistackSvcGroup — как убрать нагрузку?
OneSyncSvc — что это за служба и как отключить? (Sync Host)

У некоторых пользователей появляется окошко — Прекращена работа программы OneSyncSvc:
В таком случае и правда можно попробовать отключить службу. Отображаемое название на русском — Синхронизация узла (англ Sync Host):
Отключение
Нет уверенности, но возможно отключение службы может вызвать проблемы в метро-приложениях, например почта.
При помощи реестра (инфа взята с форума Майкрософт):
- Зажимаем Win + R.
- Пишем команду regedit, нажимаем ОК.
- Откроется редактор реестра, переходим по такому пути:
HKEY_LOCAL_MACHINE\SYSTEM\CurrentControlSet\Services\OneSyncSvc
Второй способ попробовать отключить — через окно служб:
- Зажимаем Win + R.
- Пишем команду services.msc, нажимаем ОК.
- Откроется список.
- Находим службу, название может быть OneSyncSvc/Sync Host/Синхронизация узла, нажимаем два раза — в меню Тип запуска выбираем Отключена. Также нажимаем кнопку Остановить.
Пример на службе Windows Search:
Использование консоли
На одном сайте были найдены команды отключения/удаления. Последнее делать рекомендую только при созданной заранее точки восстановления. Команды необходимо использовать в командной строке, запустить можно так:
- Правой кнопкой нажимаете по значку Пуск, выбираете пункт командная строка от администратора. Способ для Windows 10.
- Через диспетчер задач — в левом верхнем углу нажимаете Файл > Запустить новую задачу > ставите галочку Создать задачу с правами администратора > указываете команду cmd.exe > нажимаете ОК.
Команда остановки и отключения службы:
sc stop «OneSyncSvc» & sc config «OneSyncSvc» start= disabled
Отключаем службу CDPUserSvc в Windows 10
Продвинутые пользователи Windows часто обращают внимание на службу CDPUserSvc. Подозрение вызывает её название, которое может меняться за счёт добавления пяти случайно сгенерированных символов, например, «CDPUserSvc_30ebf». Так же многих настораживает отсутствие описания этой службы. Вместо него в диспетчере содержится ошибка «Error Code: 15100».
Разберемся с названием службы. Это частичная аббревиатура, которая расшифровывается как Connected Devices Platform User Service или по русски — служба платформы подключенных пользовательских устройств. Пусть перевод Вас не смущает, на деле название не совпадает с реальным назначением. В некоторых версиях Windows служба запускается при старте системы, а в некоторых — только когда пользователь, приложение или сервис требуют этого от системы. Кроме этого, есть следующая информация:
- Исполняемый файл:
%SystemRoot%\System32\CDPSvc.dll . - Ключ системного реестра:
HKEY_LOCAL_MACHINE\SYSTEM\CurrentControlSet\Services\CDPUserSvc . - Запуск осуществляется через:
%SystemRoot%\system32\svchost.exe -k UnistackSvcGroup .
Теперь о том, почему в описании ошибка «Failed to Read Description. Error Code: 15100». Официального ответа на этот вопрос от Microsoft нет, но есть мнение что они просто не захотели честно разглашать назначение службы. Как Вы понимаете, это не с проста.
Что же делает служба CDPUserSvc
Название службы меняется и имеет вид CDPUserSvc_xxxxx. Обычно так ведут себя вредоносные программы, но Microsoft сообщает что это всё же системный процесс. При этом разъяснений по поводу назначения не дают. Для чего же системному процессу изменять название? Скорее всего это мера для предотвращения автоматического завершения и удаления службы из системы.
Изучив детально процесс, можно выяснить что он получает доступ к пользовательским данным и ведёт обмен информацией в зашифрованном виде с серверами Microsoft. Что это за информация выяснить не удалось, но возможно, это персональные данные пользователя Windows. И вот с какими службами взаимодействует CDPUserSvc:
- OneSyncSvc — синхронизирует почту, контакты, календарь и другие пользовательские данные.
- PimIndexMaintenanceSvc — индексирует поиск по контактам на мобильных устройствах.
- UnistoreSvc — отвечает за хранение пользовательских данных, таких как контакты, календари, сообщения.
- UserDataSvc — предоставляет приложениям доступ к структурированным данным пользователя.
Другими словами, Connected Devices Platform User Service имеет доступ к любым пользовательским данным, обменивается какой-то информацией с серверами и никак не влияет на работу операционной системы и приложений.
Отключаем CDPUserSvc
Никакой ответственности за данные действия я не несу! Вы все делаете на свой страх и риск!
Чтобы отключить CDPUserSvc сначала узнаём точное название службы. Нажимаем кнопку «Пуск» и в строке поиска вводим «services.msc». Клик по Enter и откроется окно в котором ищем CDPUserSvc_xxxxx, где xxxxx — 5 сгенерированных случайным образом символов. Эти символы потребуются при вводе команд удаления.
Команды удаления пишем в консоль Windows. Запустить её необходимо от имени администратора, иначе попытка удаления приведёт к ошибке «Отказано в доступе». Поэтому заходим в системный каталог %SystemRoot%\system32\ (C:\Windows\system32\) и ищем «cmd.exe». Для запуска с полными правами вызываем контекстное меню и выбираем команду «Запуск от имени администратора». Вводим команды отключения и удаления. Кроме самой службы CDPUserSvc так же приходится отключать связанные с ней процессы, иначе после перезагрузки можем получить синий экран. Операционная система при этом запустит восстановление и ничего не удалится.
Перезагрузите компьютер, после чего в редакторе реестра найдите ветку HKEY_LOCAL_MACHINE\SYSTEM\CurrentControlSet\Services и удалите в ней следующие ключи:
Внимание! Слышал о том что у некоторых после удаления службы Windows уходит в синий экран. Прошу Вас перед проделыванием данной операции создавать резервную точку восстановления!
Никакой ответственности за данные действия я не несу! Вы все делаете на свой страх и риск!
Как отключить и удалить настройки синхронизации учетной записи Windows 10
Windows 10 позволяет синхронизировать настройки на всех устройствах, в которые Вы входите с помощью учетной записи Microsoft. Некоторые из этих настроек включают темы, языковые настройки и пароли. Но что, если Вы не хотите, чтобы Ваши старые настройки были перенесены? Вот как отключить и удалить все настройки синхронизации учетной записи в Windows 10.
Как работают настройки синхронизации
Параметры синхронизации были впервые представлены в Windows 8 и доступны для любого устройства Windows 10, в которое Вы входите с помощью своей учетной записи Microsoft.
По умолчанию при включении параметров синхронизации Windows загружает различные параметры и настройки системы в OneDrive. Когда Вы входите на другое устройство с той же учетной записью и на котором Вы также включили настройки синхронизации, все эти настройки переносятся. Это очень удобно, например, если Вам нравится, что Ваш ПК и ноутбук выглядят одинаково, или Вы хотите сохранить все настройки при новой установке.
Ниже приведен список настроек, которые синхронизируются с Вашей учетной записью Microsoft:
- Тема — фон рабочего стола, иконка пользователя, положение панели задач и т. д.
- Пароли — диспетчер учетных данных Windows, включая профили Wi-Fi
- Настройки языка — Словарь орфографии, системные языковые настройки
- Специальные возможности — Экранная клавиатура, лупа
- Другие параметры Windows — полный список других настроек Windows
Как отключить настройки синхронизации учетной записи на устройстве
Отключение настроек синхронизации в Windows 10 позволяет ограничить информацию, которую Microsoft отправляет в облако и хранит на своих серверах. Хотите ли Вы отключить одну настройку или вообще прекратить синхронизацию, Вы сможете раз и навсегда получить контроль над своими настройками.
Примечание: Если у Вас есть несколько устройств, которые все используют настройки синхронизации с Вашей учетной записью Microsoft, Вам необходимо выполнить следующие шаги для каждого устройства, чтобы полностью отключить и удалить настройки синхронизации.
Откройте приложение «Параметры», нажав кнопку «Пуск», а затем нажмите «Параметры». Вы также можете нажать Win + I.
В окне настроек выберите опцию «Учетные записи».
Отключение слежки в Windows 10
Как известно, в Windows 10 имеется много служб для сбора информации о пользователях. Некоторые якобы в благих целях, а в некоторых случаях Microsoft не скрывает, что преследует коммерческие цели, такие как показ рекламы по интересам. Эту слежку можно и нужно отключать, если вы задумываетесь о своей конфиденциальности. Для этого в первую очередь нужно изменить параметры системы, как это сделать описано в статье link. После этого переходим к отключению слежки в Windows 10.
Однако, разработчики идут на разные ухищрения и пытаются спрятать компоненты для слежки, скрывая или переименовывая службы в новых релизах. В этой статье мы рассмотрим отключение слежки в Windows 10 для версии 1803 и выше.
Список служб
Есть несколько способов как попасть в оснастку всех служб Windows
- С помощью команды «Выполнить», которая запускается с помощью сочетания клавиш + R и ввести: services.msc
- Правой кнопкой мыши по ярлыку «Этот компьютер» → «Управление»
- Для запуска с правами администратора без смены учетной записи пользователя. Нажать на значок «Поиск» на панели задач в левом нижнем углу → ввести services в строку поиска → нажать правой кнопкой мыши по «Службы» и выбрать пункт «Запуск от имени администратора»
Затем выбираем в левом столбце «Службы» и видим список всех служб Windows
Как отключить службу
Для отключения службы и изменения типа запуска необходимо: Нажать по ней двойным щелчком левой кнопкой мыши (или правой и выбрать «Свойства») → Остановить → Изменяем «Тип запуска» на отключена → Применить
Так же возможно отключение службы через командную строку с правами администратора:
В поиске набираем cmd → щелчок правой кнопкой мыши → выбираем «Запуск от имени администратора»
Вводим в командной строке:
sc stop Имя_службы → Enter
Где Имя_службы — это название службы в самой системе, к примеру, TapiSrv как на картинке выше.
Для полного отключения службы изменим тип запуска:
sc config Имя_службы start=disabled → Enter
Какие службы отключать WpnUserService и прочие
Отключаем слежку в Windows 10
- Функциональные возможности для подключенных пользователей и телеметрия | DiagTrack
- Служба маршрутизации push-сообщений WAP | dmwappushservice
- Служба регистрации ошибок Windows | WerSvc
- OneSyncSvc — синхронизирует пользовательские данные (почту, контакты, календарь).
- PimIndexMaintenanceSvc — индексирует поиск по контактам
- UnistoreSvc — хранение пользовательских данных, таких как контакты, календари, сообщения.
- UserDataSvc — с лужба доступа к структурированным данным пользователя
- MessagingService — служба обмена сообщениями
- WpnUserService — обеспечивает поддержку локальных и push-уведомлений
- DevicesFlowUserSvc — о бнаружение устройства и подключение
- CDPUserSvc — служба платформы подключенных пользовательских устройств
Официальное описание этих служб на самом деле не совпадает с их реальным назначением. В системе могут присутствовать службы с такими же названиями, только к ним добавляются сгенерированные символы, например, «DevicesFlowUserSvc_24bvf». Эти символы изменяются после перезагрузки, так что их необходимо искать и отключать самостоятельно.
После отключения указанных служб, в консоли cmd с правами администратора поочередно вводим команды и нажимаем Enter
Перезагружаем компьютер, после этого запускаем редактор реестра. Поиск в нижнем левом углу → вводим regedit → щелчок правой кнопкой мыши «Запуск от имени администратора»
В редакторе реестра, необходимо удалить ключи(папки,) для этого поочередно вводим пути в верхней строке и удаляем их. Как это сделать показано на скриншоте:
Эти все действия можно выполнить автоматически с помощью скрипта, можете скачать его ТУТ. Распакуйте архив и запустите с правами администратора.
990x.top
Простой компьютерный блог для души)
UnistackSvcGroup — что это за служба?
Приветствую! Иногда может быть непонятная ситуация — грузит комп не программа, не процесс, а группа служб. Здесь уже будет сложнее понять кто именно виновник — но при большом желании возможно.
UnistackSvcGroup — что это такое?
Параметр (ключ), при помощи которого запускаются некоторые системные службы. Но из-за общего параметра они в диспетчере могут отображаться в одной группе UnistackSvcGroup:

Службы, которые могут входить в группу UnistackSvcGroup:
- OneSyncSvc (Синхронизация узла) — синхронизирует почту, контакты, календарь и другие похожие данные.
- UserDataSvc (Служба доступа к данным пользователя) — обеспечивает доступ приложений к структурированным данным пользователя, например контактной информации, календарям, сообщениям и другому.
- PimIndexMaintenanceSvc (Служба контактных данных) — индексирует контактные данные, чтобы потом их можно было быстро найти.
- UnistoreSvc (Служба хранения данных пользователя) — обеспечивает хранение структурированных данных пользователя, таких как контактная информация, календари, сообщения и другое.
- CDPUserSvc — доступ к пользовательским данным, также может устанавливать соединение с серверами Microsoft (причина неизвестна).
- MessagingService — обмен сообщениями.
Возможно что это не весь список. Если посмотреть свойства служб, то увидите, что все они работают под процессом svchost.exe, который запускается из системной папки и с параметром:
C:\WINDOWS\system32\svchost.exe -k UnistackSvcGroup
Также нашел в интернете рекомендации:
- Группа UnistackSvcGroup может грузить из-за запущенного обновления приложений в Microsoft Store. Поэтому попробуйте открыть магазин, потом в правом верхнем углу нажать три точки > настройки > передвинуть ползунок Обновлять приложения автоматически.
- Откройте папку C:\Users\Dima\AppData\Local\Comms (где Dima — название учетки), скопируйте папку UnistoreDB в другую папку (или ее содержимое). После — удалите все данные внутри UnistoreDB и выполните перезагрузку ПК.
Мой личный совет — если хотите отключить в Windows 10 все шпионское и ненужное — используйте утилиту DoNotSpy10. Я пользуюсь уже не первый год, перед использованием утилита может сама создать точку восстановления, поэтому все безопасно.
UnistackSvcGroup — как убрать нагрузку?
Логично что стоит отключить службу, которая грузит ПК. Однако узнать это не всегда получается.
Что я предлагаю? Это отключить службы группы UnistackSvcGroup — можно все сразу, а можно по одной, чтобы выяснить какая грузит.
- В диспетчере задач на вкладке Процессы раскрыть группу служб (может называться Unistack). Будут названия — вам нужно узнать их короткие названия (о некоторых службах я уже писал выше).
- Имея короткие названия — можно пробовать отключать. Можно также службы удалить, но перед этим советую создать заранее точку восстановления.
Важно! Отключать стоит также и те службы, которые имеют дополнительную приставку, например CDPUserSvc_xxxxx (короткое название идет тоже с такой же приставкой).
Теперь главное — мини-план отключения службы, а также удаления (по желанию). Отключение может блокироваться, чтобы этого не было — нужно удалить параметр/субраздел Security для каждой службы. Как это сделать? Через реестр (Win + R > regedit) — открываем этот раздел:
Внутри находим раздел службы — он будет иметь такое же название (короткое), как и сама служба. Открываем его, находим параметр/субраздел Security и удаляем.
Все команды нужно выполнять в командной строке запущенной от администратора (зажимаем Win + X > выбираем соответствующий пункт). Сами команды (вместо NAME пишите короткое название службы):
- Остановка — sc stop «NAME»
- Отключение автозапуска — sc config «NAME» start= disabled
- Удаление — sc delete «NAME»
Удалять стоит только если создали точку восстановления!
Способ через реестр. Через командную строку должно сработать, но на всякий случай — чтобы запретить запускаться службе через реестр, необходимо открыть раздел:
Внутри нам нужно найти раздел службы, он имеет такое же название, как и сама служба. Открываем этот раздел, находим параметр Start, нажимаем по нему два раза и меняем значение на 4 (Отключено). Возможно что если вообще удалить этот раздел — то таким образом вы удалите и службу.
Пример раздела службы в реестре:
Задаем значение 4 параметру Start:
Учтите, что после отключения служб могут не работать некоторые метро-приложения, например Почта, Календарь.