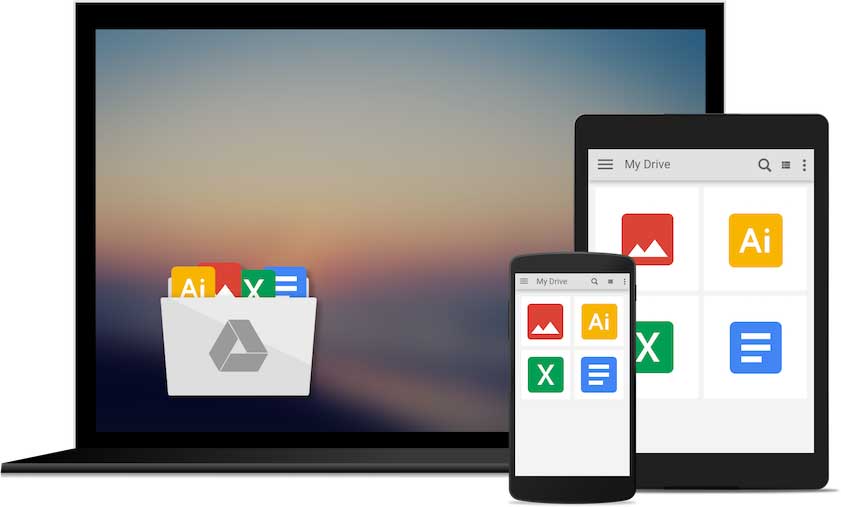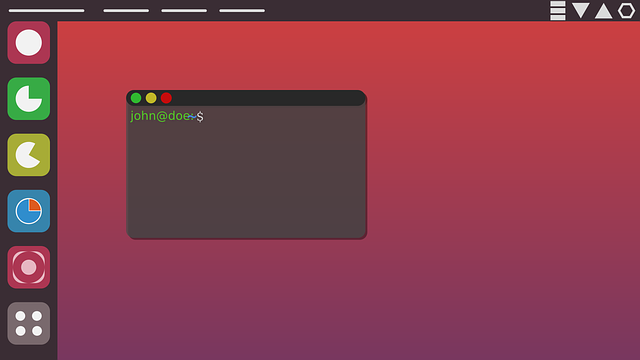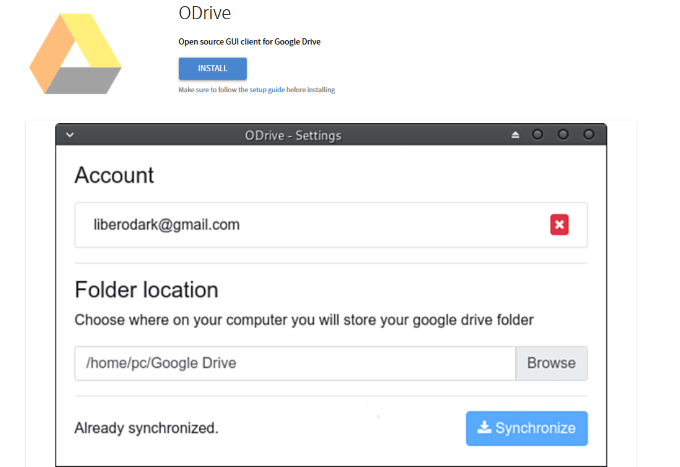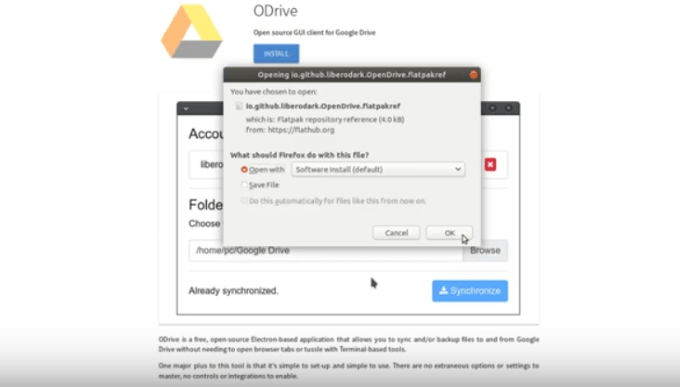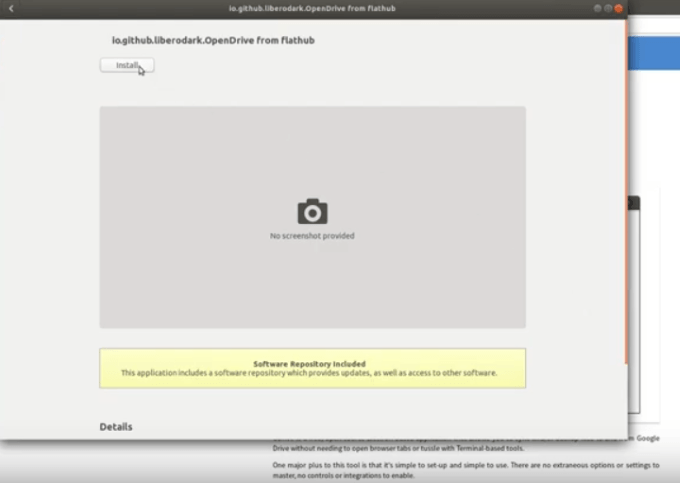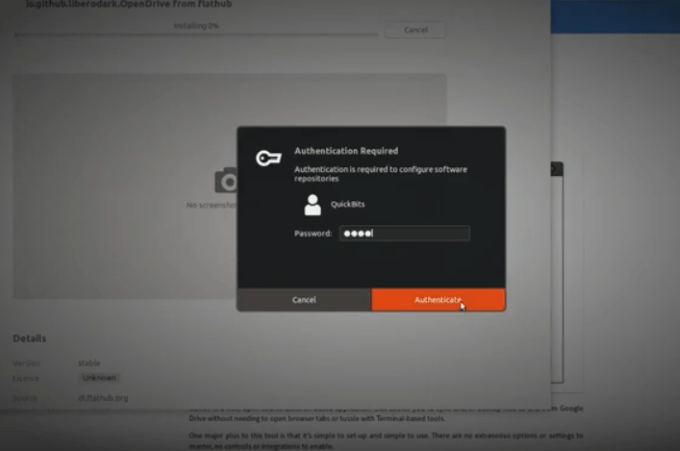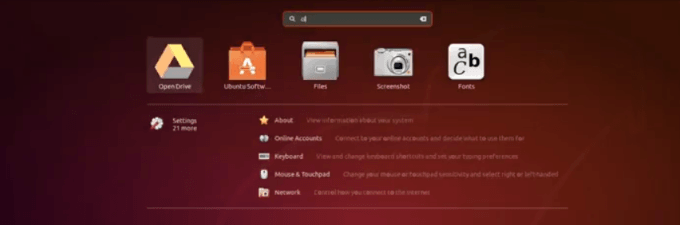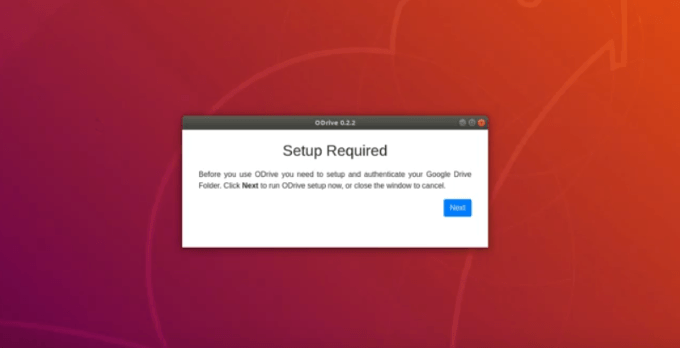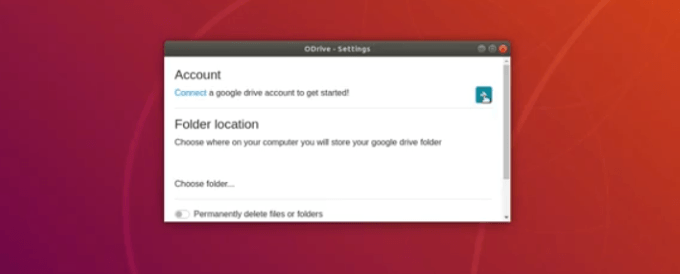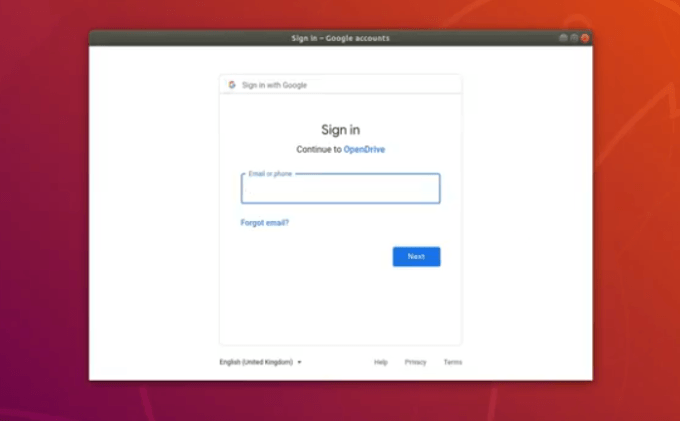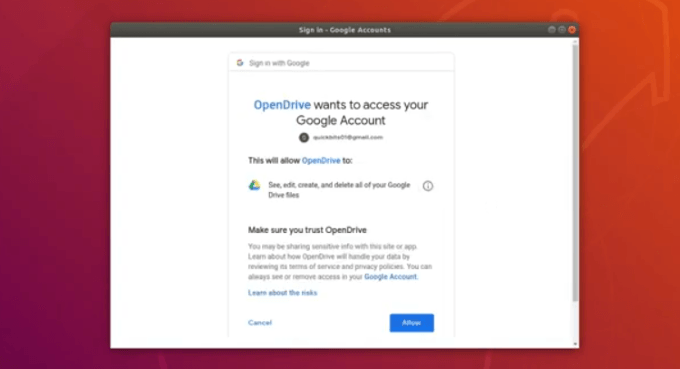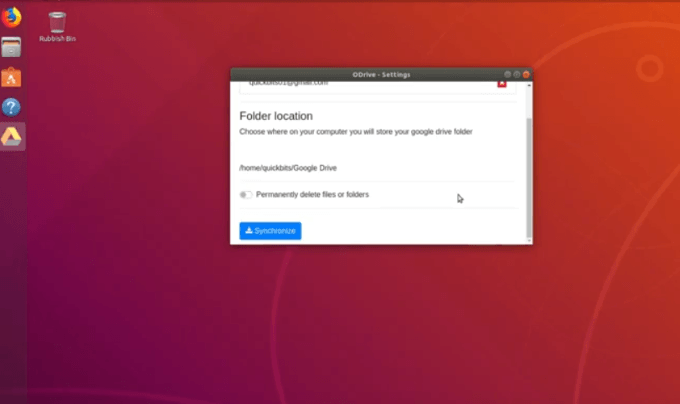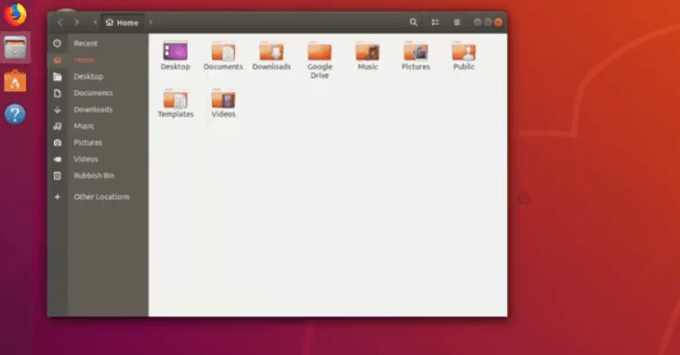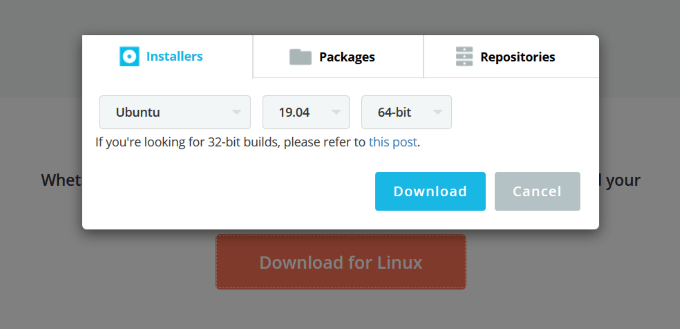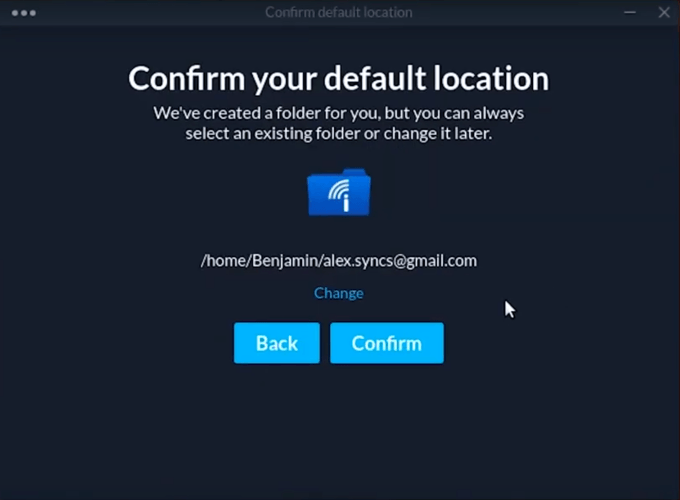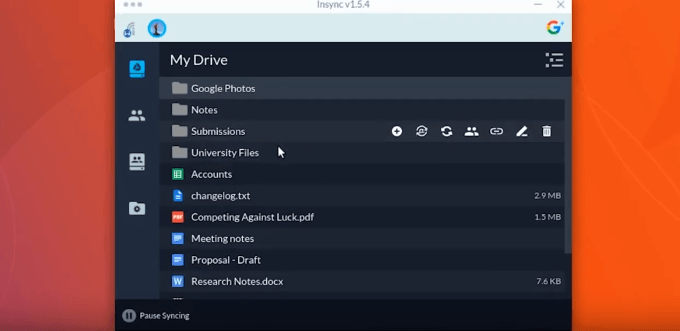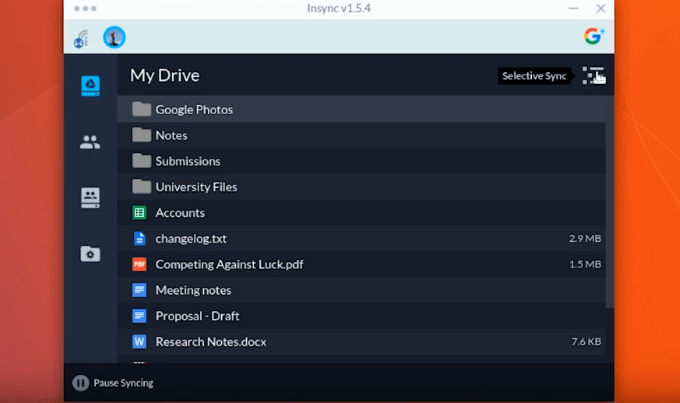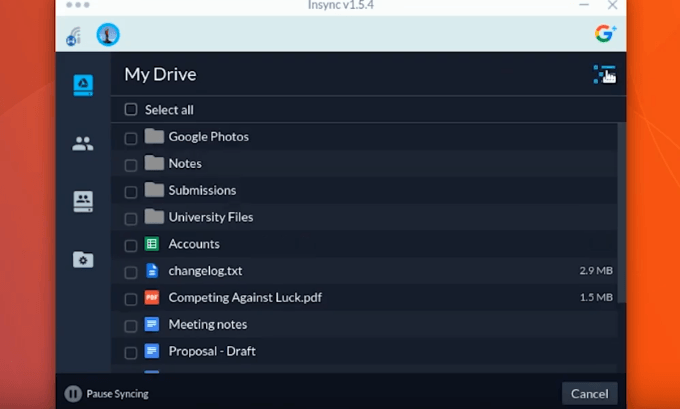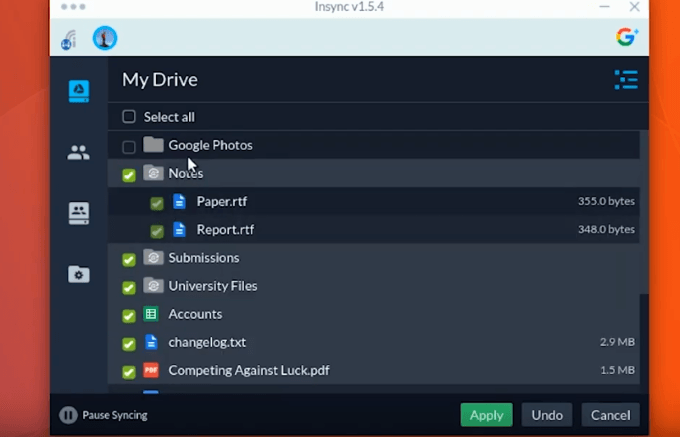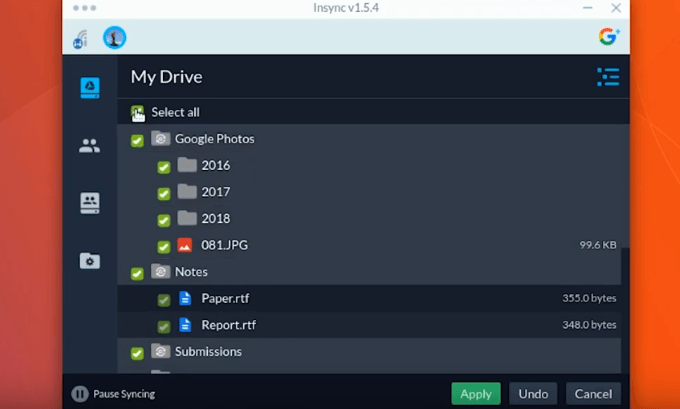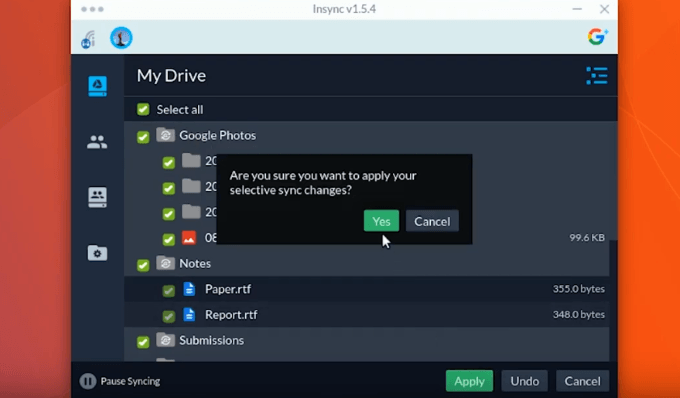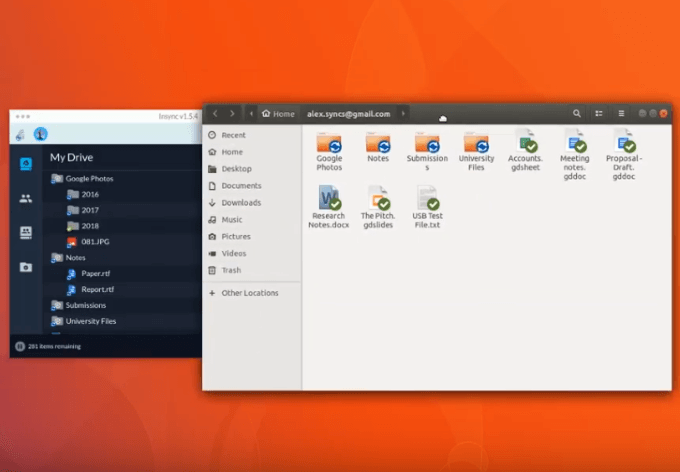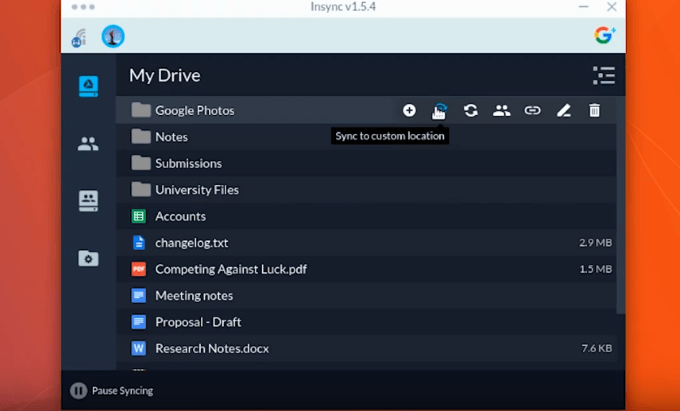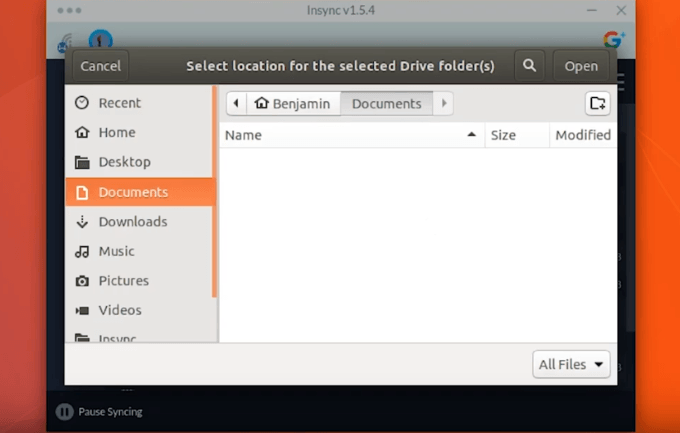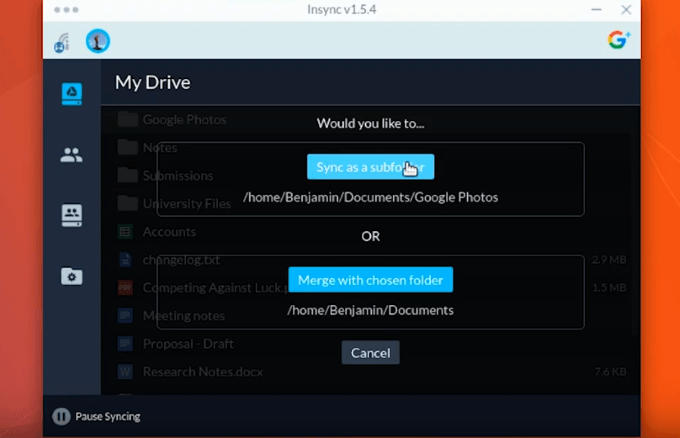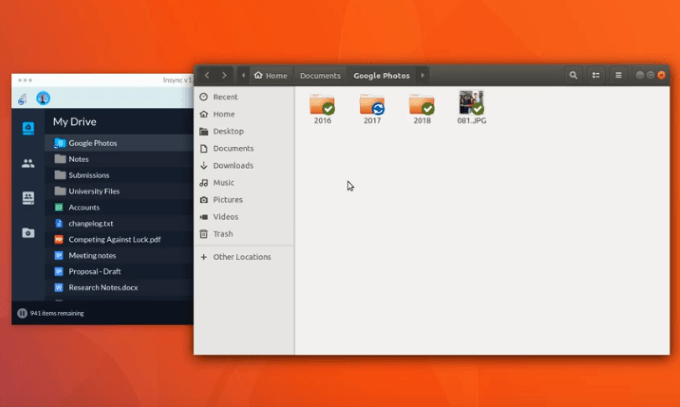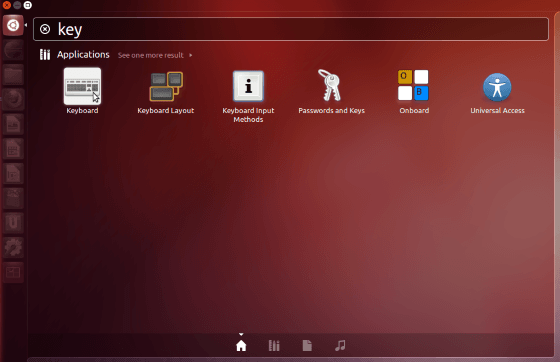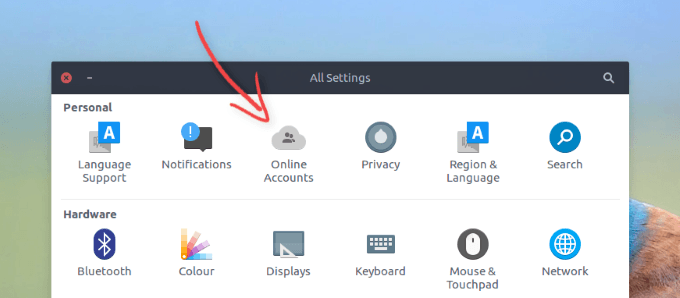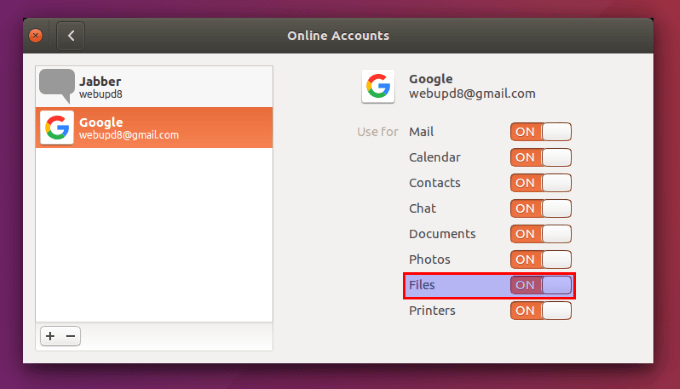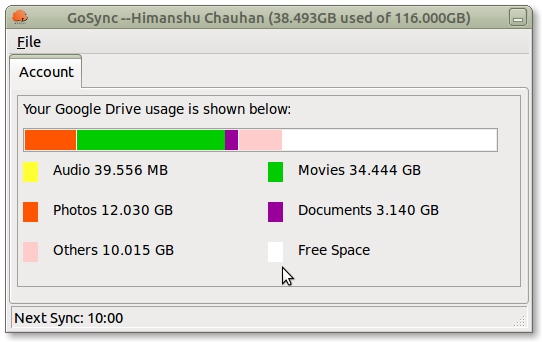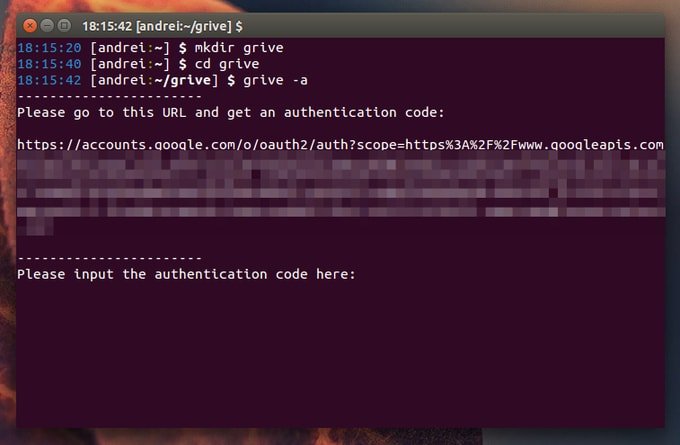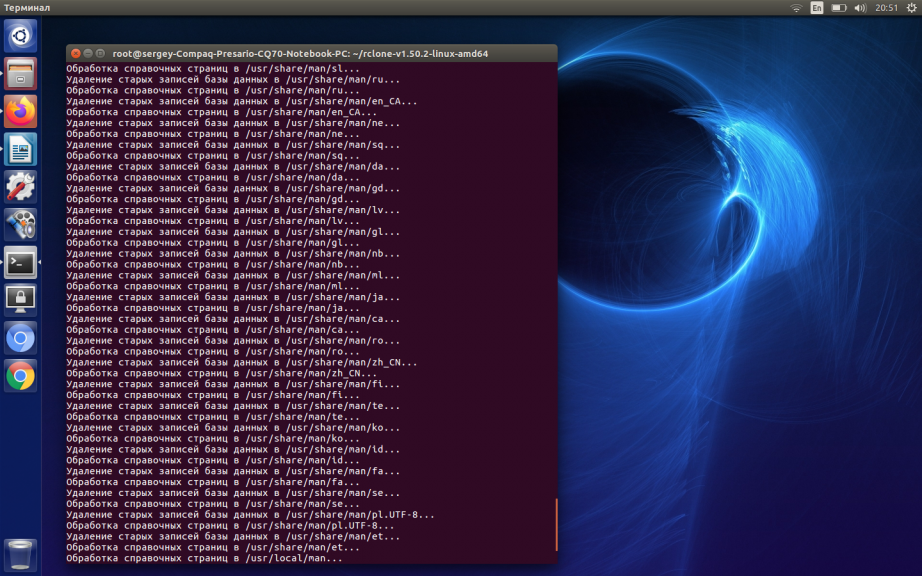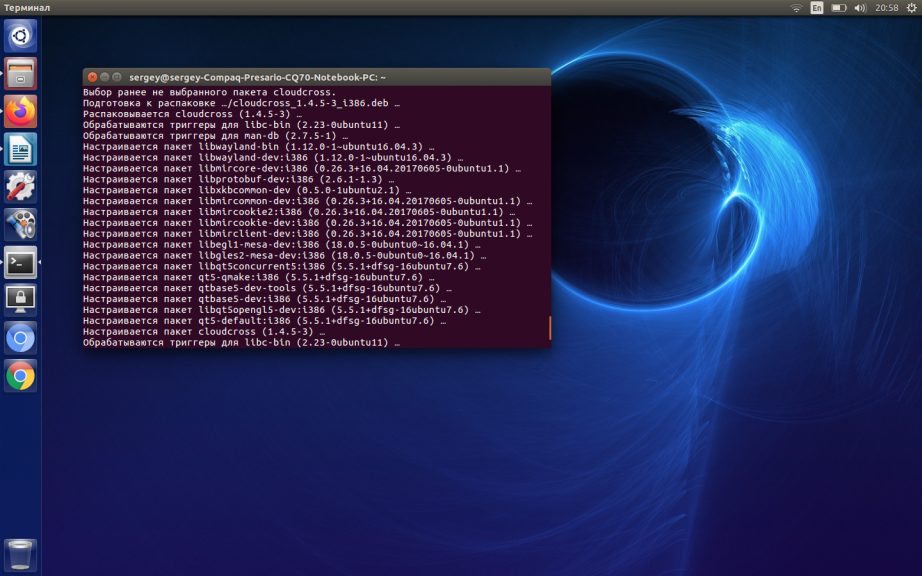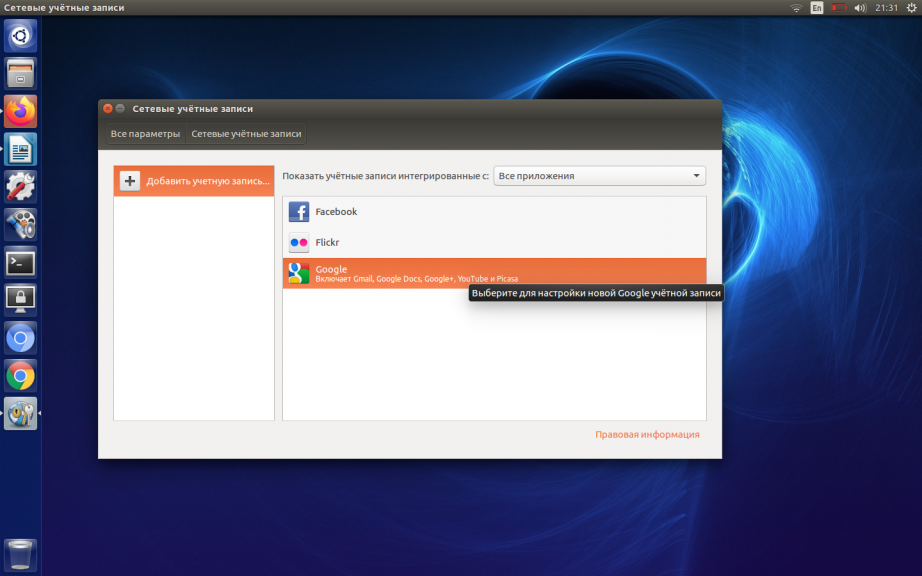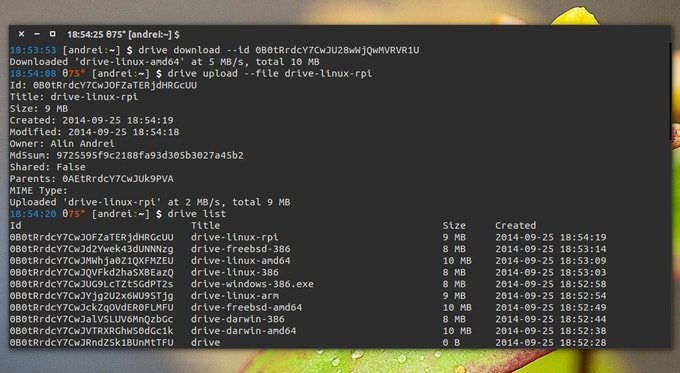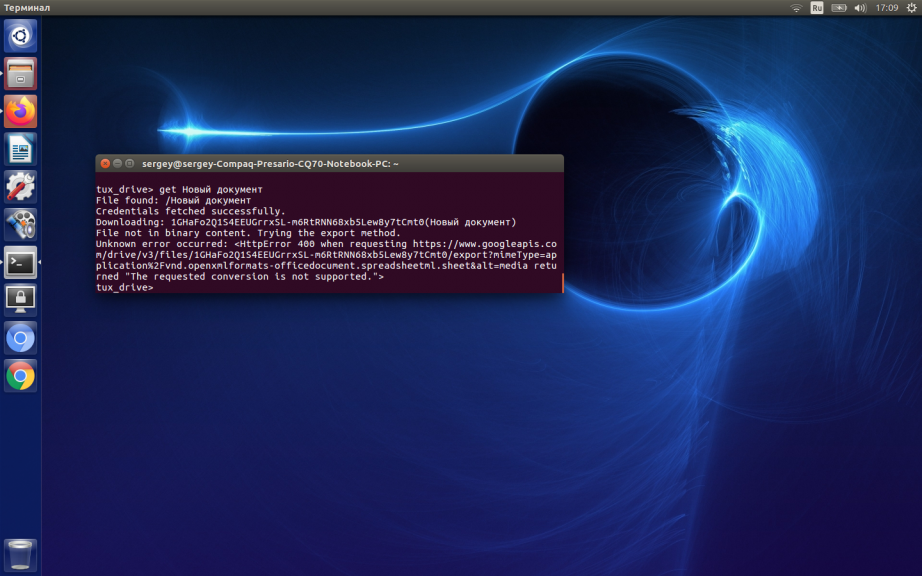- Храните файлы в надежном месте
- Синхронизируйте Google Диск с компьютером
- Будьте мобильнее
- Скачать версию для Windows
- Скачать версию для Mac OS
- Условия использования Google Диска
- Как синхронизировать Ubuntu с вашим Google Диском
- ODrive (Открыть диск)
- Синхронно
- Сохранение в месте вне Insync
- Ubuntu GNOME Встроенный метод
- Лучшие клиенты Google Drive Linux
- Лучшие клиенты Google Drive Linux
- 1. GoSync
- 2. Grive2
- 3. Rclone
- 4. CloudCross
- 5. Drive
- 6. DriveSync
- 7. Сетевые аккаунты GNOME
- 8. Gdrive
- 9. Tuxdrive
- 10. Google-drive-ocamlfuse
- Выводы
Храните файлы в надежном месте
Файлы из папок на компьютере или съемных носителях можно хранить в облаке. А чтобы получить к ним доступ, достаточно войти в Google Диск на любом мобильном устройстве или компьютере. При этом свои снимки и видео можно также просматривать в Google Фото.
Пользуетесь G Suite? Узнайте больше о Клиенте Google Диска.
Версии приложения для Linux пока нет. Используйте сервис «Google Диск» в браузере или на мобильном устройстве.
Синхронизируйте Google Диск с компьютером
Просматривайте файлы с сайта drive.google.com в папке Google Диска на компьютере.
Открывайте, редактируйте и упорядочивайте свои файлы.
Вносимые вами изменения в файлах будут видны на всех ваших устройствах.
Будьте мобильнее
Сохраняйте файлы с компьютера на Диске, чтобы работать с ними на любом устройстве.
Скачать версию для Windows
Скачать версию для Mac OS
Условия использования Google Диска
Продолжая, вы принимаете Условия использования Google. Если при этом вы зарегистрированы в G Suite, то вы также обязуетесь выполнять соответствующие условия.
By using Google Drive, you agree to the Google Terms of Service. If you are a Google Apps user, your use is subject to either the appropriate Google Apps Terms of Service, or the negotiated Google Apps terms, if applicable.
Источник
Как синхронизировать Ubuntu с вашим Google Диском
Вы используете Google Drive для хранения своих файлов, но не знаете, как синхронизировать его с Ubuntu?
Google не предоставляет не браузерный файловый клиент для пользователей Linux. Но есть несколько бесплатных и недорогих инструментов, которые помогут вам. Ниже приведены три метода, которым вы можете следовать.
ODrive (Открыть диск)
ODrive — это графический пользовательский интерфейс с открытым исходным кодом для синхронизации или резервного копирования Ubuntu на ваш диск Google.
Нет необходимости открывать веб-браузер или использовать инструменты терминала. Это просто, так как нет никаких опций, настроек или интеграций для понимания и освоения.
Установка и настройка
- Чтобы установить, перейдите к ODrive и нажмите установить.
- Теперь вы увидите диалоговое окно с вопросом, хотите ли вы установить приложение flatpack. Выберите ОК.
- Теперь вы увидите, что репозиторий программного обеспечения входит в состав плоского приложения. Нажмите установить дальше.
- На следующем шаге вас попросят подтвердить подлинность вашей учетной записи, используя ваш Пароль Судо (пароль вашей учетной записи root). Нажмите аутентифицировать.
- После завершения загрузки и установки нажмите супер ключ или клавиша Windows на клавиатуре.
- Введите ODrive в поле поиска.
- Нажмите на Открыть диск. Вы увидите, что ODrive сейчас запущен и должен быть настроен.
- Теперь вам нужно настроить и подтвердить подлинность вашего Google Диска. Нажмите Далее, чтобы запустить настройку ODrive.
- Подключите свою учетную запись и выберите папку, в которой вы хотите сохранить данные Google Диска.
- После того, как вы выполните настройки ODrive, вам нужно будет войти в свою учетную запись Google Drive.
- ODrive спросит вас, может ли он иметь доступ к вашей учетной записи Google. Вы хотите разрешить это.
- Теперь вы увидите, что ваша учетная запись была добавлена на ваш диск, а также была создана папка на вашем компьютере с Linux.
- Нажмите кнопку синхронизации, чтобы синхронизировать данные Google Диска с вашим компьютером Linux.
- Чтобы убедиться, что синхронизация выполнена правильно, загляните в свою домашнюю папку. Вы увидите, что в вашем файловом менеджере есть папка с надписью Google Drive. Дважды щелкните папку Google Drive, чтобы увидеть свои файлы внутри.
Однако у этой простоты есть и обратная сторона. Поскольку это базовая опция, вы не можете использовать выборочную синхронизацию и не можете исключать определенные файлы из загрузки.
Вы можете синхронизировать только ВСЕ файлы Google Диска с вашим компьютером. У вас есть опция «все или ничего» — синхронизировать все или ни одного из них. Если вам нужна возможность настроить, какие файлы вы синхронизируете, это не будет лучшим решением для вас.
Здесь вы можете настроить файлы для синхронизации с вашим Google Диском. Шаги ниже описывают, как использовать Insync.
Синхронно
Синхронно это инструмент для новых и более продвинутых пользователей Linux. Он предлагает как интерфейс командной строки (CLI), так и графический интерфейс пользователя (GUI). С Insync вы можете:
- Получите уведомления на рабочем столе.
- Используйте его с несколькими аккаунтами.
- Синхронизация общих файлов.
Продукт не является бесплатным, но предоставляется 15-дневный бесплатный пробный период. варианты ценообразования (разовые сборы):
- Prime: $ 39,99 за учетную запись Google.
- Команды: 49,99 долларов США за учетную запись Google (включая Prime и синхронизацию с общими дисками).
Следуйте приведенным ниже инструкциям, чтобы использовать Insync для синхронизации установки Ubuntu с вашим Google Диском.
- Начните с установки Insync на свой компьютер, выбрав установщик DEB. Обязательно отключите все клиенты Google Диска перед запуском программы.
- Теперь вы готовы к установке программы. В процессе установки вам будет предложено настроить папку Insync.
- В этой папке Insync находятся ваши файлы Google Диска. Откройте программу. Первое, что вы увидите, это ваш каталог на Google Диске.
Insync не синхронизирует ваши файлы автоматически при установке. Вам будет предложено указать конкретные файлы, которые вы хотите синхронизировать.
- Чтобы начать выборочную синхронизацию файлов, щелкните значок выборочной синхронизации в верхнем правом углу панели инструментов.
- Следующий экран, который вы увидите, — это режим выборочной синхронизации. Это экран, на котором вы можете выбрать файлы и папки, которые вы хотите синхронизировать.
- Если вы хотите синхронизировать определенные файлы в папке, а не все, вы можете сделать это тоже. Когда вы нажмете на папку, вы сможете увидеть подпапки и файлы в этой папке.
- Чтобы синхронизировать весь диск, нажмите «Выбрать все».
- После того, как вы выбрали файлы и папки, которые хотите синхронизировать с вашим Google Диском, нажмите «Применить», чтобы перейти к следующему шагу.
- На этом этапе вы увидите всплывающее сообщение с вопросом, действительно ли вы хотите применить изменения выборочной синхронизации. Если вы уверены, нажмите Да.
- Вы найдете ваши синхронизированные файлы и папки в вашей базовой папке.
Сохранение в месте вне Insync
Вы также можете сохранить папку Google Диска в другом месте вне Insync, но только для папок верхнего уровня.
Вернитесь к своему Google Диску и наведите указатель мыши на папку, которую хотите синхронизировать. Затем нажмите на значок синхронизации с пользовательским местоположением, как показано на скриншоте ниже.
- Вы увидите меню, предлагающее вам выбрать местоположение.
- После того, как вы выбрали папку, нажмите кнопку «Открыть» в правом верхнем углу панели. Тогда вам будет предложено два варианта. Вы можете синхронизировать его как подпапку или объединить с другой существующей папкой.
- Если вы хотите синхронизировать файл как подпапку, нажмите синюю кнопку с надписью: Синхронизировать как подпапку. После этого вы вернетесь на свой диск Google. Откройте местоположение папки, в которую вы хотите поместить синхронизированную подпапку.
- Новая папка будет создана там, где находятся ваши синхронизированные файлы.
Ubuntu GNOME Встроенный метод
Другой вариант синхронизации всех ваших файлов — встроенный метод Ubuntu GNOME.
Выполните процедуру ниже, чтобы синхронизировать ваш Google Drive с Ubuntu. Вы будете добавлять свою учетную запись Google в список учетных записей GNOME Online.
Во-первых, вам необходимо подключить учетную запись Google Диска к диспетчеру файлов Nautilus. После этого вы сможете получать доступ, добавлять и редактировать свои файлы.
Установите и откройте GNOME
- Вы получите доступ к своим файлам на Google Диске через файловый менеджер Nautilus. Начните с установки Центра управления GNOME и пакетов сетевых учетных записей GNOME.
- Перейдите на панель инструментов Unity или в командную строку, чтобы открыть Центр управления GNOME.
- Введите GNOME control center в разделе командной строки. Затем нажмите на онлайн-аккаунты.
- Нажмите на добавить учетную запись. Затем выберите Google и добавьте данные своей учетной записи Google.
- Далее вам будет предложено авторизовать доступ из GNOME, чтобы вы могли редактировать и получать файлы Google Диска.
Обратите внимание, что этот процесс не дает вам доступ к вашему Google Диску, если вы не находитесь в Интернете. Тем не менее, это простой и эффективный способ синхронизации вашего Ubuntu в облаке с вашим Google Drive.
Если вам нужно использовать файл в автономном режиме, вы можете перетащить его с вашего Google Диска в локальную папку на вашем компьютере.
Даже несмотря на то, что у Google нет официального клиента для пользователей Linux в Ubuntu для синхронизации ваших файлов, как вы можете видеть из трех приведенных выше вариантов, есть простые способы сделать то же самое.
Источник
Лучшие клиенты Google Drive Linux
Google Диск — одно из лучших облачных хранилищ, предлагающее достаточно свободного места для хранения документов, фотографий и вложений Gmail. Популярность Диска растет день ото дня, и можно предположить, что вскоре он полностью вытеснит физические накопители. Поэтому, вместо того, чтобы сохранять файлы по старинке, лучше учиться работать с новыми технологиями. Более того, используя облачное хранилище, можно не переживать о сохранности ваших драгоценных файлов и документов. Google предлагает официальный клиент для работы с Диском под все преобладающие ОС, кроме Linux. Но существует множество альтернатив для работы с ним, которые без труда справляются со своей задачей.
В этой статье, мы собрали лучшие клиенты Google Drive Linux. Может показаться, что этот перечень достаточно длинный, но я хочу, чтобы у вас было из чего выбрать и найти именно то, что подходит для вас. Поэтому, прежде чем останавливаться на конкретной программе из этого списка, сначала установите и проверьте все предложенные варианты. Так вы увидите, соответствует клиент вашим требованиям или нет.
Лучшие клиенты Google Drive Linux
1. GoSync
GoSync — еще один лучший клиент Google Диск для Linux. Он написан на языке программирования Python и предлагает простой в использовании графический интерфейс. Подобно аналогам он позволяет синхронизировать файлы и документы между локальным и удаленным хранилищем. Если вы вносите какие-либо изменения локально или удаленно, он автоматически синхронизируется с обеих сторон. При желании, вы можете приостановить или возобновить синхронизацию.
2. Grive2
Возможно, вы слышали о Grive — еще одном клиенте для Google Диска. На данный момент проект полностью заброшен, но Grive2 — это еще одна интерпретация Grive, которая может стать его достойной заменой. Она поддерживает новый API Drive REST и частичную синхронизацию.
3. Rclone
Rclone — это бесплатный и синхронизируемый клиент облачного хранилища на основе CLI с открытым исходным кодом для всех основных ОС, включая Windows, Linux, Mac OS, FreeBSD и т. д. Нельзя сказать, что это просто клиент для работы с Google Drive на Linux. Скорее это программа, позволяющая синхронизировать файлы и документы с несколькими облачными онлайн-хранилищами, включая Google Диск, Amazon S3, OneDrive, Dropbox, Mega, Box и т. д.
4. CloudCross
CloudCross — кроссплатформенный клиент Google Диска с открытым исходным кодом для Linux, Windows и Mac OS. Основной функционал предоставляет возможность синхронизации файлов и документов между локальными и различными удаленными облачными хранилищами. На данный момент поддерживаются Google Drive, Dropbox, OneDrive, Mail.Ru и Яндекс.Диск.
5. Drive
Drive — это инструмент, работающий из под командной строки для скачивания или загрузки файлов Google Диска. Он написан на языке программирования Go и не предлагает слишком много возможностей. Здесь нет функций фоновой синхронизации и он вряд ли сгодится для использования новичками.
6. DriveSync
DriveSync также представляет инструмент для работы из под командной строки для синхронизации файлов и документов Google Диска с вашим компьютером. Вы без труда сможете скачивать недавно добавленные файлы из удаленного хранилища, добавлять папки в черный и белый список синхронизации и многое другое. Он вполне сгодится в качестве лучшей альтернативы официальному клиенту Google Диска для Windows или Mac OS. На данный момент это один из лучших клиентов Google Диска для Linux.
7. Сетевые аккаунты GNOME
Хорошая новость для тех, кто использует Gnome Desktop — в нем поддерживается встроенный клиент Google Диском. Для работы с ним в настройках в разделе с аккаунтами нужно добавить учетную запись Google, после чего вы сможете загружать, синхронизировать, копировать и удалять файлы прямо в файловом менеджере Nautilus. Программа не сможет полностью заменить клиент Google Диска для Linux, но с базовыми функциями она справится без труда.
8. Gdrive
Gdrive — популярный CLI-клиент Google Drive для Linux, который часто используется для взаимодействия с облачным хранилищем для зашифрованного резервного копирования файлов.
9. Tuxdrive
В системе Linux удобно и не сложно использовать терминал. На рынке доступно множество клиентских программ для Google Диска с графическим интерфейсом, но консольных приложений намного меньше. Представляем вам Tuxdrive CLI-клиентом Google Диска для Linux. Используя этот инструмент, вы можете получить доступ к файлам и документам Google Диска, загружать или скачивать файлы и использовать другие функции облачного хранилища.
10. Google-drive-ocamlfuse
Этот клиент для работы с облачным хранилищем Google обладает необходимыми функциями, включая доступ к файлам и папкам, корзине, а также использование Документов Google в режиме только чтение. Это CLI-клиент, который поддерживается самой Google, позволяющий работать с несколькими учетными записями и монтировать Google Диск на Linux.
Выводы
Как это не прискорбно, но Google до сих пор ни создала ни одного официального приложения для работы с Google Drive на Ubuntu или других дистрибутивах Linux. Однако стороннее программное обеспечение предоставляет множество возможностей для работы с этим облачным хранилищем.
В этой статье мы рассмотрели лучшие клиенты Google Drive Linux, каждый из которых, имеет свои сильные и слабые стороны. Невозможно выделить, какой клиент Google Диска является самым лучшим, поскольку это в большей степени зависит от требований отдельных пользователей. Как мы увидели, у нас есть из чего выбрать: существуют клиенты, как с графическим интерфейсом, так и те, что можно использовать с помощью командной строки.
А какая программа из этого списка больше всего нравится лично вам? Или может быть мы упустили какой-то другой удобный клиент Google Диска? Расскажите нам о своем опыте в комментариях ниже. И не забудьте поделиться этой статьей в социальных сетях. Спасибо, что вы с нами.
Источник