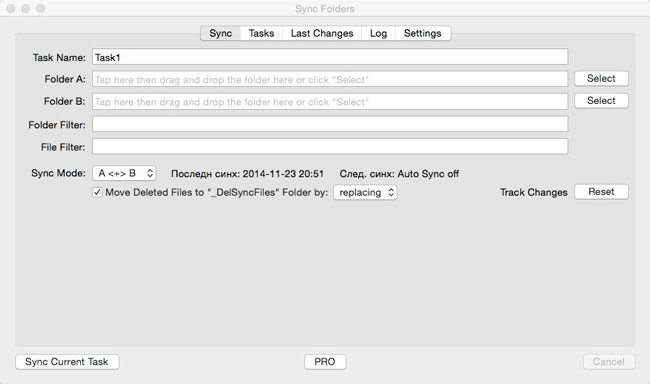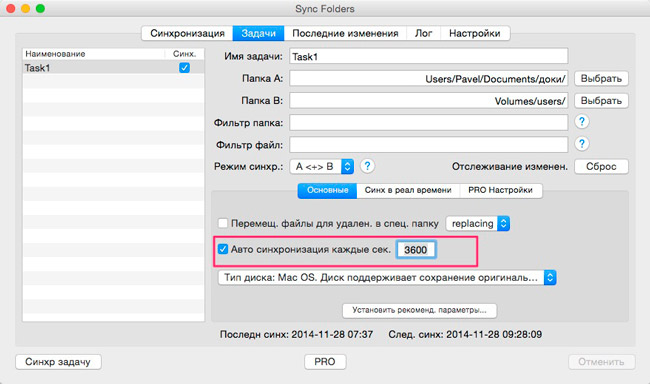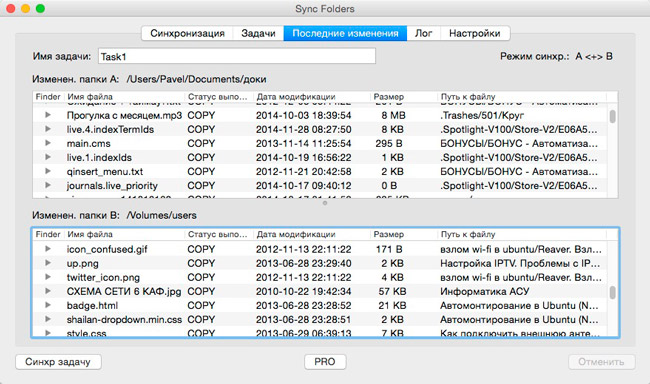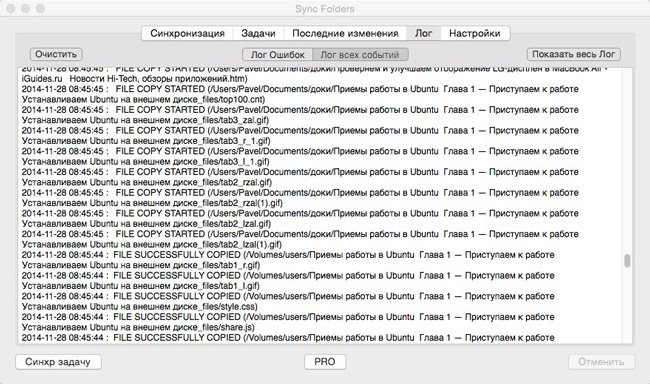- Sync Folders для Mac — лучший помощник синхронизации данных
- Как настроить Sync Folders для Mac
- Синхронизация
- Задачи
- Последние изменения
- Настройки
- Вывод
- Синхронизация контента с Mac на iPhone или iPad
- Синхронизация всего контента определенного типа
- Синхронизация файлов с Mac на iPhone или iPad
- 5 способов синхронизации файлов между компьютерами Mac
- В Dropbox
- Установка
- Установка
- В Использовании
- Google Диск
- Установка
- Установка
- В Использовании
- Корпорация Microsoft SkyDrive Для
- Установка
- Установка
- В Использовании
- И sugarsync
- Установка
- Установка
- В Использовании
- в iCloud (документы в облаке)
- Заворачивая
Sync Folders для Mac — лучший помощник синхронизации данных
Думаю всем очень знакома такая ситуация когда часто приходится скидывать на флешку различные документы, редактировать их на других компах, а затем вновь скидывать измененную версию на свой Mac (только Mac, иначе быть не может :)). Согласитесь, что крайне неудобно вот так вот бездарно растрачивать своё драгоценное время на такую рутину.
Поэтому меня и посетила гениальная мысль а, что если найти какую-нибудь программулину которая автоматически, либо по требованию будет синхронизировать файлы между Mac и флешкой и тем самым позволит всегда иметь самые «свежие» версии документов на обоих устройствах.
После тестирования нескольких программ я остановил свой выбор на небольшой утилите Sync Folders, которая как нельзя лучше подходит для решения задач синхронизации файлов (даже в своем бесплатном варианте).
Как настроить Sync Folders для Mac
Не буду лить воду о том какая крутая платная версия программы и том сколько всего классного она может, мне за глаза хватает и бесплатных функций. Вот как выглядит программа при открытии.
Как видите все предельно лаконично. В первую очередь предлагаю настроить великий и могучий, переходим на вкладку settings > localization и из выпадающего списка выбираем русский.
Синхронизация
Имя задачи — Имеет смысл если вам необходимо много разных задач синхронизации с различными параметрами.
Папки A и B — Здесь задаете путь к синхронизируемым папками.
Совет. Рекомендую создать на Mac папку в которой будут храниться все необходимые для синхронизации документы, например, «Мои доки».
Фильтр папка — При вводе определенных правил вы можете исключить из обмена данными вложенные папки.
Например: ! = Folder1, and! = Folder2, and! = Folder3
Фильтр файл — Аналогично с файлами. Например вы не хотите синхронизировать файлы с расширением doc и pdf, тогда прописывайте вот такое правило: !end=.doc, and !end=.pdf
Режим синхронизации — В базовой версии программы их два:
Поставив галочку «перемещать файлы для удаления в специальную папку» программа создаст папку _DelSyncFiles в которой будут хранится измененные файлы выявленные при синхронизации. Также есть два режима хранения:
— replacing (замена) — Старые будут заменятся новыми
— adding (добавление) — Будут хранится все версии файлов пока не кончится память вашего Mac.
Когда все необходимые параметры будут выставлены останется только нажать «Сихр задачу».
Задачи
На этой вкладке Sync Folders внимания заслуживает только пункт автосинхронизация, я поставил 3600 секунд (1 час).
Последние изменения
Здесь отображаются логи ошибок синхронизации, а какие именно можно узнать в следующей вкладке.
Настройки
Признаться кроме смены языка я здесь больше ничего не трогал 🙂
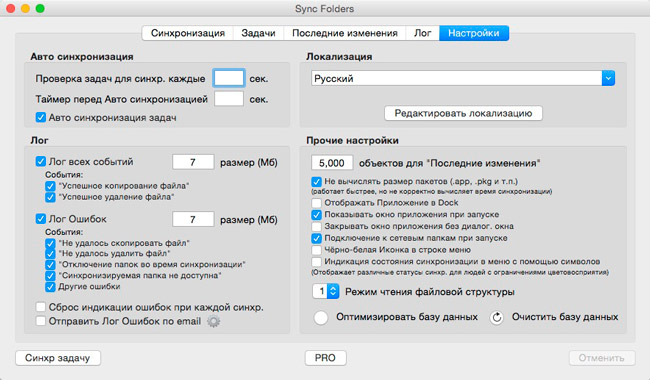
Кстати запущенная программа не отображается в Dock, а сигнализирует о своей работе в меню-баре.
Вот краткое описание возможных индикаций Sync Folders:
Вывод
Как видите Sync Folders для Mac очень простая и неприхотливая программа, настроив ее однажды можно навсегда закрыть вопрос об актуальности данных на компьютере и внешних носителях.
Источник
Синхронизация контента с Mac на iPhone или iPad
Чтобы впервые настроить синхронизацию, нужно подключить устройство к Mac через кабель USB или USB-C. Когда устройство подключено, его значок появляется в боковом меню Finder, а при выборе значка отображаются варианты синхронизации. Вы можете выбрать объекты для синхронизации.
Можно синхронизировать все объекты определенного типа (самый быстрый вариант) или выбрать определенные объекты (это дает более точный контроль), либо совместить оба варианта. Например, можно синхронизировать на устройство всю музыку, но лишь некоторые фильмы.
После того как Вы выберете контент для синхронизации, он будет обновляться при каждой синхронизации устройства с Mac.
На iPhone (c iOS 5 или новее) или iPad также можно настроить беспроводную синхронизацию с Mac, когда устройство и Mac подключены к одной сети Wi-Fi. Синхронизация контента с Mac на iPhone или iPad по сети Wi-Fi.
Синхронизация всего контента определенного типа
Подключите устройство к компьютеру Mac.
Устройство можно подключить через кабель USB или USB-C либо через Wi-Fi. О включении синхронизации через Wi-Fi см. в разделе Синхронизация контента с Mac на iPhone или iPad по сети Wi-Fi.
В Finder 
Если устройство подключено к Mac посредством USB‑кабеля, но оно не отображается в боковом меню Finder, см. раздел Если устройство не отображается в боковом меню при синхронизации.
В панели кнопок выберите тип контента, который хотите синхронизировать.
Примечание. Если Вы пользуетесь Фото iCloud и Apple Music, Ваши фото и музыка автоматически синхронизируются через iCloud. При нажатии варианта «Музыка» или «Фото» не отображаются варианты синхронизации.
Установите флажок «Синхронизировать [тип контента] на [имя устройства]», чтобы включить синхронизацию объектов соответствующего типа. Например, установите флажок «Синхронизировать фильмы на [имя устройства]», чтобы синхронизировать фильмы.
Когда установлен этот флажок, при синхронизации на устройство переносятся все объекты этого типа.
Повторите шаги 3 и 4 для каждого типа материалов, которые хотите синхронизировать.
Полоса внизу окна показывает, сколько свободного пространства останется на устройстве после синхронизации. Наведите указатель на эту полосу, чтобы просмотреть подробные сведения о синхронизируемом контенте.
Когда будете готовы, нажмите кнопку «Применить».
Можно настроить автоматическую синхронизацию Mac и устройства при каждом их подключении друг к другу. Чтобы включить автоматическую синхронизацию, выберите «Основные» в панели кнопок, затем установите флажок «Синхронизировать автоматически, если [устройство] подключено».
ПРЕДУПРЕЖДЕНИЕ. При удалении автоматически синхронизированного объекта с Mac он будет удален и с устройства при следующей синхронизации.
О синхронизации отдельных объектов, а не всех объектов определенного типа см. в следующих разделах:
Источник
Синхронизация файлов с Mac на iPhone или iPad
Можно переносить файлы с Mac на устройство. Например, можно перенести на устройство определенные файлы, чтобы пользоваться ими, когда Mac нет под рукой.
Подключите устройство к компьютеру Mac.
Устройство можно подключить через кабель USB или USB-C либо через Wi-Fi. О включении синхронизации через Wi-Fi см. в разделе Синхронизация контента с Mac на iPhone или iPad по сети Wi-Fi.
В Finder 
Если устройство подключено к Mac посредством USB‑кабеля, но оно не отображается в боковом меню Finder, см. раздел Если устройство не отображается в боковом меню при синхронизации.
В панели кнопок выберите «Файлы».
Появится список приложений на Вашем устройстве, которые поддерживают общий доступ к файлам.
Перетяните один или несколько файлов из окна Finder на название приложения в списке.
Файлы сразу будут перенесены на устройство и станут доступны в этом приложении.
Нажмите стрелку 
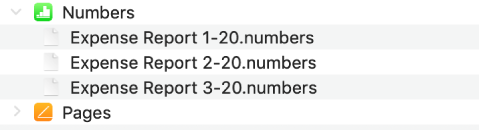
Чтобы удалить файлы, выберите их под названием приложения, нажмите Command-Delete, затем нажмите «Удалить». Файлы будут сразу удалены с устройства. При таком способе переноса файлов их не нужно синхронизировать.
Прежде чем отсоединять устройство от Mac, нажмите кнопку извлечения 
Источник
5 способов синхронизации файлов между компьютерами Mac
Russian (Pусский) translation by Shaun Murphy (you can also view the original English article)
Многие из нас часто оказываемся с использованием более одного Mac в разных местах в какой-то момент и нужен способ сохранения файлов, мы работаем на в синхронизации. Конечно, мы можем использовать USB флешки, но они легко теряются и не так практичен, как автоматизированная соответствующий файл. В этом уроке мы выделили пять различных способов, которыми вы можете легко сохранить файлы на вашем Mac в синхронизации.
В Dropbox
Стоимость: бесплатно до 2 Гб (платный доступные обновления)
Требования: Регистрация
Dropbox известен как золотой стандарт для синхронизации файлов и это не удивительно. Она доступна в широкий выбор настольных и мобильных операционных систем и практически не требует вмешательства пользователя, чтобы использовать — если есть приложение, которое заслуживает того, чтобы быть описана как “все работает”, компания Dropbox будет он.
Когда вы установите Dropbox, она создаст папку на компьютере (обычно они в домашнем каталоге пользователя), и все, что вы положить в него автоматически синхронизируются в облаке. Это означает, что любой компьютер вы установите Dropbox на всегда будут иметь одни и те же файлы и изменения. Добавить файл, он будет автоматически появляться на других компьютерах. Удалить его, и это удаляет его от других. Это как с одной и той же папке с тобой на любом компьютере вы используете.
Основы аккаунты размещаются бесплатно с 2 Гб. Они также заплатили за обновления, которые могут пройти весь путь до 1ТБ, если надо!
Совет: приложение Dropbox также имеет большой веб-интерфейс для загрузки и скачивания файлов. Пока не совсем подходит для редактирования файлов, это идеальный вариант для получения столь необходимого на ходу доступ!
Установка
Шаг 1: посетите Dropbox и нажмите кнопку Скачать.
Шаг 2: после загрузки, откройте файл dmg и перетащите приложения Dropbox в папку приложений.
Шаг 3: дважды щелкните значок приложения Dropbox для начала первой настройке.
Установка
Теперь у вас есть приложение работает, пришло время, чтобы настроить. Если у вас есть аккаунт Dropbox, войдите в систему. Если нет, заполните небольшую регистрационную форму и вы получите бесплатный аккаунт 2 Гб.
После того как вошли в систему, завершения ассистента настройки. Я рекомендую придерживаться настроек по умолчанию и держать в папке Dropbox в ваш домашний каталог.
В Использовании
Как только вы установили Dropbox, вы увидите значок в строке меню и новую папку в вашем домашнем каталоге. В Dropbox также устанавливает ссылке в боковой панели Finder.
Во время его первого использования и при копировании некоторых файлов в папке вы увидите папки Dropbox имеет небольшой синий “синхронизация” знак. Как только она зеленая галочка, она закончит синхронизацию.
Если вы без подключения к интернету — не волнуйтесь, вы всегда будет иметь доступ к файлам в Dropbox, потому что они всегда держали для использования в автономном режиме. Если приложение Dropbox не может подключиться, значок приложения будет неактивна.
После того как вы создали Dropbox на более чем один компьютер, вы будете иметь мгновенный доступ к все файлы у вас в папке Dropbox на какой компьютер вы используете Это как USB-ключ, вы всегда будете иметь актуальную и никогда не придется носить. И потому, что Dropbox может работать на нескольких платформах, вы можете использовать его на ОС х, Windows и даже Linux.
Совет: Dropbox и других служб синхронизации мы не слишком хорошо работают с приложениями, хранящиеся в нем, и вы можете обнаружить, пытаясь запустить приложения, которые были синхронизированы с Dropbox не работает должным образом. Сохранить в Dropbox ограничивается файлы и папки, и она всегда будет бесперебойной.
Google Диск
Стоимость: бесплатно до 5gb (платный доступные обновления)
Требования: Аккаунт Google
Google диск-это ответ Google на сохранение файлов в синхронизации и на облаке, и она действует почти так же, как Dropbox. Google диск есть папки, которые находятся на вашем Mac, что он всегда держит в синхронизации. Он имеет веб-интерфейс для доступа к файлам на ходу, но в отличие от Dropbox, Google предоставляет свой собственный набор онлайновых приложений, таких как Google Docs и Google-таблицу. Когда вы создаете новый документ или электронную таблицу, это будет сохранить на Google диске тоже.
Установка
Шаг 1: заходите на сайт Google диска и нажмите кнопку Скачать для рабочего стола.
Шаг 2: после загрузки, откройте файл dmg и перетащите приложение «Google диск» в папку приложения.
Шаг 3: дважды щелкните значок приложения Google диск для начала первой настройке.
Установка
С помощью Google Drive требует вход в аккаунт Google. Если вы используете Gmail, то вы можете просто использовать эту учетную запись.
После подписания в, Вы можете заполнить (очень короткое) помощник установки. Опять же, я рекомендую использовать параметры по умолчанию.
В Использовании
Так же, как Dropbox, Google диск добавляет папку на вашем компьютере, которые всегда будут в синхронизации. Синий значок синхронизации будут отображаться файлы, которые синхронизируются в данный момент.
После этого, она действует почти одинаково на Dropbox. Просто сохраняйте файлы в папку Google диска, чтобы держать их в синхронизации с другими компьютерами и устройствами вы создали Google диск на.
Совет: если у вас есть любой Microsoft Office-совместимый документы в папку Google диска, затем вы можете открывать их в Google приложения тоже.
Корпорация Microsoft SkyDrive Для
Стоимость: бесплатно до 7 Гб (платные обновления доступен)
Требования: Microsoft Live Аккаунт
Microsoft недавно вступила в файл-синхронизации рынке услуг в начале этого года с их сервиса SkyDrive. Изначально предлагает 25ГБ, они уменьшили сумму для новых владельцев счетов в 7 Гб. Это означает, что SkyDrive в настоящее время предлагает много места для бесплатной учетной записи. Так же, как Dropbox и Google диск, он устанавливает папку, файлы/папки, чтобы сохранить в синхронизации с другими компьютерами и устройствами, SkyDrive был настроен на. Без сомнения, вы заметили тенденцию в Dropbox начал со всей этой “папке синхронизации” сервис!
Установка
Шаг 1: зайдите SkyDrive для загрузки в SkyDrive для Mac. Вам потребуется вход в систему с помощью учетной записи Майкрософт видео, прежде чем вы сможете ее скачать.
Шаг 2: после загрузки, вы найдете приложение SkyDrive в папку загрузки. Перетащите его в папку приложения. В SkyDrive не скачать как dmg, а это просто zip-файл с приложением, готовы к переезду.
Шаг 3: дважды щелкните приложение SkyDrive для начала первой настройке.
Установка
С помощью SkyDrive требует вход в учетную запись Майкрософт видео. Если ты для Xbox, Hotmail или пользователей Outlook.com тогда вы будете уже есть.
Как только вы вошли в систему, программа установки фактически немного короче, чем другие приложения, которые мы смотрели. Опять же, настройки по умолчанию всегда рекомендуется!
Однако, в отличие от Dropbox и Google диск — нет местоположение по умолчанию для вашего SkyDrive папку при первом запуске. Это странно, так как других служб по умолчанию в домашнюю папку, но даст вам возможность менять. Вместо этого, SkyDrive и должны быть рассказал, где хранит папку. Нажмите кнопку Выбрать папку SkyDrive и указать, где вы хотите пойти. Держать его в домашней папке, чтобы избежать каких-либо неожиданных проблем.
В Использовании
Как обычно, вы найдете папку SkyDrive на компьютере Mac в Вашей домашней папке (если вы указали его в другом месте). Так же, как Dropbox и Google диск, что вы храните в папке будут синхронизироваться с другими компьютерами и устройствами.
Совет: так же, как Dropbox и Google диск, вы можете получить доступ к вашим файлам через web-интерфейс.
И sugarsync
Стоимость: бесплатно до 5gb (платный доступные обновления)
Требования: Регистрация
Sugarsync является популярной альтернативой услугами, которые мы прошли выше. Он очень похож, но имеет некоторые ключевые отличия, которые может сделать перерыв или ваше решение использовать сервис, как Dropbox.
В отличие от услуги, которая создает специальную папку для синхронизации, и разница sugarsync в том, что он позволяет Вам выбрать папки, которые вы хотите синхронизировать. Вы можете сохранить документы, где вы хотите, и указать Вшита папка хранится в синхронизации. Например, с Dropbox, если вы хотели, все ваши сохраненные документы, то вы бы сохранить их в папке Dropbox. С sugarsync, вы сохранить ваши документы в вашей обычной папке «документы» и просто выберите его, чтобы быть синхронизированы.
Преимущество этого заключается в том, что вам не нужно менять свой рабочий процесс. Если у вас очень специфические (и сложные) иерархии файлов и не хотите, чтобы переместить его, и sugarsync может позволить вам сохранить ее именно там, где это. А ведь и sugarsync предназначен для нескольких устройств, он будет держать папки других компьютеров Mac (или ПК) тоже в синхронизации.
Установка
Шаг 1: посетите sugarsync и нажмите кнопку Скачать sugarsync бесплатно.
Шаг 2: после загрузки, откройте файл dmg и перетащите приложение sugarsync в в папку приложений.
Шаг 3: дважды щелкните приложение и sugarsync, чтобы начать сначала настроить.
Установка
При первом запуске и sugarsync, он предложит Вам либо зарегистрировать новый аккаунт или войти в уже существующий.
Как только вы зарегистрируетесь, это где и sugarsync вступает в свои права. Он не создает новую папку, чтобы добавить файлы, то задать, какие папки вы хотите синхронизировать. Вы можете быть как зернистой, так как вам тоже понравится.
И вот оно! И sugarsync также имеет веб-интерфейс и является кросс-платформы тоже.
В Использовании
И sugarsync не требует от вас, чтобы изменить, где и как Вы сохраняете файлы. Просто работать в обычном режиме и так долго, как вы указали папку, в которую вы часто используете как для синхронизации, он будет заботиться о нем для вас.
в iCloud (документы в облаке)
Стоимость: бесплатно до 5gb (платный доступные обновления)
Требования: учетная запись iCloud и Горный Лев
Теперь, прежде чем мы начнем с iCloud, важно знать, что Apple, по версии «документы в облаке» — это не то же самое, что и Google или Dropbox. Вместо синхронизации файлов с использованием традиционной файловой системы файлы и папки, документы хранятся в синхронизации в среде приложения. Запутались? Давайте разберемся!
Документы в облаке
С введением iCloud и Горный Лев, некоторые приложения могут создавать документы в iCloud, которая будет синхронизироваться на любой Mac (и устройства iOS), что вошли в ту же учетную запись iCloud.
Apple описывает этот потенциал синхронизации iCloud как “документы в облаке”, а они подводят его описание на их сайте:
Если у вас есть такой же поддержкой iCloud приложений на нескольких устройствах, iCloud автоматически сохраняет документы, которые вы создаете — и другие важные данные, используют приложения — на всех ваших устройствах.
Давайте попробуйте использовать приложение textedit.
Шаг 1: Откройте текстовом редакторе и создайте новый документ.
Шаг 2: сохраните документ, и где вы обычно изменить папку, в которую вы хотите сохранить, вы увидите новую опцию для iCloud.
Шаг 3: нажмите Сохранить. и вот оно!
Как только вы спасли, там абсолютно ничего не подскажут вам, что это делает любой синхронизации в iCloud. Этот файл теперь будут доступны на другом компьютере Mac под управлением горного Льва вы вошли в iCloud на. Как и другие синхронизации файлов мы рассмотрели, файл всегда будет доступен на вашем Mac, даже если нет подключения к интернету. Чтобы проверить это:
Шаг 1: В textedit, выберите файл > открыть.
Шаг 2: В появившемся диалоговом окне открыть щелкните на кнопке iCloud в верхнем левом.
В отличие от других сервисов, про которые мы говорили, файлы, сохраненные с помощью iCloud можно только с приложений, которые вы создали с ними. Так что за файл textedit, который мы создали выше, мы можем только открыть его в textedit на Mac. Если бы мы использовали страниц в iwork ’09, мы были бы в состоянии получить доступ к ней не только на страницах горного Льва, но и в pages для iOS. Недостатком этого является то, что любые файлы можно использовать разные приложения (например, простой .txt файлов) могут открывать только те приложения. Затем вы можете сохранить их на вашем Mac, как правило, и редактировать их в другом приложении.
Хотя это не идеал, это имеет смысл, так как она устраняет любые проблемы с совместимостью при открытии файлов. Для начинающих пользователей, желающих редактировать документы, они могут не захотеть (или уход) другое приложение, чтобы открыть файл.
В отличие от других сервисов, про которые мы говорили, файлы, сохраненные с помощью iCloud можно только с приложений, которые вы создали с ними.
В целом, документы в облаке отлично подходит для тех, кто хочет очень простой и встроенную возможность доступа к общим файлов на своих компьютерах Mac и устройствах iOS. Поскольку документы в облаке может быть использован любым разработчика, она обеспечивает очень iOS-как опыт на Mac для широкого спектра различных приложений.
Отличная 3-участник приложение, которое использует это притча во языцех, утилита, пишет, что доступна для OS X и iOS. Документы притчей во языцех, сохраненные в iCloud доступны на любом устройстве приложение установлено на.
Заворачивая
Есть много выбора, когда дело доходит до синхронизации файлов между компьютерами Mac. Все услуги выше (за исключением с iCloud) работа на разных платформах и устройствах. Однако, вы хотите управлять файлами между компьютерами Mac, вы найдете как минимум одну из вышеперечисленных услуг будут работать для вас. Что вы идете, будет уметь управлять своим рабочим процессом.
Источник