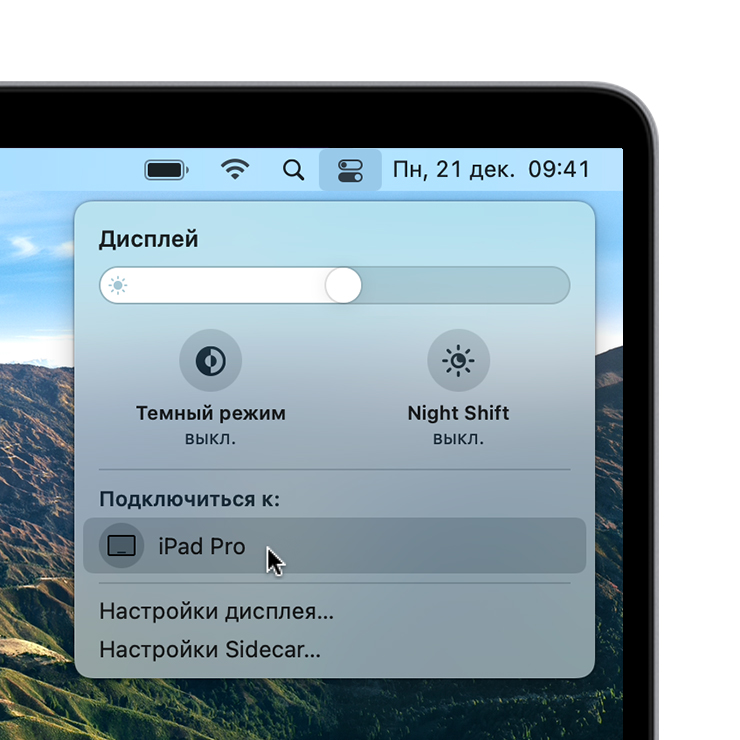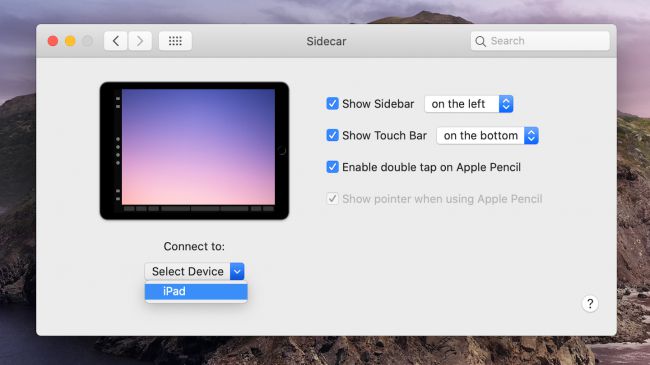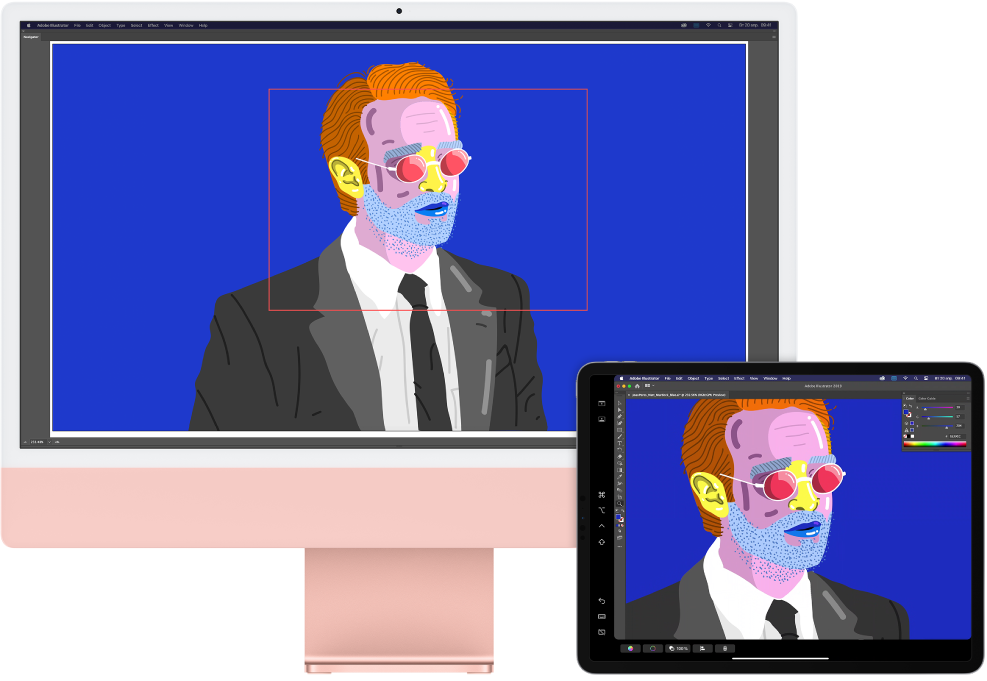- Использование iPad в качестве второго дисплея для компьютера Mac с помощью Sidecar
- Расширение или дублирование экрана компьютера Mac с помощью Sidecar
- Начало сеанса Sidecar
- Переключение на работу в режиме дублирования экрана
- Завершение сеанса Sidecar
- Перемещение окна на дисплей iPad
- Использование бокового меню
- Использование панели Touch Bar
- Использование жестов для прокрутки и других действий
- Использование Apple Pencil
- Использование клавиатуры, мыши или трекпада
- Использование приложений для iPad
- Использование настроек Sidecar
- Системные требования Sidecar
- Маковод — маководу. Выпуск 1: как включить Sidecar на неподдерживаемых Mac (2 способа, 6.10.2019)
- Sidecar на Mac
Использование iPad в качестве второго дисплея для компьютера Mac с помощью Sidecar
Благодаря функции Sidecar можно использовать iPad в качестве дисплея, чтобы расширить или продублировать экран компьютера Mac.
Расширение или дублирование экрана компьютера Mac с помощью Sidecar
Выполните следующие действия на компьютере Mac и iPad, соответствующих системным требованиям функции Sidecar. Функцию Sidecar можно использовать беспроводным способом, но чтобы iPad не разрядился в процессе работы, его стоит подключить к компьютеру Mac с помощью зарядного USB-кабеля из комплекта iPad.
Начало сеанса Sidecar
- При работе с macOS Big Sur нажмите меню «Монитор» в Пункте управления или в строке меню, затем выберите iPad из меню.
- При работе с macOS Catalina нажмите значок AirPlay в строке меню, а затем выберите iPad из меню. (Если значок AirPlay не отображается, выберите в меню «Apple» () > «Системные настройки», нажмите «Мониторы», затем убедитесь, что флажок «Показывать параметры видеоповтора в строке меню, если доступно» установлен.)
- Или просто переместите окно на iPad, как описано в следующем разделе.
- Подключение также можно выполнить с помощью меню в настройках Sidecar.
Переключение на работу в режиме дублирования экрана
- По умолчанию iPad используется в качестве расширения рабочего стола компьютера Mac. На него можно перемещать окна, а также использовать его как обычный дисплей.
- Чтобы продублировать содержимое экрана компьютера Mac, вернитесь в меню «Монитор» или AirPlay, в котором при использовании функции Sidecar отображается синий значок iPad . Выберите вариант дублирования экрана.
Завершение сеанса Sidecar
- При работе с macOS Big Sur вернитесь в меню «Монитор» в Пункте управления или в строке меню и повторно выберите iPad, чтобы отключиться от него.
- При работе с macOS Catalina вернитесь в меню AirPlay и выберите вариант для отключения.
- Также можно воспользоваться кнопкой «Отключить» на боковой панели iPad или в настройках Sidecar на компьютере Mac.
Чтобы узнать, как использовать внешние мониторы с компьютером Mac, см. эту статью. Например, с помощью меню «Настройки монитора» можно отобразить на iPad левую, правую, верхнюю или нижнюю часть экрана компьютера Mac.
Перемещение окна на дисплей iPad
Если навести указатель на кнопку полноэкранного режима окна приложения, можно переместить это окно на дисплей iPad. Это быстрее, чем перетягивать окно, а его размер будет идеально подогнан под дисплей iPad.
Использование бокового меню
В боковом меню на экране iPad находятся часто используемые элементы управления. К ним относятся клавиши Command и Shift, а также другие клавиши модификации, что позволяет выбирать команды прикосновением пальца или с помощью Apple Pencil.
Используйте настройки Sidecar, чтобы переместить или отключить боковое меню.

Коснитесь экрана, чтобы показать или спрятать строку меню во время просмотра окна в полноэкранном режиме на iPad.
Показать или скрыть панель Dock вашего компьютера на iPad.
Command. Коснитесь и удерживайте, чтобы настроить клавишу Command. Коснитесь дважды, чтобы заблокировать клавишу.
Option. Коснитесь и удерживайте, чтобы настроить клавишу Option. Коснитесь дважды, чтобы заблокировать клавишу.
Control. Коснитесь и удерживайте, чтобы настроить клавишу Control. Коснитесь дважды, чтобы заблокировать клавишу.
Shift. Коснитесь и удерживайте, чтобы настроить клавишу Shift. Коснитесь дважды, чтобы заблокировать клавишу.
Отменить последнее действие. Некоторые приложения поддерживают отмену нескольких действий.
Показать или скрыть экранную клавиатуру.
Отключить iPad и закончить сессию Sidecar.
Использование панели Touch Bar
Для многих приложений на Mac предусмотрены элементы управления на панели Touch Bar, которые позволяют гораздо быстрее выполнять повседневные задачи. С помощью Sidecar можно вывести панель Touch Bar на экран iPad, даже если на Mac она отсутствует. Нажимать на элементы управления можно пальцем или Apple Pencil.
Используйте настройки Sidecar, чтобы переместить или отключить панель Touch Bar.
Если панель Touch Bar не отображается при использовании приложения с элементами управления Touch Bar, выберите меню Apple > «Системные настройки», нажмите «Mission Control», а затем убедитесь, что установлен флажок «Каждый монитор имеет отдельный Spaces».
Использование жестов для прокрутки и других действий
В режиме Sidecar на iPad можно использовать жесты Multi-Touch. При использовании Sidecar вам особенно пригодятся следующие жесты.
- Прокрутка: смахните двумя пальцами.
- Скопировать: сведите три пальца.
- Вырезать: дважды сведите три пальца.
- Вставить: разведите три пальца.
- Отменить: смахните влево тремя пальцами или дважды коснитесь тремя пальцами.
- Повторить: смахните вправо тремя пальцами.
Использование Apple Pencil
Чтобы использовать курсор, нажимать, выбирать, рисовать, редактировать фотографии и взаимодействовать с объектами на iPad, пока на нем расширен или продублирован экран Mac, вместо мыши или трекпада можно использовать Apple Pencil. Кроме того, с помощью Apple Pencil можно писать, делать наброски и размечать документы на компьютере Mac.
Sidecar поддерживает двойное нажатие, которое можно включить в настройках Sidecar. В приложениях с поддержкой двойного касания можно выполнять специальные действия с помощью двойного касания боковой части Apple Pencil (2-го поколения).
Использование клавиатуры, мыши или трекпада
Во время сеанса Sidecar можно набирать текст с помощью клавиатуры, подключенной к компьютеру Mac или iPad, включая Smart Keyboard или Magic Keyboard для iPad.
Чтобы использовать курсор, нажимать или выбирать с помощью мыши или трекпада, используйте мышь или трекпад, подключенный к компьютеру Mac, или Apple Pencil на iPad.
Использование приложений для iPad
Во время использования Sidecar можно переключиться на приложение для iPad и работать с ним как обычно. Это приостановит сессию Sidecar, пока вы не переключитесь назад в режим Sidecar или не отключите эту функцию. Значок Sidecar появляется на главном экране только во время использования Sidecar.
Использование настроек Sidecar
Перейдите в меню Apple () > «Системные настройки», затем нажмите Sidecar. Настройки доступны только на компьютере с поддержкой Sidecar.
- Показать боковое меню: показать боковое меню слева или справа на экране iPad или отключить его.
- Показать Touch Bar: показать панель Touch Bar внизу или вверху экрана iPad или отключить ее.
- Включить двойное касание на Apple Pencil: в приложениях с поддержкой двойного касания можно выполнять специальные действия с помощью двойного касания боковой части Apple Pencil (2-го поколения).
- Подключиться к: выберите iPad, к которому требуется подключиться, или нажмите «Отключиться», чтобы остановить работу Sidecar.
Системные требования Sidecar
Для работы с Sidecar нужен совместимый Mac с macOS Catalina или более поздней версии и совместимый iPad с iPadOS 13 или более поздней версии.
Источник
Маковод — маководу. Выпуск 1: как включить Sidecar на неподдерживаемых Mac (2 способа, 6.10.2019)
Если ты, как и я, с нетерпением ждешь релиза новой macOS, но обладаешь компьютером Mac, более старшим, чем модели из этого списка:
— iMac 27 (2015 и новее);
— Mac Pro (2016 и новее);
— Mac Mini (2018);
— Mac Pro (2019);
— MacBook Air (2018);
— MacBook (2016 и новее);
— MacBook Pro (2016 и новее), то эта статья будет тебе интересна.
Я расскажу два способа активации функции Sidecar, которая является утилитой для использования вашего iPad в качестве второго монитора для Mac нативным способом.
Лично я ждал подоьный функционал уже очень давно. Однако штатно данную утилиту Apple подключила только на компьютеры из списка выше. А как быть остальным?
Я, со своим не самым старым MB Pro (early 2015) тоже остался не у дел. Абидна!
В рунете я обнаружил только один способ активации — с помощью одной команды в Терминале. Вы можете попробовать его, однако шансов на успех немного — этот способ работал только в первых двух бета-версиях «Каталины».
Строчка выглядит так:
Вводится это как одна целая команда.
Если после этого действия вы увидите окно с предупреждением, что данный раздел не может быть открыт на вашем Mac — придется патчить.
В англоязычном сегменте сети на сайте GitHub я нашел второй способ, который сработал сегодня на самом старом из поддерживающих «Каталину» маков — MacBook Pro 13» (mid 2012) без Retina-дисплея — а также на моем собственном Pro 13» Retina (early 2015).
Последовательность действий:
1 — Сделайте резервную копию системного файла SidecarCore, лежащему по пути /System/Library/PrivateFrameworks/SidecarCore.framework/Versions/A/SidecarCore
2 — Отключите защиту целостности системы командой csrutil disable, перезагрузившись в режим восстановления через cmd+R и открыв Терминал в этом режиме
3 — Скачайте файл патча https://yadi.sk/d/B5jkEfTUc0gigA
4 — Предоставьте патчу права доступа командой chmod +x /path/to/SidecarPatcher, где «/path/to/SidecarPatcher» является путем к файлу патча в вашем конкретном Mac. Если не знаете, как прописать путь, просто перетяните файл патча в терминал
5 — Выполните команду sudo /path/to/SidecarPatcher, где «/path/to/SidecarPatcher» является путем к файлу патча в вашем конкретном Mac. Если не знаете, как прописать путь, просто перетяните файл патча в терминал
6 — Перезагрузите Mac
После этих действий вы увидите в Настройках новый пункт — Sidecar, и можете пользоваться расширением экрана.
Одно «но» — у меня на патченых Mac так и не запустилась эта утилита «по воздуху». Работает только по кабелю.
Если патч успешно установлен, но iPad и Мac не замечают друг друга — проверьте данные параметры .
Задавайте вопросы в комментариях, если таковые остались.
Источник
Sidecar на Mac
С функцией Sidecar можно использовать iPad в качестве второго дисплея для Mac. Тем самым Вы увеличите рабочее пространство, сможете рисовать при помощи Apple Pencil, размечать файлы PDF и снимки экрана и выполнять другие действия.
Примечание. Можно использовать Sidecar с моделями iPad под управлением iPadOS 13 или новее, поддерживающими Apple Pencil. Подробнее см. в статьях службы поддержки Apple Подключите Apple Pencil к устройству iPad и Использование iPad в качестве второго дисплея для компьютера Mac с помощью Sidecar.
Подключение iPad. Нажмите 



Совет. Если Вы не видите своего iPad в меню AirPlay, проверьте, включен ли на нем Wi-Fi или Bluetooth. Кроме того, на обоих устройствах должен быть выполнен вход с одним и тем же Apple ID.
Проводное и беспроводное подключение. Вы можете подключить iPad при помощи кабеля, чтобы устройство могло заряжаться, или использовать беспроводное подключение в пределах десяти метров от Mac.
Расширенный рабочий стол. iPad при подключении автоматически становится продолжением рабочего стола Mac. Чтобы начать работу, просто перетяните нужные приложения и документы на iPad.
Повтор рабочего стола. Чтобы экран Mac отображался на обоих устройствах, откройте меню «Повтор экрана» 
Использование Apple Pencil. Вы сможете создавать четкие рисунки и другие объекты в Ваших любимых приложениях. Просто перетяните окно с компьютера Mac на iPad и используйте Apple Pencil. Apple Pencil можно также использовать для разметки PDF, снимков экрана и изображений. Подробнее см. в разделе Функция «Непрерывность» для набросков и заметок на Mac.
Примечание. Apple Pencil распознает силу нажатия и наклон только в приложениях с расширенной поддержкой стилуса.
Быстрый доступ через боковое меню. В боковом меню на iPad собраны часто используемые кнопки и элементы управления. Коснитесь соответствующей кнопки, чтобы отменить действие, воспользоваться сочетанием клавиш, показать или скрыть строку меню, панель Dock или клавиатуру.
Использование элементов управления Touch Bar на компьютерах с панелью Touch Bar или без нее. Если приложение поддерживает Touch Bar, элементы управления отображаются внизу экрана iPad вне зависимости от наличия панели Touch Bar на Mac.
Выбор настроек. Чтобы настроить параметры Sidecar, откройте Системные настройки, затем нажмите «Sidecar». Либо выберите «Настройки Sidecar» в меню «Повтор экрана» в Пункте управления. Вы можете выбрать устройство для подключения, изменить местоположение бокового меню и панели Touch Bar на iPad, а также включить быстрый доступ к инструментам двойным касанием Apple Pencil.
Источник