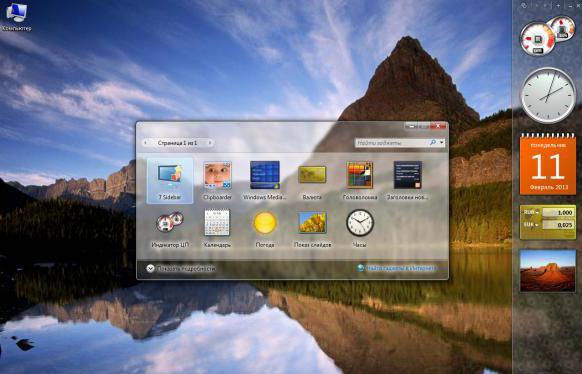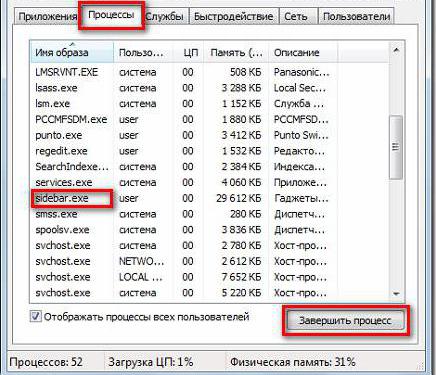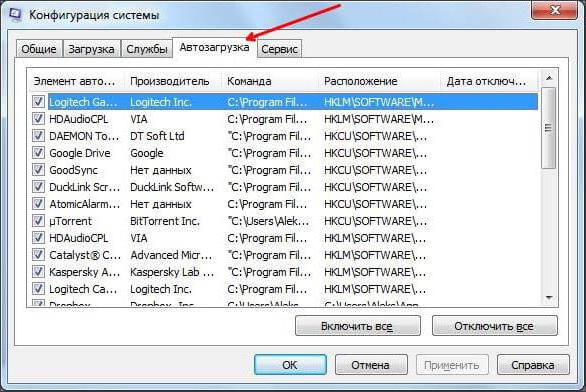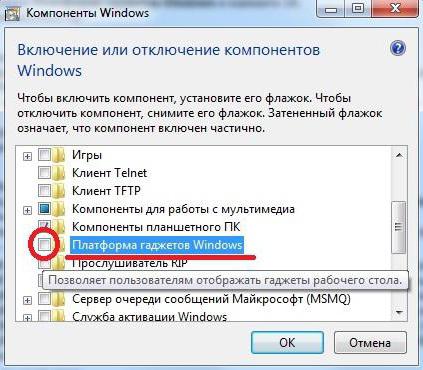- 990x.top
- Простой компьютерный блог для души)
- Sidebar — что это за программа и нужна ли она? (Windows Desktop Gadgets)
- Sidebar — что это такое?
- Sidebar грузит процессор
- Sidebar — отключение из автозагрузки
- Sidebar — принудительное отключение
- Sidebar: что это такое и насколько целесообразно его использовать?
- Sidebar: что это за компонент Windows?
- Как работает боковая панель и почему появляются ошибки?
- Что делать при высокой нагрузке на ресурсы?
- Как отключить Sidebar для Windows 7 полностью?
- В заключение
- Боковая панель для Windows 7
- Общие сведения о боковой панели
- Возвращение боковой панели на Виндовс 7
- Шаг 1: Установка 7 Sidebar
- Шаг 2: Работа с 7 Sidebar
- Шаг 3: Настройки 7 Sidebar
- Удаление 7 Sidebar
- Заключение
990x.top
Простой компьютерный блог для души)
Sidebar — что это за программа и нужна ли она? (Windows Desktop Gadgets)
Приветствую друзья! Сегодня поговорим про программу Sidebar, я постараюсь узнать максимум информации и написать все простыми словами.
Sidebar — что это такое?
Процесс боковой полупрозрачной панели Windows, на которой располагаются виджеты (гаджеты), например календарь, часы, погода и другие.
Данный процесс является частью новомодного интерфейса, который появился после еще в Windows Vista. Потом он был в Windows 7, но в Windows 8/10 — его уже нет. Вот как он выглядел в Vista:

Все это красиво, спору нет, однако один минус — такие гаджеты могут кушать ресурсы ПК. Иногда значительно, и не потому что гаджеты грузят, а потому что не всегда все работает идеально. Чтобы добавить гаджеты, достаточно нажать правой кнопкой по рабочему столу и выбрать пункт:

И потом можно было выбрать гаджеты, например такие:

Вот пример гаджета, который показывает загрузку процессора и сколько используется оперативки:

В общем думаю вам понятно за что отвечает процесс Sidebar.exe — именно на за эту панель, без которой спокойно можно обойтись, но.. если ее правильно настроить, то она будет радовать глаз, чего стоят только часики. Хотя признаюсь, я эти часики ставил, но время все равно по ним почти не смотрел.
Sidebar грузит процессор
Вообще грузить ПК процесс не должен:

Тем не менее, проверьте откуда запускается файл sidebar.exe:
- Откройте диспетчер задач. Найдите процесс, нажмите по нему правой кнопкой и выберите открыть расположение.
- Должна открыться папка C:\Program Files , если открылась C:\Windows или вообще AppData — это скорее всего вирус.
- Вы можете вручную проверить файл на вирусы просканировав многими антивирусами. Как? Очень просто — у вас будет открытая папка с файлом, вы идете на сайт VirusTotal, нажимаете Choose File, выбираете файл и он будет проверен многими антивирусами.
Вообще оригинальное место файла такое:
С:\Program Files\Windows Sidebar\
Также оказывается что для корректной работы гаджетов нужны такие компоненты:
- Internet Explorer — видимо гаджеты показываются на основе обьекта IE, это неплохо, но часто данный браузер глючит и тормозит, поэтому проблемы бывают.
- Adobe Flash Player — технология отображения флеш-содержимого, в принципе уже немного устаревает, но это полбеды, основной минус что технология используется в Internet Explorer. А не его основе работают гаджеты, поэтому опять вывод — подтормаживания могут быть спокойно.
Что можно сделать? Можно попробовать обновить эти компоненты, то есть флеш плеер удалить и скачать заново с офф сайта (только версию для Internet Explorer) а Internet Explorer удалить нельзя, но можно попробовать поставить обновления для него.
Sidebar.exe — вирус? В принципе, как мы выяснили — нет. Однако вирус спокойно может маскироваться под этот процесс, как уже писал — можно проверить файл на VirusTotal, но также советую просканировать ПК утилитами Dr.Web CureIT, AdwCleaner и Hitman Pro. Первая против опасных вирусов, вторые две против рекламного и шпионского ПО.
Sidebar — отключение из автозагрузки
Скажу сразу — для работы с автозагрузкой я советую использовать AnVir Task Manager, это мощный инструмент позволяет посмотреть полностью автозагрузку. Лишнее можно спокойно отключить, программа и в этом подскажет (есть система рейтинга).
Итак, теперь мини-инструкция:
- Зажмите Win + R, появится окошко Выполнить, вставьте команду msconfig. Нажмите ОК.
- Откроется окошко Конфигурация системы. Здесь вам нужно активировать вкладку Автозагрузка.
- Если у вас Windows 10, то вас перекинет на диспетчер задач. Но суть одна — вам нужно найти элемент Sidebar и снять с него галочку. А если Windows 10 — то там в диспетчере правой кнопкой нажать по Sidebar и выбрать Отключить.
Важно! Элемент может называться и не Sidebar, а например Операционная система:

Sidebar — принудительное отключение
Перед этим способом я настоятельно рекомендую создать точку восстановления!
- Сперва вам нужно скачать и установить утилиту Unlocker. Она специально для удаления/переименования системных файлов/папок.
- Открываем диспетчер задач, находим Sidebar.exe, нажимаем правой кнопкой > пункт открыть месторасположения.
- Откроется папка с выделенным файлом. Отлично. Теперь нужно нажать правой кнопкой по файлу > выбрать пункт Unlocker.
- Появится окошко. Выбираем переименовать. И указываем другое имя, я советую указывать такое, чтобы осталось и оригинальное, поэтому можно просто добавить символ нижнего пробела чтобы получилось sidebar_ или sidebar.exe_
- Скорее всего потребуется перезагрузка для завершения, это нормальное явление.


В итоге если будут какие-то проблемы, то можно все вернуть обратно при помощи точки восстановления.
Sidebar: что это такое и насколько целесообразно его использовать?
После выхода модификации ОС Windows Vista мнения пользователей по поводу введения некоторых новшеств разделились. Одни считали (и считают) их революционными, другие относятся к ним крайне негативно, поскольку в большинстве своем они используют слишком много системных ресурсов. В частности, речь идет о компоненте Sidebar. Что это за элемент, как его использовать или отключить, далее и будет рассмотрено. И для начала о предназначении данной службы и одноименного процесса в «Диспетчере задач».
Sidebar: что это за компонент Windows?
Сразу же хочется предупредить всех пользователей, что этот компонент впервые был представлен именно в «Висте», но в восьмой и десятой версии разработчики от него отказались. То есть становится понятно, что и в модификации XP Sidebar тоже отсутствует.
Теперь непосредственно о том, что это за компонент и зачем он нужен. Для понимания этого просто переведите английский термин. Он означает «боковая панель». Что она собой представляет? Это вертикальная область, располагающаяся по умолчанию в правой части «Рабочего стола», на которой показаны дополнительные иконки приложений (так называемые виджеты), которые позволяют осуществлять быстрый доступ к некоторым стандартным системным приложениям вроде календаря, информационного погодного или новостного блока и т.д.
Как работает боковая панель и почему появляются ошибки?
Такова панель Sidebar. Что это такое, разобрались. Теперь посмотрим, как это все работает. Несмотря на то что исполняемый файл, отвечающий за одноименный процесс, находится в автозагрузке Windows и активен в «Диспетчере задач», на самом деле панель нужно вызывать отдельно.
Что же касается настройки, сначала набор виджетов, предлагаемый разработчиками, был весьма скудным, но потом появились дополнительные службы. Кроме того, в интернете энтузиасты начали выкладывать собственные разработки, которые можно было интегрировать в панель.
Увы, как все другие системные компоненты, эта служба не застрахована от появления сбоев в ее работе. Чаще всего, как считается, связано это с устареванием браузерного расширения Flash Player от Adobe. Однако и сам процесс может вызывать повышенное использование системных ресурсов в виде нагрузки на центральный процессор и оперативную память. Но такая ситуация в основном характерна для маломощных компьютеров, которые отвечают только минимальным требованиям установленных на них операционных систем. Чтобы снизить нагрузку, службу следует деактивировать.
Что делать при высокой нагрузке на ресурсы?
В работающей системе для одноразовой остановки службы можно воспользоваться завершением процесса Sidebar.exe в «Диспетчере задач».
Но это даст лишь кратковременный эффект, поскольку после перезагрузки этот элемент активируется снова (он включен в список автозагрузки системы).
Для его исключения из указанного раздела необходимо использовать команду msconfig в консоли «Выполнить», после чего в вызванном конфигураторе перейти к искомой вкладке и снять флажок со строки панели. Рестарт системы после сохранения настроек обязателен.
Как отключить Sidebar для Windows 7 полностью?
Но даже такой подход полной уверенности в отключении боковой панели не дает (мало ли когда она может активироваться самостоятельно).
Оптимальным решением станет вызов раздела программ и компонентов из «Панели управления», где в списке элементов системы нужно деактивировать соответствующий компонент, согласиться с появившимся уведомлением, дождаться отключения и произвести рестарт.
Также можно применить отключение основного и связанных процессов в разделе служб (services.msc) с остановкой работы и выставлением отключенной опции типа запуска. Но полностью удалить этот компонент из системы даже с привлечением деинсталляторов не получится, поскольку ни в одном из разделов данный компонент показан не будет (хотя сами по себе деинсталляторы способны удалять даже встроенные приложения и элементы системы).
В заключение
Вот вкратце и все, что касается системного компонента интерфейса Sidebar. Что это такое, думается, любому пользователю уже понятно. Насколько целесообразно держать службу в активном состоянии, каждый решает сам. Понятно, что при наличии мощного процессора и достаточного объема оперативной памяти панель особого влияния на производительность системы не окажет. А вот со слабенькими машинами лучше не рисковать.
Тем не менее многих интересует вопрос использования панели не только в «Висте» или «семерке». Да, такая возможность есть. Для этого необходимо скачать и установить Sidebar для Windows XP, 8 или 10 (использовать можно и официальный ресурс Microsoft, и собственные разработки юзеров, входящих в группы поддержки). Но при условии наличия XP-модификации следует учесть, что это может спровоцировать повышение нагрузок, а сама система станет работать намного медленнее. Так что, сто раз подумайте, прежде чем заниматься подобными вещами и неоправданно перегружать процессор и ОЗУ.
И конечно же, следует учитывать, что некоторые вирусы могут маскироваться под этот апплет, поэтому после загрузки соответствующих инсталляторов их желательно проверить на наличие встроенных вредоносных кодов.
Боковая панель для Windows 7
Общие сведения о боковой панели
Некоторые пользователи оценили удобство этой возможности, однако большинству эта опция пришлась не по вкусу, и в Windows 7 приложение «Боковая панель» силами программистов Microsoft преобразилось в набор гаджетов, которые размещаются на «Рабочем столе». 
Увы, но не помогла и такая переделка – через несколько лет компания Майкрософт обнаружила уязвимость в этом элементе, отчего его разработка была полностью прекращена, и в новейших версиях операционной системы редмондская корпорация отказалась от «Боковой панели» и их наследников-гаджетов.
Однако многим и гаджеты, и боковая панель нравились: такой элемент расширяет функциональность ОС или делает её использование более удобным. Поэтому в дело вступили независимые разработчики: существуют альтернативные варианты боковой панели для Windows 7, равным образом, как и гаджеты, которые можно использовать без указанного компонента через соответствующий пункт в контекстном меню «Рабочего стола».
Возвращение боковой панели на Виндовс 7
Поскольку получить этот компонент официальным методом уже нельзя, придётся использовать стороннее решение. Наиболее функциональным из них является бесплатный продукт под названием 7 Sidebar. Приложение невероятно простое и удобное – это гаджет, который включает в себя функции боковой панели.
Шаг 1: Установка 7 Sidebar
Инструкция по загрузке и установке выглядит следующим образом:
- Перейдите по ссылке выше. На открывшейся странице найдите блок «Download» в меню слева. Слово «Download» в первом пункте блока представляет собой ссылку на скачивание 7 Sidebar – кликните по ней левой кнопкой мыши.
Шаг 2: Работа с 7 Sidebar
Боковая панель, представленная гаджетом 7 Sidebar, не только копирует внешний вид и возможности этого компонента в Windows Vista, но и добавляет много новых функций. С ними можно ознакомиться в контекстном меню элемента: наведите курсор на панель и кликните правой кнопкой мыши. 
Теперь рассмотрим каждый пункт поподробнее.
- Функция пункта «Добавить гаджет» очевидна – его выбор запускает стандартный для Виндовс 7 диалог добавления элементов боковой панели;
Пункт «Отображать всегда» закрепляет боковую панель, делая её видимой в любых условиях;

Второй вариант просто отключает отображение панели и гаджетов – для их возвращения обратно нужно опять-таки воспользоваться пунктом «Гаджеты» контекстного меню «Рабочего стола».
Программа прекрасно работает как с системными, так и со сторонними гаджетами. О том, как добавить сторонний гаджет в Виндовс 7, можете узнать из статьи по ссылке далее.
Шаг 3: Настройки 7 Sidebar
Пункт настройки контекстного меню боковой панели содержит в себе вкладки «Расположение», «Дизайн» и «О программе». Последняя отображает информацию о компоненте и не слишком полезна, тогда как первые две включают в себя опции для тонкой настройки внешнего вида и поведения боковой панели. 
Параметры расположения позволяют выбирать монитор (если их несколько), сторону местоположения и ширину панели, а также отображение на «Рабочем столе» или при наведении курсора. 
Вкладка «Дизайн» отвечает за настройку группировки и привязки гаджетов, прозрачность и переключение между несколькими вкладками с разными группами гаджетов.
Удаление 7 Sidebar
Если по каким-то причинам понадобилось удалить 7 Сайдбар, сделать это можно так:
- Вызовите окно «Гаджеты» и найдите в нём «7 Sidebar». Кликните по нему ПКМ и выберите «Удалить».
Элемент будет удалён без следов в системе.
Заключение
Как видим, вернуть боковую панель в Windows 7 всё-таки можно, пусть и с помощью стороннего средства.