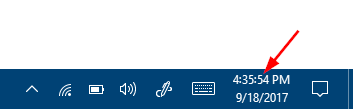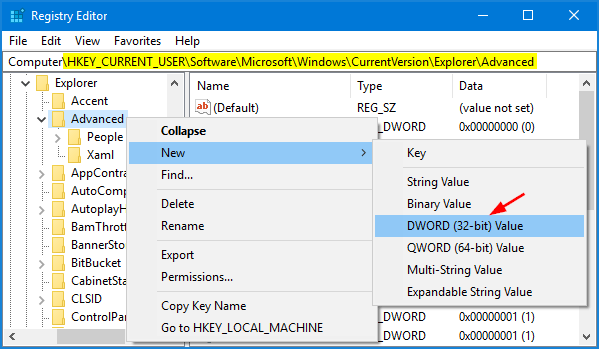- Show seconds in the system clock in Windows 7 / 8 / 10
- How to Show Clock With Seconds on Windows 10
- Method 1: Adding Seconds Through Registry Editor
- How to show Multiple Clocks on Windows 10 Taskbar
- Display Multiple Clocks in Windows 10
- How to get the windows 10 clock to show seconds
- Replies (4)
- Password Recovery
Show seconds in the system clock in Windows 7 / 8 / 10
The system clock in Windows 7 / 8 / 8.1 / 10 only shows you hours and minutes for the current time. You already know how to show date and weekday in the clock by resizing your taskbar (how much depends on whether you are using the standard, large icons, or using small icons). In this tutorial, I’ll show you two ways of showing the seconds! Both works whether you are using the standard AM/PM time format, or switched to show military time (24-hour format).
Windows doesn’t support showing seconds in the clock without third-party software. As a personal preference, I avoid to install third-party utilities that mess with the operating system configuration, unless absolutely necessary. So, just a final tip before we proceed: if you click on the system clock, an analog clock will show up in the calendar popup, and it has a seconds hand. If that’s enough to cover your needs, you can stop right here — otherwise, read on!
A utility called Taskbar Tweaker lets you access to all kinds of hidden settings. It works in Windows 7 and later, and it’s a free download (freeware program). This app is well reviewed, but always make sure to have an up-to-date antivirus before downloading any software. You can download / install MSE for free, or download and install Bitdefender (also free, with a better record than MSE).
Download and install Taskbar Tweaker on your PC, and launch it once you are done. The entire interface consists of options that change the taskbar’s default behavior. Look in the lower right corner: checking the «Display seconds on the tray clock» checkbox adds to digits to the clock, next to hours and minutes.
Bonus Tip: depending on your needs and the programs you are using, you may not even need to use the system clock (you can even work with the Windows clock hidden!). It’s worth exploring the apps you use most often. My every day text editor, TextPad, has an option of showing the time within its own interface — if I work full screen (Windows’ clock is hidden), no problem!
How to Show Clock With Seconds on Windows 10
On the Windows taskbar, there has always been a clock on the right-hand side. This clock shows the current time as well as the date. Up until the Windows 10 Anniversary Update, however, it was only possible for this clock to show seconds through the use of a third-party application, despite popular demand.
One Superuser user asked:
How do I show seconds on the Windows tray clock ? I’ve tried the advanced options in the control panel, but I’m not sure how do I do it. Is it like hh:mm:ss or is it something else?
As long as the user is running Windows 10 with the Anniversary Update, which was released on August 2 nd 2016, then it is possible to add seconds to the Taskbar clock using regedit.
Method 1: Adding Seconds Through Registry Editor
- Press the Windows and X key on your keyboard, and in the menu that pops up, click the Command Prompt(Admin)
- In the black window that opens, enter regedit and press Enter on your keyboard. This will open the Registry Editor.
- Go to the following key:
HKEY_CURRENT_USER\SOFTWARE\Microsoft\Windows\CurrentVersion\Explorer\Advanced
You can do this by locating the HKEY_CURRENT_USER drop-down option on the left, and then selecting SOFTWARE and so on, until you reach a folder called Advanced.
How to show Multiple Clocks on Windows 10 Taskbar
Did you know you can display multiple clocks in Windows 10? You can have Windows 10/8/7 display up to two clocks in the taskbar. By default, Windows asks for your location when you install it and shows the clock from the related time zone (UTC-12 to UTC+13: UTC stands for Universal Coordinated Time).
Need For Multiple Clocks In Windows
Here are some of the reasons why you would want to Windows to show multiple clocks:
- Your clients or relatives live in a time zone other than your own
- You might be traveling, and you wish to know both the time in the place you are and the current time in your country
- You attend webinars (online meetings) that are scheduled in a different time zone
There are many websites that help you convert the time at your place into a different time zone. However, they require you to know the time zone abbreviation or the name of the cities for which, you wish to convert the time. For example, if you wish to know what is the equivalent of 11 AM IST in the US, you will have to think about the cities closer to the time zone code. Not all countries have a uniform time over the same time zone.
The United States itself has four different time zones: Pacific Time (PT), Mountain Standard Time (MT), Central Standard Time (CST) and Eastern Time Zone (ET).
Before proceeding to set up clocks, please note that you might not be able to set up accurate clocks for cities having a difference of fewer than 30 minutes. The following explains how to create additional clocks in Windows 10/8/7.
Display Multiple Clocks in Windows 10
To show Multiple Clocks on the taskbar in Windows 10:
- Open Control Panel.
- Double-click Date and Time icon to open Date and Time window.
- Click the tab saying Additional Clocks.
- You can see two instances of Show This Clock.
- Click on the checkbox preceding the option to select it.
- Upon selecting Show This Clock, you will be presented with the time zone list. Select the time zone you wish to display in the system tray (in addition to the current clock). If you do not know the time zone, check to see if the city you want is present in the list and select it.
- Repeat 4 and 5 to set up another clock if you wish.
- Click OK.
You can now see all the clocks by positioning the cursor on the time display in the system tray.
How to get the windows 10 clock to show seconds
i want the windows 10 clock to show me seconds without having to into the clock to see seconds. how do i do that without extra software. if extra software is needed i am fine with that thanks.
Replies (4)
Hope this helps.
———————————————————————————————
Rob Brown — Microsoft MVP Rob Brown — past Microsoft MVP — Windows Insider MVP 2016 — 2021
Microsoft MVP Windows and Devices for IT 2009 — 2020
10 people found this reply helpful
Was this reply helpful?
Sorry this didn’t help.
Great! Thanks for your feedback.
How satisfied are you with this reply?
Thanks for your feedback, it helps us improve the site.
How satisfied are you with this reply?
Thanks for your feedback.
There is a registry key for this now if you have the 2016 Anniversary update
Microsoft, Why do we have to edit the registry to get this to work? Why can’t this be available in the clock settings?
Anyway for those who want to edit their registry and not add third party software you add a key in
and give it a value of 1
Log out and in again and you have seconds
here is somebody who can explain how
116 people found this reply helpful
Was this reply helpful?
Sorry this didn’t help.
Great! Thanks for your feedback.
How satisfied are you with this reply?
Thanks for your feedback, it helps us improve the site.
Password Recovery
How do I show seconds on the Windows tray clock? By default, only the hour and minutes are displayed in the taskbar clock. Since Windows 10 Anniversary Update (version 1607), there is a simple registry tweak that can make Windows 10 to show seconds in the taskbar clock, without using third-party software.
How to Show Seconds in Windows 10 Taskbar Clock?
- Press the Windows key + R together and then type regedit in the Run box.
In the Registry Editor window, navigate to the following key:
HKEY_CURRENT_USER\Software\Microsoft\Windows\CurrentVersion\Explorer\Advanced
Right-click on the Advanced key on the left pane, and then select New ->DWORD (32-bit) Value.
Name the new DWORD as ShowSecondsInSystemClock, and set its data to 1.
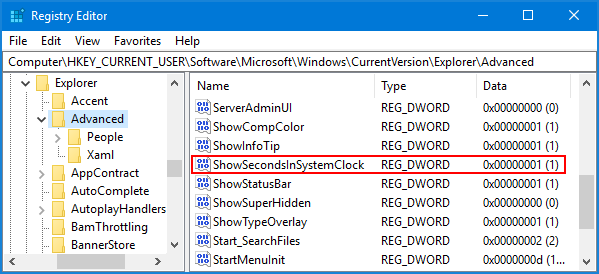
This method works with Windows 10 Anniversary Update (v1607) and higher.