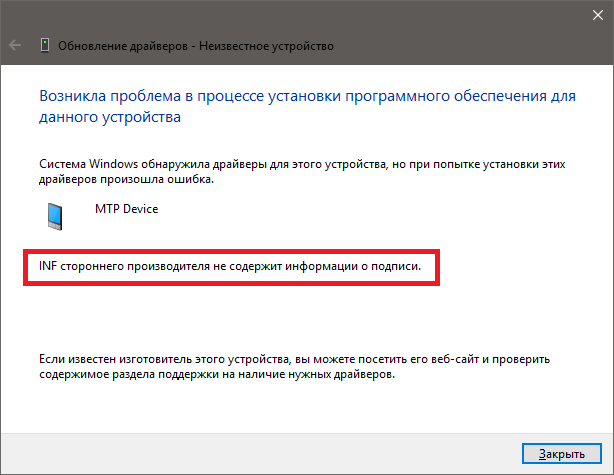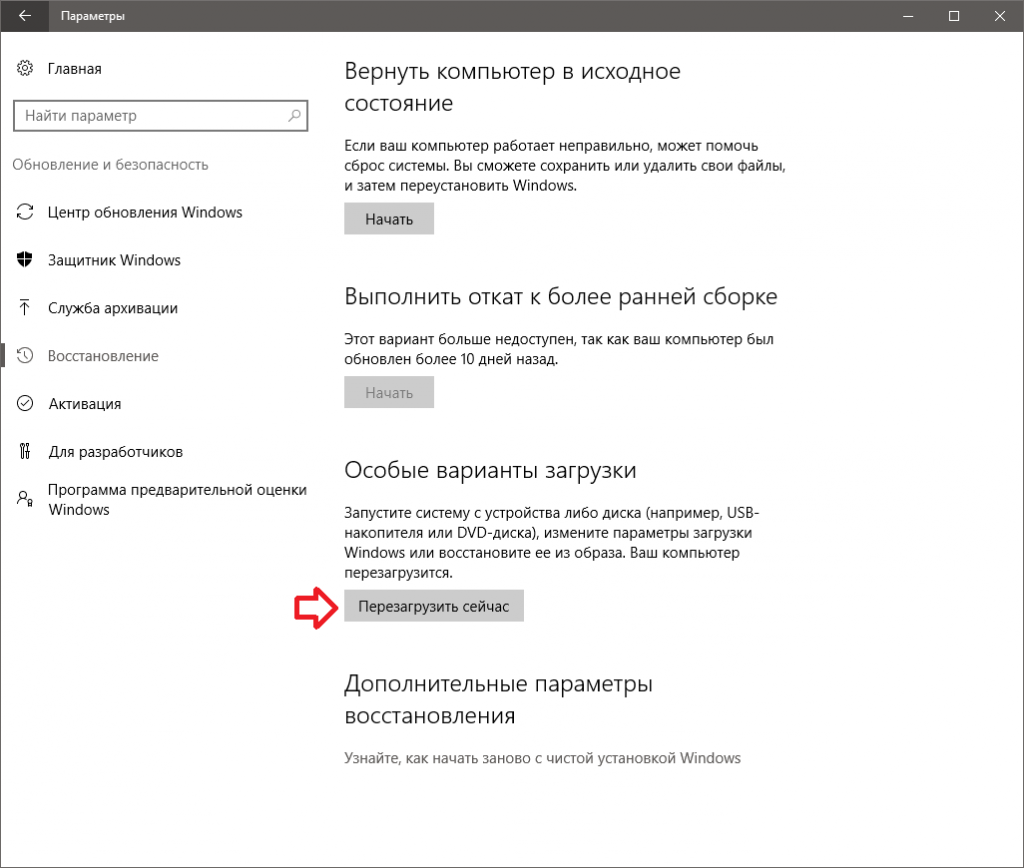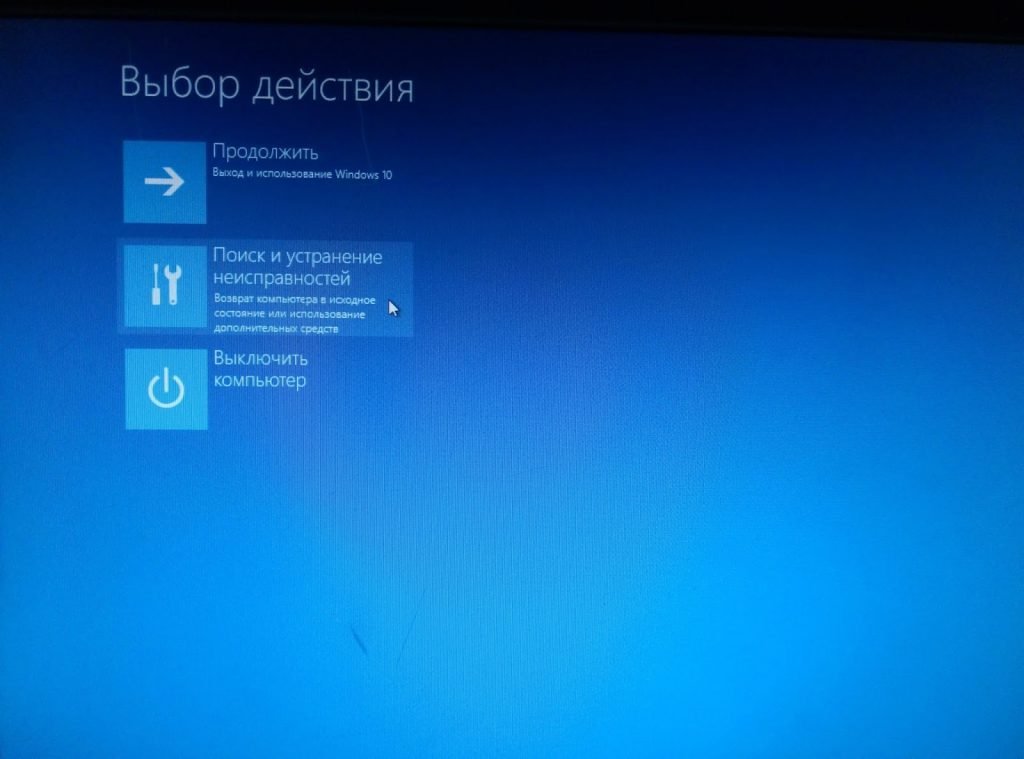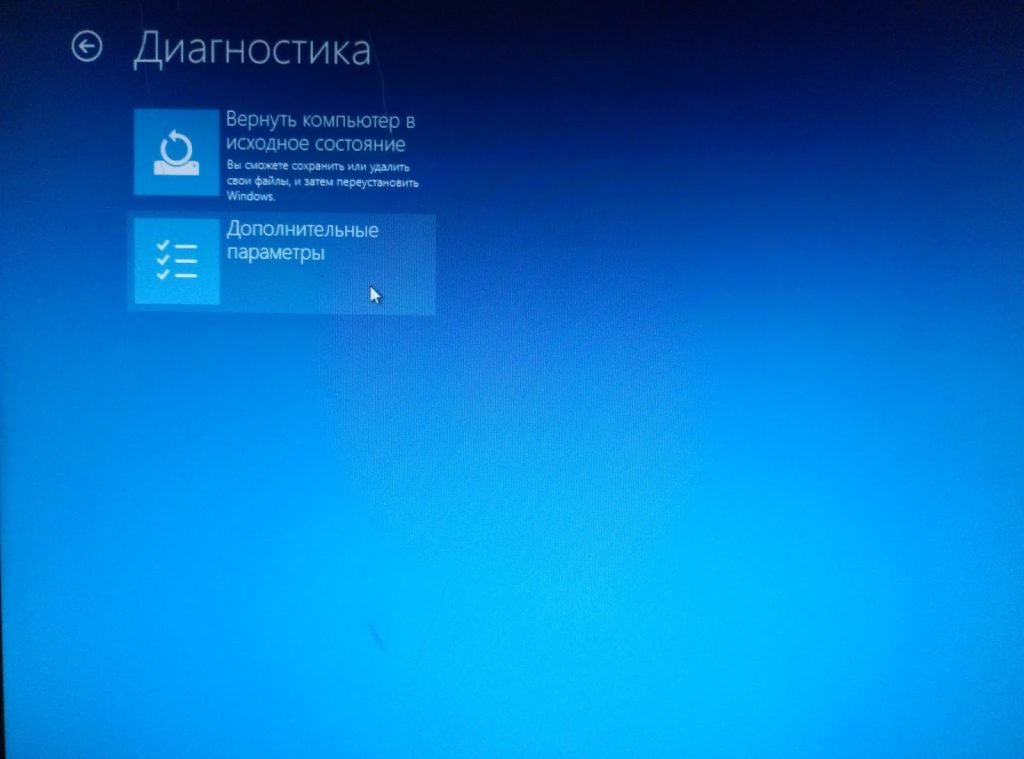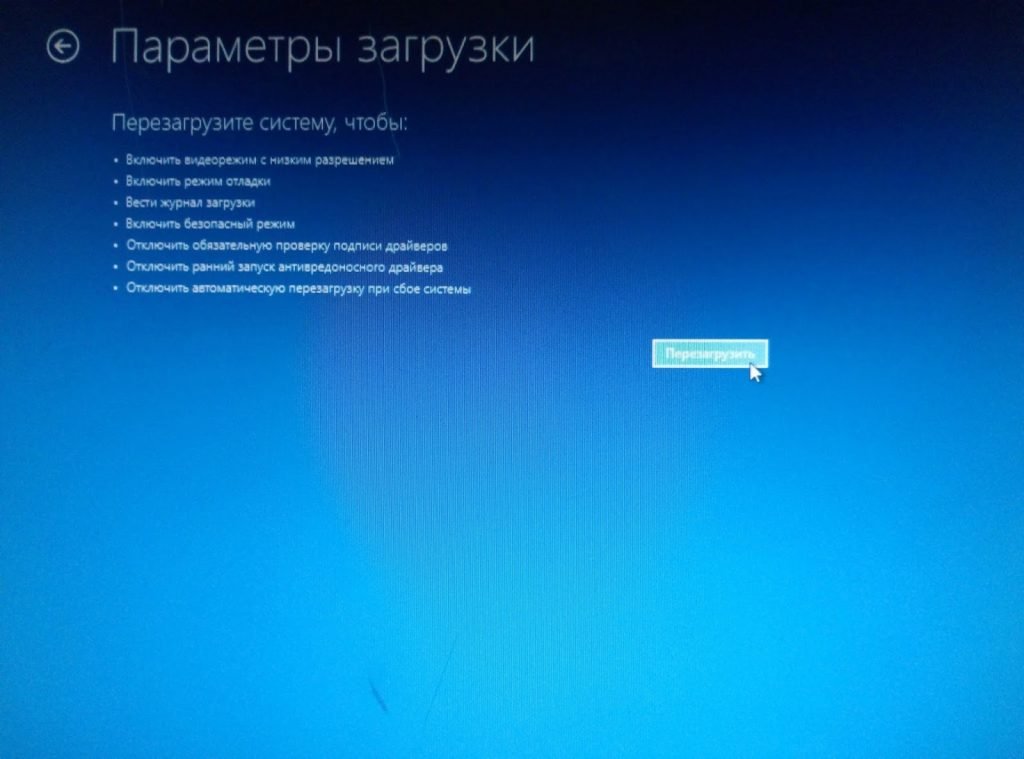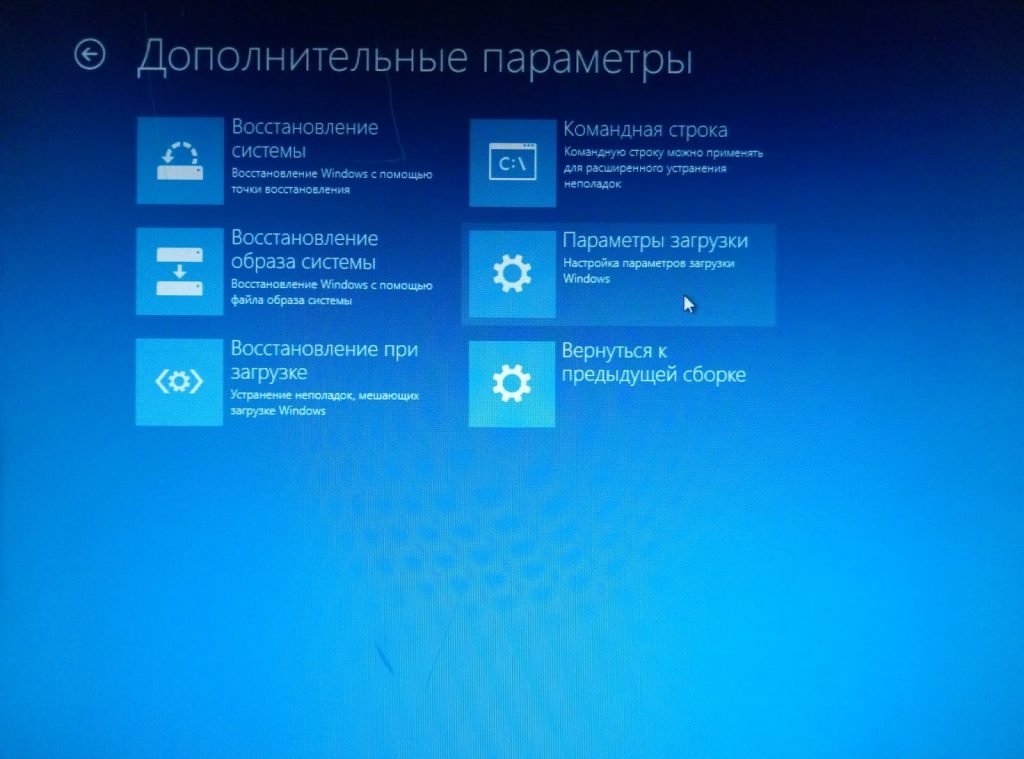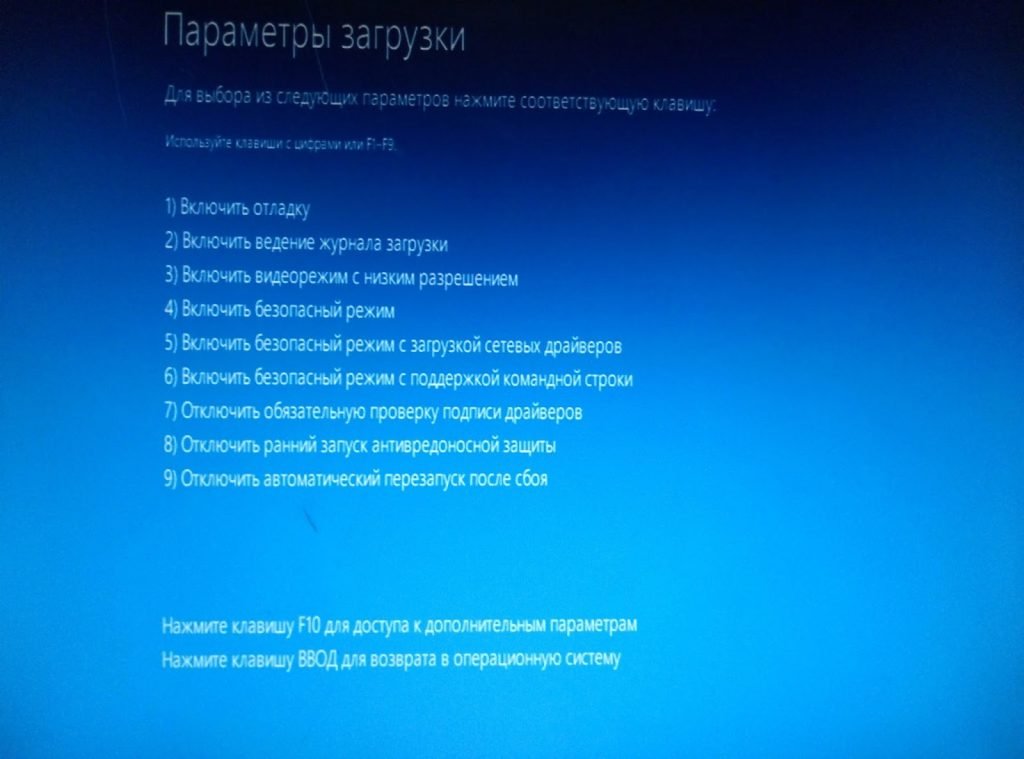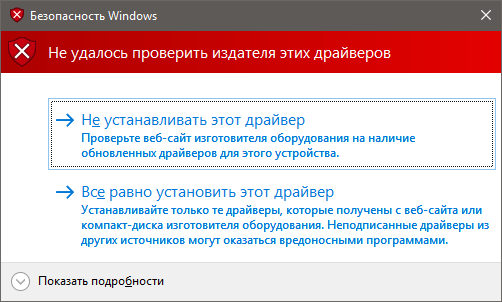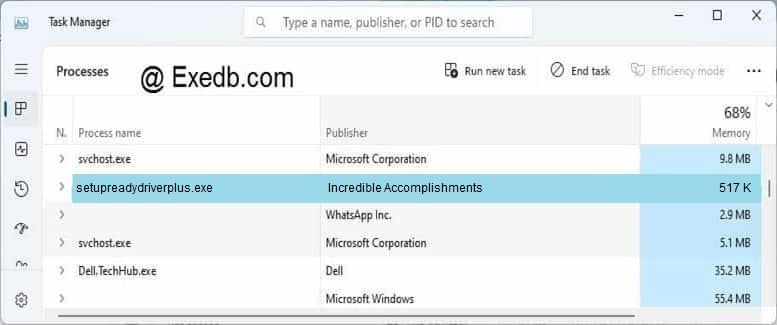- Как выполнить установку неподписанного драйвера в Windows 10
- Способ 1
- Способ 2
- Способ 3
- Видео по теме
- Setupreadydriverplus для windows 10
- Установка неподписанных драйверов в Windows 10
- Установка неподписанных драйверов в Windows 10
- Заключение
- 3 простых шага по исправлению ошибок SETUPREADYDRIVERPLUS.EXE
- 1- Очистите мусорные файлы, чтобы исправить setupreadydriverplus.exe, которое перестало работать из-за ошибки.
- 2- Очистите реестр, чтобы исправить setupreadydriverplus.exe, которое перестало работать из-за ошибки.
- 3- Настройка Windows для исправления критических ошибок setupreadydriverplus.exe:
- Как вы поступите с файлом setupreadydriverplus.exe?
- Некоторые сообщения об ошибках, которые вы можете получить в связи с setupreadydriverplus.exe файлом
- SETUPREADYDRIVERPLUS.EXE
- процессов:
- Устранение ошибки «Системе Windows требуется драйвер с цифровой подписью»
- Системе Windows требуется драйвер с цифровой подписью
- Способ 1: ReadyDriver Plus
- Способ 2: Отключение проверки цифровой подписи
- Заключение
Как выполнить установку неподписанного драйвера в Windows 10
Если к компьютеру с операционной системой Windows 10 (x86 или x64) надо подключить какое-либо устройство (например, сканер, принтер, камеру), необходимо также установить соответствующее программное обеспечение (ПО) для его функционирования – драйвер.
Корпорация Microsoft тестирует драйверы всех аппаратов, выпускаемых для работы с персональными компьютерами (ПК). На успешно прошедших все испытания драйверах компания ставит свою подпись (цифровую), то есть включает в ПО специальный файл в виде сертификата. Этот цифровой документ служит гарантией подлинности драйвера и безопасности ОС, на которую он будет установлен. Техника с подписанными драйверами легко синхронизируется с системой Виндовс 10.
Однако иногда встречаются устаревшие устройства, находящиеся в рабочем состоянии, которые требуется подсоединить к ПК и заставить работать. К таким техническим приспособлениям невозможно найти ПО с цифровой подписью.
Чтобы справиться с данной проблемой, можно воспользоваться одним из трех способов.
Способ 1
- Кликнуть на значок «Пуск» (в левом нижнем углу), выбрать «Завершение работы».
- На клавиатуре нажать кнопку Shift , удерживать её и одновременно выбрать «Перезагрузка».
- В результате перезагрузки на экране появится такое меню, содержащее дополнительные параметры. Войти в папку «Диагностика».
- Выбрать «Дополнительные параметры».
- Зайти в «Параметры загрузки».
- Нажать Перезагрузить (справа внизу).
- На экране перезагрузившегося компьютера появится меню параметров загрузки Windows 10.
- Чтобы изменить конфигурацию запуска Windows 10 требуется нажать нужную кнопку ( F1 — F9 ). Надавить F7 .
- После того как система запустится вновь, может быть произведена установка неподписанных драйверов.
- Выполнить перезагрузку еще раз для восстановления настроек ОС.
Способ 2
Внимание! Этот вариант подходит только для ПК с базовой программой Basic Input/Output System (BIOS).
Если компьютер снабжен интерфейсом Unified Extensible Firmware Interface (UEFI), надо сначала отключить опцию Secure Boot.
- Навести курсор на «Пуск», нажать правую клавишу мыши. Выбрать «Командная строка (администратор)».
- Набрать bcdedit.exe -set loadoptions DISABLE_INTEGRITY_CHECKS , затем bcdedit.exe -set TESTSIGNING ON Нажать Enter .
- Через некоторое время в окне появится информация об успешном завершении операций. Закрыть командную строку.
- Выполнить перезагрузку устройства. Теперь ОС будет функционировать в тестовом режиме.
- Установить необходимые драйверы с отсутствующей цифровой подписью.
Чтобы вернуться к предыдущим настройкам, в командную строку ввести bcdedit.exe -set TESTSIGNING OFF и подтвердить ( Enter ). Когда выполнение заданной операции завершится, перезагрузить ПК.
Способ 3
Внимание! Данный вариант не сработает для Windows 10 Home.
- Одновременным нажатием клавиш «Пуск» и R запустить окно «Выполнить». В строке «Открыть» набрать gpedit.msc. Нажать OK (или Enter ).
- В редакторе (справа) войти в папку «Конфигурация пользователя».
- Затем «Административные шаблоны».
- Далее «Система».
- Выбрать раздел «Установка драйвера».
- Потом «Цифровая подпись драйверов устройств».
- Поставить галочку на «Отключено»
или отметить «Включено», а в параметрах под надписью «Если Windows обнаруживает файл драйвера без цифровой подписи» выбрать пункт «Пропустить».
Надавить OK .
- Выполнить перезагрузку компьютера.
- Теперь программы без цифровой подписи могут быть установлены.
Видео по теме
Setupreadydriverplus для windows 10
Сообщение отредактировал Rammsteiner — 29.01.20, 12:37
Приходят прошедшие сертификацию MS, только они и попадают в Windows Update. А теперь глянь на стабильность этих драйверов и оцени качество сертификации.
Ещё и ставят автоматом, уроды. И отменить загрузку никак не выйдет. :angry:

Сообщение отредактировал Rammsteiner — 31.10.17, 22:09

Прогони тесты на видяху в Furmark. Откати драйвер в диспетчере устройств. Поставь родной драйвер с сайта поддержки ноутбука, пусть и не свежий. Удали через ddu (бесплатная утилита) драйвер и поставь родной. Запрети обновление драйверов через центр обновлений винды. В панели управления видеокарты сбрось настройки. Конкретнее если, нужно больше конкретики.
Ну и ноутбуки тут Скорая помощь владельцам ноутбуков (Пост veisong #2654896)
Сообщение отредактировал vikus_2012 — 01.11.17, 01:13

Спасибо, приступаю)
Добавлено 01.11.2017, 01:46:

Драйвер откатывал — не помогло.

Старый драйвер банально не хочет устанавливаться, он ещё под 7ку заточен, думаю в этом проблема. Удалил старый-новый драйвер правильно. Теперь снова ставить его?
Установка неподписанных драйверов в Windows 10
Представьте ситуацию, когда вы, счастливый пользователь «самой надёжной, стабильной и безопасной» операционной системы Windows 10, радостно приносите домой новенький гаджет, подключаете его к USB-порту, а вместо обычного сообщения о том, что новое устройство готово к работе получаете вот это «INF стороннего производителя не содержит информации о подписи»:
Таким нехитрым способом Microsoft пытается оградить своих клиентов от использования некошерных (по мнению самой Microsoft) устройств. Точнее, драйверов для них. Обычно драйвер, как и обычный официальный документ, содержит подпись. Только цифровую, удостоверяющую, что он прошёл тестирование на совместимость с системой и безопасен для компьютера пользователя. Но нередки случаи, когда этой подписи у драйвера нет. Часто такое наблюдается у гаджетов китайского происхождения либо у слегка устаревших устройств.
Но если вы всё-таки не вняли предостережениям Microsoft и твёрдо решили установить драйвер, конечно же, это можно «очень просто» сделать – всего несколько шагов. Приступим.
Установка неподписанных драйверов в Windows 10
1) Идём Пуск > Параметры > Обновление и безопасность, открываем вкладку Восстановление и в разделе Особые варианты загрузки нажимаем кнопку «Перезагрузить сейчас«.
2) Система попросит нас немного подождать и выдаст следующее меню, где нужно выбрать Поиск и устранение неисправностей.
3) На следующем экране выбираем пункт Дополнительные параметры.
4) Затем можем немного почитать, но потом всё равно нажимаем кнопку Перезагрузить.
5) Дождавшись перезагрузки компьютера, в появившемся меню выбираем пункт Параметры загрузки.
6) В следующем разделе нас интересует пункт № 7, поэтому, внимательно прочитав инструкции, нажимаем клавишу F7.
7) Дожидаемся полной загрузки системы и пытаемся снова установить драйвер устройства. Система пытается в последний раз заставить нас одуматься.
Но мы не поддаёмся на провокацию и выбираем пункт «Все равно установить этот драйвер», в очередной раз подтверждая нашу с вами безответственность. Ура! Обычно после этого мы с радостью можем наблюдать сообщение о том, что драйвер успешно установлен.
Заключение
Разрешение на установку неподписанных драйверов действует до перезагрузки системы. Затем, при установке другого «несертифицированного» оборудования, процедуру придётся повторить.
В принципе, есть возможность отключить проверку цифровой подписи полностью (через правку реестра), но я не советую этого делать, т.к. безопасность от этого страдает, а часто устанавливать неподписанные драйвера вам вряд ли придётся.
3 простых шага по исправлению ошибок SETUPREADYDRIVERPLUS.EXE
Файл setupreadydriverplus.exe из Incredible Accomplishments является частью ReadyDriver Plus. setupreadydriverplus.exe, расположенный в c:usersabildownloads\ setupreadydriverplus .exe с размером файла 529576 байт, версия файла 1.2, подпись a4fb2686324a86842b282df20b7c4220.
В вашей системе запущено много процессов, которые потребляют ресурсы процессора и памяти. Некоторые из этих процессов, кажется, являются вредоносными файлами, атакующими ваш компьютер.
Чтобы исправить критические ошибки setupreadydriverplus.exe,скачайте программу Asmwsoft PC Optimizer и установите ее на своем компьютере
1- Очистите мусорные файлы, чтобы исправить setupreadydriverplus.exe, которое перестало работать из-за ошибки.
- Запустите приложение Asmwsoft Pc Optimizer.
- Потом из главного окна выберите пункт «Clean Junk Files».
- Когда появится новое окно, нажмите на кнопку «start» и дождитесь окончания поиска.
- потом нажмите на кнопку «Select All».
- нажмите на кнопку «start cleaning».
2- Очистите реестр, чтобы исправить setupreadydriverplus.exe, которое перестало работать из-за ошибки.
3- Настройка Windows для исправления критических ошибок setupreadydriverplus.exe:
- Нажмите правой кнопкой мыши на «Мой компьютер» на рабочем столе и выберите пункт «Свойства».
- В меню слева выберите » Advanced system settings».
- В разделе «Быстродействие» нажмите на кнопку «Параметры».
- Нажмите на вкладку «data Execution prevention».
- Выберите опцию » Turn on DEP for all programs and services . » .
- Нажмите на кнопку «add» и выберите файл setupreadydriverplus.exe, а затем нажмите на кнопку «open».
- Нажмите на кнопку «ok» и перезагрузите свой компьютер.
Всего голосов ( 62 ), 34 говорят, что не будут удалять, а 28 говорят, что удалят его с компьютера.
Как вы поступите с файлом setupreadydriverplus.exe?
Некоторые сообщения об ошибках, которые вы можете получить в связи с setupreadydriverplus.exe файлом
(setupreadydriverplus.exe) столкнулся с проблемой и должен быть закрыт. Просим прощения за неудобство.
(setupreadydriverplus.exe) перестал работать.
setupreadydriverplus.exe. Эта программа не отвечает.
(setupreadydriverplus.exe) — Ошибка приложения: the instruction at 0xXXXXXX referenced memory error, the memory could not be read. Нажмитие OK, чтобы завершить программу.
(setupreadydriverplus.exe) не является ошибкой действительного windows-приложения.
(setupreadydriverplus.exe) отсутствует или не обнаружен.
SETUPREADYDRIVERPLUS.EXE
Проверьте процессы, запущенные на вашем ПК, используя базу данных онлайн-безопасности. Можно использовать любой тип сканирования для проверки вашего ПК на вирусы, трояны, шпионские и другие вредоносные программы.
процессов:
Cookies help us deliver our services. By using our services, you agree to our use of cookies.
Устранение ошибки «Системе Windows требуется драйвер с цифровой подписью»
Системе Windows требуется драйвер с цифровой подписью
Причина появления такого предупреждения очень проста – у системного ПО, которое вы пытаетесь установить, отсутствует зарегистрированная цифровая подпись. Суть в том, что начиная с седьмой версии Виндовс, в ОС этого семейства встроена система защиты, которая отклоняет инсталляцию драйверов без этого компонента, заверенного Microsoft. Сделано это в целях безопасности: некоторые вредоносные программы использовали такую лазейку для получения полного доступа к зараженному компьютеру. Однако разработчики предусмотрели ситуации, в которых эта функция будет только вредной, поэтому добавили возможность её отключения.
Внимание! Манипуляции, описываемые далее, при неправильном исполнении могут нанести вред вашему компьютеру, поэтому вы совершаете их на свой страх и риск!
Способ 1: ReadyDriver Plus
Самый простой метод отключения озвученной проверки заключается в использовании специальной утилиты под названием ReadyDriver Plus. Программа работает по следующему принципу: устанавливает собственные файлы в загрузочный каталог Windows, что позволяет при старте системы выбрать вариант загрузки.
- Рассмотрим подробно наиболее важный процесс работы с приложением – его инсталляцию. Для работы ему нужно поместить свои данные в папку BOOT, о чём и предупреждает инсталлятор. В обычных условиях «Мастер по установке» самостоятельно находит этот каталог, руководствуясь системным реестром, но в случае изменения настроек директории по умолчанию её понадобится выбрать вручную. В нормальных условиях она скрыта, поэтому понадобится сделать её видимой.
Урок: Как показать скрытые файлы и папки в Windows 7
После выбора загрузочной папки инсталлятор ReadyDriver Plus предложит настроить дополнительные параметры. Как правило, здесь менять ничего не нужно, поэтому просто нажмите «Next».
Дождитесь, пока установка будет завершена. Для проверки работоспособности утилиты попробуйте перезагрузить компьютер – должен появиться экран с выбором режимов загрузки, обычным и с названием приложения. В последнем средство проверки подписи будет отключено.
Данный метод удобен, однако в некоторых специфических вариантах инсталляции «семёрки» он работает со сбоями.
Способ 2: Отключение проверки цифровой подписи
Представленная выше утилита, конечно, далеко не единственный вариант устранения рассматриваемой ошибки. Существует также множество других путей выключения сверки подписи, в том числе и чисто системными средствами. Все они перечислены в отдельном подробном руководстве, ссылку на которое приводим ниже.
Заключение
Как видим, у ошибки «Системе Windows требуется драйвер с цифровой подписью» есть только одно надёжное решение, и заключается оно в обходе установленных ограничений. При этом стоит иметь в виду, что непосредственное отключение проверки цифровой подписи может негативно сказаться на работоспособности ОС, поэтому прибегайте к этому только в самом крайнем случае.









 или отметить «Включено», а в параметрах под надписью «Если Windows обнаруживает файл драйвера без цифровой подписи» выбрать пункт «Пропустить».
или отметить «Включено», а в параметрах под надписью «Если Windows обнаруживает файл драйвера без цифровой подписи» выбрать пункт «Пропустить». Надавить OK .
Надавить OK .