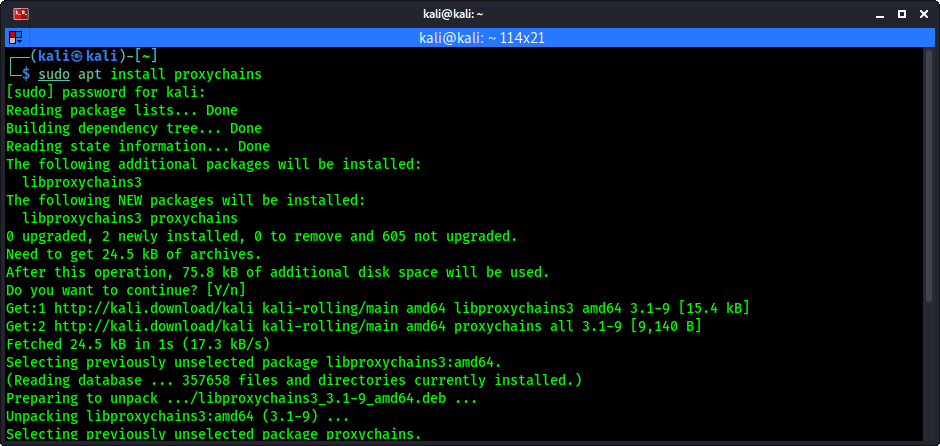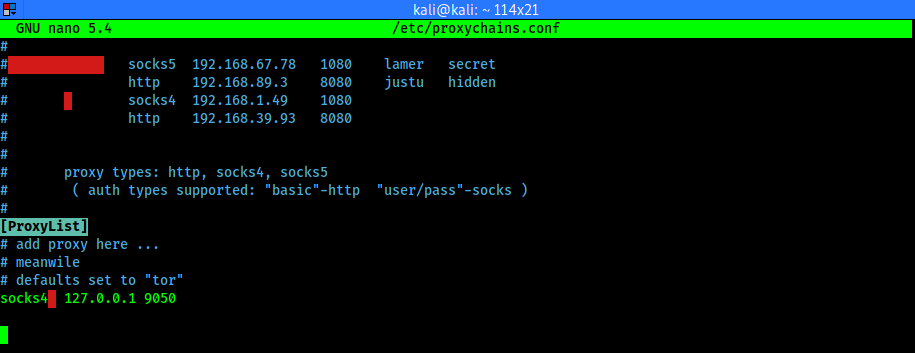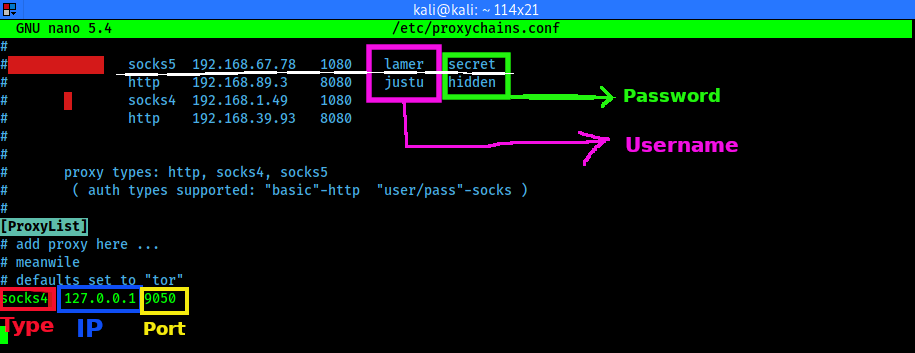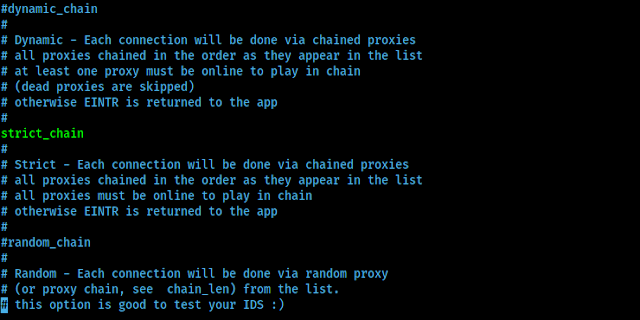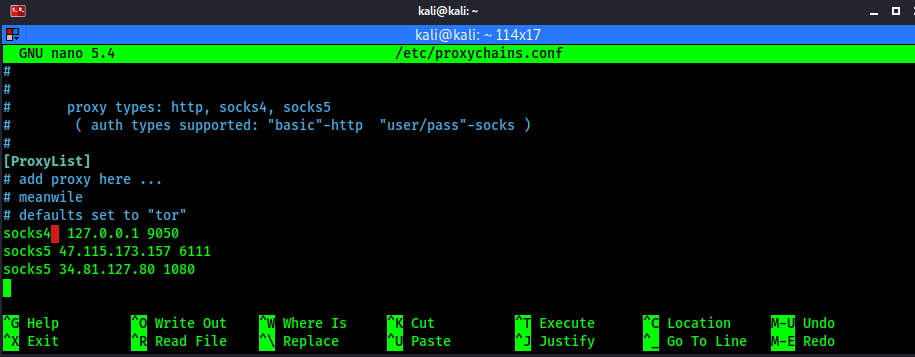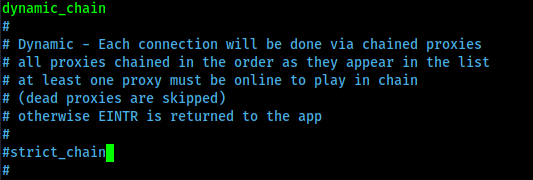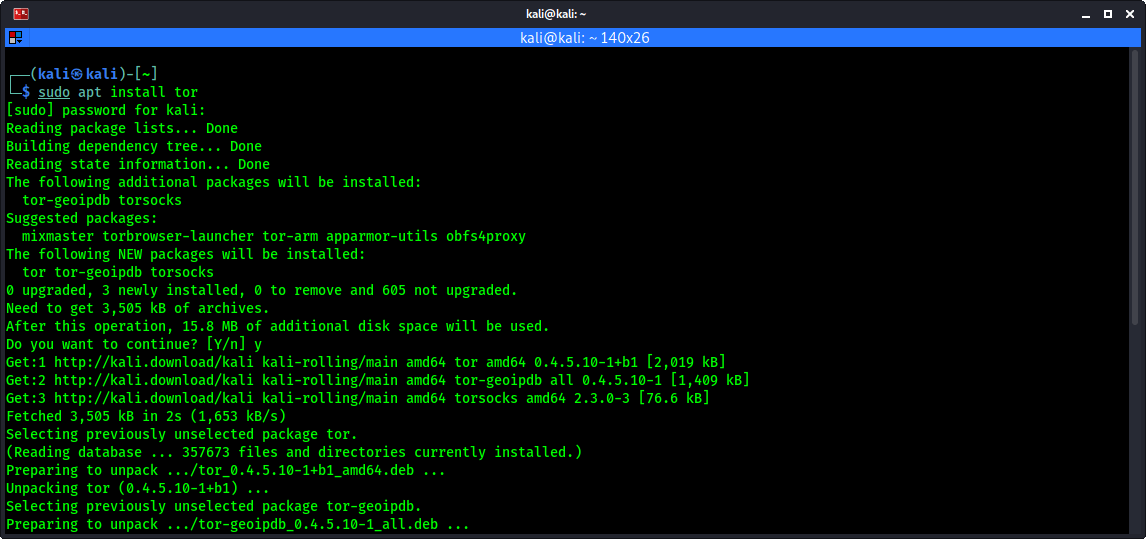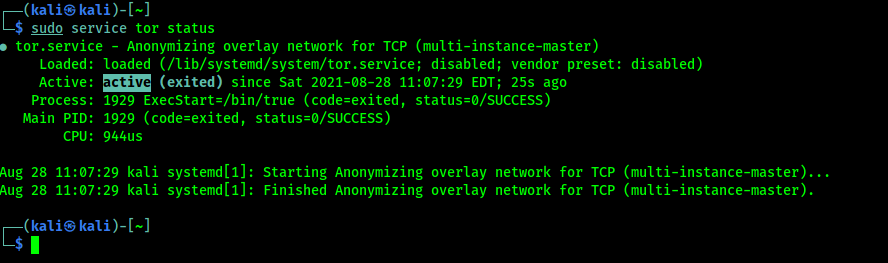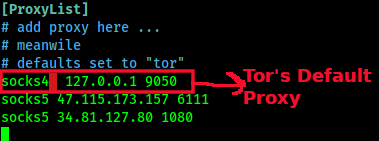- Анонимность в Kali Linux с помощью Tor и Proxychains
- Анонимность Kali Linux
- Анонимность с помощью Tor и Proxychains в Kali Linux
- Настройка ProxyChains в Kali Linux
- Использование Tor с Proxychains
- Важные моменты
- Заключение
- Настройка Кали Линукс после установки: пошаговая инструкция
- Kali Linux: настройка после установки
- Настройка экрана
- Электропитание
- Настройка Wi-Fi
- Настройка сети LAN
- Настройка VPN
- Proxy-сервер
- Репозитории
- Настройка обновлений
- Прочие настройки
Анонимность в Kali Linux с помощью Tor и Proxychains
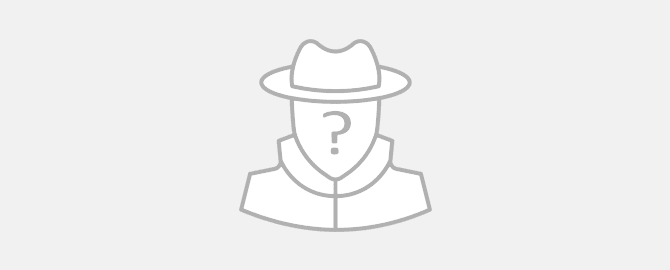
Я согласен, словосочетание «Идеальная анонимность», может вызвать сомнение, но метод о котором я расскажу можно с уверенностью назвать лучшим и почти идеальным.
Анонимность Kali Linux
Tor — хороший способ быть анонимным в сети, но многие крупные сайты и сервисы умеют определять использование и блокировать Tor. Хороший пример — Google.
Что касается VPN, то они могут хранить логи активности в своей базе данных. Многие из них, разумеется, доказывают обратное, но можем ли мы им доверять? Как показывает практика, не всегда и не всем.
Анонимность с помощью Tor и Proxychains в Kali Linux
Итак, в этой статье мы поговорим о простом, быстром и эффективном способе оставаться анонимным в Интернете. Используя данный способ, будет очень сложно деанонимизировать вас. И еще один большой ништяк — это более или менее белый IP, который не будут блокировать сайты (писали о блокировке Tor в другой статье).
Идея проста, но действенна. Мы собираемся использовать Tor и Proxychains (прокси цепочка) вместе. Сначала мы запускаем Tor, затем запускаем цепочку прокси Proxychains. При работе тандема Tor и ProxyChains сервисы не будут видеть IP-адрес Tor.
Настройка ProxyChains в Kali Linux
Proxychains установлен по умолчанию в Kali Linux, но если по какой-то причине его в вашем дистрибутиве нет, можно установить его с помощью команды:
После этого нужно настроить. Откроем файл конфигурации:
Приведенная выше команда откроет файл конфигурации proxychains, как мы видим на скрине:
Если мы прокрутим вниз до конца файла, то увидим список прокси.
Можно добавить сюда наши прокси-серверы. Сначала тип прокси, затем IP-адрес, затем номер порта. Мы также можем добавить имя пользователя и пароль прокси-сервера (при необходимости).
Здесь можно не только добавлять прокси, но и менять другие настройки, на пример, установить для них тайм-аут.
Можно настроить различные типы прокси-цепочек, такие, как динамическая цепочка, случайная цепочка, строгая цепочка. Есть описание всех этих настроек.
Но простым языком мы можем объяснить их следующим образом. Предположим, у нас есть список прокси в файле конфигурации.
- Динамическая цепочка прокси — В этой цепочке список прокси-серверов будет поддерживать установленный нами порядок, но если один или несколько прокси-серверов не работают, он будет пропущен, а соединение будет восстановлено следующим в списка сервером.
- Строгая цепочка прокси — В этом типе цепочки будет соблюдаться порядок подключения. Здесь важно чтобы каждый прокси-сервер стабильно работал, иначе соединение будет потеряно.
- Случайная прокси-цепочка — Этот тип соединения использует случайные прокси из списка добавленных прокси-серверов.
Где взять бесплатные прокси? На специальных сайтах, которые предоставляют бесплатные или платные прокси. К примеру: HidemyName, Genode, Proxy-List и т. д. Даже бесплатный прокси от Google может сгодиться для нашей цели.
Можно выбрать прокси по стране, скорости, типу и анонимности. Чтобы добавить прокси в proxychains.conf, нужны данные о типе, IP и порт. Я добавил два прокси в файл конфигурации.
Я собираюсь использовать динамические цепочки прокси. Поэтому удаляем ‘#’ перед динамической цепочкой и помещаем ‘#’ перед строгой цепочкой, чтобы отключить ее:
Теперь мы можем сохранить и закрыть файл конфигурации прокси-цепочек, нажав «CTRL + X», затем «Y», затем «Enter».
Использование Tor с Proxychains
Далее устанавливаем службу Tor в Kali Linux:
На следующем скрине видно, как Tor устанавливается в нашу систему:
После завершения установки запускаем Tor:
Можно проверить состояние работы Tor:
Службы Tor работают:
Проверим работу Tor в браузере. Открываем браузер и заходим на TorCheck. Проверка показывает, что используется Tor. Теперь все сайты или сервисы могут определить, использование Tor.
Пришло время запустить прокси-цепочки Proxychains.
Если, к примеру мы хотим запустить Proxychains с браузером Firefox, нужно ввести следующую команду в терминале:
Теперь еще раз проверка на TorChecker.
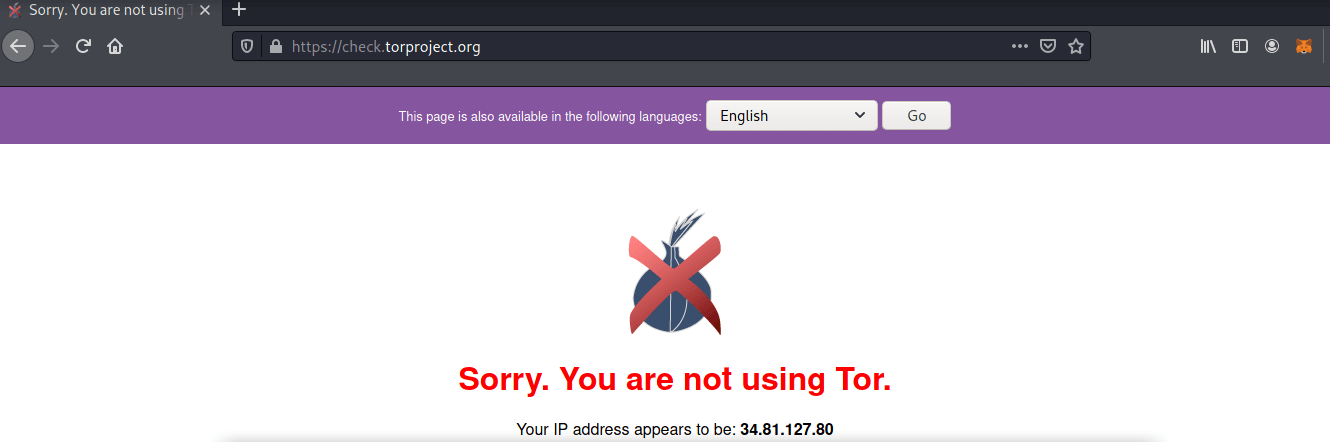
Как показано на скрине выше, проверка не может обнаружить работу Tor. Но сервисы Tor работают. Наше соединение проходит через Tor к прокси-серверам, а они не видят наш реальный IP-адрес.
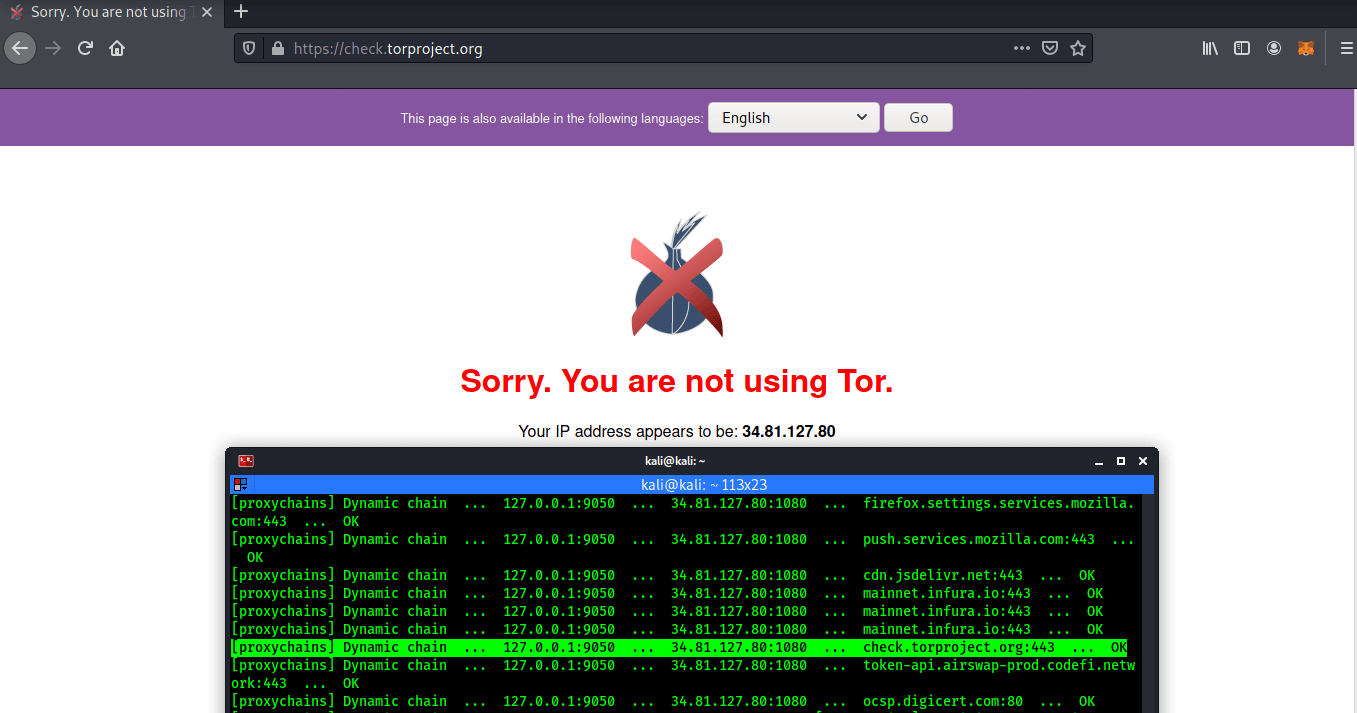
Можно использовать этот метод не только в веб-серфинге, но и практически для любой другой задачи. Например, анонимное сканирование с помощью Nmap:
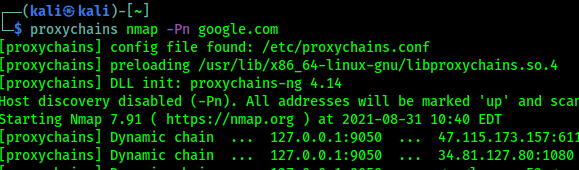
Важные моменты
- Надо иногда проверять работу службы Tor, с помощью команды sudo service tor status .
- Здесь мы использовали динамическую цепочку для примера, но в этой динамической цепочке, может быть потеря соединения. Поэтому, если мы хотим лучшего результата, нужно использовать строгую цепочку прокси.
- Для примера мы использовали только два прокси-сервера, но для лучшей анонимности нужно использовать как можно больше прокси-серверов. Но, увеличение количества прокси-серверов снизит скорость подключения.
- Часто прокси из бесплатных списков мертвые. Для проверки, рекомендую использовать инструменты проверки прокси. Если прокси не работает, мы можем получить «ошибку сокета или тайм-аут».
- Файл конфигурации Proxychains использует Tor из-за того, что это конфигурация прокси-цепочек Tor по умолчанию. Мы не должны удалять отсюда прокси Tor. Если удалить прокси Tor, то proxychain не будет работать с Tor.
Заключение
На этом все. Теперь вы знаете, как оставаться анонимным используя Kali или любой другой дистрибутив Linux. Скоро я расскажу о еще одном отличном способе, поэтому подписывайтесь на нас в соц. сетях, чтобы не пропустить!
Источник
Настройка Кали Линукс после установки: пошаговая инструкция
Сегодня даже в профессиональной сборке для хакеров Kali Linux базовая настройка системы доступна из графического интерфейса. А ведь когда-то альтернативными ОС могли пользоваться только джедаи командной строки. Рассмотрим, что может потребоваться после установки, но до начала работы в Kali Линукс.
Kali Linux: настройка после установки
Значительную часть параметров система определяет сама. Частично это происходит уже на этапе установки Linux: детектируется оборудование, по возможности настраивается подключение к сети и прописываются репозитории и так далее. Однако всегда остается вероятность, что какие-то настройки нужно будет изменить после установки. Сделать это несложно: базовые вещи сведены в единый инструмент.
Для доступа к нему необходимо кликнуть по выпадающему меню выключения в правом верхнем углу, далее нажать на кнопку с отверткой и ключом. Откроется окно настроек Kali Linux.
Настройка экрана
Первым делом – поправить разрешение, если после установки оно слишком маленькое. Для этого нужно открыть Устройства – Дисплеи.
Электропитание
Чтобы Kali Linux не гасил экран или не переходил в режим ожидания, надо настроить электропитание.
Настройка Wi-Fi
В подавляющем большинстве случаев, настройка интернета сводится к тривиальному подключению к беспроводной точке доступа после установки Kali.
Для этого нужно кликнуть по нужной сети и ввести пароль.
Подключенная сеть будет отмечена галочкой.
Настройка сети LAN
Проводное подключение определяется автоматически, если есть DHCP сервер (например, роутер раздает адреса). В противном случае может потребоваться вручную указать параметры после установки системы Linux. Для этого в разделе «Сеть» нужно нажать на шестеренку у проводного соединения.
Откроется окно со сводной информацией. На вкладке «Подробности» можно настроить автоматизацию, доступ для других пользователей и передачу данных в фоне (хотя для Kali Linux лучше использовать безлимит).
Вкладка «Идентификация» позволяет скорректировать название подключения, выбрать MAC-адрес, настроить MTU.
Самая важная вкладка здесь – IPv4. По умолчанию, после установки Linux, активируется автоматический режим.
Если переключиться на ручной ввод, станут доступны параметры компьютера с Kali Linux (адрес, маска подсети, шлюз), DNS-сервера и маршрутизации. Вводить нужно значения, соответствующие используемому подключению.
После установки правильных значений нужно нажать «Применить».
Протокол IPv6 также доступен для настройки.
Настройка VPN
Для настройки частной сети, нужно в разделе Сеть нажать на плюсик в соответствующем подразделе. Откроется окошко добавления настроек.
Система Kali предлагает импортировать их из файла. Сделать его можно при помощи OpenVPN или иного софта.
Proxy-сервер
Прямое подключение Kali Linux может быть рискованным, так что лучше настроить проксирующий сервер. Для этого в разделе «Сеть» нужно нажать на шестеренку в пункте «Сетевой прокси». Откроется стандартное окно настроек, где следует указать промежуточный адрес для различных протоколов.
Обратите внимание: Если указать некорректные настройки для HTTP, то браузер по умолчанию попытается их использовать и просмотр веб-страниц будет недоступен.
Репозитории
Если во время установки Kali Linux на компьютере был доступен интернет (например, через проводное подключение), то дополнительная настройка репозиториев может и не потребоваться. Инсталлятор Kali автоматически пропишет актуальное зеркало дистрибутива в системных параметрах.
Если сети на момент установки Linux не было или же требуется скорректировать параметры, после установки следует исправить файл /etc/apt/sources.list.
Можно открыть его системным редактором и добавить соответствующие строки. На рисунке ниже уже указан актуальный адрес для Kali-rolling.
Версии репозиториев Kali Linux описаны на странице https://docs.kali.org/general-use/kali-linux-sources-list-repositories. Можно взять зеркала со страницы https://docs.kali.org/community/kali-linux-mirrors.
Первая строка указывает на репозиторий с готовыми версиями софта Linux. Строка с «deb-src» в начале используется для получения исходных кодов.
Если используется предыдущая версия дистрибутива, можно настроить зеркало для Kali Sana.
Поклонникам глубокой старины пригодятся репозитории Moto.
Настройка обновлений
При корректном указании репозитория Kali Linux, можно использовать графическую оболочку для проверки обновлений. Для этого нужно перейти в раздел «Подробности».
Далее следует нажать кнопку проверки, после чего система Linux установит необходимые апдейты или сообщит об отсутствии более свежих версий.
Прочие настройки
Для удобства использования можно указать параметры доступности Kali Linux («Универсальный доступ»).
Параметры клавиатуры и региональные настройки находятся в разделе «Регион и язык».
Для комфорта можно даже ввести данные облачных аккаунтов (хотя их использование в Kali Linux выглядит достаточно странно).
В целом, настройка позволяет сделать из Kali Linux заточенный под себя инструмент, которым будет приятно пользоваться.
Источник