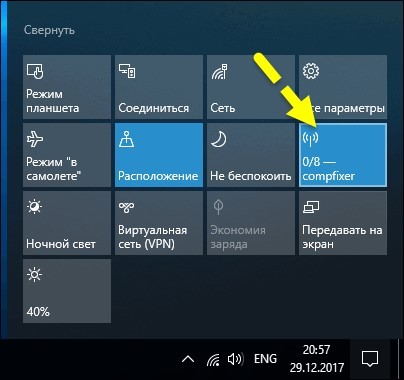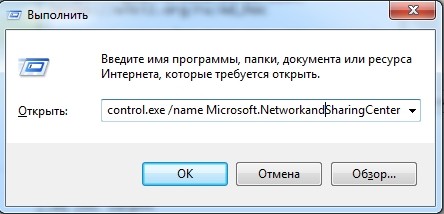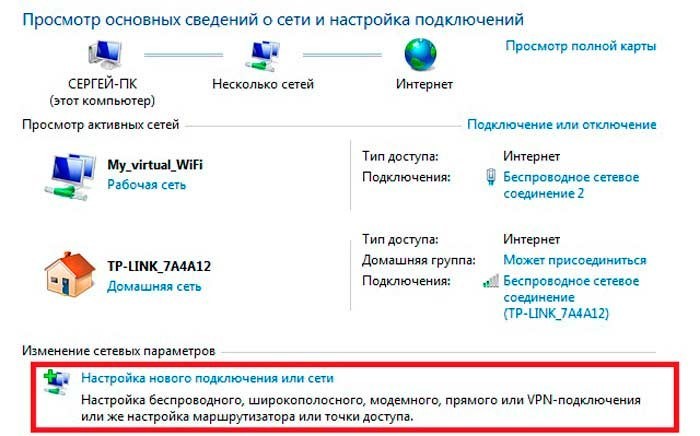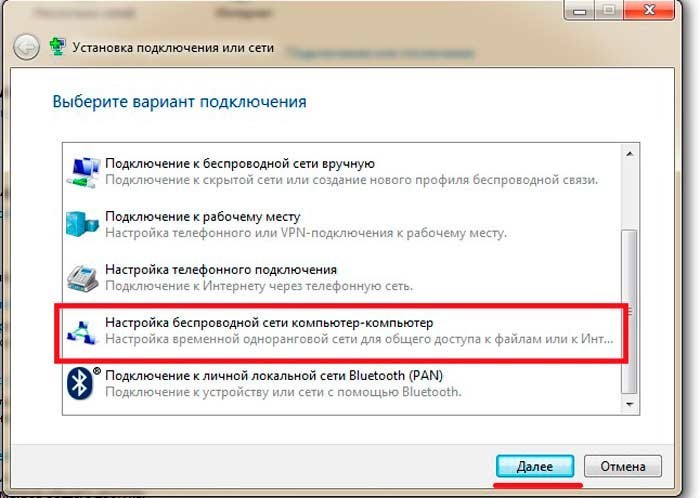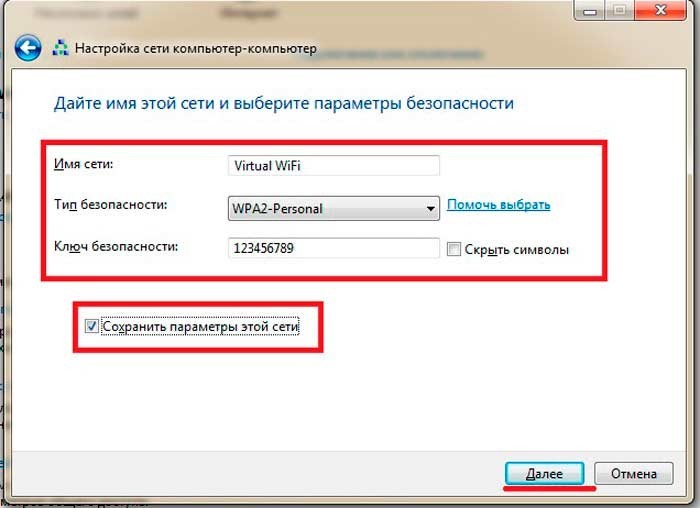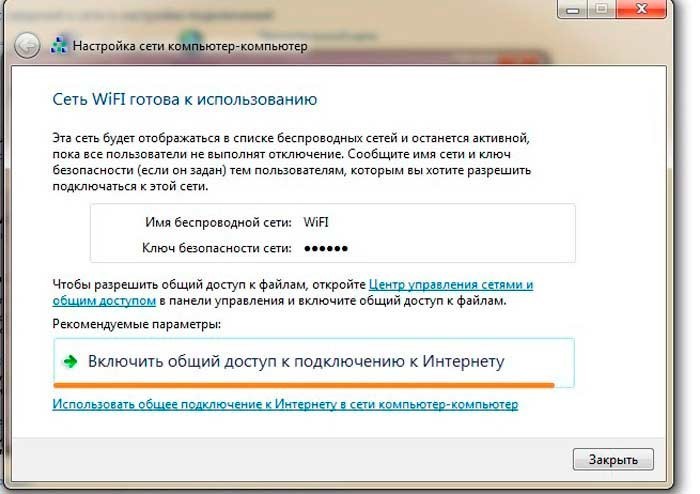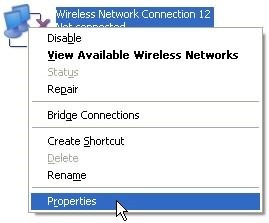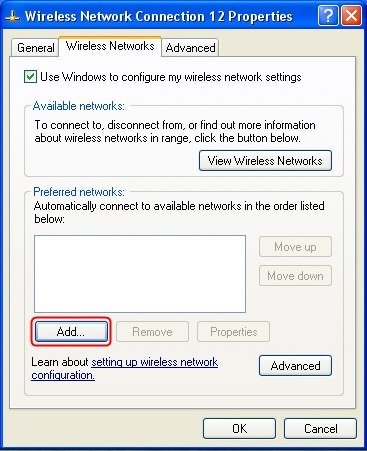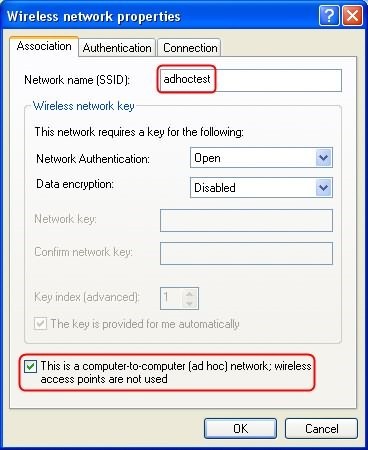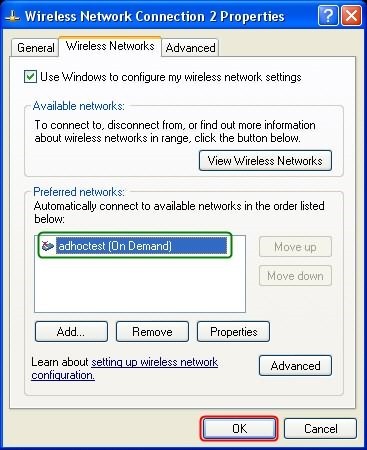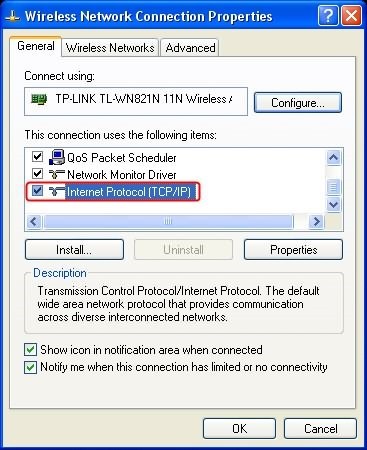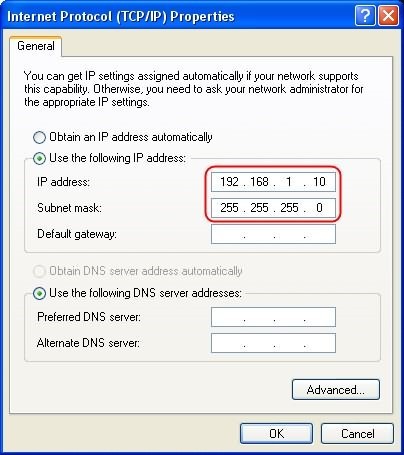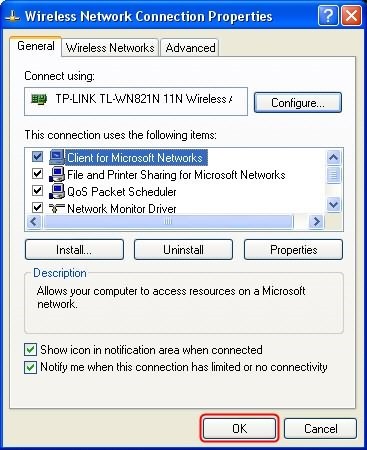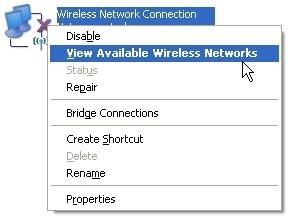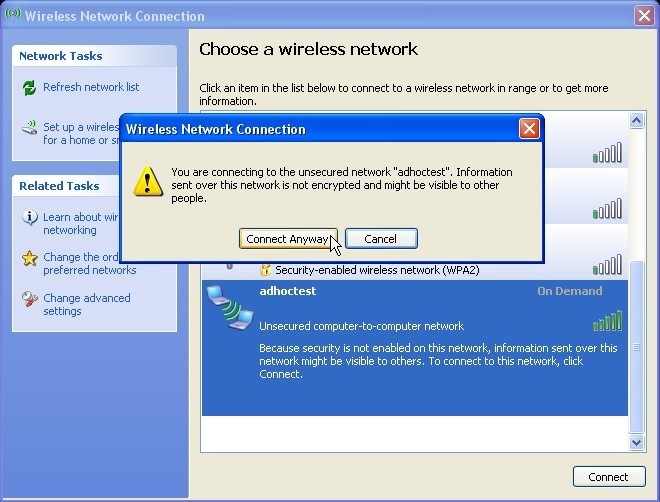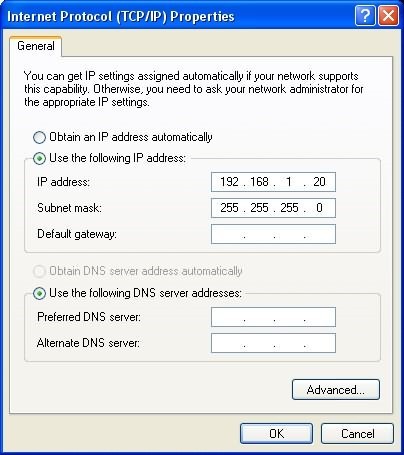- How do I set up an ad-hoc WiFi network in Windows 10?
- Настройка Wi-Fi подключения компьютер-компьютер (Ad-Hoc) в Windows 10 и 8
- Что такое Ad Hoc в Wi-Fi сети, для чего нужен и как настроить на Windows 10, 7 и XP?
- Принцип работы Ad hoc
- Windows 10
- Windows 7
- Windows XP
- Wi-Fi сеть компьютер-компьютер или Ad-hoc в Windows 10 и Windows 8
- Создание беспроводного соединения Ad-Hoc с помощью командной строки
- Примечания
How do I set up an ad-hoc WiFi network in Windows 10?
I want to create an ad-hoc network in Windows 10 so that I can do connection sharing with another computer without having to get an ethernet cable out of my backpack. When I am in Network Connections and right-click on the adapter and choose “Connect To” or “Connect / Disconnect”, it brings up the modern Settings app which just lists existing WiFi APs. I can’t find the GUI for manually configuring an ad-hoc network. The closest thing I see is the option to connect to “Hidden Network”, but that only shows up when there are hidden networks and doesn’t let me set the mode to ad-hoc.
How do I do this in Windows 10 with just Windows 10’s built-in tools? Is the only option netsh (and how do I do that if so)?
Thank you for posting your query in Microsoft Community. I am glad to assist you on this.
Windows 10 misses the ability to set ad hoc network feature, But Windows 10 has the Internet Connection Sharing or ICS feature that permits your PCs internet connection to connect with the devices, though you cannot share the internet as it does not permit to set up a wireless network connection. The ad hoc wireless connection switches your PC to a virtual Wi-Fi router permitting internet connection to other devices, although each with a different IP address. Today in the article of Windows 10 we will show you Create Wireless Ad Hoc Internet Connection on Windows 10 but make sure that your network adapter is updated to the latest version.
Follow the steps below and check if it helps you with the Setup.
- Right click on the start button.
- Choose the Command Prompt (Admin) .
- If prompted by User Account Control, click
- An elevated Command Prompt window appears on your screen.
- Type the following command which will scan the virtualization support of your network interface, “ netsh wlan show drivers”
- Now, here, if you get a No message then you have to update your network adapter.
- And if the Hosted Network gives you a Yes message then it means that you can go ahead as the network interface assisted virtualization.
- Type the below-mentioned command to set up an ad hoc wireless internet connection, “ netsh wlan set hostednetwork mode=allow ssid= key=”
- Now substitute the markup tags with your desired entries.
- In the place of “network name” provide your desired network name and instead of “pass key” provide your key which should not be less than 8 characters.
- Afters etting up the hosted network, you need to start it.
- And to do so, type the following command “ netshwlanstarthostednetwork”
- Now open Windows 10Control Panel.
- Choose Network and Sharing Center.
- On the left pane of Network and Sharing Center window, click the link Change Adapter Settings.
- This will open up Network Connections.
- Here, or the recently created Wi-Fi connection you need to turn on the Internet Connection Sharing.
- And to do so right click on the internet connection device which is currently connected to the internet.
- Navigate to the Sharing
- Select the checkbox which asks you to
- Allow other network users to connect through this computer’s Internet connection.
- And then use the drop down menu and select the recently created ad hoc
- You can get the IP address of the recently created ad hoc connection by double clicking the TCP/IPv4 Properties under the Networking Tab.
- Now you can connect any of your Wi-Fi able devices with your Windows 10
Your reply is very important for us to ensure a proper resolution. Please get back to us with the above information in order to assist you accordingly.
For further assistance, you can post your query in Microsoft Community.
Настройка Wi-Fi подключения компьютер-компьютер (Ad-Hoc) в Windows 10 и 8
В Windows 10 и Windows 8 при создании сетевого подключения отсутствует выбор пункта для создания Wi-Fi сети компьютер-компьютер или Ad-Hoc, однако возможность настроить такое соединение имеется, для этого потребуется использовать командную строку.
Для начала запустите командную строку от имени администратора (сделать это можно через меню правого клика по кнопке «Пуск» в Windows 10 и 8.1.
После этого в командной строке введите команду netsh wlan show drivers и нажмите Enter.
В ответ будет выдана информация о ваших Wi-Fi драйверах и устройствах. Нас интересует один из пунктов вверху выданного текста, а именно — «Поддержка размещенной сети». Если в этом параметре указано «Да», значит можно продолжать настройку Wi-Fi сети компьютер-компьютер Windows 10 или 8.
Если же там указано «Нет», то обычно (за исключением очень древних ноутбуков) это говорит о том, что вам требуется установить официальные драйвера на Wi-Fi адаптер с сайта производителя ноутбука, вместо тех, что Windows 10 устанавливает сама (несмотря на то, что в диспетчере устройств будут настаивать, что устройство работает нормально).
Прежде чем продолжать рекомендую также зайти в диспетчер устройств (нажать клавиши Win+R, ввести devmgmt.msc), в меню выбрать «Вид» — «Показать скрытые устройства» и посмотреть, присутствует ли в списке сетевых адаптеров «Виртуальный адаптер размещенной сети (Майкрософт) или Hosted Network Virtual Adapter.
Если он там есть, возвращаемся к командной строке. По порядку используйте следующие команды:
- netsh wlan set hostednetwork mode=allow ssid=”имя_вай_фай_сети” key=”пароль_на_вай_фай” (пример на скриншоте)
- netsh wlan start hostednetwork
Теперь вы можете подключиться к созданной Wi-Fi сети компьютер-компьютер с другого устройства для использования локальной сети, общего доступа к Интернету (для раздачи Wi-Fi с ноутбука) или других целей. Когда понадобится выключить сеть, используйте команду netsh wlan stop hostednetwork
Обычно, у пользователей Windows 10 и 8 созданная таким образом сеть Ad-Hoc успешно работает (при наличии официальных драйверов на Wi-Fi адаптер). Однако есть у нее и свои недостатки, главный из которых — после каждой перезагрузки компьютера команды запуска размещенной сети придется повторять (или создать bat файл с ними, который следует запускать от имени администратора).
Если этот вариант вам не очень подходит, то можно использовать сторонние программы для реализации сети компьютер-компьютер и ее автоматического запуска при входе в систему, такие функции, например, есть в Connectify (платно, но отлично работает в лицензионной версии), а также во всевозможных, в том числе бесплатных программах для раздачи Интернета по Wi-Fi с ноутбука, которые по сути так же создают сеть компьютер-компьютер с общим доступом к Интернет-подключению.
Что такое Ad Hoc в Wi-Fi сети, для чего нужен и как настроить на Windows 10, 7 и XP?
Всем привет! Ad hoc – это режим беспроводной сети, которая не имеет постоянной структуры и строится «на лету», благодаря сопряжению пары устройств. Такой режим еще называют IBSS (Independent Basic Service Set) или P2P «точка-точка». Чтобы его реализовать, достаточно, чтобы оба устройства были снабжены Wi-Fi адаптерами, а в операционной системе, через которую с ними можно взаимодействовать, были установлены драйвера.
Принцип работы Ad hoc
Для режима Ad Hoc необходимо минимум оборудования. Главное, чтобы каждая станция была наделена WiFi–адаптером. Создавать какую-либо сеть при этом не нужно.
Данный режим подразумевает участие каждого узла в маршрутизации с помощью транзита данных для прочих узлов. Узнать, какие узлы пересылают информацию, можно основываясь на используемый алгоритм маршрутизации. Ad Hoc обычно реализуют для создания временных сетей. Например, когда нужно связать ПК с внешним Wi-Fi адаптером, и ноутбук (с внутренним беспроводным модулем).
Как подключить? Все зависит от того, какая версия Windows установлена на вашем компьютере. Отчет начнем с самой современной – Windows 10.
Windows 10
Чтобы создать сопряжение между двумя устройствами, на одном из них нужно создать Wi-Fi, а на втором к ней присоединиться.
На первом устройстве:
- В правом нижнем углу экрана нажмите на «Панель уведомлений».
- Нажмите на иконку «Мобильный Хот-спот».
- Запомните SSID и пароль точки доступа.
На другом устройстве запустите Wi-Fi поиск и подключитесь к только что созданной точке. Готово, P2P настроен.
Windows 7
В семерке настройка займет немного больше времени:
- Нажмите Win+R и введите запрос:
control.exe /name Microsoft.NetworkandSharingCenter
- Выбирайте беспроводная сеть ПК-ПК.
- Придумайте имя, пароль и задайте тип безопасности.
- Не забудьте активировать общий доступ, выставив все параметры в положение «Вкл».
Затем с другого устройства включите поиск Wi-Fi сети и присоединитесь к этой точке.
Windows XP
Такой способ можно реализовать и на Виндовс XP:
- Нажмите Win+R и введите: ncpa.cpl.
- Кликните ПКМ по иконке беспроводной сети и зайдите в «Свойства».
- Во вкладке «Беспроводные сети» жмите «Добавить».
- Здесь задайте имя и кликните внизу пункт (ad hoc).
- Сохраните то, что вы только что сделали.
- Снова перейдите в свойства, но теперь на первой вкладке выберите TCP/IP.
- Присвойте сети IP-адрес и кликните на строку ниже, для автоматического подтягивания макси подсети.
- Жмите «ОК» везде, чтобы сохранить настроенную точку.
Теперь на втором компьютере:
- Зайдите в окно через команду «WIN+R=cpl», и кликнув ПКМ по беспроводному подключению выберите «Просмотр доступных Wi-Fi сетей».
- Найдите среди прочих нужную точку, выберите и присоединитесь к ней.
- Вручную введите IP-адрес для беспроводного сетевого соединения, прописав его так, чтобы оба компьютера были в одной локальной сети (отличались только последние цифры из пула).
Готово, коннект Peer-to-Peer завершен и настроен.
Wi-Fi сеть компьютер-компьютер или Ad-hoc в Windows 10 и Windows 8

В последних версиях ОС этот пункт в вариантах подключения отсутствует. Однако, настройка сети компьютер-компьютер в Windows 10, Windows 8.1 и 8 все так же возможна, о чем и пойдет речь далее.
Создание беспроводного соединения Ad-Hoc с помощью командной строки
Создать Wi-Fi сеть Ad-hoc между двумя компьютерами можно, воспользовавшись командной строкой Windows 10 или 8.1.
Запустите командную строку от имени администратора (для этого можно кликнуть правой кнопкой мыши по «Пуску» или нажать клавиши Windows + X на клавиатуре, а затем выбрать соответствующий пункт контекстного меню).
В командной строке введите следующую команду:
Обратите внимание на пункт «Поддержка размещенной сети». Если там указано «Да», значит мы можем создать беспроводную сеть компьютер-компьютер, если нет — рекомендую загрузить последнюю версию драйверов на Wi-Fi адаптер с официального сайта производителя ноутбука или же самого адаптера и попробовать снова.
Если же размещенная сеть поддерживается, введите следующую команду:
Это создаст размещенную сеть и задаст пароль к ней. Следующий шаг — запустить сеть компьютер-компьютер, что выполняется командой:
После данной команды, вы можете подключиться к созданной Wi-Fi сети с другого компьютера, используя пароль, который был задан в процессе.
Примечания
После перезагрузки компьютера потребуется снова создать сеть компьютер-компьютер теми же командами, так как она не сохраняется. Поэтому, если вам часто требуется это делать, рекомендую создать командный файл .bat со всеми необходимыми командами.
Для остановки размещенной сети вы можете ввести команду netsh wlan stop hostednetwork
Вот, в общем-то и все на тему Ad-hoc в Windows 10 и 8.1. Дополнительная информация: если при настройке возникли проблемы, решения некоторых из них описаны в конце инструкции Раздача Wi-Fi с ноутбука в Windows 10 (также актуально и для восмёрки).
А вдруг и это будет интересно:
Почему бы не подписаться?
Рассылка новых, иногда интересных и полезных, материалов сайта remontka.pro. Никакой рекламы и бесплатная компьютерная помощь подписчикам от автора. Другие способы подписки (ВК, Одноклассники, Телеграм, Facebook, Twitter, Youtube, Яндекс.Дзен)
06.10.2014 в 21:18
А как подключиться к такой сети с windows 8.1 rt?
Просто у меня телефон раздаёт так вайфай а планшет не видит.
08.10.2014 в 10:03
Должен видеть без всяких премудростей. Попробуйте временно снять пароль и посмотреть, увидит ли. Также вы не пишете, какой телефон, но если есть возможность смены режима сети, то попробуйте b/g
29.11.2014 в 00:58
Телефон раздаёт Интернет по WiFi, Win7 работает с ним без проблем. Планшет на Win8 эту точку доступа не видит. Попытка отключить WEP шифрование на телефоне ничего не дала. какие есть идеи? благодарю за советы!
29.11.2014 в 11:21
Что-то и нет особо идей. С учетом того, что Win 8 на планшете штатная, как я полагаю, драйвера вам официальные не посоветуешь установить…
21.12.2014 в 16:48
Спасибо большое за разъяснение. пол дня пытался ноутбук на win8.1 подключить к стационарнику на win7, к которому интернет кабель подключен, весь мозг вынес. не подключается и все. До этого был нетбук под win7 подключен без проблем. По вашему совету создал сеть на ноуте и к ней подключил стационарник и вуаля все работает 🙂
11.01.2015 в 13:18
сделал все так как написано, создал сеть, но второй ноут к ней не подключается. Пишет что ключ не верный, хотя вводил все правильно.
12.01.2015 в 07:47
Попробуйте для начала установить какой-нибудь простой пароль, в котором нельзя ошибиться (только цифры), чтобы исключить возможность того, что вы все-таки где-то ошиблись.
12.02.2015 в 22:47
сделал тоже самое пишет несовпадение пароля? что сделал не так? в разделе netsh wlan set hostednetwork mode=allow ssid=имя-сети key=пароль-для-подключения места пароль-для-подключения написал 123123123 и все равно несовпадение пароля на другом компьютере!
13.02.2015 в 08:24
Сам с такой ситуацией не встречался. Сейчас поискал бегло, но решения не нашел, списывают на проблемы с типом шифрования и тому подобные вещи. Подсказать ничего не могу особо. Разве что драйвера для начала установите на обе машины официальные.
14.02.2015 в 22:01
Костя тоже мучился с данной проблемой, у меня решилось довольна просто, когда вводишь имя сети и пароль не бери их в кавычки, сделал так: netsh wlan set hostednetwork mode=allow ssid=178 key=123456789 — убрал кавычки и все пошло.
24.02.2015 в 18:05
Всё сделал как написано, подключился локально смартфоном, но интернет не передаётся на смартфон не пойму в чём проблем. может кто знает что делать?
25.02.2015 в 09:32
Для того, чтобы еще и интернет передавался вам требуется зайти в свойства подключения (именно того, которое Интернет) на компьютере и включить общий доступ к нему. Также многие антивирусы по умолчанию блокируют общий доступ к Интернету, так что тоже посмотрите на настройки.
19.04.2015 в 03:39
07.05.2015 в 12:53
Всё остальное совпало, первый раз даже запустилось, но не смог добиться передачи интернета. Галочку для раздачи ставил. После того как решил всё перенастроить (перезагрузил) первые 2 пункта прошли а при попытки запуска сети
Пишет следующее:
Не удалось запустить размещённую сеть.
Группа или ресурс не находятся в нужном состоянии для выполнения требуемой операции.
И всё-таки можно ещё поподробнее момент с передачей интернета через соединение.
08.05.2015 в 10:19
По группе и ресурсу: просто вручную установите драйвера на Wi-Fi с официального источника (сайт производителя ноутбука, я так понимаю). Для интернета просто отмечаем общий доступ к соединению именно для того соединения, которое служит для доступа в Интернет.
30.05.2015 в 10:38
Создал сеть через командную строку, вай фай видит, но не подключается даже к нему, в чем проблемка? Спс
10.06.2015 в 17:08
Сделал все как написано но другие ноутбуки все равно не видят мою сеть
06.08.2015 в 18:33
1 раз сработало а потом пишет что не удалось запустить размещённую сеть группа или ресурс не находятся в нужном состаянни. что случилось и что делать?
28.08.2015 в 20:18
Почему 8-ка не видит сеть созданную на 7-ке, хотя наоборот все работает?
29.08.2015 в 09:43
Не знаю, так как должна видеть по идее.
04.03.2016 в 19:08
Создал подключение, второй ноутбук подключился, но почему то пишет что без доступа к интернету. Почему так? Что нужно сделать чтобы он подключился с доступом к интернету.
05.03.2016 в 07:04
Вот здесь подробно описано, подойдет не только для 10, но и для 8 — https://remontka.pro/wi-fi-hotspot-windows-10/
20.03.2016 в 22:22
Спсибо, и в 10 ке сработало. Уже не знал как решить такую проблему..
04.01.2017 в 18:04
Почему я не могу подключится с win 10 к wifi на win 7, сеть видит а не подключается, пишет «не удается подключится к этой сети»
08.10.2018 в 09:22
То что Вы описали это не ad-hoc а hotspot, зачем вы вводите людей в заблуждение.
Внезапно оказалось что у моего совершенно вновь купленного wi-fi pci-e адаптора от туполинк ни один из существующих драйверов не поддерживает размещенную сеть, все выходные убил на поиск хоть какогото решения, ad-hoc из win 10 походу выпилили как класс (есть предположение что заменили на бесполезный WiFi direct)
08.10.2018 в 11:39
Это ad-hoc и есть. И Hotspot, который настраивается через командную строку работает через Ad-Hoc в Windows 10.
08.10.2018 в 11:53
Неа, то что описано в статье должно создать виртуальную точку доступа к которой потом подключаются другие устройства.
А ad hoc это прямое соединение двух устройств без виртуальной точки доступа.
Если посмотреть в ХР или 7 это совершенно разные режимы (Ad-hoc и Infrastructure), в 10 походу осталась только Infrastructure.
Нашел статью как подключить принтсервер по Ad-hoc (milkov.ru/blog/815.htm) но там не полная информация и вообще не понятно как подключить в этом режиме комп с 7 к компу с 10
08.10.2018 в 12:17
И еще, гдето было написано что если Поддержка размещенной сети = Нет, то создание точки доступа невозможно ни через командную строку ни через софт.
Я проверил несколько софтин две бесплатные, не помню какие, не смогли, а вот платный Коннектифай как то смог (правда в пробной версии удалось только соединение создать, доступа к интернету и локальной сети нет).
Вопрос. Как Коннектифай создает соединение если драйвер Wlan его не поддерживает?
08.10.2018 в 12:20
Он какой-то свой драйвер виртуального устройства и службу устанавливает, если не ошибаюсь. Как технически оно у него работает — не знаю, но работает — да.
08.10.2018 в 12:32
Т.е. мне либо сдавать адаптор обратно в магазин, либо ждать пока туполинк допилит дрова либо пользоваться коннектифаем — оч. радужные перспективы, спасибо майкам за веселую жизнь =(
А как вообще коннектифай в плане стабильности работы? Ресурсов много жрет, глюки в 10 вызывает?
Есть еще рабочие альтернативы?
08.10.2018 в 12:38
Если нужен хотспот, то, наверное коннеткифай — самое стабильное, что есть. На 10-ке работает исправно. Где-то я о нем писал кратко, когда мне разрабы лицензию подарили: https://remontka.pro/connectify-hotspot/
По ресурсам не помню, но чего-то существенного для современного ПК вроде не было.
Там же пробная версия вроде есть, оценить можно. Удаляется, если не понравится, без проблем.
08.10.2018 в 15:46
Еще такой вариант. Если точка доступа создается на компе win 7 без интернета и к ней подключается комп win 10 в котором инет по PPPoE. Как нибудь можно раздать инет туда и как это сделать?
09.10.2018 в 10:43
По идее как-то должно быть можно (погуглите Windows 10 ICS), но четких инструкций не дам, нужно экспериментировать, а не на чем.
05.04.2019 в 20:05
все подсоединилось, но работает строго 4 мин и разъединяет сеть… нам не нужен интернет, мы хотели поиграть по системе комп-комп… никто не знает в чем проблема?
примечание: в строке «защита кадров управления 802.11w поддерживается» стоит «нет» и менять ничего не стали
05.04.2019 в 20:32
Только предположение: в свойствах Wi-Fi адаптера на компьютере, на котором организовывалась сеть (в диспетчере устройств) в управлении электропитанием попробуйте отключить экономию.
10.12.2019 в 23:24
Здравствуйте, создал на 7-ке подключение копм. — комп. 7-ка к 7-ке подключается без проблем, а 10-ка к 7-ке нет. Вообще возможно в таком случае подключить 10-ку к 7-ке? Спасибо!
11.12.2019 в 14:06
Вообще, не вижу причин, почему бы от версии могло не подключаться, так что предполагаю какие-то параметры сети, драйверы Wi-Fi или что-то подобное. А вот какие — угадать не берусь.
11.09.2020 в 14:29
Не удалось запустить размещенную сеть.
Группа или ресурс не находятся в нужном состоянии для выполнения требуемой операции.