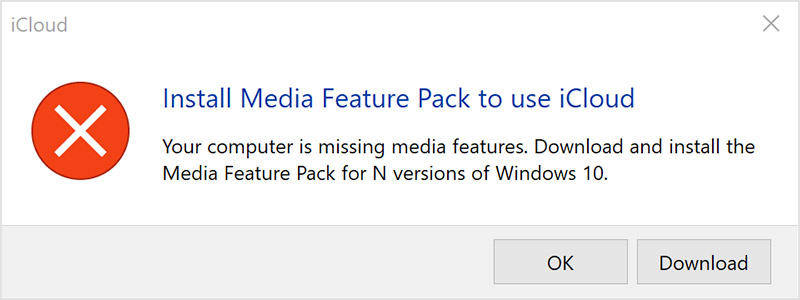- Только для 7-й iOS – iTunes обновляется до 11.1
- Если вам не удается загрузить приложение «iCloud для Windows»
- iCloud для Windows 11 или более поздних версий
- Если приложение «iCloud для Windows 11» или более поздних версий не загружается или не устанавливается
- Если вы видите сообщение об отсутствии на компьютере компонентов для работы с мультимедиа
- Включение проигрывателя Windows Media
- Обновление приложения «iCloud для Windows 11» или более поздней версии
- Сертификатная подпись icloud для windows недействительна установка не будет произведена
- Форум Apple-iPhone.ru
- Проблема при загрузке ПО
- Только для 7-й iOS – iTunes обновляется до 11.1
Только для 7-й iOS – iTunes обновляется до 11.1
Только для 7-й iOS – iTunes обновляется до 11.1
Изменение прошивок в Айфоне до 7-ой версии зачастую приводит к тому, что программа Тунец перестает определять телефон и не синхронизирует его. Для подобных случаев предусмотрена обновленная версия — начинается от 11.1.
Скачать её, причем абсолютно бесплатно, предлагает официальный сайт Apple, с последующей установкой у себя на Mac, либо PC. Для старых версий Тунца достаточно просто их обновить. Как оказалось, они находятся в состоянии несовместимости с новыми прошивками, причем 11.1 iTunes способно поддерживать работу 7 iOS.
Многие сталкиваются с такой проблемой обновления, как появление сообщений о невозможности установить программу. В связи с чем поступало предложение перейти в меню и выбрать следующий путь:
-«Инструменты» — «Только загрузить» — это позволит провести операцию в ручном режиме. Однако это приводит к ещё одной ошибке и сообщению о недействительности сертификатной подписи iTunes. Соответственно удаляется уже загруженный файл.
Случались подобные явления из-за того, что серверы Apple перегружены. Они были просто не в состоянии выдержать ту огромную нагрузку, которая свалилась на них, поскольку слишком много пользователей захотели стать владельцами последней прошивки. В противном случае нельзя рассчитывать на полноценность работы iOS 7.
Обновляем iTunes до версии под № 11.
Как показывает практика, при любых ошибках и сбоях при попытках обновления, первое, что можно предпринять – просто переждать некоторое время. Это нужно для снижения нагрузки на указанный выше сервер. Достаточно буквально 2-3-х дней.
Итак, начинаем все сначала. Запускаем прежнюю версию программы и выбираем в меню следующие разделы: «Справка» — «Обновления». Тунец приступает к работе, т.е. поиску.
От установщика поступило сообщение о доступности новой (11.1) версии, с предложением её установки путем нажатия на кнопку «Загрузить iTunes».
При этом мы сможем увидеть обновленные продукты программы, из которых следует выбрать и отметить галочкой «iTunes» и нажать «Установить 1 элем».
Это станет началом обновления программы, завершится которое после полного заполнения зеленой шкалы. По завершении процесса поступит предложение о перезапуске компьютера.
Теперь iTunes, в своей новой редакции доступен для пользования в Айфонах, Айподах и Айпадах, имеющих 7-ю прошивку.
Самое главное – остается прежним интерфейс данной программы и полностью сохраняется вся информация с авторизированными аккаунтами.
В том случае, если вам необходимо провести обновление Тунца без использования Интернета, следует предпринять следующие шаги – скачиваем из любого источника новую версию и устанавливаем её поверх предыдущей.
Если вам не удается загрузить приложение «iCloud для Windows»
Узнайте, что делать, если вы не можете загрузить, установить или обновить «iCloud для Windows» на своем ПК.
iCloud для Windows 11 или более поздних версий
iCloud для Windows 7.x
Если требуется дополнительная помощь
iCloud для Windows 11 или более поздних версий
Приложение «iCloud для Windows 11» или более поздних версий лучше интегрировано с Microsoft Windows и совместимо с Microsoft Windows 10 (с обновлением, выпущенным в мае 2019 г.) и более поздними версиями.
Если приложение «iCloud для Windows 11» или более поздних версий не загружается или не устанавливается
- Для загрузки приложения «iCloud для Windows 11» или более поздних версий требуется учетная запись Microsoft. Вы можете создать ее на сайте Microsoft.
- Если у вас не получается нажать кнопку «Установить» в магазине Microsoft Store, обновите ОС Windows, чтобы она соответствовала минимальным системным требованиям приложения «iCloud для Windows».
- Узнайте основные способы исправления проблем с обновлением и установкой на сайте поддержки Microsoft.
Если вы видите сообщение об отсутствии на компьютере компонентов для работы с мультимедиа
Проигрыватель Windows Media воспроизводит видео- и аудиофайлы на ПК. Он необходим для установки приложения «iCloud для Windows». Если при попытке загрузить приложение «iCloud для Windows 11» или более поздних версий на экране появляется сообщение о необходимости установки пакета компонентов для работы с мультимедиа для использования iCloud, нажмите «Загрузить». Затем следуйте инструкциям на следующем экране.
Если компоненты Windows для работы с мультимедиа отключены или проигрыватель Windows Media не входил в комплект поставки ПК, установить приложение iCloud для Windows не удастся.
Включение проигрывателя Windows Media
- Откройте «Панель управления» > «Все элементы панели управления» > «Программы и компоненты».
- Щелкните ссылку «Включение или отключение компонентов Windows».
- Установите флажок «Компоненты для работы с мультимедиа», чтобы снова их включить.
- Нажмите кнопку «ОК».
Перезагрузите компьютер при выводе сообщения о необходимости перезагрузки, после чего установите iCloud для Windows.
Если вы находитесь в Европе или Южной Корее и проигрыватель Windows Media не входил в комплект поставки вашего ПК, вы можете загрузить пакет компонентов для работы с мультимедиа с веб-сайта Microsoft.
Обновление приложения «iCloud для Windows 11» или более поздней версии
Чтобы загрузить последнее обновление, посетите магазин Microsoft Store.
Сертификатная подпись icloud для windows недействительна установка не будет произведена
FAQ по установке взломанных приложений без джейлбрейка.
Внимание! Обязательно к прочтению!
- Данная тема для продвинутых пользователей. Если изложенные инструкции сложны для вашего понимания, не мучайте себя, посмотрите другие возможные варианты установки приложений (см. выше).
- Просьбы добавить устройство в аккаунт разработчика будут удаляться.
- Вопросы о надёжности и работе сервисов по продаже сертификатов, представленных в теме, будут удаляться. Данные ссылки представлены исключительно в ознакомительных целях и не являются рекламой. Отзывы и FAQ по работе данных сервисов следует читать в интернете на официальных сайтах данных сервисов или на официальных страницах в социальных сетях.
Сообщение отредактировал The1Day — 17.04.20, 16:13
Что такое UDID устройства?
UDID – уникальный идентификатор устройства, состоящий из 40 символов. Используется при установке подписанных приложений и бета-версий прошивок.
Сообщение отредактировал directorgeneral — 29.07.16, 13:12
Как мне узнать мой UDID?
1. Откройте iTunes.
2. Подключите своё устройство к компьютеру.
3. Выберите своё устройство в верхнем меню.
| |
4. Откройте самую первую вкладку. Там вы увидите поле «Серийный номер» как на скриншоте.
| |
5. Нажмите на этот серийный номер, и на его месте появится UDID.
| |
6. Его можно скопировать через меню «Правка» -> «Скопировать UDID».
Сообщение отредактировал The1Day — 17.10.16, 13:20
Как работает данный метод?
Разработчик Apple на то и разработчик, что он делает приложения. И ему нужно как-то тестировать эти приложения до того, как он выложит их в AppStore. Вот разработчик и подписывает приложения, чтобы протестировать их на своем устройстве.
Таким образом, любой человек, имеющий сертификат разработчика может подписать любое приложение и установить себе на устройство. При этом данное приложение будет считаться девелоперским билдом.
Сообщение отредактировал directorgeneral — 29.07.16, 13:12
Как получить сертификат?
Если Вы — разработчик
1.Запустите «Связку ключей».
2.В настройках выключите(“Off”) Online Certificate Status Protocol (OSCP) и Certificate Revocation List (CRL).
3.В меню «Связки ключей» выберите > Certificate Assistant > Request a Certificate from a Certificate Authority.
| |
4.Заполните все поля так же, как и при регистрации разработчика. Поле «CA Email Address» заполнять не надо. Выберите «Saved to disk» и «Let me specify key pair information».
| |
5.Заполните все поля, как показано на рисунке.
| |
6.Файл CSR лежит у вас на рабочем столе.
1.После создания CSR зайдите в iOS Provisioning Portal на сайте Developer.Apple. Перейдите в «Certificates» > «Development» и нажмите «Add Certificate».
2.Нажмите «Choose file», выберите ваш CSR и нажмите «Submit».
| |
3.Заберите файл .cer из «Certificates» и добавьте в «Связку ключей».
1.Откройте «Связку ключей».
2.Перейдите в раздел «Keys».
3.Нажмите правой кнопкой мыши на ключе и выберите «Export».
| |
4.Укажите формат(.p12), пароль и место сохранения.
Если Вы не разработчик
1. Найдите разработчика, готового добавить Ваш UDID.
2. Добавьте UDID к нему.
3. Попросите у разработчика выслать Вам сертификат и файл профиля.
Сообщение отредактировал directorgeneral — 29.07.16, 13:12
Как добавить сертификат в связку ключей?
1. Двойной клик на сертификате.
2. Введите пароль к сертификату.
Сертификат следует добавлять в связку «Система».
Сообщение отредактировал directorgeneral — 29.07.16, 13:12
Как добавить сертификат в UDK?
1. Запустите «Unreal iOS Configuration»
Форум Apple-iPhone.ru
для владельцев iPhone, iPad, MacBook и Apple Watch
Проблема при загрузке ПО
ERROR
The requested URL could not be retrieved
К стати, не могу загрузить и с рекомендуемой ссылки: While trying to retrieve the URL: http://appldnld.apple.com.edgesuite.net . store.ipsw
The following error was encountered:
* The request or reply is too large.
If you are making a POST or PUT request, then your request body (the thing you are trying to upload) is too large. If you are making a GET request, then the reply body (what you are trying to download) is too large. These limits have been established by the Internet Service Provider who operates this cache. Please contact them directly if you feel this is an error.
Your cache administrator is webmaster.
ну так я вам предложила ссылки с сайта apple — то откуда качает их itunes и положите ее:
Для Windows Xp: C:\Documents and Settings\имя пользователя\Application Data\Apple Computer\iTunes\iPhone Software Updates
Для Vista : C:\Users\Имя Пользователя\AppData\Roaming\Apple Computer\iTunes\iPhone Software Updates
для Mac OS user\lybrary\itunes\iphone sofware update
и тогда при нажатии на кнопочку восстановить он ее сам обнаружит и поставит
Только для 7-й iOS – iTunes обновляется до 11.1
Только для 7-й iOS – iTunes обновляется до 11.1
Изменение прошивок в Айфоне до 7-ой версии зачастую приводит к тому, что программа Тунец перестает определять телефон и не синхронизирует его. Для подобных случаев предусмотрена обновленная версия — начинается от 11.1.
Скачать её, причем абсолютно бесплатно, предлагает официальный сайт Apple, с последующей установкой у себя на Mac, либо PC. Для старых версий Тунца достаточно просто их обновить. Как оказалось, они находятся в состоянии несовместимости с новыми прошивками, причем 11.1 iTunes способно поддерживать работу 7 iOS.
Многие сталкиваются с такой проблемой обновления, как появление сообщений о невозможности установить программу. В связи с чем поступало предложение перейти в меню и выбрать следующий путь:
-«Инструменты» — «Только загрузить» — это позволит провести операцию в ручном режиме. Однако это приводит к ещё одной ошибке и сообщению о недействительности сертификатной подписи iTunes. Соответственно удаляется уже загруженный файл.
Случались подобные явления из-за того, что серверы Apple перегружены. Они были просто не в состоянии выдержать ту огромную нагрузку, которая свалилась на них, поскольку слишком много пользователей захотели стать владельцами последней прошивки. В противном случае нельзя рассчитывать на полноценность работы iOS 7.
Обновляем iTunes до версии под № 11.
Как показывает практика, при любых ошибках и сбоях при попытках обновления, первое, что можно предпринять – просто переждать некоторое время. Это нужно для снижения нагрузки на указанный выше сервер. Достаточно буквально 2-3-х дней.
Итак, начинаем все сначала. Запускаем прежнюю версию программы и выбираем в меню следующие разделы: «Справка» — «Обновления». Тунец приступает к работе, т.е. поиску.
От установщика поступило сообщение о доступности новой (11.1) версии, с предложением её установки путем нажатия на кнопку «Загрузить iTunes».
При этом мы сможем увидеть обновленные продукты программы, из которых следует выбрать и отметить галочкой «iTunes» и нажать «Установить 1 элем».
Это станет началом обновления программы, завершится которое после полного заполнения зеленой шкалы. По завершении процесса поступит предложение о перезапуске компьютера.
Теперь iTunes, в своей новой редакции доступен для пользования в Айфонах, Айподах и Айпадах, имеющих 7-ю прошивку.
Самое главное – остается прежним интерфейс данной программы и полностью сохраняется вся информация с авторизированными аккаунтами.
В том случае, если вам необходимо провести обновление Тунца без использования Интернета, следует предпринять следующие шаги – скачиваем из любого источника новую версию и устанавливаем её поверх предыдущей.