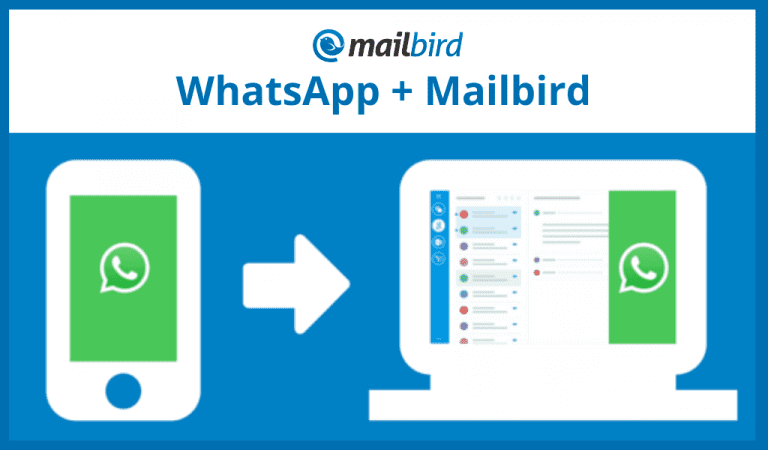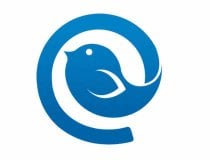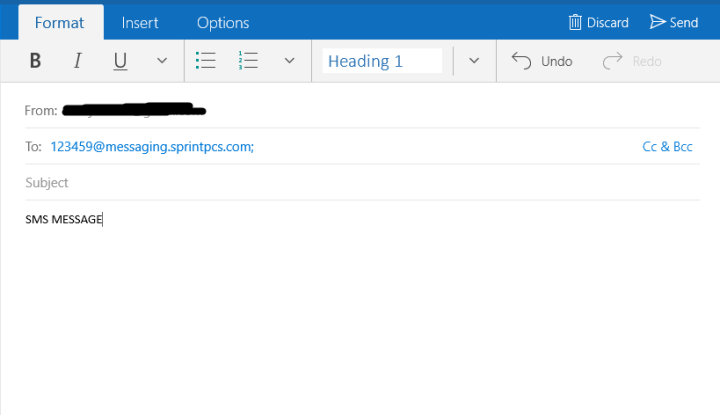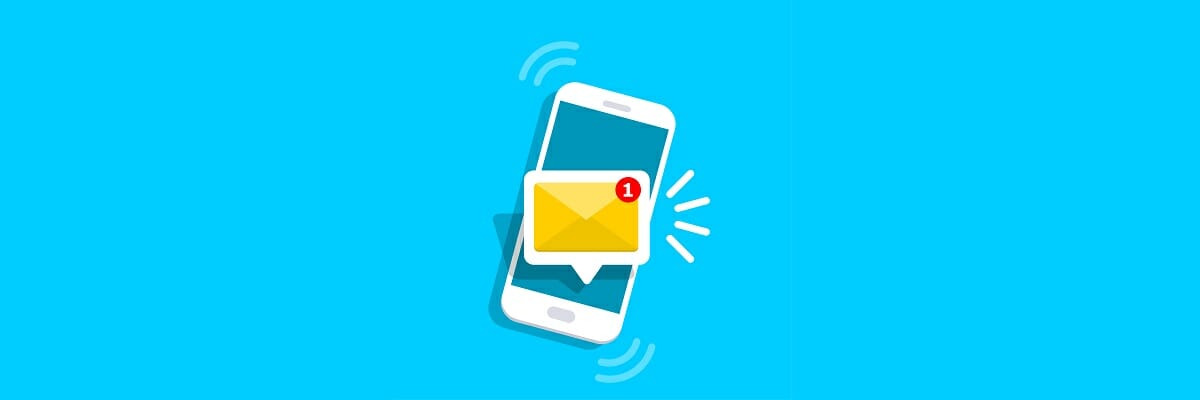- How to Send Text Messages from Windows 10
- How to send text messages from Windows 10?
- 1. Send messages through Mailbird
- Mailbird
- 2. Send messages through the Windows Email app
- 3. Send messages through a carrier’s website
- 4. Use a free SMS website
- Tip: Send a message to PC screen on the same LAN
- How to send a command line message to another PC on the network?
- If that doesn’t work for you…
- How Does It Work?
- Step 1: Starting a Conversation with a User
- Step 2: Composing and Sending Messages
- File Transfer and Desktop Sharing
- How to send message to an IP address or a user in Windows 10
- MSG Command Syntax
- How to send a message to an IP address or a computer from Command Prompt
- 6 Ways to Easily Send Text Messages (SMS) from Your PC
- 1. Google Voice
- 2. Your Email Account
- 3. Windows App
- 4. Chrome Extension
- 5. Free Websites
- GlobFone
- TxtDrop
- 6. Text Sync Apps
- Pushbullet
- AirDroid
- MightyText
How to Send Text Messages from Windows 10
- The two devices you use most, your phone and your PC, should not compete for your attention.
- Check out these nifty tips to send and receive text messages without ever leaving your Windows 10 desktop.
- Make life even simpler with these Best Auto SMS sender software for PC.
- Don’t be shy to explore our Tech Guides for more handy solutions to enhance your digital journey.
PCs and cell phones are getting more and more connected every year, especially with Windows 10 and its cross-compatibility.
And one of the most common questions people have is how to send text messages from a computer to a cell phone? So, we prepared a couple of ways in this article.
How to send text messages from Windows 10?
1. Send messages through Mailbird
You might be familiar with this popular email client that offers tons of features including email syncing, customizable layouts, an intuitive interface, and seamless integration with a plethora of third-party apps.
Speaking of which, what you might not have known is that you can send and receive text messages on Windows 10 by integrating Mailbird – winner of Most popular mail alternative of 2020, together with WhatsApp.
As a matter of fact, you can do more than just send an SMS by combining the two; you can add an instant messenger right on your desktop to avoid switching devices, getting distracted and save up on time and effort.
Let’s quickly look at its key features:
- Unified Inbox to manage all emails from multiple accounts
- Simple, uncluttered, and intuitive interface with numerous customization options (free color themes and layouts designed for Windows)
- Seamless app integrations (including Facebook, Twitter, Whatsapp, Dropbox, Google Calendar, Asana, and many more)
- Snooze features to prioritize and separate important communications
- Speed Reader and Custom Sounds for email and/or chat notifications
- A powerful attachment search feature
- Intuitive keyboard shortcuts for archiving, composing, replying, and forwarding
- Multi-language, 24/7, free support
Mailbird
2. Send messages through the Windows Email app
Probably the simplest way to send messages from your computer to a cell phone is through the email. To do so, just follow these instructions:
- Open Windows 10 Mail App
- Click on New Mail
- Now just enter the number you want to send the text message to and enter the code of your provider.
- Here are message codes of some popular providers:
- Alltel: @message.alltel.com (or @mms.alltelwireless.com for picture messages)
- AT&T: @text.att.net
- Sprint: @messaging.sprintpcs.com
- T-Mobile: @tmomail.net
- Verizon: @vtext.com (or @vzwpix.com for photos and video)
- Write the message as a normal email and just hit Send
When your friend replies to your text message, you’ll also get it in your Mail inbox.
3. Send messages through a carrier’s website
A lot of mobile carriers offer you an option to send free SMS messages from your computer for free. Depending on the carrier, you’ll be able to send text messages to other users of that carrier’s services, or even users of other networks.
So just go to your carrier’s website, log into your account, find the option for texting, and send the text message from your computer.
4. Use a free SMS website
There are literally a ton of websites that offer the possibility to send SMS messages for free. But using some of these websites isn’t always the best solution, because a lot of them are scams.
And even legit ones have their own cons, for example, you’ll get bombarded with a lot of ads, you won’t be able to receive text messages on the site directly, you’ll have to leave your personal info, which is not recommended.
But if you still want to use a free SMS website, some of the better ones are Send SMS Now, A Free SMS and Txt2day.
Do you know some other effective ways to send SMS messages from your computer?
If you do, tell us in the comments section below.
Tip: Send a message to PC screen on the same LAN
There’s a cool little trick to do when in a LAN (local area network) where multiple of PC-s are conneted to the same network. You can send a closeable computer message to a PC in the same network as yours using only the command line.
The message looks like this on the receiving computer.
How to send a command line message to another PC on the network?
1. Start command prompt (cmd) – type cmd in the searchbox and run the app
2. Type the command as follows:
msg /SERVER:DestinationPC * /TIME:60 “This is the message to be sent to a PC named DestinationPC and closes in 60 seconds.”
– Replace DestinationPC with your destination PC name (see your computer network for the list of computers in that network if you don’t know the name pf the PC you are trying to send the message to.
– Replace the value of TIME with desired seconds before the message closes
– Replace the text between quotation marks with the message text you want to be displayed.
3. Hit enter and voila, the message is sent.
That’s how you send a message to another PC straight to desktop in the same network as you!
Cool little trick and fun too, if you’d like to send a message let’s say to all workers in your company or all teachers in a small school or just the kid playing a PC game to tell him/her the dinner’s served.
Works in Windows 10. Enjoy!
If that doesn’t work for you…
If that doesn’t work for you, there’s also a handy utility called LAN Messenger https://messenger.softros.com that you can try. It’s a collaboration tool made by software company Softros that works with Windows XP, 7, 8, and 10. They also offer Android and Mac versions of the app, ensuring that it’ll work with any mix of network computers and mobile devices.
How Does It Work?
Softros designed this app for convenience and security. When you install it onto two or more network workstations, each copy establishes a peer-to-peer connection with the others. They automatically populate a contacts list based on the user accounts on the other machines, so you can start messaging with other users as soon as the installation is complete.
Step 1: Starting a Conversation with a User

Step 2: Composing and Sending Messages

File Transfer and Desktop Sharing
Softros messaging app is a full-featured workplace collaboration tool. Text messaging is its primary function, but it also supports secure file transfers. You can send individual files to another user or entire folders. The data is encrypted both during transfer and while it’s stored by the app after receipt.
This app also doubles as a tech support tool. Desktop sharing can be negotiated by sending or receiving an invitation to start a session with another user. This starts a remote desktop session that allows the other user to see and interact with your computer directly. This can be useful for solving simple troubleshooting problems or virtual training sessions.
Softros LAN chat app is a great option if you need a secure workplace messenger. It’s designed to keep sensitive data and communications secure, and its streamlined design puts common collaboration tools at the user’s fingertips. You can download this app at Softros’s website and try it for yourself.
How to send message to an IP address or a user in Windows 10
When you have computers connected over a network, it is possible to send a message to them without using any software. The process works in a similar way how data is sent from one computer to another. Windows offers MSG or messaging tool which operates from the Command Prompt. In this post, we will how you can send message to an IP address or user from the Command Prompt.
MSG Command Syntax
- username Identifies the specified username.
- sessionname The name of the session.
- sessionid The ID of the session.
- @filename Identifies a file containing a list of usernames,
sessionnames, and sessionids to send the message to. - * Send a message to all sessions on the specified server.
- /SERVER:servername server to contact (default is current).
- /TIME: seconds Time delay to wait for the receiver to acknowledge msg.
- /V Display information about actions being performed.
- /W Wait for a response from the user, useful with /V.
- message Message to send. If none specified, prompts for it or reads from stdin.
How to send a message to an IP address or a computer from Command Prompt
MSG command helps you to send a message to a specific user on a particular computer. If you are an admin, you can use the command syntax to figure out the exact username.
- Open Command Prompt with admin privileges. (Type CMD in the search and launch it with admin permissions)
- Make sure to keep the username, server name, etc. are with you.
- Type MSG and hit enter
- It will let you type any number of the message unless you hit control + z
The message should be received on the other side if messaging services are set up in the form of a pop-up window. The user, on the other side, can also use the same method to send a message.
Earlier to Windows 10, it was possible to use the NET command to send message to a particular IP address, but it has been deprecated.
6 Ways to Easily Send Text Messages (SMS) from Your PC
Text messaging has become one of the most popular ways to carry on conversations in our world today. The convenience of using SMS is universally known. Sometimes, though, for one reason or another, you may prefer to have access to text messaging on your computer.
No matter your reason, if this is something you want to do, follow one of these texting methods that do not require the use of the messaging app on your phone.
1. Google Voice
Google Voice isn’t talked about much, but this handy service gives you a free virtual phone number that you can use to make calls and send texts. Currently, it’s only available in the US and Canada. If you find yourself in these territories, then setting it up is simple.
1. Go to Google Voice and sign up.
2. Click the Messages icon, then “Send a message.”
3. Enter the name or number of the contact you want to text. (You can add up to seven people in a group text.) You can also attach images by clicking the image icon.
4. When you’re ready, click the “Send” arrow.
2. Your Email Account
This only works for USA and Canadian phone numbers. An often unknown way for you to text without your phone is for you to use your regular email client. To use your email to send a message:
1. Click to compose a new email like you normally would.
2. Insert the person’s ten-digit phone number.
3. Add your recipient’s carrier code from the chart below.
If you are not sure which carrier your recipient has, you can look it up.
These sites will check to make sure it is a wireless number and give you the SMS and MMS addresses for that contact.
3. Windows App
If you have a Windows machine, you can use the “Your Phone Companion” app to send and receive texts. The drawback to using this program is that you cannot send or receive photos or other media.
To use the Your Phone Companion App to text:
1. Press the Win button on your keyboard and click on “Your Phone “on the app list.
2. If you have not connected your phone yet, the app will walk you through that.
3. Once they are connected, you have access to all your text messages and can create and receive messages from there.
You can also access pictures you’ve taken with your phone. You can’t send them, but you can see them.
4. Chrome Extension
If you are a Gmail user, you can use a Chrome extension called “Send Your Email to SMS (text)” to send text from your email. It’s a nice little app that allows you to send ten messages for free each month. If you do more than that, you need to upgrade to an unlimited plan for about $55 a month. For a small business, this could be a way to send messages to your customers.
1. Go to the Chrome Web Store and download the extension.
2. Open Gmail in your browser. You will see that the extension adds a phone icon to your email window.
3. Click on Compose to begin a message.
4. Click on the phone icon near the bottom-left corner.
5. Type the number you want to text.
6. Type your message and send it out.
With this extension, you don’t have to locate and type in the carrier code. It will automatically do it for you.
5. Free Websites
You have a choice of some free websites that you can use to send messages. Here are a few examples of the many that are available.
GlobFone
GlobFone only has an SMS option – you cannot send pictures. To use it, all you need to do is put in the number you want to text and add a message. The recipient cannot reply, but the site has a status check to make sure the message was delivered correctly.
TxtDrop
If you want to use email but don’t want to go through the hassle of finding the carrier code or typing it in yourself, you can try TxtDrop. To use it, put in your email address and the phone number of the recipient and send the text. All you need is the country code and number. The site gets the carrier code for you.
The recipient can reply to you. It comes to your email, and you can continue a conversation that started that way. It’s very cluttered, though, and isn’t easy for the recipient to read on a phone.
6. Text Sync Apps
Another way of texting from your computer is to install one of several different apps that sync your text messages onto your laptop.
Pushbullet
Pushbullet is one of the most popular desktop apps to connect your Android phone to your computer. It not only pushes SMS messages between the devices, but it includes Notification Mirroring, pushing all your notifications from your Android to your computer. Pushbullet used to be free, but they reduced the number of features on their free platform and added a paid level of $5.00 a month.
AirDroid
AirDroid is nearly the same as Pushbullet. You can also view your camera and dial your phone remotely. All these features are only $2.00 per month.
MightyText
This app for sending SMS messages from your PC is a browser option, not a desktop app like Pushbullet and AirDroid. MightyText lets you synchronize your SMS messages along with your notifications, photos, videos, and all the major desktop browsers. It’s free for up to 500 messages a month, and after that it will set you back $5.00 monthly.
If you find that texting on your phone is not the most efficient way for you to create messages, try one of these other ways to send them. And don’t forget to backup your messages in the event that your phone crashes.