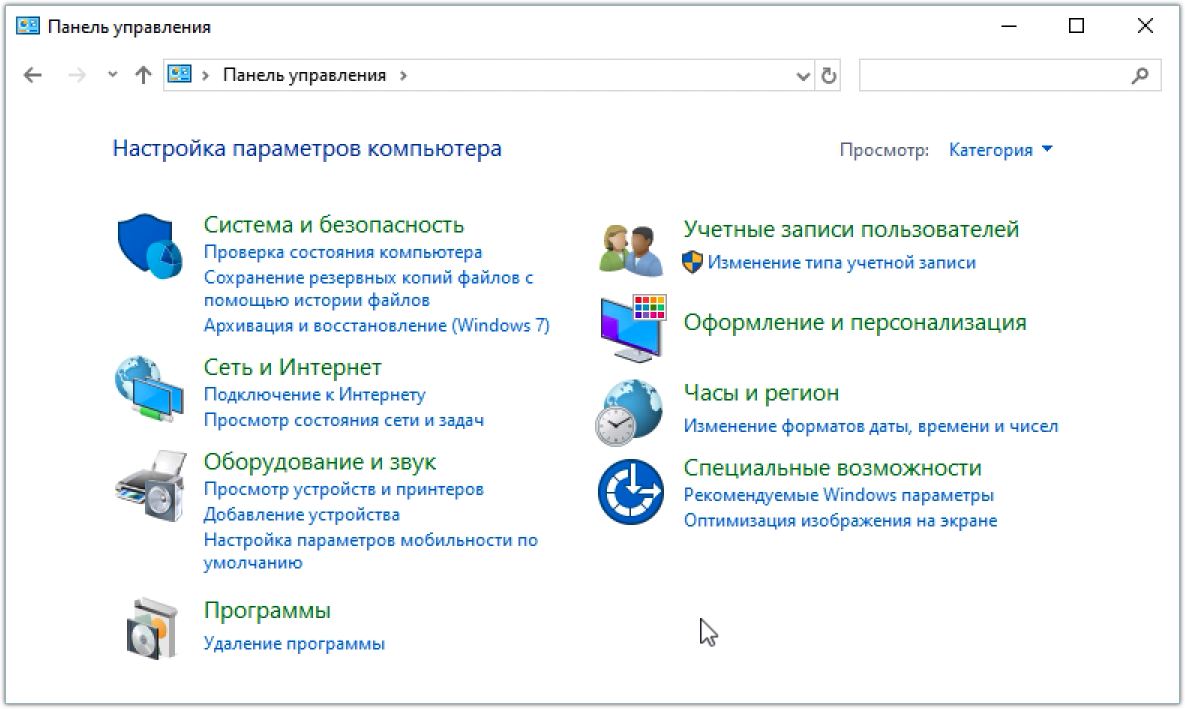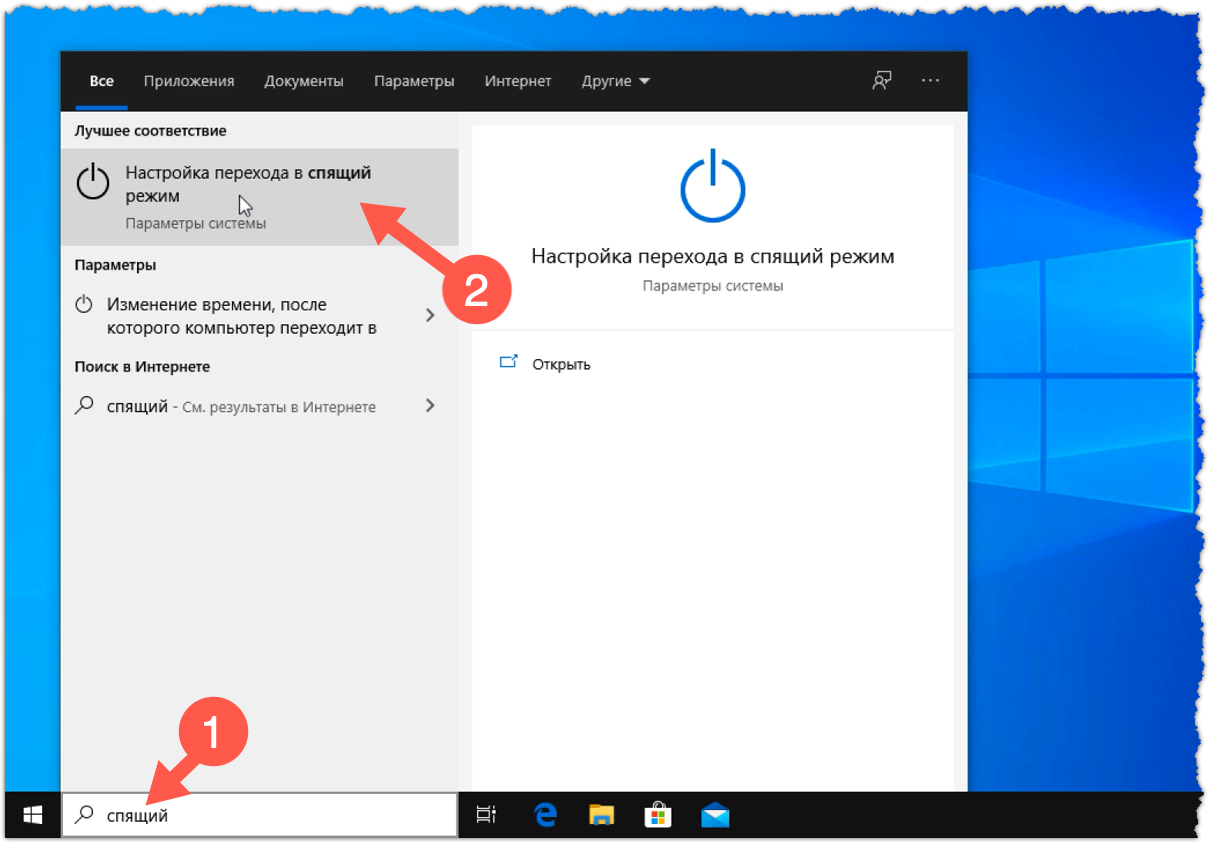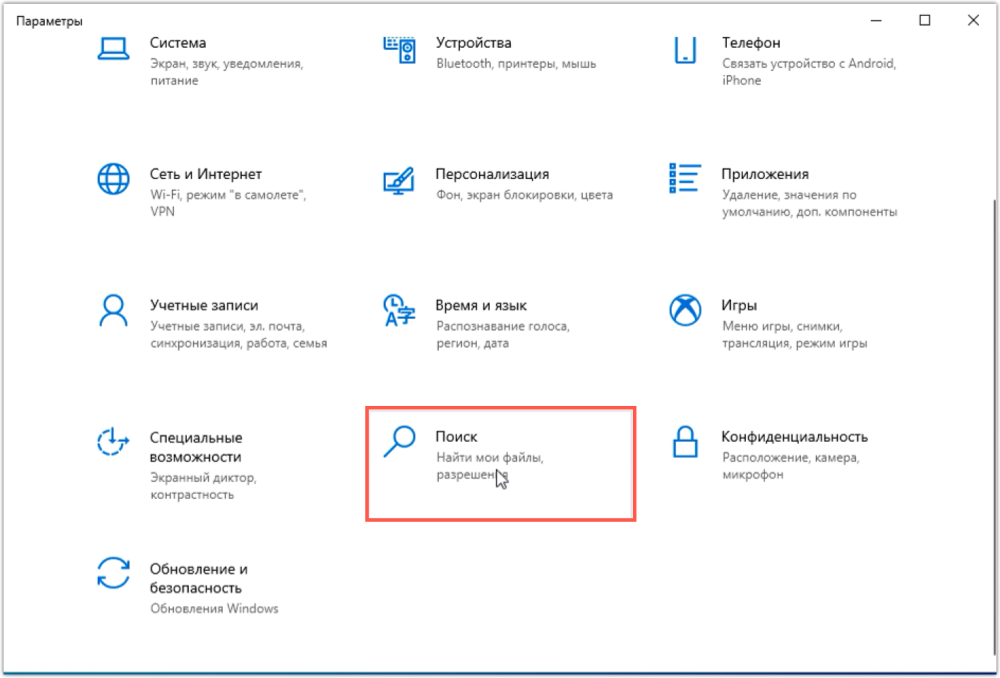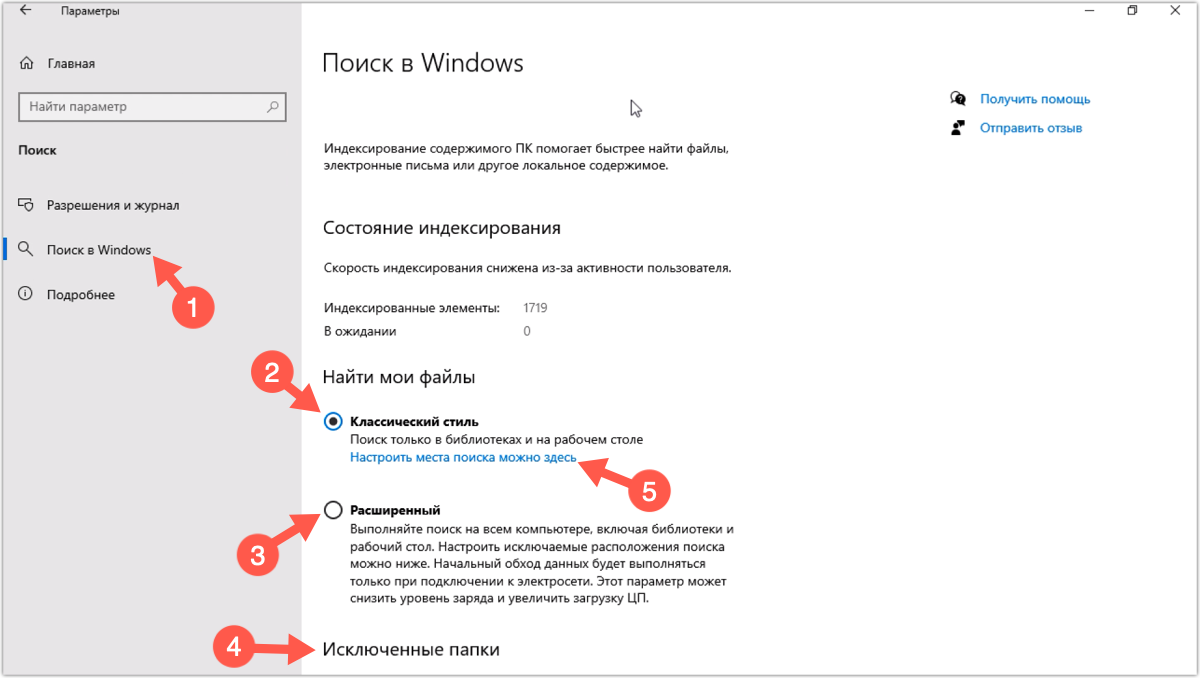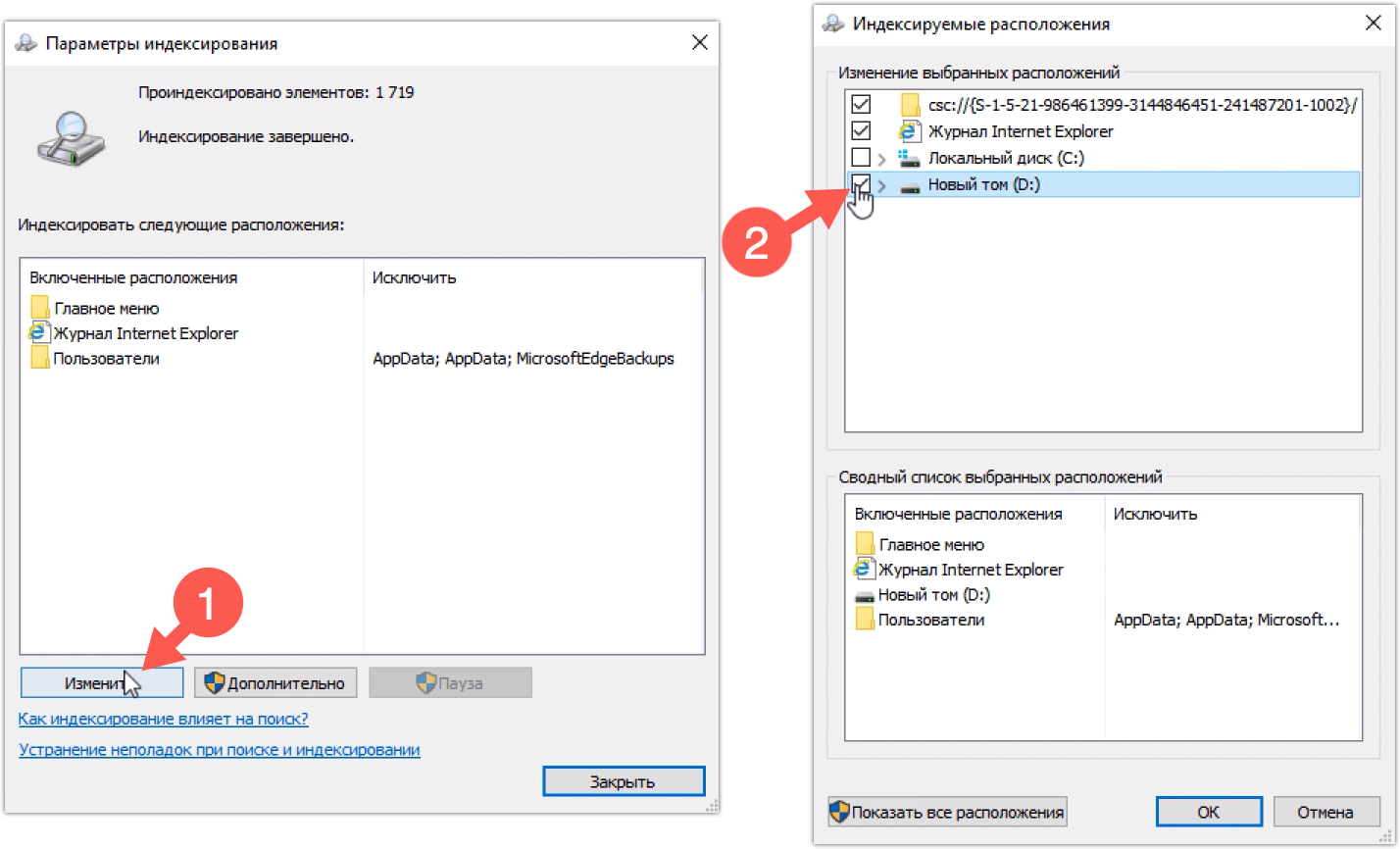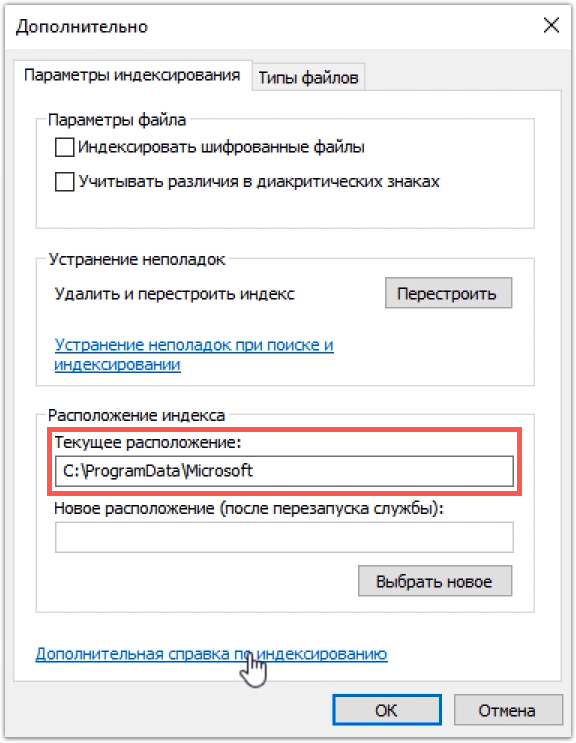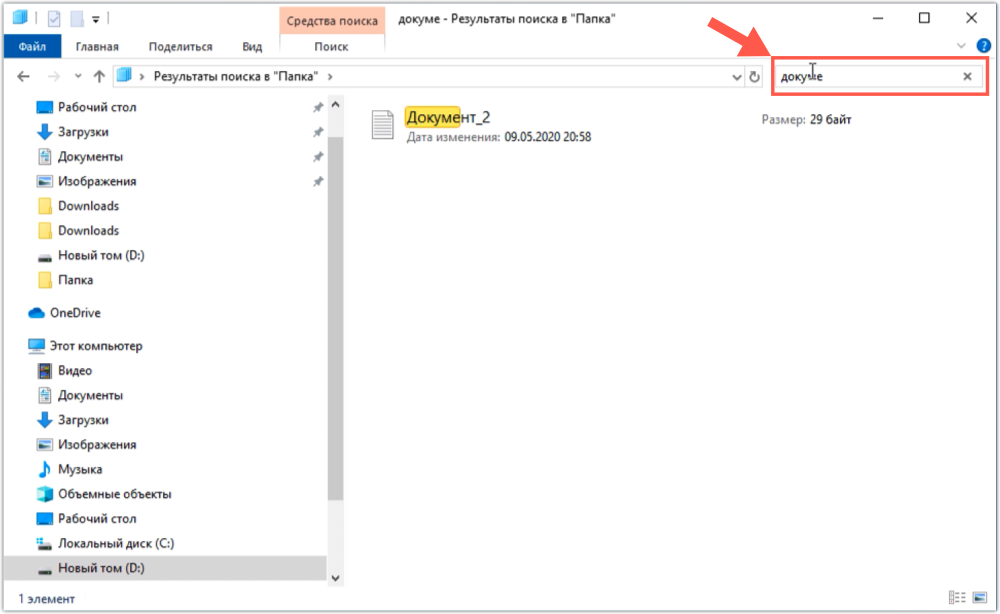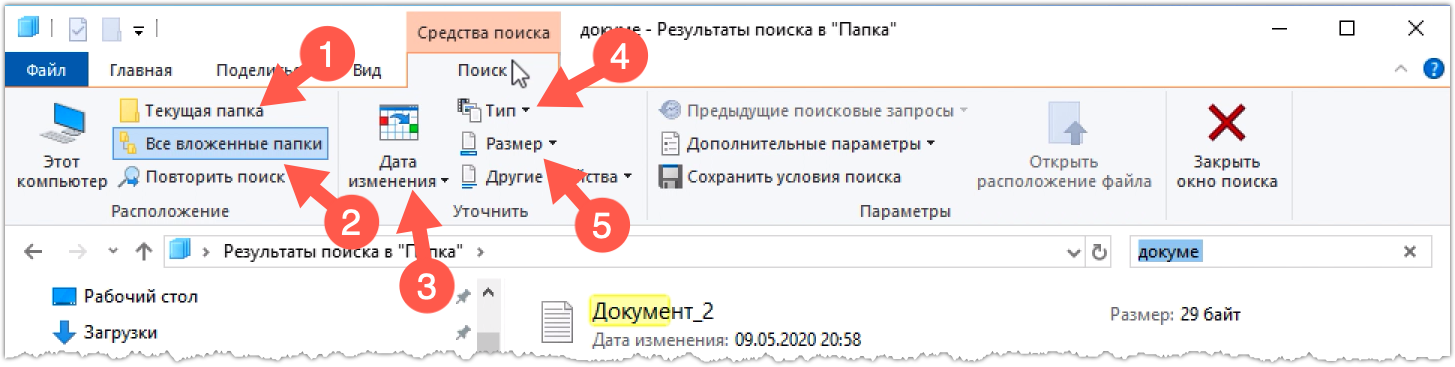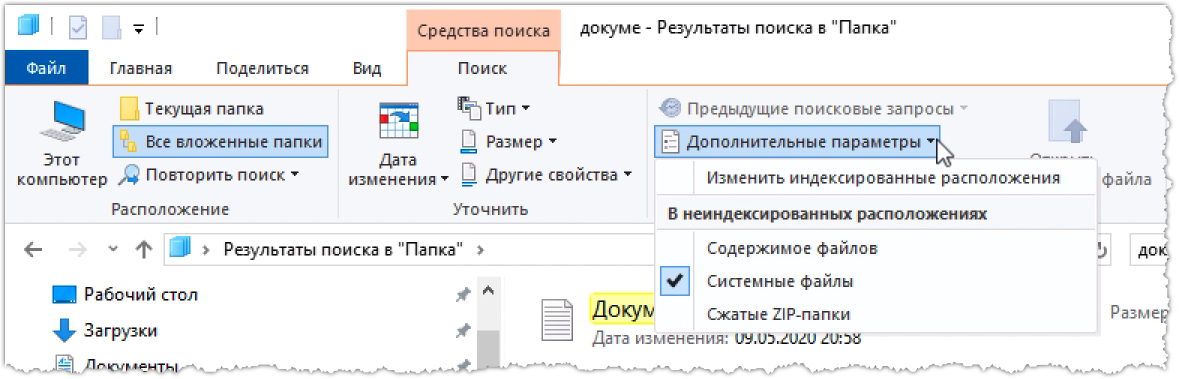- See all your apps in Windows 10
- Программы для поиска файлов
- Поиск файлов в Windows 10 стандартными средствами
- Поиск файлов в Windows 10 по маске
- Поиск (фильтрация) по дате, размеру, типам, тегам
- Использование логических операторов и условий в поиске Windows 10
- Как открыть поиск в Windows 10
- Добавление кнопки поиска Виндовс 10
- Восстановление работоспособности функции поиска
- Вызов поиска в Виндовс 10
- Вариант 1: Поиск на панели задач
- Вариант 2: Поиск в системных приложениях
- Использование функции поиска
- Заключение
- Поиск в Windows 10. Ищем быстро и эффективно
- Параметры Windows
- Запуск программ
- Запуск документов
- Параметры поиска
- Поиск в Проводнике
See all your apps in Windows 10
You can customize your Start menu and taskbar. You can also make sure that installation errors, antivirus software, or pending Windows updates aren’t getting in the way.
Here’s how to customize what you see on the Start menu and taskbar:
To see a list of your apps, select Start and scroll through the alphabetical list. Some apps are in folders within the app list—like Notepad, which is in the Windows Accessories folder.
To choose whether your Start menu settings show all your apps or only the most used ones, select Start > Settings > Personalization > Start and adjust each setting you want to change.
To adjust which folders you see on your Start menu, select Choose which folders appear on Start and follow the instructions.
You can pin your favorite apps to the Startmenu or to the taskbar. Select and hold (or right-click) the app you want to pin. Then select Pin to Start or More > Pin to taskbar .
To quickly find a specific app, type the name of the app in the search box on the task bar. If an app you downloaded didn’t install correctly, it won’t show up in the Start menu or when you search for it. You can try to repair the app.
If you still don’t see the app you searched for, it’s possible the app’s installation is blocked by a pending Windows Update or your antivirus software. You can temporarily disable your antivirus software while you try to install the app again. If you do disable your antivirus software, make sure you turn Real-time protection back on after you’ve finished installing.
Программы для поиска файлов
Все пользователи Windows рано или поздно сталкиваются с необходимостью поиска на компьютере файлов и папок. Эта задача может быть реализована с использованием стандартного инструментария операционной системы либо при помощи специализированных программ. Начнем с рассмотрения функций поиска Windows 10, о которых знают далеко не все пользователи.
Поиск файлов в Windows 10 стандартными средствами
Для поиска файлов и папок на компьютере традиционно используется встроенный в «Проводник» поисковый инструментарий. Незнакомые с функционалом этого инструментария пользователи выполняют поиск только по имени искомого объекта. Но у него есть и другие возможности, позволяющие находить объекты по маске, дате, размеру, тегам, типам, названию учетной записи Windows файл/папку, из-под которой был создан объект. Кроме того, встроенный системный поиск позволяет задавать условия поиска.
Поиск файлов в Windows 10 по маске
Данная функция позволяет искать объекты, названия которых пользователю неизвестны точно. Для этого используются специальные подстановочные знаки. В основном используются два знака:
- «?». Данным знаком заменяется один символ в названии файла/папки. Например, если необходимо найти файл «песенка», в качестве поискового запроса можно использовать «песенк?». Т.е. Windows будет искать объект, название которого начинается с «песенк», а заканчивается любым символом.
- «*». Знак заменяет неограниченное количество символов. Удобно использовать, например, для поиска файлов с определенным расширением. К примеру, запрос «*.txt» выведет все файлы с расширением «.txt», независимо от их названия. В такой запрос как «П*» выведет все файлы и папки, названия которых начинаются на «П».
Оба этих знака можно объединять в одном поисковом запросе. Например, если ввести «*mo?a», отобразятся объекты, в названии которых присутствует слог «mo», после которого может стоять любой символ, но вот после него должна быть буква «a».

Поиск (фильтрация) по дате, размеру, типам, тегам
Поиск «Проводника» позволяет фильтровать результаты поиска по различным критериям. Для этого в запрос вводится специальная команда, после которой следует двоеточие и ее параметр. Фильтры можно использовать вместе с названиями, включая те, что написаны с использованием подстановочных записей.
- «Дата». Выводит объекты, созданные в указанную дату или в определенном временном интервале. Например, запрос «*.png дата:09.01.2021» выведет файлы с расширением «.png», созданные 9 января 2021 года.
- «Тип». Фильтрация файлов по таким типам, как музыка, видео, документ и т.д.
- «Размер». Выводит файлы указанного размера в байтах, килобайтах, мегабайтах и т.д. Также можно использовать диапазоны и предлагаемые системой параметры (выводятся на экран после ввода «размер:») – «Крошечные» (0-16 Кб), «Огромные» (1-4 Гб) и другие диапазоны.
- «Тег». Некоторые файлы в Windows могут помечаться тегами самой системой или пользователем. И их можно вводить в качестве фильтра для поиска. Для справки: при сохранении документов в Word также имеется возможность ввода тегов вручную.
- «Пользователь». Параметр, служащий для отображения файлов, созданных в конкретной учетной записи Windows.
Как и в предыдущем случае, в одном поисковом запросе можно использовать несколько параметров.
Использование логических операторов и условий в поиске Windows 10
Еще одна интересная особенность встроенного в «Проводник» поиска – возможность использования логических операторов и задания условий, которым должны соответствовать искомые объекты. Вот наиболее востребованные:
- «AND» или «И» (можно использовать английское и русское написание оператора, но в любом случае его нужно писать прописными буквами). Выводит объекты, соответствующие ключевым словам, помещенным по обе стороны оператора. Например, запрос «1 И 2» отобразит файлы/папки, в названиях которых присутствует обе эти цифры.
- «OR» или «И». Выводит объекты, в именах которых присутствует либо первое, либо второе ключевое слово. Например, запрос «1 ИЛИ 2» приведет к выводу следующего результата:
- «NOT» или «НЕ». Ищет объекты, соответствующие ключевому слову, стоящему до оператора «НЕ», но не содержащее ключевое слово после этого оператора. Т.е., запрос «1 НЕ 2″ выведет файлы/папки с цифрой 1, но без цифры 2 в имени.
- Операторы » » (меньше/больше). Используются, например, при поиске файлов размером больше и/или меньше указанного значения. Например, запрос «размер:>50кб размер:
Как открыть поиск в Windows 10
Возможность поиска данных, в той или иной степени, в операционных системах семейства Windows появилась довольно давно, но именно в десятой Microsoft ее полностью переработали и улучшили, превратив в полноценный рабочий инструмент, благодаря которому можно найти практически все что угодно не только на компьютере, но и в сети. При этом далеко не все пользователи «десятки» знают, как вызвать столь полезную функцию, и сегодня мы расскажем именно об этом.
Добавление кнопки поиска Виндовс 10
Открыть поиск на ПК или ноутбуке с Windows 10 несложно, однако иногда эта функция может не работать или попросту быть скрытой (значок или поле для ввода отсутствует). Решение первой проблемы будет рассмотрено в следующей части статьи, а пока что расскажем, как активировать встроенную поисковую систему.
- Правой кнопкой мышки (ПКМ) кликните по панели задач.
- Наведите указатель курсора на пункт «Поиск».
- Выберите второй или третий вариант из доступных:
«Показать поле поиска».
На скриншотах выше можно увидеть, как выглядит каждый из них. При этом стоит отметить, что поиск в виде поля для ввода запроса может быть активирован только в том случае, если на панели задач используются большие значки.
Восстановление работоспособности функции поиска
Если же функция поиска изначально была представлена на панели задач, но не работала, это говорит о наличии серьезных проблем в операционной системе, особенно если стартовое меню «Пуск» тоже не реагирует на обращение. Причин у такого поведения может быть несколько, но к основным стоит причислить остановку ответственной за работу поиска службы, повреждение системных файлов, некорректные записи в реестре, а также возможные ошибки и сбои в ОС Windows, с которыми, к сожалению, время от времени приходится сталкиваться большинству. Узнать подробно о том, что могло вызвать неработоспособность поиска конкретно в вашем случае, и как это исправить, поможет представленная по ссылке ниже статья.
Вызов поиска в Виндовс 10
Открыть поиск, представленный на панели задач, можно всего лишь двумя способами, однако эта функция доступна и в других системных компонентах и приложениях, о чем мы тоже расскажем далее.
Вариант 1: Поиск на панели задач
Самый простой и очевидный способ вызова поиска заключается в нажатии по его значку или полю левой кнопкой мышки (ЛКМ), в зависимости от того, какой из вариантов отображения вы выбрали сами. Дополнительно пояснять здесь ничего не нужно – все видно на изображении ниже.
Если же вы не хотите постоянно перемещать указатель курсора в левый нижний угол экрана (или любой другой, смотря где располагается панель задач), можно воспользоваться горячими клавишами – нажатие «WIN+S» мгновенно активирует функцию.
Вариант 2: Поиск в системных приложениях
Встроенный в Windows 10 поиск доступен не только на панели задач, но и в других разделах этой операционной системы, например, в «Проводнике», «Панели управления», «Параметрах». В первых двух случаях он выглядит одинаково и работает по тому же принципу, только ищет уже в непосредственном месте обращения (конкретной директории или оснастке). В третьем же с помощью рассматриваемой функции можно быстро перейти к интересующему разделу настроек.
Поиск в «Панели управления»
Примечание: В «Параметрах» ОС Windows имеется возможность более тонкой настройки функции поиска — для этого предусмотрен отдельный раздел с недвусмысленным названием.
Для того чтобы воспользоваться поиском, необходимо просто кликнуть по обозначенной на каждом из изображений выше строке и начать вводить свой запрос. Имеется также сочетание клавиш для более быстрого обращения – «CTRL+F». К слову, последнее работает не только в стандартных для Виндовс приложениях, но и в ряде других программ (браузеры, компоненты офисных пакетов, мессенджеры и т.д.).
Использование функции поиска
Интегрированный в операционную систему поиск работает довольно хорошо, и с его помощью можно находить не только файлы, документы и папки, но и приложения (как стандартные, так и сторонние), письма в электронной почте, информацию в интернете и многие другие данные. На нашем сайте есть отдельные статьи, в которых рассмотрены особенности работы и использования данной функции, предлагаем с ними ознакомиться.
Заключение
Теперь вы знаете обо всех способах запуска поиска в Windows 10, потенциальных местах его применения и том, что делать, если в работе данной функции возникают проблемы.
Поиск в Windows 10. Ищем быстро и эффективно

Сказать по правде, самым простым и интуитивно понятным для меня был поиск в Windows XP.
В семерке поиск стал более быстрым, но, с моей точки зрения, крайне неудобным. В то время я полностью отказался от Проводника Windows и перешел на файловый менеджер Total Commander, возможности которого в разы превосходят стандартный Проводник.
В десятке же ситуация с поиском значительно улучшилась. Майкрософт пошла по тому же пути, что и другие популярные операционные системы и попыталась сделать поиск максимально простым и удобным.
Мне кажется, что это им вполне удалось.
Фактически новый поиск заставляет переосмыслить привычные методы работы на компьютере. Многие пользователи не горят желанием вникать в новые возможности операционной системы и, работая «по-старинке», жалуются на самые разные неудобства десятки.
Параметры Windows
Например, многих раздражает, что в Windows 10 до сих пор есть два инструмента, в которых сосредоточены настройки операционной системы — это Панель управления (которая недоступна как таковая, но добрая половина настроек по прежнему настраиваются через ее разделы) и Параметры, появившиеся в Windows 10.
Если раньше все было логично и все параметры системы можно было найти в Панели управления в соответствующем разделе, то сейчас эта логика нарушена. По привычке пользователи пытаются найти нужную им настройку в дебрях Параметров, переодически попадая в разделы старой Панели управления, которая открывается в отдельном окне.
Да, так мы искали и запускали нужные инструменты ранее. Нужно было помнить, где находится та или иная настройка и каждый раз для ее изменения необходимо было проходить весь путь от меню Пуск до нужного раздела Панели управления. Сейчас же логика изменилась и достаточно помнить название нужной настройки, чтобы быстро перейти в раздел, где она находится.
Однако не все пока здесь работает гладко и некоторые настройки Windows до сих пор приходится выискивать вручную в дебрях Параметров, так как с помощью поиска и, казалось бы, логичных поисковых запросов они не находятся. Будем надеяться в скором времени Параметры операционной системы будут полностью приведены к одному виду и поиск заработает как надо, например, как он работает с установленными на компьютер программами.
Запуск программ
Раньше для быстрого доступа к программам мы их выносили на панель задач. Иначе было крайне неудобно искать значок программы в меню Пуск. Сейчас мы также можем поместить ярлык программы на рабочий стол или в панель задач.
Но можно воспользоваться поиском. Просто начинаем вводить название программы в поисковом поле в панели задач и практически сразу обнаруживаем ее значок.
Можно быстро запустить любую установленную на компьютере программу, вообще не притрагиваясь к мыши. Для этого достаточно нажать на клавиатуре клавишу Win для открытия меню Пуск, а затем сразу вводим нужное название с клавиатуры. Таким образом мы активируем поисковое поле. Введя несколько первых букв, находим нужную программу и нажимаем Enter для ее запуска.
Запуск документов
Ровно также обстоят дела и с файлами. Раньше для открыти какого-то документа мы сначала запускали Проводник, находили на диске папку, в которой файл находился и затем запускали сам документ. Сейчас же достаточно помнить название документа и его можно найти и открыть за считанные секунды.
И тут, как правило, у многих возникает проблема — нужный файл не находится. А все дело в настройках самого поиска.
Параметры поиска
В Параметрах Windows есть целый раздел, посвящений поиску.
В большинстве случаев нас будет интересовать подраздел, посвященный поиску в Windows (1).
По умолчанию здесь настроен Классический стиль (2), позволяющий искать файлы только на рабочем столе и в стандартных библиотеках, то есть в стандартных папках Документы, Изображения, Видео и т.д.
Можно выбрать Расширенный стиль (3) поиска, чтобы поиск файлов производился на всем компьютере. При этом есть возможность исключить папки из поиска (4). Не стоит пренебрегать этой настройкой, так как нужно понимать, что у практически мгновенного поиска Windows есть обратная сторона медали. Дело в том, что Windows создает своеобразный архив с перечнем всех файлов, находящихся на компьютере. Этот архив называется индексом. Сам индекс может занимать существенное пространство на жестком диске и его размер напрямую будет зависеть от той области (а точнее от количества находящихся в ней файлов), которую вы включите в область поиска. Поэтому тут стоит взвесить насколько важен для вас поиск по всему компьютеру и тщательно настроить исключения, чтобы излишне не увеличивать файлы индекса.
Ну а можно поступить проще — просто включить Классический стиль и добавить в него нужные вам папки с вашими документами (5). Например, папки с файлами, которые находятся на диске D.
Кстати говоря, файлы индекса находится в папке C:\ProgramData\. Это можно увидеть, щелкнув по копке Дополнительно:
После настройки новых областей для поиска Windows автоматически произведет их индексацию и можно будет производить практически моментальный поиск файлов с помощью поискового поля в панели задач.
Поиск в Проводнике
Ну и нельзя не упомянуть о поиске, который по-прежнему доступен в Проводнике Windows.
Здесь мы можем сузить область поиска, сразу зайдя в нужную папку. При этом в Проводнике появляется отдельная вкладка Поиск.
С ее помощью можно детально настирывать поисковый запрос, например, производить его только в текущей папке (1) или включить в поиск содержимое подпапок (2). Можно уточнять параметры поиска, задав время создания файла (3), выбрав его тип (4) или указав размер (5).
Кроме этого, можно включить дополнительные параметры поиска.
Например, можно искать поисковый запрос не только в названии файла, но и в его содержимом, что может быть весьма полезным при поиске файлов, содержащих определенный текст. Также можно производить поиск среди системных файлов или внутри ZIP-архивов.
И есть еще одна интересная возможность — сохранить условия поиска.
Все настроенные параметры поиска будут выгружены в отдельный файл. Это позволит позже загрузить параметры и повторить поиск снова.
Ну а предыдущие поисковые сессии сохраняются в журнале и можно их повторить, просто выбрав из списка.
Несмотря на все доступные инструменты, поиск Windows 10 далеко не идеален и не всегда удобен для быстрого поиска нужных папок или файлов, например, системных. В таких случаях могут оказаться полезными дополнительные утилиты и об одной из них речь пойдет в следующей заметке.