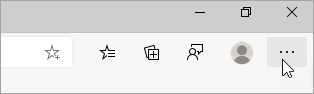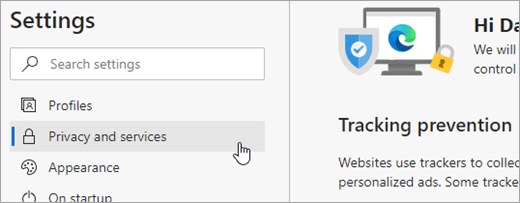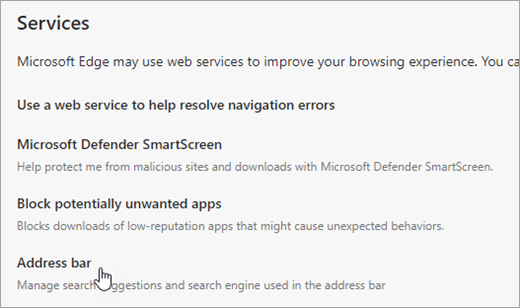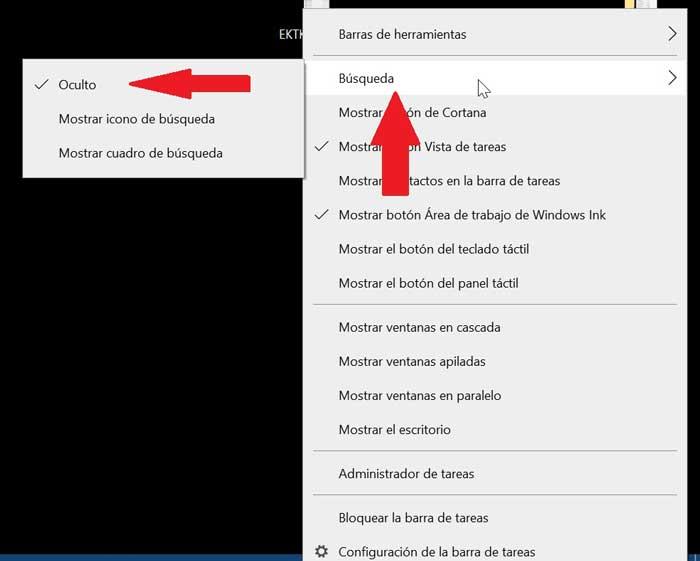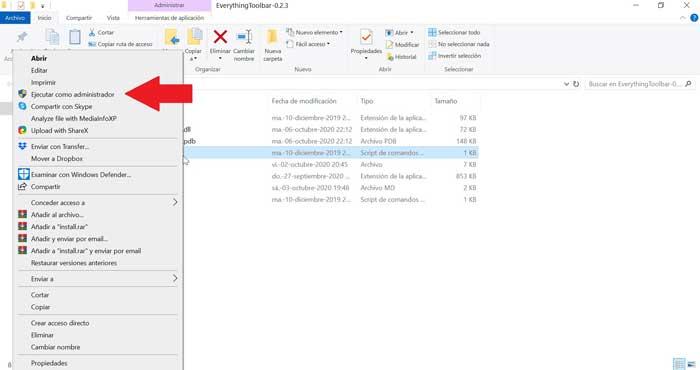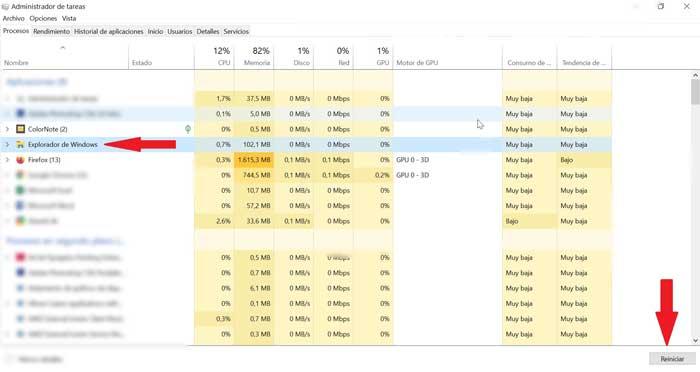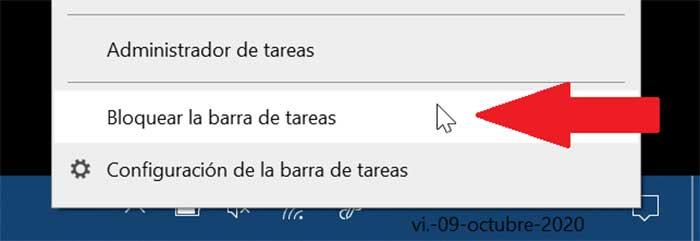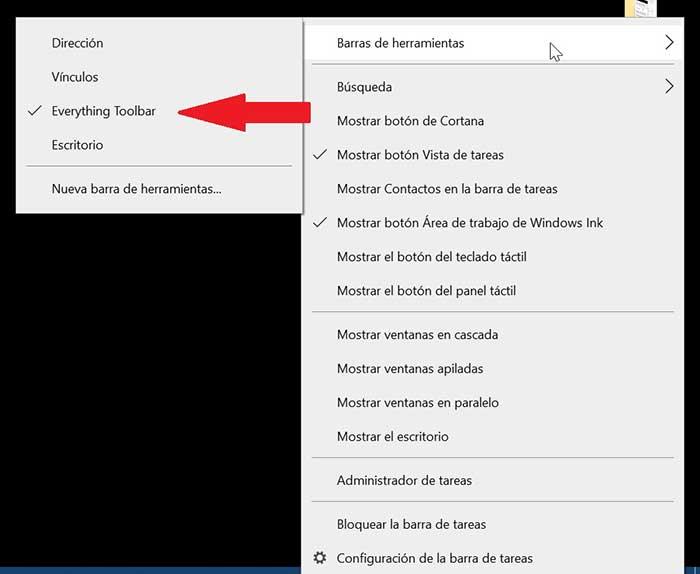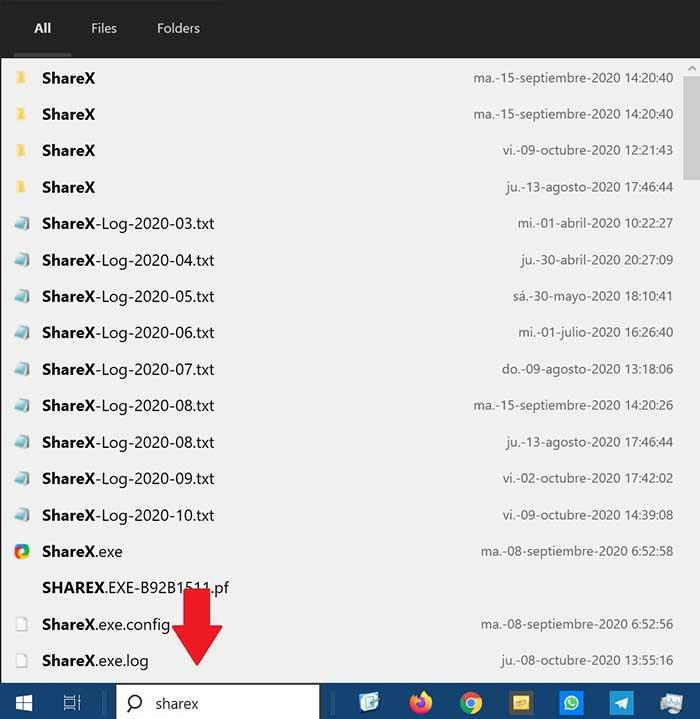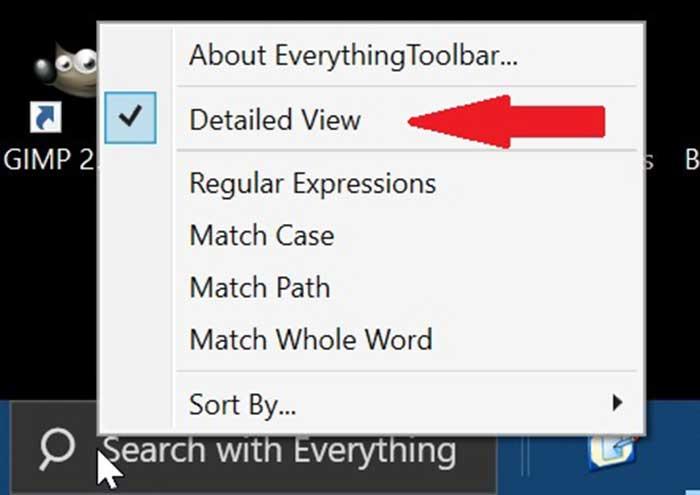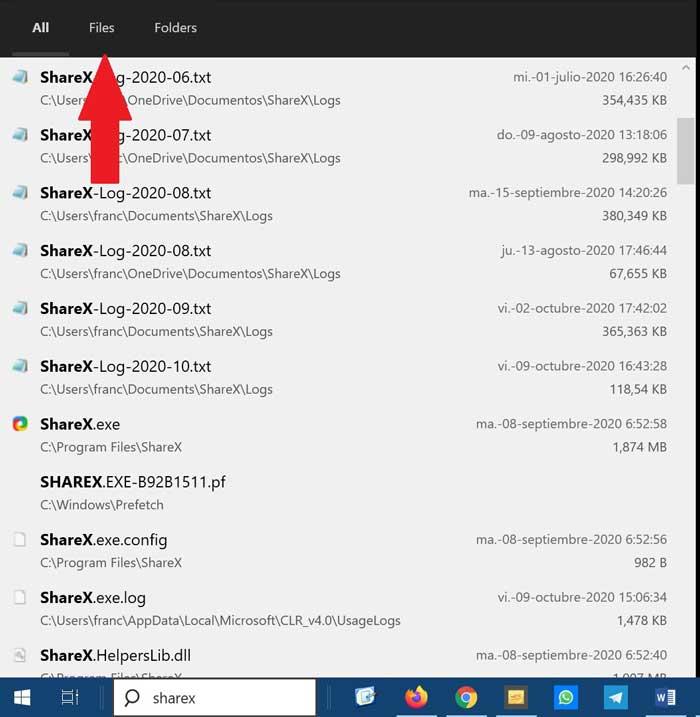- Change your default search engine
- Microsoft Edge
- Google Chrome
- Firefox
- Safari
- Change your default search engine in Microsoft Edge
- Изменение поисковой системы по умолчанию в Microsoft Edge
- Как расширить возможности встроенного поиска в Windows 10
- Расширенный режим поиска
- Отключение веб-поиска в поиске Windows
- Замена поиска Windows на PowerToys Run
- Как заменить поисковую систему Windows 10 всем
- Все, поиск файлов и папок мгновенно
- Скрыть панель поиска Windows 10
- Установить и настроить Все на панели задач
- Скачайте и установите Everything Toolbar
- Настроить панель инструментов
- Удалите, когда он вам больше не нужен
- Использовать панель инструментов Everything в качестве поисковой системы по умолчанию
- Он не только работает для поиска файлов
Change your default search engine
Microsoft Edge
Keeping Bing as your default search engine provides an enhanced search experience in the new Microsoft Edge , including direct links to Windows 10 apps, relevant suggestions from your organization if you’re signed in with a work or school account, and instant answers to questions about Windows 10. However, you can change the default search engine in Microsoft Edge to any site that uses OpenSearch technology.
In Microsoft Edge, perform a search in the address bar using the search engine you want to set as your default.
Select Settings and more > Settings .
Select Privacy and services.
Scroll all the way down to the Services section and select Address bar.
Choose your preferred search engine from the Search engine used in the address bar menu.
To add a different search engine, perform a search in the address bar using that search engine (or a website that supports search, like a wiki site). Then go to Settings and more > Settings > Privacy and services > Address bar. The engine or website you used to search will now appear in the list of options you can select.
Note: This topic is for the new Microsoft Edge . Get help for the legacy version of Microsoft Edge.
Google Chrome
Open Google Chrome and select the three, vertical dots next to the profile picture, then select Settings.
Scroll down to the Search engine section, then choose a different option in the dropdown under Search engine used in the address bar.
To add, edit, or remove other search engines from the list, select the Manage search engines arrow, below the default search engine list.
To add a new search engine: Select the Add button and fill out the fields for Search engine, Keyword, and URL with %s in place of query.
To add a search engine to the default list: Under Other search engines, select the three dots next to the one you want to add, then select Make default.
To edit or remove a search engine: Select the three dots next to the one you want to edit or remove, then select Edit or Remove from list. Note: You can’t remove Google (Default) from the list.
Firefox
Open Firefox and select the three, vertical lines next to the profile picture, then select Options.
Select Search , then choose a different option in the dropdown under Default Search Engine.
To add a new search engine, select Find more search engines at the bottom of the Search page. Search for the search engine or find it in the list, select the option, then select Add to Firefox.
To remove a search engine, select the one you want to remove in the list under One-Click Search Engines, then select the Remove button.
Safari
Open Safari, then go to Safari menu > Preferences.
Once the Preferences window opens, select the dropdown menu next to Default search engine, and select the one you want to make your default.
Change your default search engine in Microsoft Edge
Note: This article is for the new Microsoft Edge . Get help for the legacy version of Microsoft Edge.
Keeping Bing as your default search engine provides an enhanced search experience in the new Microsoft Edge , including direct links to Windows 10 apps, relevant suggestions from your organization if you’re signed in with a work or school account, and instant answers to questions about Windows 10. However, you can change the default search engine to any site that uses OpenSearch technology.
To change your default search engine in Microsoft Edge:
Perform a search in the address bar using the search engine you want to set as your default.
Select Settings and more > Settings .
Select Privacy and services.
Scroll all the way down to the Services section and select Address bar.
Choose your preferred search enginefrom the Search engine used in the address bar menu.
To add a different search engine, perform a search in the address bar using that search engine (or a website that supports search, like a wiki site). Then go to Settings and more > Settings > Privacy and services > Address bar. The engine or website you used to search will now appear in the list of options you can select.
Изменение поисковой системы по умолчанию в Microsoft Edge
Примечание: Эта статья посвящена новому браузеру Microsoft Edge . Получите справку по устаревшей версии Microsoft Edge.
Использование Bing в качестве поисковой системы по умолчанию обеспечивает улучшенный интерфейс для поиска в новый Microsoft Edge , в том числе прямые ссылки на приложения Windows 10, рекомендуемые предложения от организации, если выполнен вход с помощью рабочей или учебной учетной записи и мгновенные ответы на вопросы о Windows 10. Тем не менее, вы можете изменить поисковую систему по умолчанию на любой веб-сайт, использующий технологию OpenSearch.
Как изменить поисковую систему по умолчанию в Microsoft Edge
Выполните поиск в адресной строке, используя поисковую систему, которую вы хотите назначить по умолчанию.
Выберите Параметры и другое > Параметры .
Выберите Конфиденциальность и службы.
Прокрутите страницу вниз до раздела Службыи выберите Адресная строка.
Выберите предпочтительную поисковую систему в меню Поисковая система, используемая в адресной строке.
Чтобы добавить другую поисковую систему, выполните поиск в адресной строке, используя эту поисковую систему (или веб-сайт, на котором поддерживается поиск, например вики-сайт). Перейдите в раздел Параметры и прочее > Параметры > Конфиденциальность и службы > Адресная строка. Система или веб-сайт, которые использовались для поиска, теперь будет выводиться в списке доступных для выбора вариантов.
Как расширить возможности встроенного поиска в Windows 10
Windows Search – это поисковая система, которая работает на вашем компьютере с Windows 10. В фоновом режиме поиск Windows сканирует новые и измененные файлы в папках с данными или библиотеках вашего личного профиля.
Поиск Windows индексирует каждый документ и изображение, которое он может найти в вашем личном профиле, а также знает подробную информацию о форматах файлов, их точном местонахождении и многом другом.
Windows 10 предоставляет вам мощные возможности для управления поиском на вашем компьютере, а также вы можете изменять настройки поиска, чтобы получать результаты быстрее. Фактически, вы даже можете заменить Windows Search новым инструментом Microsoft, который работает лучше.
В этой статье мы расскажем о приемах поиска Windows, которые помогут вам максимально эффективно использовать эту мощную функцию Windows 10.
Расширенный режим поиска
Как мы упоминали в начале, Windows Search предназначен только для поиска файлов на вашем рабочем столе и в библиотеках.
По умолчанию результаты поиска Windows очень ограничены, но вы можете использовать расширенный режим Windows 10, который в основном позволяет искать все файлы на вашем устройстве после их индексации.
Когда вы включаете функцию расширенного поиска для Windows 10, то система сообщит, что поиск Windows может находить ваши файлы независимо от того, где они находятся. Это означает, что Windows Search выдаст результат, который, вероятно, будет точным, особенно если ваши файлы находятся на других дисках.
Чтобы включить расширенный поиск, выполните следующие действия:
- Открыть Параметры.
- Кликните «Поиск».
- Выберите параметр «Поиск в Windows» на левой боковой панели.
Вот и все. Windows 10 теперь начнет индексировать ваши файлы на других дисках, и вы сможете отслеживать прогресс на той же странице.
Стоит отметить, что индексация может занять много времени на устройствах с жестким диском, но как только она будет завершена, вы заметите, что Windows Search теперь может извлекать файлы с других дисков.
Отключение веб-поиска в поиске Windows
Вы также можете отключить веб-поиск в поиске Windows, чтобы повысить точность результатов локального поиска. В настоящее время Windows Search показывает результаты с локального компьютера и поисковой системы Microsoft.
Интеграция веб-поиска в поиск Windows может потреблять лишнюю память и снижать качество результатов локального поиска.
Чтобы отключить результаты поиска в Интернете из меню «Пуск» или поиска на панели задач, вам придется отредактировать реестр Windows. В обновлении May 2020 Update или ранее вам просто нужно создать новое значение реестра DisableSearchBoxSuggestions с данными значения «1» в следующем месте:
После этого вам придется перезагрузить компьютер, чтобы изменения вступили в силу.
Замена поиска Windows на PowerToys Run
Microsoft выпустила новую утилиту для Windows 10 под названием «PowerToys Run», которая является частью набора инструментов Microsoft PowerToys с открытым исходным кодом.
PowerToys Run призван улучшить текущую реализацию Windows Run, но он также имеет удобный интерфейс, достаточно интерактивный, чтобы заменить поиск Windows.
Этот инструмент имеет простой интерфейс, который может отображать локальные результаты на основе ключевых слов, введенных вами в поле поиска.
Как вы можете видеть на приведенном выше скриншоте, новый инструмент поиска Windows 10 разработан, чтобы быть быстрее и удобнее, чем текущая реализация поиска Windows.
По умолчанию этот новый интерфейс поиска можно активировать, нажав Alt+Пробел, когда вы установили PowerToys из Github. Вы также можете изменить сочетание клавиш и использовать существующее сочетание клавиш Win+S для запуска PowerToys Run.
Как заменить поисковую систему Windows 10 всем
Windows включает в свои функции собственную встроенную поисковую систему, с помощью которой можно искать все виды нашего контента на нашем компьютере. С его помощью мы можем выбирать между простым поиском, при котором в результатах индексируется только содержимое папок, в которых обычно находятся наши собственные файлы, а также расширенным режимом, в котором индексируется не все. Его основная проблема в том, что он совсем не быстрый, а иногда и не очень эффективный. Поэтому вместо этого мы можем использовать поисковую систему, такую как Все , более полные и позволяющие ускорить поиск.
Все, поиск файлов и папок мгновенно
Говоря обо всем, мы говорим о файловом браузере для Windows, созданном компанией Voidtools. С помощью этого инструмента мы можем найти любой файл, который есть на нашем жестком диске. быстро и эффективно , что делает его одной из лучших альтернатив поисковой системе Windows. Все позволяет нам применять разные типы фильтров при просмотре наших поисковых запросов. Кроме того, мы будем видеть в режиме реального времени любые изменения, которые мы вносим в файловую систему Windows 10. Эта мощная поисковая система также позволяет нам выполнять удаленный поиск с любого устройства в сети, поскольку она включает собственный HTTP-сервер.
С помощью Everything мы также можем сохранять наши поисковые запросы как избранное , чтобы они были доступны в любое время. Это идеально, если мы всегда будем выполнять очень повторяющиеся поиски. Для этого он использует файл метаданных в Основная таблица файлов NTFS который гарантирует немедленный ответ на любой выполняемый нами поиск, будучи намного быстрее и эффективнее, чем поисковая система, встроенная в Windows по умолчанию. Кроме того, речь идет о полностью Istanbul E-pass приложение, простое в использовании и легкое, так как занимает чуть больше 1 МБ.
Скрыть панель поиска Windows 10
После того, как мы решили заменить поисковую систему Windows 10 на Все, мы можем перейти к убрать или скрыть широкий поиск панель на панели задач. Таким образом мы можем сэкономить место на нашем столе, что мы будем признательны, если будем использовать небольшой экран или ноутбук. Визуальное удаление панели поиска Windows навсегда — это очень простой процесс, который займет всего пару шагов.
Таким образом, первое, что мы должны сделать, — это поместить указатель мыши на панель инструментов. Позже мы щелкнем по ним правой кнопкой, и появится выпадающее меню. В этом меню мы переходим к Раздел «Поиск» и появятся три варианта, из которых мы должны выбрать «Скрытый» . Таким образом мы сможем скрыть панель поиска Windows, и вместо этого мы получим больше места на панели задач для запуска Everything.
Установить и настроить Все на панели задач
Первое, что мы должны сделать, это все установлено на нашем компьютере. Если он у нас не установлен, вы можете скачать его бесплатно с его Официальный сайт . Когда мы его скачали, нам нужно только запустить установщик, и его мастер проведет нас через все шаги, пока установка не будет завершена быстро. После установки мы должны ее выполнить. После выполнения мы можем закрыть его, если захотим, оставаясь работает в фоновом режиме .
Скачайте и установите Everything Toolbar
Далее нам нужно скачать последнюю версию Панель инструментов Everything из здесь . Это бесплатная программа с открытым исходным кодом, которая позволит нам добавить Все на панель задач Windows , так что мы можем писать наши поисковые запросы прямо с панели задач, как в оригинальной поисковой системе Windows.
Теперь нужно разархивировать скачанный zip-файл, открыть полученную папку и щелкнуть правой кнопкой мыши по INSTALL.CMD файл. Откроется контекстное меню, где мы должны выбрать опцию «Запустить от имени администратора» чтобы он был установлен на нашей панели инструментов. Во время установки откроется окно командной строки, где отображается процесс установки, который мы должны закрыть.
Настроить панель инструментов
Позже щелкаем правой кнопкой мыши любое свободное место на панели инструментов. В появившихся параметрах щелкните «Диспетчер задач». Здесь мы должны перезапустите файловый менеджер, нажав на кнопку «Перезагрузить».
Мы снова щелкаем правой кнопкой мыши на панели инструментов, и теперь мы убеждаемся, что опция «Заблокировать панель задач» инвалид , чтобы можно было перемещать элементы на панели.
Убедившись, что параметр «Заблокировать панель инструментов» отключен, мы снова щелкаем панель инструментов правой кнопкой мыши. На этот раз мы выбираем из Панель инструментов меню, а затем нажмите Новая панель инструментов , где мы должны выбрать Все . Теперь он появится на панели инструментов справа. Мы можем увеличить его размер и сдвинуть, если захотим, влево.
Удалите, когда он вам больше не нужен
В случае, если в любой момент мы захотим Удалить панель поиска «Все», необходимо будет только выполнить unistall.cmd файл, который мы найдем в папке панели инструментов Everything и воспользуемся опцией Запуск от имени администратора.
Использовать панель инструментов Everything в качестве поисковой системы по умолчанию
После установки панели инструментов Everything мы уже можем выполнять чрезвычайно быстрый поиск , просто ища имя файла или папки, которые мы ищем. Если мы думаем, что это только поможет нам найти документы или файлы, то мы также сможем получить доступ к различным меню и параметрам, а также к другим приложениям, включая функции, что может сэкономить нам много времени.
Выполняя поиск, мы заметим, что отображаемый список имеет ограниченное использование, поскольку он показывает только имена файлов и папок, а также дату их изменения. Поэтому, если мы ищем имя, содержащее несколько файлов, мы не сможем его различить. Чтобы решить эту проблему, мы можем включить подробный просмотр щелкнув правой кнопкой мыши на строке поиска и выбрав в меню опцию «Подробный просмотр», чтобы получить больше информации в списке результатов.
Он не только работает для поиска файлов
Каждый раз, когда мы проводим поиск, появляются все возможные данные, как файлы, так и папки. В верхней части поиска он позволяет нам определить, какие типы результатов мы хотим видеть. Таким образом мы можем выбрать все файлы («Все») только файлы («Файлы») или только папки («Папки»). Это поможет нам быстрее найти нужный файл.
В меню панели инструментов Everything мы также можем активировать другие параметры которые могут помочь нам в наших поисках. Эти параметры могут быть регулярными выражениями, путем совпадения и различными способами упорядочивания полученных результатов. Большинство параметров поиска поступают непосредственно из приложения Everything, например, какие файлы, местоположения и данные индексируются.