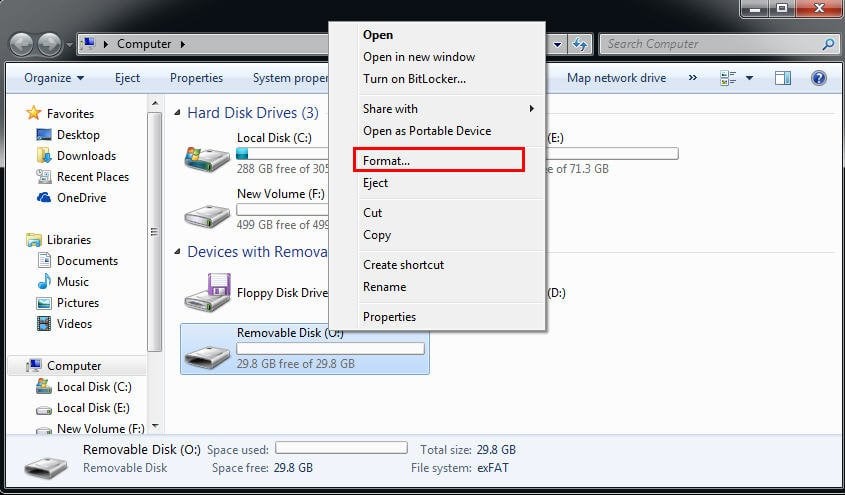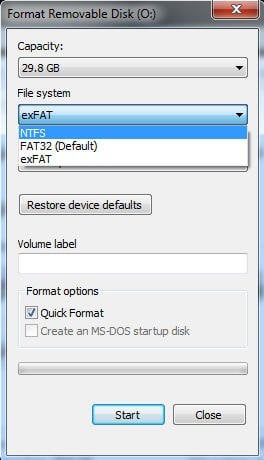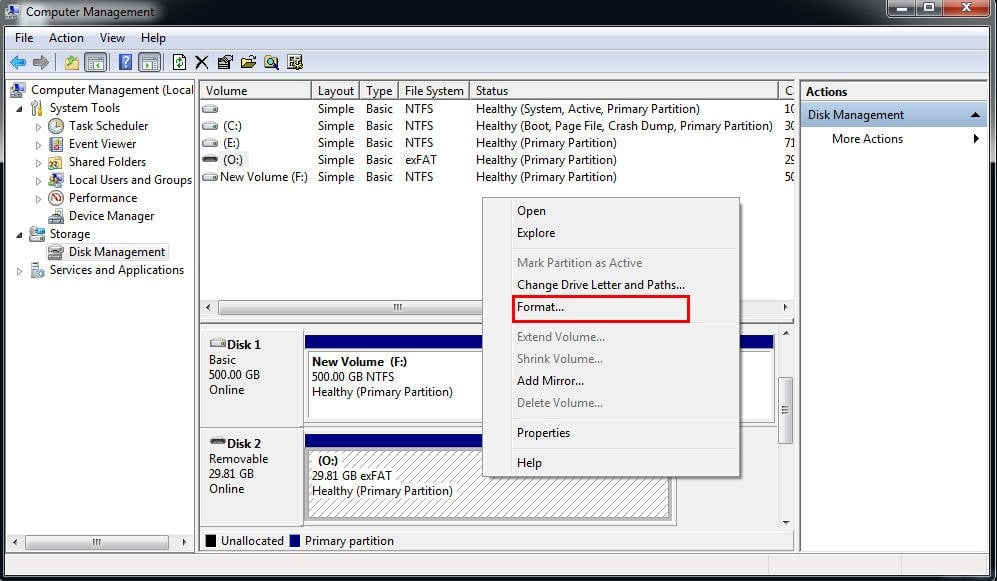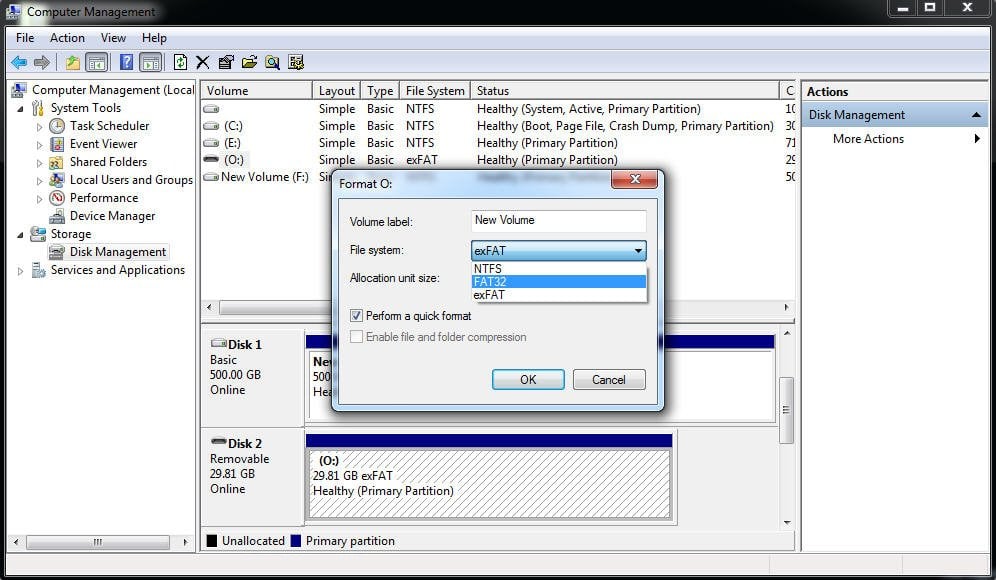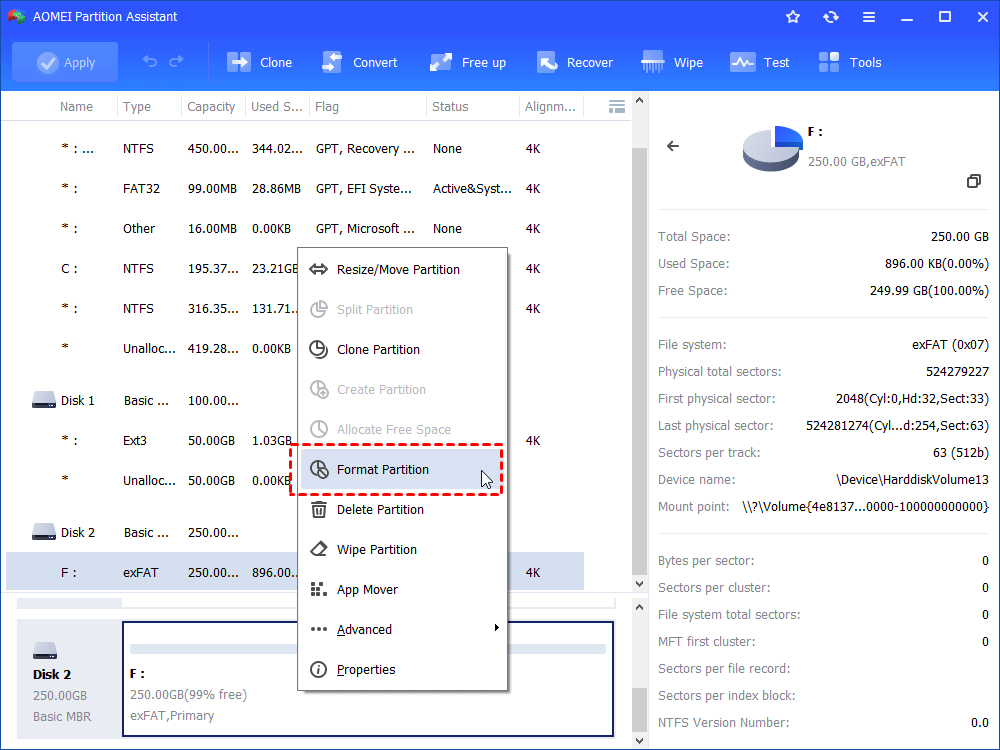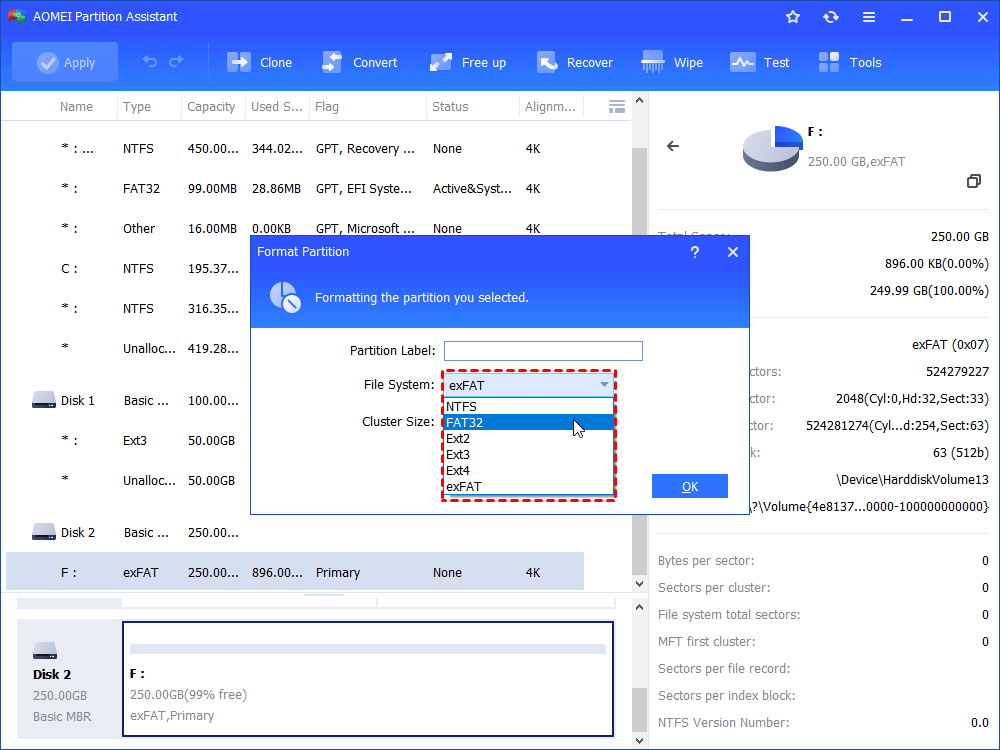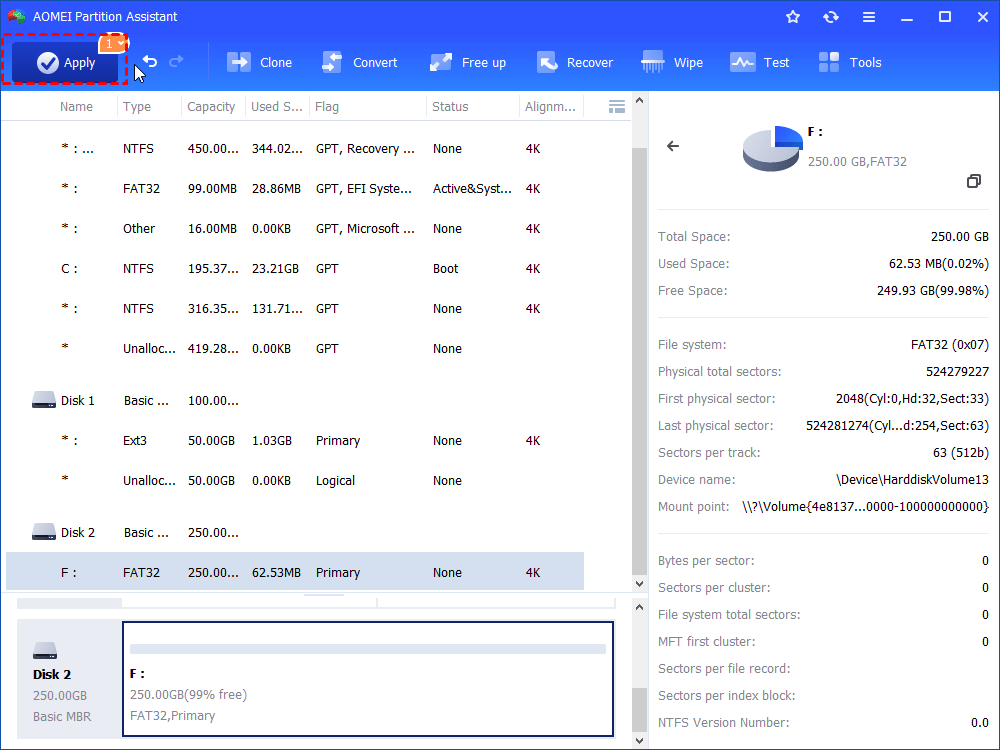- SD-карта не распознается в Windows 10 [EASY GUIDE]
- Как я могу исправить проблемы с SD-картой в Windows 10?
- Решение 1. Запустите средство устранения неполадок оборудования.
- Решение 2. Убедитесь, что ваши драйверы обновлены
- Решение 3 – Изменить букву диска
- Решение 4. Убедитесь, что ваша SD-карта не заблокирована
- Решение 5. Попробуйте получить доступ к вашему считывателю, прежде чем вставить карту
- Решение 6 – Используйте Управление дисками для форматирования вашей карты
- Решение 7. Убедитесь, что вы используете SDHC-ридер
- Решение 8. Использование командной строки
- Решение 9 – Отключите кард-ридер
- Решение 10 – Проверьте свой BIOS
- How to Properly Format SDXC Memory Card in Windows 10/8/7?
- What is the difference between SD, SDHC and SDXC cards?
- Why you need to format SDXC card?
- Format SDXC card for full capacity
- Fixed: “SD card is damaged. Try reformatting it.”
- How to format SDXC in different methods?
- SD memory card formatter
SD-карта не распознается в Windows 10 [EASY GUIDE]
Некоторое время назад мы сообщали вам, что устройства чтения карт SD не работают в Windows 10 для некоторых пользователей Lenovo, но, похоже, эта проблема касается не только пользователей Lenovo.
Все больше и больше сообщений свидетельствуют о том, что многие пользователи Windows 10 страдают от неопознанных проблем с SD-картой.
Если у вас также возникают проблемы с тем, что ваша SD-карта или устройство чтения SD-карт не распознаются в Windows 10, ниже приведены шаги, которые необходимо выполнить.
Как я могу исправить проблемы с SD-картой в Windows 10?
Отсутствие доступа к вашей SD-карте может быть большой проблемой, и в этой статье мы покажем вам, как решить следующие проблемы:
- SD-карта не отображает Windows 10 . По мнению пользователей, их SD-карта вообще не отображается в Windows 10. Это может быть раздражающей проблемой, но вы должны быть в состоянии решить ее, используя решения из этой статьи.
- Карта Micro SD не читает . Несколько пользователей сообщили, что карта Micro SD не читает их файлы. Это может быть большой проблемой и полностью лишить вас доступа к вашим файлам.
- Внешняя SD-карта не распознается . Иногда у вас могут возникнуть проблемы с SD-картой. По словам пользователей, внешняя SD-карта не была распознана на их ПК. Это довольно распространенная проблема, и вы должны быть в состоянии решить ее, используя одно из наших решений.
- SD-карта не распознается после форматирования, раздел . Несколько пользователей сообщили, что их SD-карта не была распознана после форматирования. Это может произойти, если вы выбрали несовместимую файловую систему.
- SD-карта не обнаружена ни на одном устройстве . Если ваша SD-карта не обнаружена ни на одном устройстве, возможно, ваша карта неисправна или заблокирована. Эта проблема также может возникнуть, если вы выбрали неподдерживаемую файловую систему.
- SD-карты Kingston, Kodak, Verbatim не распознаются . Эта проблема может возникать с различными SD-картами, и многие пользователи Kingston, Kodak и Verbatim сообщали об этой проблеме.
- SD-карта не отображается, обнаружена, работает, доступна для записи, стирание, удаление, чтение, передача, подключение, хранение данных . С SD-картой могут возникнуть различные проблемы. К счастью, большинство из этих проблем можно легко решить с помощью одного из наших решений.
- SD-карта защищена от записи . Если на компьютере появляется это сообщение об ошибке, скорее всего, проблема в заблокированной SD-карте. Тем не менее, вы можете решить эту проблему, просто нажав переключатель блокировки на SD-карте.
Решение 1. Запустите средство устранения неполадок оборудования.
Иногда вы можете решить эту проблему, просто запустив средство устранения неполадок оборудования. Это относительно просто, и вы можете сделать это, выполнив следующие действия:
- Нажмите клавишу Windows + I , чтобы открыть приложение «Настройки».
- Перейдите в раздел Обновление и безопасность .
- В меню слева выберите Устранение неполадок . Теперь выберите Оборудование и устройства и нажмите кнопку Запустить средство устранения неполадок .
После устранения неполадок проблемы с вашей SD-картой должны быть решены полностью.
Если у вас возникли проблемы с открытием приложения Настройка, обратитесь к этой статье, чтобы решить эту проблему.
Если средство устранения неполадок останавливается до завершения процесса, исправьте его с помощью этого полного руководства.
Решение 2. Убедитесь, что ваши драйверы обновлены
Загрузите драйверы Windows 10 с веб-сайта производителя и установите их в режиме совместимости:
- Щелкните правой кнопкой мыши файл установки драйвера и выберите Свойства .
- Выберите вкладку Совместимость . Установите флажок Запустить эту программу в режиме совместимости и выберите предыдущую версию Windows, поддерживаемую программным обеспечением, из раскрывающегося списка. Затем нажмите Применить и ОК , чтобы сохранить изменения.
- Теперь запустите установочный файл и установите драйвер.
- Затем перезагрузите компьютер и проверьте, как он работает.
Знаете ли вы, что большинство пользователей Windows 10 имеют устаревшие драйверы? Будьте на шаг впереди, используя это руководство.
Обновление драйверов вручную очень раздражает, поэтому мы рекомендуем вам загрузить этот инструмент обновления драйверов (на 100% безопасный и протестированный нами), чтобы сделать это автоматически. Таким образом, вы предотвратите потерю файлов и даже необратимое повреждение вашего компьютера.
Решение 3 – Изменить букву диска
Если ваша SD-карта по-прежнему не распознается в Windows 10, вы можете исправить ее, просто изменив букву.Это довольно просто, и вы можете сделать это, выполнив следующие действия:
- Нажмите Ключ Windows + X и выберите Управление дисками .
- Найдите свою SD-карту и щелкните ее правой кнопкой мыши. В раскрывающемся меню выберите Изменить букву диска и пути или Добавить букву диска .
- Присвойте ему букву диска или измените букву диска.
После этого ваша SD-карта должна быть распознана и всегда готова к использованию.
Решение 4. Убедитесь, что ваша SD-карта не заблокирована
Если Windows 10 не может распознать вашу SD-карту, возможно, проблема в том, что карта заблокирована. Многие SD-карты имеют крошечный блокировочный переключатель на своей стороне, который не позволит вам использовать карту.
Если Windows не может распознать вашу SD-карту, не забудьте переместить этот переключатель и проверить, помогает ли это. Это довольно распространенная проблема, поэтому убедитесь, что ваша SD-карта заблокирована.
Решение 5. Попробуйте получить доступ к вашему считывателю, прежде чем вставить карту
Если ваша Windows 10 не может распознать SD-карту, вы можете попробовать этот простой обходной путь. По словам пользователей, вам просто нужно получить доступ к кард-ридеру, прежде чем вставлять карту.
Ваш компьютер сообщит вам, что диск пуст, и попросит вас вставить карту.
После установки карты вам будет предложено отформатировать ее. Нажмите ОК , и теперь карта должна быть распознана и готова к использованию. Имейте в виду, что форматирование карты удалит все файлы из нее, поэтому обязательно сделайте резервную копию их заранее.
Решение 6 – Используйте Управление дисками для форматирования вашей карты
Если Windows 10 не распознает вашу SD-карту, вы можете решить проблему, просто отформатировав ее. Вы можете сделать это из управления дисками, выполнив следующие действия:
- Нажмите правой кнопкой мыши кнопку Пуск , чтобы открыть меню Win + X. Теперь выберите Управление дисками из списка.
- Теперь вы должны увидеть доступную SD-карту. Нажмите ее правой кнопкой мыши и выберите Формат .
- Появится предупреждающее сообщение о том, что форматирование удалит все файлы с вашей карты. Нажмите Да , чтобы продолжить.
- Установите для Файловая система значение FAT32 и нажмите ОК .
После форматирования карты проблема должна быть полностью решена, и ваша SD-карта распознается. Помните, что файловая система FAT32 имеет свои ограничения, и если вы хотите сохранить файлы размером более 4 ГБ, вы можете вместо этого использовать NTFS.
Не удается открыть Управление дисками в Windows 10? Ознакомьтесь с этой статьей, чтобы быстро решить проблему.
Решение 7. Убедитесь, что вы используете SDHC-ридер
Иногда ваш компьютер не может распознать SD-карту из-за устройства чтения карт. Многие SD-карты большой емкости несовместимы с кард-ридерами, которые используют более старые стандарты.
Например, если вы используете карту SDHC или SDXC, вам необходимо использовать устройство для чтения, которое поддерживает эти типы карт.
Если вы ищете новый кард-ридер, у нас есть список лучших кард-ридеров, поэтому обязательно ознакомьтесь с ним.
Решение 8. Использование командной строки
По словам пользователей, иногда вы можете решить эту проблему просто с помощью командной строки. Вредоносное ПО иногда может изменить разрешения безопасности на вашей SD-карте, что делает ее нечитаемой. Однако вы можете решить эту проблему, выполнив следующие действия:
- Нажмите Ключ Windows + X и выберите в меню Командная строка (Администратор) . Если Командная строка недоступна, вместо нее можно использовать Powershell (Admin) .
- После открытия командной строки вам необходимо ввести следующее: attrib -h -r -s/s/dX:*. * . Конечно, не забудьте заменить X на букву, соответствующую вашей SD-карте.
После выполнения этой команды ваши разрешения безопасности для вашей SD-карты будут изменены, и карта должна снова стать распознанной.
PowerShell перестает работать на вашем ПК с Windows 10? Решите проблему с помощью нескольких простых шагов из этого полного руководства.
Если у вас возникли проблемы с доступом к командной строке от имени администратора, вам лучше ознакомиться с этим руководством.
Решение 9 – Отключите кард-ридер
Если ваш компьютер не может распознать вашу SD-карту, возможно, вам придется временно отключить кард-ридер. Многие пользователи сообщили, что это решение работает для них, поэтому мы рекомендуем вам попробовать его.
Чтобы отключить кард-ридер, сделайте следующее:
- Откройте Диспетчер устройств .Вы можете сделать это быстро, нажав Windows Key + X и выбрав Диспетчер устройств из списка.
- Когда откроется Диспетчер устройств , вам нужно найти устройство чтения SD-карт. Нажмите его правой кнопкой мыши и выберите в меню Отключить устройство .
- Подождите несколько секунд, щелкните правой кнопкой мыши отключенное устройство и выберите в меню Включить устройство .
После этого ваша SD-карта будет снова распознана. Помните, что это всего лишь обходной путь, поэтому, возможно, вам придется повторить его, если проблема появится снова.
Решение 10 – Проверьте свой BIOS
Если на вашем компьютере есть встроенный кардридер, проблема может быть связана с вашим BIOS. По словам пользователей, если ваш компьютер не может распознать SD-карту, обязательно проверьте конфигурацию BIOS.
Иногда устройство чтения карт памяти может быть отключено в BIOS, поэтому вам нужно его включить.
Чтобы узнать, как получить доступ к BIOS и как изменить конфигурацию SD, мы настоятельно рекомендуем вам ознакомиться с руководством по материнской плате для получения подробных инструкций.
В некоторых случаях сброс BIOS по умолчанию устранял проблему, так что вы можете попробовать это.
Доступ к BIOS кажется слишком сложной задачей? Давайте поможем вам с помощью этого удивительного руководства!
Теперь сообщите нам в разделе комментариев ниже, что сработало для вас, а что нет. Если у вас есть другие вопросы или предложения, оставьте их там же.
ЧИТАЙТЕ ТАКЖЕ
- 5 лучших инструментов для восстановления удаленных фотографий с SD-карты
- 6 лучших водонепроницаемых SD-карт для покупки
- Теперь вы можете установить приложения на SD-карты в Windows 10
- «Драйвер заблокирован от загрузки»: 3 способа это исправить
- Исправлено: Windows 10 не показывает дисковод
How to Properly Format SDXC Memory Card in Windows 10/8/7?
In some situations, you need to format SDXC/SDHC/SD card so that it can be used normally. Here you can learn how to format SDXC/SDHC/SD memory card in Windows10/8/7.
By Cherry 
What is the difference between SD, SDHC and SDXC cards?
SD (Secure Digital) is a non-volatile memory card format developed by the SD Card Association for use in portable devices. SD card is the second-generation Secure Digital (SDSC or Secure Digital Standard Capacity) card was developed to improve on the MMC standard, which continues to evolve, but in a different direction.
SDHC, the short of Secure Digital High Capacity, is another format of memory card. It supports cards with capacities up to 32GB. SDHC cards are shopped preformatted with the FAT32 file system. In physically and electrically, SDHC cards are identical to SDSC except the redefinition card.
SDXC, the Secure Digital eXtended Capacity format, breaks the limits of SDHC cards and supports cards up to 2TB. Besides, SDXC card adopts exFAT file system.
Why you need to format SDXC card?
SDXC format is meaningful to users. If you need to use SDXC on a machine that does not support exFAT file system, then, you must format SDXC card to fat32 or NTFS so that it can read and write normally. Or if you meet the problem like the following situations, you need to format the SDXC memory card to solve it.
Format SDXC card for full capacity
In some situations, your SDXC card may not show the correct capacity. Some card readers or host devices are not compatible with larger SDXC cards. If so, the card reader or host device is not compatible with the larger capacity and the card will be re-partitioned to a size that supported. For example, if your card reader or host device is compatible with a SDHC card with a maximum capacity of 32GB, then, when you use this card reader or host device to format a 64GB SDXC card, it will result in the card being re-partitioned to 32GB-27GB usable capacity.
Thus, you need format the SDXC card in FAT32 instead of exFAT to recover the full capacity.
Fixed: “SD card is damaged. Try reformatting it.”
I have a Sandisk 64GB micro SDXC card, and I was trying to format this 64GB micro SDXC from Windows 7 computer to mount the card. After formatting the card with my Windows 7 computer, my phone displayed the message: “SD card is damaged. Try reformatting it.”
That may because of your phone does not support exFAT file system, then, you need to format SDXC card in FAT32 instead of exFAT to solve the problem.
How to format SDXC in different methods?
Actually, Windows built in tools support you to format SDXC card in FAT32 instead of exFAT.
Method1: format SDXC card with Windows Explorer
When you plug your SDXC card into your computer, you can see an added partition with mounted volume. Right click the SD card, select Format.
It will pop up a window for you to set up formatting. Select FAT32 at the File system drop-down. And select Quick format, edit Volume label, click Start to initiate the progress.
Method2: format SDXC card with Windows Disk Management
First, open Windows Disk Management. Right-click My Computer/This PC, select Manage, choose Disk Management. It will show you the basic information of your hard drives.
Then, right click the SDXC card, select Format.
In the pop up window, select FAT32 at the File system drop-down.
Method3: format SDXC card with Windows Diskpart
Windows Diskpart can also format SDXC card with command line. Keep yourself in administrator, press Win+R, type cmd, run the progress as administrator.
Then, type diskpart.
Type list volume. Remember the volume number of your SDXC card.
Type select volume n, n refers the volume number of the SDXC card.
Type format fs=fat32
Wait till the progress reaches 100%.
But in fact, you cannot use those three ways to format SDXC card from exFAT to FAT32 successful every time. For example, if your SDXC card is larger than 32GB, for example, a 64GB Sandisk SDXC, will only show you 27GB — 32GB. Thus, you may need an SD memory card formatter to help you do it easily.
SD memory card formatter
Speaking of SD memory card formatter, the AOMEI Partition Assistant is highly recommended. It should be the best freeware for formatting SD, SDHC, and SDXC card in Windows environment.
Step1. Plug the SDXC card to your Windows computer. Make sure it can be detected.
Step2. Free download AOMEI Partition Assistant, install and launch it.
Step3. In the main interface, right click the SDXC card, select Format Partition.
Step4. Then, it will pop up a window where you can edit the Partition Label, and choose the right format in File System drop-down menu. Here we choose FAT32.
Step5. When you back to the main interface, click Apply to initiate the progress.
AOMEI Partition Assistant is such a great free SD memory card formatter that you can use to format SDXC, SDHC, SD card in a few simple steps. Besides, AOMEI Partition Assistant allows you to create partition on exFAT drive, delete exFAT partition, move exFAT partition in free. AOMEI Partition Assistant is also a great hard drive manager that you can use it to manage your hard drive(s) better. You can also get some advanced features by upgrading to its Professional edition, such as allocate free space, partition alignment, quick partition, etc. Hope you can enjoy it.