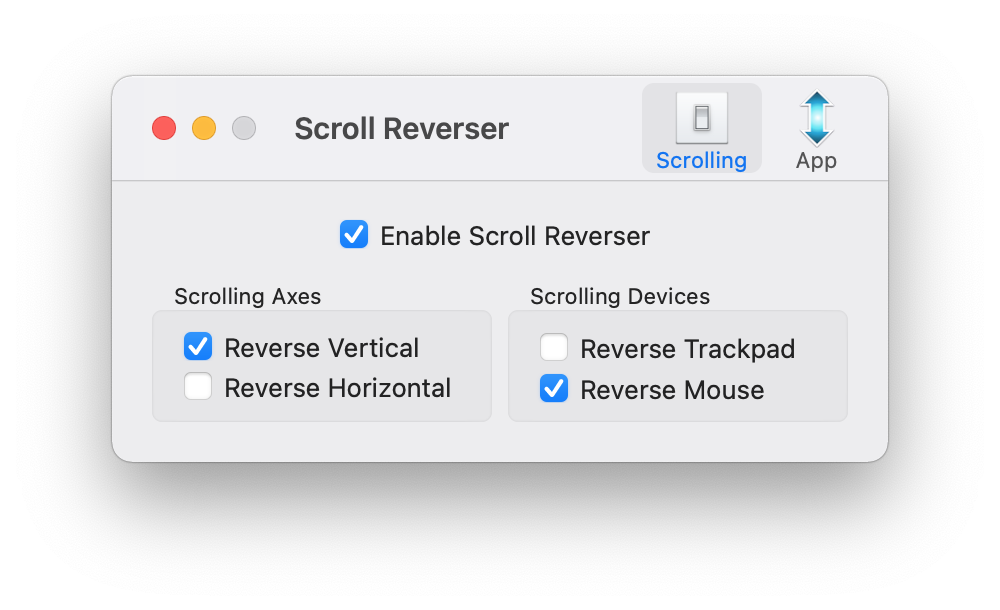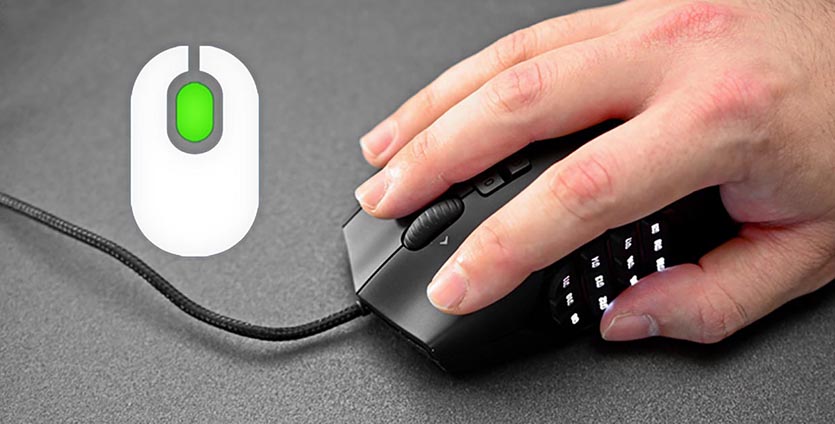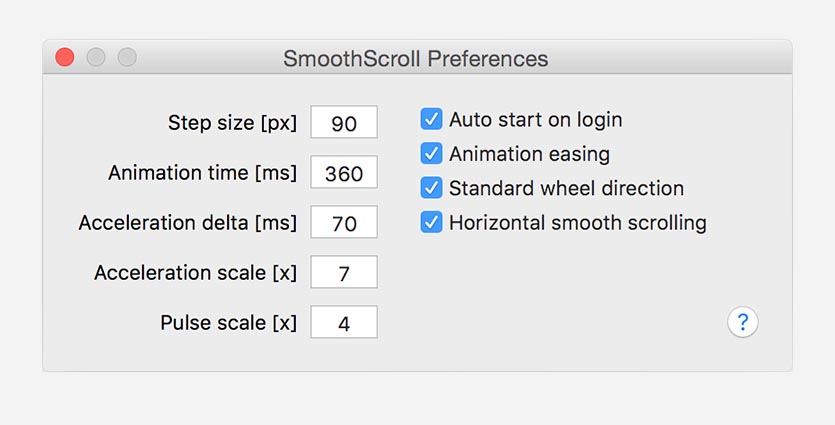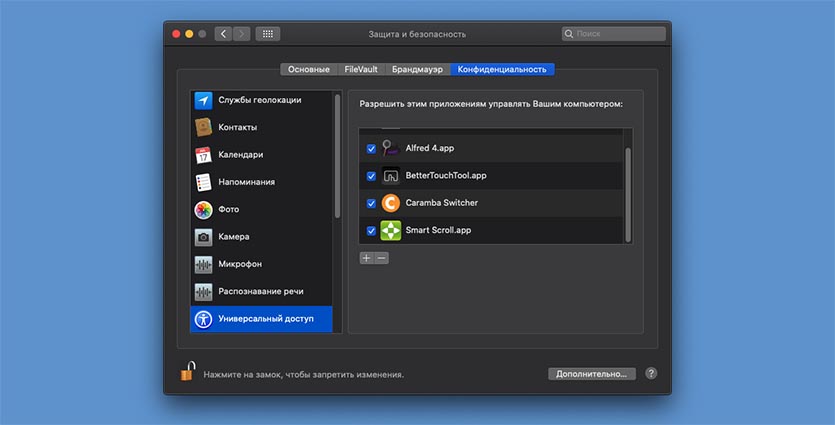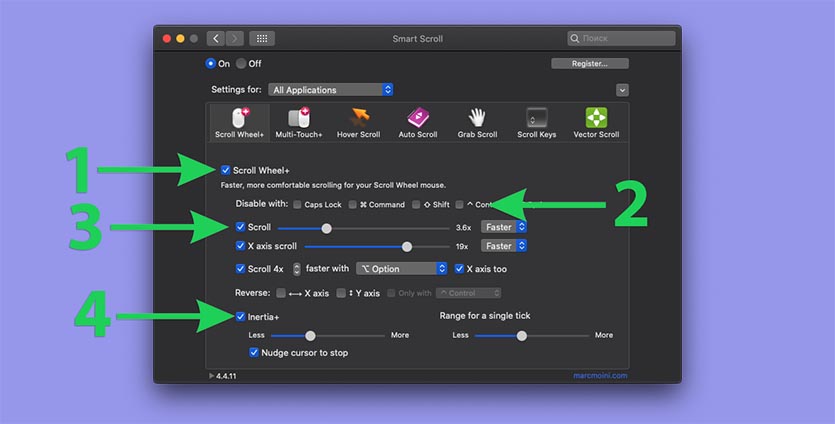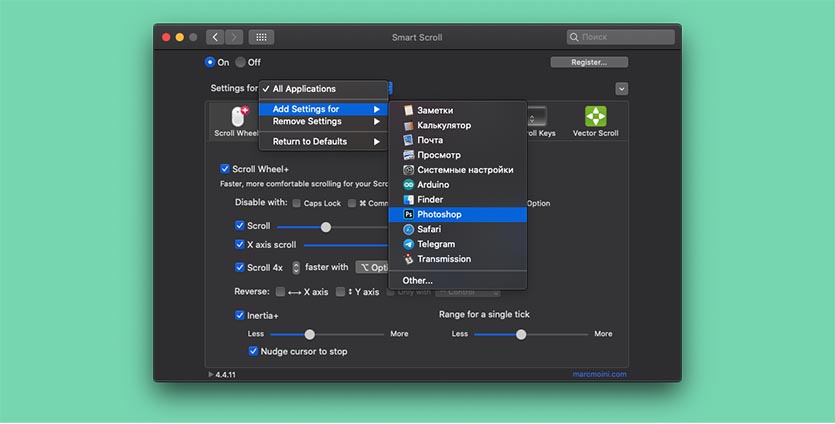- Smart Scroll: как я починил скролл мышки в macOS
- Влад Гороховский
- Влад Гороховский
- Что не так со скролом в macOS
- Scroll Wheel+: делаем скролл плавным
- Grab Scroll: горизонтальный скролл
- Дополнительные плюшки
- Где купить и сколько стоит
- S c r o l l R e v e r s e r
- Translations
- FAQ / Troubleshooting
- Question: Q: Set scroll direction independently for mouse and trackpad
- Как настроить плавную прокрутку для любой мыши на macOS
- Зачем это нужно
- Как настроить плавную прокрутку
- Как настроить плавную прокрутку страниц со сторонней мышью на Mac
- Что не так с мышками на Mac
- Как настроить плавную прокрутку на Mac
- Как настраивать Smart Scroll
Smart Scroll: как я починил скролл мышки в macOS
Smart Scroll решает проблему «рваного» и горизонтального скролла в macOS. Эта утилита незаменима, если вы используете мышь от стороннего производителя.
Влад Гороховский
Редактор. Пишу про софт и гаджеты, которые мне интересны. Делаю клавиатурный тренажер KeyKey для Mac.
Влад Гороховский
Зимой 2019 года я перешел с Magic Touchpad на мышь Logitech G502, а затем на Logitech G604. В моем случае мышь оказалась куда эффективнее тачпада и о смене манипулятора я ни разу не пожалел.
Но мало купить мышь и подключить её к своему Mac. Чтобы она полностью заменила тачпад, её нужно правильно выбрать и правильно настроить.
Для настройки Logitech G604 я использую Logitech G HUB, а также две утилиты: BetterTouchTool и Smart Scroll. О последней я сейчас и расскажу.
Что не так со скролом в macOS
При подключении любой сторонней мышки, скролл начинает работать рвано, с непривычной скоростью. Так происходит потому, что стандартные параметры скролла заточены под фирменные манипуляторы и изменить их средствами macOS нельзя.
Утилит для исправления скролла немало, но мой выбор пал именно на Smart Scroll. Дело в том, что она не только делает вертикальный скролл мягче, но и добавляет горизонтальный.
Без горизонтального скролла мне было неудобно двигать таблицы в Numbers и сториборд в Xcode. Поэтому в первые недели приходилось пользоваться вместе с мышкой еще и внешним тачпадом. Но после настройки Smart Scroll я наконец-то спрятал тачпад в ящик.
Когда открываешь Smart Scroll в первый раз, то глаза разбегаются от обилия опций. Но тут все предельно просто. Чтобы скролл обычной мышки пришел в чувства, достаточно сделать несколько манипуляций в двух вкладках: Scroll Wheel+ и Grab Scroll.
Scroll Wheel+: делаем скролл плавным
Здесь нужно включить саму опцию и выбрать комфортную для себя чувствительность прокрутки. Также поиграйтесь с инерцией, чтобы прокрутка останавливалась плавнее. Лично я скрутил инерцию к минимуму.

После этих манипуляций прокрутка мышки перестала быть рваной и стала вести себя на порядок приятнее:
Сравнение плавности системного скролла со Smart Scroll: после включения утилиты прокрутка становится плавной, с легкой инертностью
Grab Scroll: горизонтальный скролл
Без тачпада горизонтальный скролл — проблема. На мышке с одним колесиком не получится прокручивать содержимое приложений по горизонтали. У меня проблемы были в Numbers и Xcode.
Функция Grab Scroll добавляет горизонтальный скролл через движения самой мышки при удержании специальной клавиши. Работает это точно также, как горизонтальный скролл на iPad или iPhone: тыкнули пальцем в экран и двигаете содержимое туда, куда надо. Только здесь вместо «тыка» нужно зажать какую-то клавишу.

Я не стал придумывать сложные системы и просто активирую горизонтальный скролл на удержание правой кнопки мыши. Работает как-то так:
Для горихонтальной прокрутки я просто зажимаю правую кнопку пиши и двигаю контент в нужном направлении
Дополнительные плюшки
Все эти опции по улучшению прокрутки я установил глобально. Но, при желании, настройки можно корректировать для каждого приложения. У меня есть лишь одна модификация — увеличенная чувствительность Grab Scroll для Xcode.
Для каждого приложения можно задать индивидуальные настройки прокрутки. В моем случае прокрутка ускорена в Xcode
Я также пробовал такие штуки, как автоматический скрол при наведении курсора на край экрана, а также скролл кнопками. Но этим плюшкам я не нашел применения в своей работе, потому не использую.
Где купить и сколько стоит
Подобного рода утилиты в App Store не продаются, поэтому покупать придется через официальный сайт, за 14$. Перед покупкой программу можно попробовать в течение 30 дней. Если у вас сторонняя мышка, настоятельно рекомендую.
Источник
S c r o l l R e v e r s e r
For macOS 10.12 and later (Intel and Apple Silicon):
Download Scroll Reverser 1.8.1 (6 Jul 2021; release notes)
Languages: Chinese Simplified, Chinese Traditional, Czech, Danish, Dutch, English, French, German, Greek, Hebrew, Hungarian, Italian, Japanese, Korean, Nepali, Norwegian Bokmål, Polish, Brazilian Portuguese, Romanian, Russian, Slovak, Spanish, Swedish, Turkish, Ukrainian, Vietnamese.
For OS X 10.4 (PowerPC) and 10.5—10.6 (Intel 32 and 64-bit):
Download Scroll Reverser 1.5.1 (12 Mar 2012)
Scroll Reverser is a free Mac app that reverses the direction of scrolling, with independent settings for trackpads and mice. (Including Magic Mouse.)
Scroll Reverser was made by Nick Moore, with language translations by community contributors. To get in touch, contact support@pilotmoon.com, tweet @pilotmoon or head over to Scroll Reverser Discussions on GitHub. Please also check out my other apps.
Scroll Reverser is free of charge and is made available under the Apache Licence 2.0. The source code is available.
If you wish to make a voluntary donation you can do so via:
PayPal:
Cash App: £pilotmoonsw
Translations
I am now using the CrowdIn platform for users to contribute translations in their own language. If you would like to add or suggest changes to translations please go to: Pilotmoon Apps project on CrowdIn. If your language does not exist in the project, send me an email so I can add it.
FAQ / Troubleshooting
Can’t enable Scroll Reverser. If Scroll Reverser does not respond when you try to check «Enable Scroll Reverser», please try the following:
1. Quit Scroll Reverser.
2. Ensure Scroll Reverser is located in your Applications folder.
3. Go to System Preferences → Security & Privacy → Privacy → Accessibility.
4. Use the «–» button to remove Scroll Reverser from the list; then add back with «+».
5. Now start Scroll Reverser. It ought to work this time.
Scroll Reverser sees my trackpad as a mouse. There’s a system setting in Accessibility that lets you double-tap with three fingers to zoom. Unfortunately, when it is turned on, it stops Scroll Reverser working properly. Look for the checkbox: Accessibility → Zoom → Advanced → Controls → Use trackpad gesture to zoom, and make sure is is not checked (more information here).
Also, if you have an older Mac without a multi-touch trackpad (late 2007 and earlier) then Scroll Reverser will see your trackpad as a mouse. This also affects some third party external trackpads.
Can you make it reverse swipe gestures too? No, this is not possible. However, swipe direction respects the «Scroll Direction: Natural» setting in System Preferences. Set that to your liking, then use Scroll Reverser to adjust scrolling with respect to that base setting.
Источник
Question: Q: Set scroll direction independently for mouse and trackpad
I use multiple pointing devices, including a mouse and Apple Magic Trackpad, and it is very frustrating that it is not possible to configure the Mac so that both devices scroll in the standard direction for those device types.
By scroll in the «standard direction» I mean:
- For a mouse, the standard scrolling direction is where you rotate the wheel towards you and the page scrolls down. This is the way that mouse scroll wheels have worked since they were invented in the mid-1990s.
- Touch-based surfaces on the other hand generally work on a «drag» paradigm. The standard scrolling direction is where you drag the page in the direction you want the page to move (not the direction you want to scroll), so dragging upwards makes the page move upwards, which lets you view content further down the page, so you scroll down. This is the way that touch-based surfaces have worked since they first became popular in the mid-2000s.
There is a setting in OS X to reverse the direction of scrolling under System Preferences > Mouse > Scroll direction: natural, and also under System Preferences > Trackpad > Scroll & Zoom > Scroll direction: natural. But these both control the same setting, so if you change one, the other updates too.
The problem is that it is impossible to get both devices to scroll in standard direction at the same time.
If you DISABLE «Scroll direction: natural» in System Preferences, then:
- Mouse scroll direction is CORRECT (i.e. rotate wheel towards you = scroll DOWN)
- Trackpad scroll direction is INCORRECT (i.e. drag the page up makes it move down = scroll UP)
If you ENABLE «Scroll direction: natural» in System Preferences, then:
- Mouse scroll direction is INCORRECT (i.e. rotate wheel towards you = scroll UP)
- Trackpad scroll direction is CORRECT (i.e. drag the page up makes it move up = scroll DOWN)
So the problem is that whichever way you set it, something is always broken. If you set it to «natural», the mouse is wrong and the trackpad is right. If you set it to non-«natural», the trackpad is wrong and the mouse is right.
The problem would be solved if OS X allowed the «Scroll direction: natural» setting to be made independently for mouse and trackpad. If I could set them independently, then I would set it to «non-natural» for mouse, and «natural» for Trackpad, and then everything would be correct as far as I’m concerned!
I don’t think I’m asking for anything weird here. All I want is for a scroll-wheel to behave like a scroll-wheel, and a touch-based surface to behave like a touch-based surface.
iMac (27-inch, Late 2012), OS X Yosemite (10.10.2)
Источник
Как настроить плавную прокрутку для любой мыши на macOS
Работа родных манипуляторов в среде macOS никогда не вызывает нареканий. Удобнейший трекпад до сих пор является одним из главных преимуществ компьютеров Apple перед конкурентами.
Даже весьма противоречивая Magic Mouse отлично справляется с возложенными на неё обязанностями.
Страх и ужас начинается, если к Mac подключить мышь стороннего производителя.
Курсор передвигается с лагами и рывками, большинство кнопок не настраивается, а прокрутка страниц в документах или браузере у некоторых может вызвать эпилептический припадок.
Кажется, что заставить любую мышь работать на Mac плавно – невозможно. Это вовсе не так, сейчас расскажем, что делать.
Зачем это нужно
Иногда возникают ситуации, когда приходится использовать мышь сторонних производителей в macOS:
Во-первых, для игр. Да, играют на Mac не все, но если и попадется что-то интересное, то лучше воспользоваться нормальной мышкой с кнопками вместо большой сенсорной панели.
Во-вторых, при переходе с Windows не все могут отказаться от привычного манипулятора.
В-третьих, некоторые специфические приложения гораздо лучше управляются именно отдельным манипулятором, а не через трэкпад.
В-четвертых, те, кто на одном устройстве все время переключаются между macOS и Windows, предпочитают сопрягаемые с несколькими компьютерами мышки.
Во всех этих случаях пользователи вынуждены мириться с рывками и дерганиями картинки при прокрутке.
Как настроить плавную прокрутку
1. Скачиваем приложение SmoothScroll с сайта разработка.
2. Устанавливаем программу и запускаем её.
3. Переходим к настройкам приложения через пиктограмму в строке меню.
Даже при параметрах по умолчанию разница в плавности прокрутки видна невооруженным глазом.
Для ускорения работы можно поднять скорость прокрутки и ускорения, а для визуальной плавности – изменять время анимации. Каждый подберет подходящие настройки, при которых прокрутка максимально приближается к родной для гаджетов Apple, самостоятельно.
Вот так получится пользоваться любым манипулятором с Mac и не проклинать его во время дерганья картинки при прокрутке.
Источник
Как настроить плавную прокрутку страниц со сторонней мышью на Mac
Ноутбуки Apple комплектуются просто великолепным трекпадом, аналогов которому до сих пор нет у конкурентов. При этом купертиновцы выпускают одну из самых неудачных мышек на рынке.
Если по каким-либо причинам вам нужен именно компактный манипулятор для MacBook или настольного компьютера Mac, лучше покупать мышь стороннего производителя.
? Спасибо re:Store за полезную информацию. ?
Что не так с мышками на Mac
У родной Magic Mouse есть два неоспоримых преимущества перед манипуляторами конкурентов: плавный скроллинг и горизонтальная прокрутка.
Перелистывать контент из стороны в сторону приходится крайне редко, но даже для таких случаев можно найти мышь со вторым колесиком или боковым наклоном основного. А вот добиться плавной прокрутки страниц, фотографий, макетов или документов на сторонней мышке довольно сложно.
Без стороннего ПО и дополнительных настроек скроллинг будет происходить рывками, а глаза будут то и дело терять нужные данные при прокрутке.
Как настроить плавную прокрутку на Mac
Мы уже рассказывали, как настроить плавную прокрутку при помощи приложения SmoothScroll. Утилита имеет всего несколько настроек и подойдет не всем пользователям.
Сейчас поговорим о более продвинутой и функциональной программе для Mac. Вот, что нужно сделать для настройки плавной прокрутки:
1. Скачиваем приложение Smart Scroll с сайта разработчика.
2. Устанавливаем приложение (программа устанавливается в виде дополнения к настройкам macOS).
3. Переходим в Системные настройки – Защита и безопасность – Универсальный доступ.
4. Снимаем блокировку для внесения изменений в настройки.
5. Разрешаем доступ для приложения Smart Scroll.
Теперь в новом разделе настроек можно управлять параметрами программы. Настроек там большое множество.
При первом запуске активируем бесплатный 30-дневный пробный период.
Как настраивать Smart Scroll
Во-первых, активируем главный переключатель и проверяем плавность прокрутки страниц в Safari. Сразу же заметите разницу.
Во-вторых, меняем скорость прокрутки, чтобы сделать ее более быстрой.
В-третьих, добавляем кнопку модификатор, при нажатии на которую, плавная прокрутка будет отключаться. Так, в случае необходимости, не придется отключать расширение.
В-четвертых, настраиваем комфортную инерцию, чтобы при остановке колеса мыши страница не продолжала прокрутку.
Здесь же можно задать ускоренную прокрутку при нажатии заданной клавиши-модификатора.
Есть возможность настроить горизонтальную прокрутку при наличии второго колесика или при нажатии одной из кнопок мыши.
Самой полезной дополнительной опцией считаю профили для приложения. Так можно задавать различные настройки и скорость прокрутки для разных программ в системе.
Вы можете задать глобальные настройки, а затем сделать специфические опции для конкретного приложения.
Утилита Smart Scroll платная, за лицензию на один компьютер придется заплатить $14.
Источник