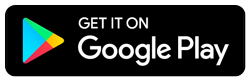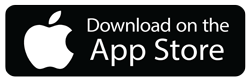- Screen Share на телевизоре LG. Как подключить и дублировать экран с телефона или компьютера на телевизор LG?
- Что такое Screen Share на телевизорах LG и как это работает?
- Как дублировать экран телефона на телевизор LG?
- Подключение ноутбука на Windows 10 через Screen Share к телевизору LG
- Дополнительные настройки Screen Share
- Help library
- What device do you want to share?
- Share Screen from Android
- Share Screen from iOS
- Share using Chromecast
- Share from AirPlay
- AirPlay 2
- Share from third party apps
- Share Screen from Laptop or PC
- More troubleshooting?
- Share Screen from External Devices
- SHARE USING CABLE — HDMI
- SHARE USING WIFI
- Share using Phone built-in feature.
- Share using LG Screen Share App
- Share using DLNA Players
- Miracast or Screen Cast
- SHARE USING BLUETOOTH
- File Sharing Using Smart Share.
- How to Install & Setup Smart Share
- Screen Sharing.
- Alternatives:
- Linux
- SHARE SCREEN FROM USB
- Share content via Wi-Fi Screen Share
- Connecting a WiDi enabled device.
Screen Share на телевизоре LG. Как подключить и дублировать экран с телефона или компьютера на телевизор LG?
На телевизорах LG есть функция, которая называется Screen Share. С ее помощью можно дублировать экран с телефона, компьютера, или ноутбука на телевизор по Wi-Fi (Miracast, Intel WiDi) . Без проводов. Это значит, что мы можем использовать телевизор LG как беспроводной дисплей. Буквально в несколько кликов выводить на него изображение с телефона или компьютера. В этой статье я более подробно расскажу о функции Screen Share, как ее настроить и пользоваться. А так же на реальном примере рассмотрим подключение телефона на Android и ноутбука на Windows 10 через Screen Share.
Что такое Screen Share на телевизорах LG и как это работает?
Немного информации о самой функции. Если вам это не интересно, то можете сразу перейти к инструкции и выполнить настройку. Есть две основные технологии, которые позволяют передавать изображение с одного устройства на другое по воздуху (грубо говоря по Wi-Fi) . Это Miracast и Intel WiDi. Они работают на основе технологии Wi-Fi Direct. Так вот, в телевизорах LG (которые со Smart TV и Wi-Fi) есть поддержка Miracast и Intel WiDi. И она называется Screen Share.
Телевизор может выступать в роли беспроводного дисплея и принимать изображение от других устройств, которые так же поддерживают Miracast и Intel WiDi. А это современные смартфоны, планшеты, ноутбуки и стационарные компьютеры. Что касается телефонов на Android, то поддержка Miracast есть практически на всех устройствах. Miracast на ноутбуках и ПК работает на Windows 8.1 и Windows 10. Так же нужна поддержка со стороны видеокарты и Wi-Fi адаптера. Что касается Intel WiDi, то компания Intel прекратила поддержку этой технологии и рекомендует использовать Miracast.
Дублировать экран с iPhone на телевизор LG можно только на тех моделях, в которых есть поддержка AirPlay 2. У компании LG есть телевизоры с поддержкой AirPlay 2 (как правило это дорогие модели) . Через Miracast это сделать не получится, так как в iPhone нет поддержки этой технологии. Ну или купить приставку Apple TV и подключить ее к телевизору. Более подробно в этой статье: как дублировать экран iPhone или iPad на телевизор.
Если у вас обычный телевизор LG без Smart TV, Wi-Fi и соответственно без поддержки Miracast (Screen Share) , то можно использовать специальный Miracast адаптер, который подключается к телевизору через HDMI.
Еще несколько слов о другой, похожей технологии DLNA, которую так же поддерживают телевизоры LG. DLNA от Miracast (Screen Share) отличается тем, что с помощью DLNA можно транслировать фото, видео и музыку (только конкретные файлы) с устройств на телевизор по локальной сети. А с помощью Miracast можно полностью дублировать экран и звук с телефона или компьютера. В случае с DLNA устройства соединяются по локальной сети (через роутер) , а Miracast использует прямое соединение между телефоном и телевизором LG по Wi-Fi. Можете посмотреть мою инструкцию по настройке DLNA на телевизорах LG.
Как дублировать экран телефона на телевизор LG?
Откройте на телевизоре меню Smart TV и запустите приложение «Screen Share».
Откроется окно, где будет указано имя телевизора, которое будет отображаться на телефоне в настройках функции Miracast (Беспроводной дисплей) .
Телевизор уже доступен для поиска и подключения. На телефоне, или на планшете нужно открыть настройки подключения к беспроводному дисплею и выбрать там свой телевизор. Название и расположение настроек Miracast может отличаться в зависимости от производителя телефона и версии Android.
Где искать настройки трансляции экрана на Android устройствах:
- В настройках дисплея. «Дисплей» – «Трансляция».
- В разделе «Подключение и общий доступ» — «Miracast» («Трансляция») .
- В шторке с быстрым доступом к разным функциям может быть кнопка «Трансляция», «Беспроводная проекция», «Передать экран», «Mirror Share».
- Если вы хотите дублировать экран телефона Samsung на телевизор LG, то на телефоне вам нужно открыть функцию Smart View.
Иконка для быстрого доступа есть в шторке уведомлений.
После этого в настройках телефона должен появиться наш телевизор. Просто выберите его из списка.
Возможно, понадобится подтвердить подключение на телевизоре. Или ввести код, который будет отображаться на экране телевизора. После соединения изображение и звук с телефона будет транслироваться на экран телевизора LG.
Если на вашем телефоне нет такой функции, то попробуйте установить из Google Play одно из следующих приложений:
- «XCast TV» (Tрансляция на телевизор — передавайте видео на TV) .
- «Cast Web Video».
- «трансляция на телевизор — Подключить телефон к TV»
Подключение ноутбука на Windows 10 через Screen Share к телевизору LG
Для этого на вашем компьютере или ноутбуке должна быть поддержка Miracast. Она по умолчанию есть в Windows 8.1 и Windows 10. Если у вас компьютер на Windows 7, и на базе процессора Intel (не старше 3 поколения) , то можно попробовать настроить через Intel WiDi.
Если вы не знаете, поддерживает ваш компьютер Miracast или нет, то смотрите эту статью: беспроводной дисплей Miracast (WiDi) в Windows 10.
Как я подключал свой ноутбук на Windows 10 к телевизору LG по Miracast:
- На телевизоре LG запускаем приложение «Screen Share».
- В приложении нам нужно посмотреть имя телевизора, чтобы мы смогли найти его в списке доступных беспроводных дисплеев на компьютере (если их будет несколько) .
- На ноутбуке или ПК нажимаем на сочетание клавиш Win+P и выбираем «Подключение к беспроводному дисплею». После чего немного ждем и выбираем из списка доступных устройств свой телевизор.
- Изображение с вашего компьютера или ноутбука будет дублироваться на экран телевизора через Screen Share (Miracast) .
Звук так же будет транслироваться на телевизор. Сверху на экране будет полоска с информацией о подключении и кнопкой «Отключиться», нажав на которую трансляция будет остановлена.
Дополнительные настройки Screen Share
Каких-то особых настроек функции Screen Share нет. Разве что можно сменить имя телевизора в настройках, в разделе «Сеть» есть пункт «Имя телевизора».
Так же в окне программы Screen Share можно отключить «Режим прослушивания». По умолчанию он включен. Если я правильно понял, то когда этот режим включен, устройства могут находить телевизор всегда, даже когда приложение Screen Share не запущено. Если его отключить, то телевизор будет доступен для подключения и дублирования экрана только когда приложение запущено.
Так же «Режим прослушивания» рекомендуется отключать если подключение по Wi-Fi работает нестабильно.
Если у вас возникли какие-то проблемы с дублированием экрана на телевизор LG, телефон или ноутбук не подключается, не видит телевизор, то опишите проблему в комментариях. Ну и не забывайте делиться своими решениями и другой полезной информацией по данной теме.
Источник
Help library
- Troubleshooting
- TV Audio Video Accessories, TVs
- 09/14/2021
LG TVs are equipped with innovative features that make it easy to share screen and display content between your external devices like your PC, tablet, smartphone and more. There are multiple ways to connect and they all depend on your network connectivity and the type of device you wish to share.
LG Smart Share is the tool that lets you connect your compatible smartphone, tablet, PC, camera, or USB device to your TV and showcases all of the device’s audio, video, and photo content in simple menus on your screen.
In the case you are using a Mac device to share your information, AirPlay will only allow you to stream to a Mac device, however LG supports AirPlay 2 in its 2019 models.
What device do you want to share?
What type of device do you have?
Share from Android
Share Screen from Android
Share Screen from iOS
Some apps such as Youtube, Netflix and Hulu already have built-in functionalities to help you cast videos and content from your iPhone to any LG TV. This however is not going to mirror your screen, it will only play and control the individual content from your LG TV.
Other alternatives to mirror your screen:
Share using Chromecast
Chromecast is the wireless technology developed by Google that can be used to watch content wirelessly from your iPhone with any LG Smart TV.
Chromecast allows you to send video, audio and pictures and information from thousands of supported apps such as Netflix, Hulu and many more.
Once the chromecast dongle is connected to the television, download Google Home Companion app to connect the device with your home wireless network.
Once installed, the installed chromecast icon will appear in supported apps.
Tap the icon, and then select the device where you want to view the screen.
Share from AirPlay
You can share screen directly from an iPhone to an Apple TV using Airplay. Airplay is the official screen sharing technology from Apple. To learn how to use Apple Airplay, visit www.apple.com for an up to date information about AirPlay.
Note: AirPlay is only supported from Mac device to Mac device.
iPhone 4 or later
iPad or iPad mini
iPod touch (4th generation or later)
You can stream content to these devices:
For photos and videos: Apple TV (2nd or 3rd generation)
For music: Apple TV (2nd or 3rd generation), AirPort Express, or AirPlay-enabled speakers
Connect your iOS device and Apple TV or AirPort Express to the same Wi-Fi network.
On your iOS device, swipe up from the bottom of your screen to access Control Center.
Tap the name of the device you want to stream content to. You’ll see icons of a TV screen or speaker next to each device so you know what type of content you can stream. On iPad, you might need to scroll to see all of the available devices in the device list.
When you use AirPlay Mirroring, your TV uses the orientation and aspect ratio of your device. If you want the image from your device to fill your TV screen, you might need to to adjust your TV’s aspect ratio or zoom settings.
AirPlay 2
Airplay doesn’t offer multi-room audio; AirPlay 2 does
AirPlay lets you stream from any Apple device to your speakers or TV
AirPlay 2 lets you play from speakers over Wi-Fi, and it’ll stay in sync
AirPlay 2 lets play different songs in different rooms with multiple HomePods
Which Apple devices support AirPlay 2?
AirPlay works on all older iPhones, iPads, Macs, and Apple TVs
AirPlay 2 is compatible with recent iPhones, iPads, and Mac computers
AirPlay also works with Apple iPod Touch 2015 and the new HomePod
Which LG devices offer AirPlay 2?
LG NanoCell SM9X series (2019)
LG NanoCell SM8X series (2019)
LG UHD UM7X series (2019)
Note: LG Models created before 2019, currently will not support AirPlay 2.
Share from third party apps
This may not work properly but there is a couple of mobile apps Apple’s App Store that you can use to cast screen or share screen from your iPhone to any LG Smart TV.
These apps use the DLNA rendering technology and they will be able to detect any available TV. We do not make any recommendation for any third party mobile apps.
Share Screen from Laptop or PC
Screen share from laptops or PC are made simple by using LG Smart Share software. Windows PC 8.1 and above comes with a built-in Screen Sharing feature.
Watch the video below about smart share:
Other Versions
More troubleshooting?
What type of PC do you have?
Share Screen from External Devices
SHARE USING CABLE — HDMI
You can share your mobile screen to a compatible LG TV using an HDMI or Micro HDMI cable. Firstly, ensure that your android device, cable and LG TV support MHL or a SlimPort alternative.
What is MHL? HDMI is common and we all know it provides an output signal from any connected device. The major setback to HDMI is mobile devices and tablets do not come with an HDMI output.
This is where MHL in, MHL simply means Mobile High Definition Link. MHL and SlimPort is simply a microUSB port on an android phone or tablet that can produce an HDMI output signal.
MHL and SlimPort both support video and audio output up to eight channels of surround sound and up to 4K video resolution.
NOTE: The most important thing to check for this setup is a TV, CABLE, and android DEVICE that supports MHL.
How to share screen using MHL compatible cable:
Look at the back of your TV to inspect if the HDMI port has an MHL logo around it.
If your TV does not support MHL, or you have a SlimPort device, then you will need a third party adapter.
Both MHL and Slimport may require a converter that will convert video from your phone to the TV.
Get an MHL compatible HDMI to MicroUSB cable; use it to connect your mobile phone and TV.
A typical third party adapter
SHARE USING WIFI
There multiple ways to share screen from your android device using wifi.
You can share using LG Screen Share App on Wi-Fi, Wifi-Direct or WiDi
You can share using DLNA players
You can share using Miracast or Screen Cast.
Share using Phone built-in feature.
Most LG phones are equipped with screen share and other content sharing technologies. If you are using Android 4.0 and above, the phone may come with a screen share feature.
Ensure that your mobile device and the TV are connected to the same Wi-Fi.
From your phone, go to SETTINGS, then select SHARE AND CONNECT.
Under SCREEN SHARE category, select SCREEN SHARING or MIRROR SCREEN.
Share using LG Screen Share App
Download the LG Screen Share App
Ensure that the mobile device and your LG TV is on the same Wi-Fi network
If you do not have a wired or wireless network, see how to connect your devices via Wi-Fi-Direct™.
Activate the smart share app opn your device
Follow the prompt from the app to connect your TV to your mobile.
Start enjoying screen share from your mobile device to your TV.
Download LG Screen Share
Share using DLNA Players
Digital Living Network Alliance (DLNA) allows you to enjoy videos, music and photos saved on your DLNA-certified smartphone, tablet, PC or server on a LG compatible TV through your home wireless network.
How to connect using DLNA:
Connect your DLNA certified smartphone or tablet and TV to your Wi-Fi network.
Download a DLNA Player from Google Play, install and run the app to share content on your compatible smartphone.
Follow the prompt on the app and add your TV model if required. (You can find the TV model name on the product label.)
Play the selected file on the TV.
Miracast or Screen Cast
Miracast is a wireless technology that lets you duplicate contents on your android screen to your TV. It works like a wireless hdmi which means it produces high video resolution and audio.
How to use miracast:
If your android device runs Android 4.2 or later, you will automatically have the Miracast feature. It may be renamed as WIRELESS DISPLAY, SCREEN SHARING or SHARE AND CONNECT.
If you have an LG Smart TV, it should automatically have miracast receiver feature.
If your TV does not have miracast feature, you need to purchase a third party miracast dongle.
From your mobile device, go to SETTINGS, then SHARE AND CONNECT or any related option.
Select the option to share screen and your TV should recieve the signal shortly.
SHARE USING BLUETOOTH
Sharing screen on bluetooth may not result in the desired screen resolution and sound. Bluetooth technology supports FILE SHARING such as images, videos, texts and files with smaller size.
To use share your mobile device screen using bluetooth, you will need to download third party mobile apps that are available online.
NOTE: Bluetooth technology is not a recommended mode of sharing screen. For best results, try using HDMI or Wi-Fi.
File Sharing Using Smart Share.
Smart Share lives on your TV, but it also needs a counterpart to share files with it! There are apps and software that act as this counterpart, designed for phones, tablets, and computers.
Sharing files that are not Music, Video, or Pictures (such as Spreadsheets and Text Documents) will require using Screen Sharing.
Downloaded version will determined by the operating system of the device that you are currently viewing this page on.
How to Install & Setup Smart Share
Using smart share is simple, click the button below to view our complete guide about how to use LG Smart Share. Smart Share is compatible with almost every DLNA certified or UPnP piece of software available, which make your options nearly limitless!
Screen Sharing.
Screen Sharing does not require additional software. Take a look at these videos to see how it works.
Note: Screen sharing using a Mac or iOS device requires an Apple TV Streaming device.
To share your screen from a Mac computer, you need to ensure computer abd the TV supports AirPlay 2.
Click on the AirPlay icon on the right side of your Mac’s menubar.
Click on Apple TV from the dropdown. (If you have multiple Apple TV’s in the vicinity, choose the one you want to use right now.)
Click on Mirror Built-In Display to mirror your Mac’s native resolution on your TV.
Click on Mirror Apple TV to resize your Mac’s resolution to match the resolution of your TV.
Click on Use as Separate Display to have your Mac extend your desktop and treat your TV as an additional display.
To turn off AirPlay, click on the AirPlay icon on the right side of your Mac’s menubar and select Turn AirPlay Off.
Alternatives:
LG do not make a dedicated Mac application that supports Smart Share.
In the case you don’t have a 2019 LG TV, an alternative to screen share is using Plex Media Server.
Linux
We do not make a dedicated Linux application that supports Smart Share. However, there are several guides available online to help setup file sharing.
Simply perform a search for Linux DLNA, and choose the option that works best for you.
SHARE SCREEN FROM USB
This player can play video, audio and photo files contained on a CD or USB device.
- Insert a data disc in the disc slot or connect a USB device.
File loading may take a few minutes depending on the amount of content stored in the USB storage device.
With your Blu-ray Player remote:
Press HOME.
Select SMART SHARE and press ENTER or WHEEL.
Select the desired linked device in the category.
Select MOVIE, PHOTO or MUSIC.
Select a file and press PLAY or ENTER or WHEEL.
Some USB devices may not work with this unit. Digital camera and mobile phone are not supported.
Content coming soon. Kindly bear with us. ONLY, the Mobile Device/Tablet section of this content is ready as of today.
Share content via Wi-Fi Screen Share
The Wi-Fi Screen Share function on your LG TV seamlessly allows you to share what’s on your compatible smartphone, tablet, or PC screen using Wi-Fi Direct or Intel WiDi (provided that your device is WiDi enabled). The great part is that both methods connect to each other directly over their own wireless signal and do not require you to be connected to a wireless internet connection.
Connecting using Wi-Fi Direct:
- Press the SETTINGS button on your TV.
- Press the ↑ or ↓ button to select NETWORK and press the OK button.
- Press the ↑ , ↓ , ← or → button to select Wi-Fi Screen Share and then press the OK button.
- Set Wi-Fi Screen Share to ON. (If you don’t want to use this function, set to Off.)
- Enable Wi-Fi Direct on the device that you want to connect to.
- The list of devices that can connect to the TV will be displayed on your TV screen.
- Select the device you wish to connect.
- Select ‘YES’ when the connection request message appears on your external device.
- If the device that you want to connect to accepts the request, Wi- Fi Screen Share will be connected.
Connecting a WiDi enabled device.
- Press the SETTINGS button on your remote.
- Use the ↑ , ↓ , ←, → or buttons to select NETWORK and press the OK button.
- Press the ↑ , ↓ , ←, → buttons to select Wi–Fi Screen Share and then press the OK button.
- Set Wi–Fi Screen Share to ON. (If you don’t want to use this function, set to Off.)
- Have your laptop run the Intel WiDi program.
- Your nearby LG Laser TV’s supporting WiDi will be searched. In the list, select your TV and click CONNECT.
- Enter the 4–digit MY PIN number displayed on the TV in the Intel WiDi program input field on your laptop and press CONTINUE.
- In a moment, the laptop screen will be displayed on the Laser TV screen.
A new move, a new home, means you have so much to share. With LG Smart Share, you can discover new and exciting ways to enjoy your videos, movies, and music on your smart phone, tablet, PC, and more on you LG Smart TV with webOS.
- To get started, press the Home button on the Magic Remote.
- Then, navigate to the right of the launcher to find this Smart Share icon then click it. Or simply press the microphone button and say ‘Smart Share’.
- Here on the main Smart Share screen, you have access to your available photos, videos, and music across all your connected devices here along the left. Photos are first on the list and a selection has been pre-loaded for you so you’ll see those displayed immediately along these small great control buttons here on the right. ‘Search’ to find a particular image, ‘Play Selection’ to create a slideshow, and ‘Sort and Filter’ which gives you a list of connected devices plus the ability to sort by ‘newly added’ or ‘alphabetically by file name’. So that’s basically where the photos are and how you would like them organized.
- When viewing the photos, you can zoom in, rotate, and also add some interesting effects by clicking on these on-screen controls.
- Video starts by telling you what currently available video content you have. If you don’t have any, you’ll be invited to connect another device using the ‘Device Connector’ feature which we’ll cover in a different video. If you’re planning to use the DivX-protected video on demand, you’ll need to register your LG Smart TV, a quick process that you begin by clicking on this button near the top right. The TV will provide a registration code that you enter on your computer.
- Also along the top of the screen, you’ll see this thin bar with the music note on it. This gives you access anytime to your available music with the track title here on the left along the basic ‘Play’ and ‘Skip’ controls plus ‘Repeat’, ‘Shuffle’, and playlist controls here on the right. Of course, simply clicking on music here on the left will display your tunes, too, with title and cover art when available.
- Videos and Music offered the same ‘Search, ‘Play’, and ‘Sort’ controls. ‘Devices’ gives you complete listing with icons of all locations sharing your media. Click on anyone to open it. If there are folders inside, click on the one that you want, then click on the file to view it or to listen to it.
- Your LG Smart TV supports a variety of popular file formats including JPEG-photos, and MP3 and AAC-audio. See your owner’s manual for a complete format listing.
So as you can see, LG Smart Share goes beyond watching TV or even streaming. Giving you smart ways to instantly share all the new moments in your life.
Sanmi is a Home Appliance expert and author of this help library article. Please leave him feedback below about the page.
Источник





 Иконка для быстрого доступа есть в шторке уведомлений.
Иконка для быстрого доступа есть в шторке уведомлений.

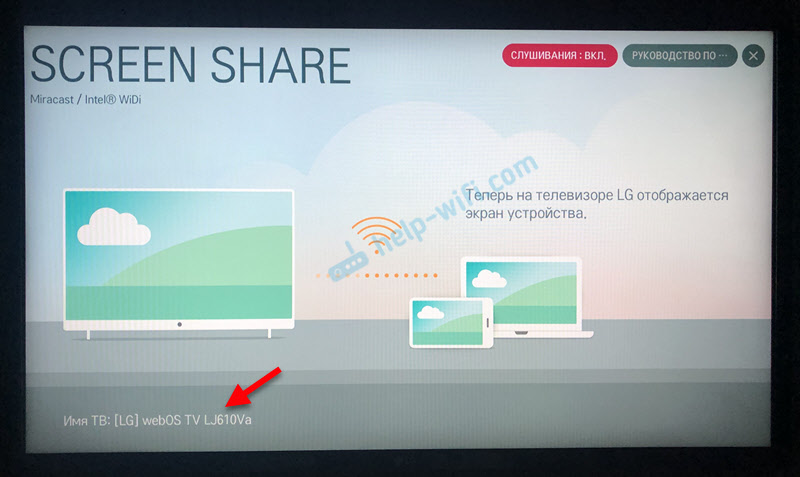

 Звук так же будет транслироваться на телевизор. Сверху на экране будет полоска с информацией о подключении и кнопкой «Отключиться», нажав на которую трансляция будет остановлена.
Звук так же будет транслироваться на телевизор. Сверху на экране будет полоска с информацией о подключении и кнопкой «Отключиться», нажав на которую трансляция будет остановлена.