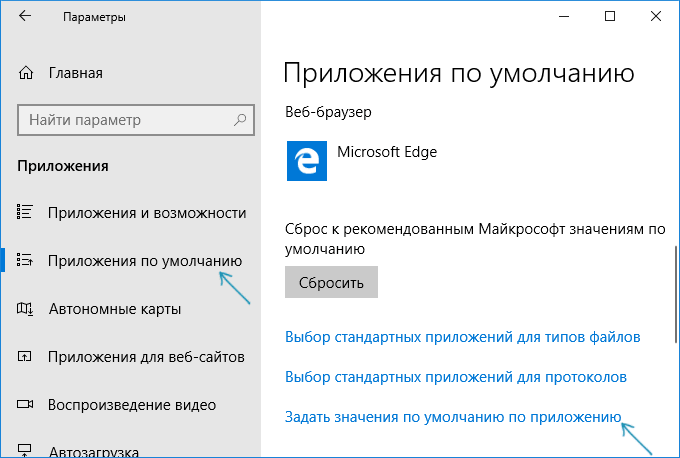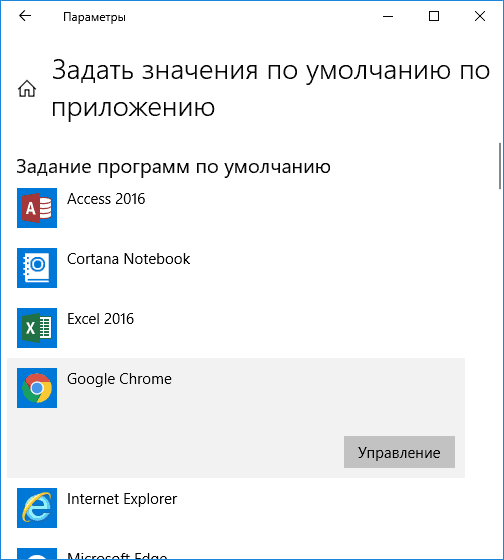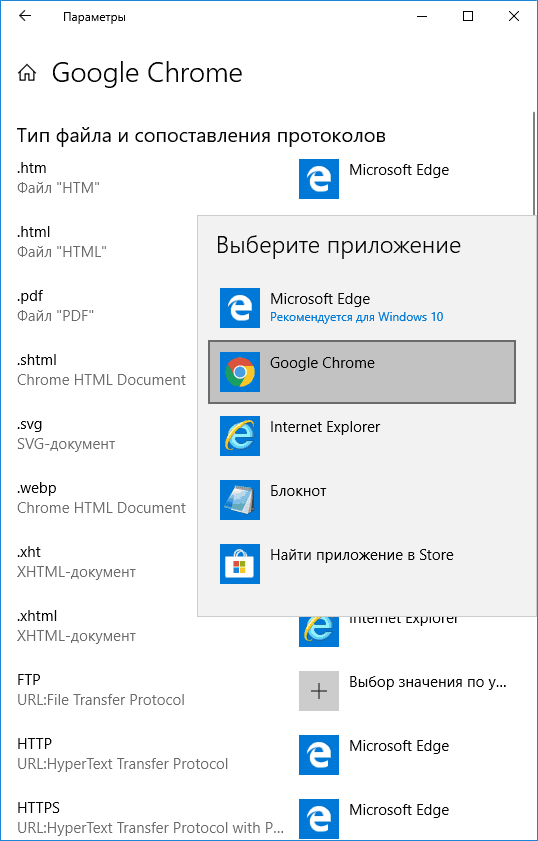- Как очистить данные приложений и сбросить настройки в Windows 10
- Почему вам может понадобиться сбросить приложение в Windows 10?
- Как выполнить сброс приложений Windows 10 и очистить их данные
- Как сбросить настройки приложения в Windows 10
- Сбросить настройки Windows 10 с помощью настроек приложения
- Сброс настроек приложения Windows 10 с помощью PowerShell
- Сбросить приложение по умолчанию для типов файлов в Windows 10
- Сбросить приложение по умолчанию всех типов файлов
- Сбросить приложение по умолчанию определенного типа файлов в редакторе реестра
- Сбросить приложение по умолчанию для определенного типа файлов вручную
- Как сбросить настройки приложения Windows 10
- Как сбросить настройки приложения Windows 10
- Стандартное приложение сброшено в Windows 10 — как исправить
- Причины ошибки и сброса приложений по умолчанию
- Как исправить «Стандартное приложение сброшено»
- 1. Задание приложений по умолчанию по приложению
- 2. Использование REG-файла для исправления «Стандартное приложение сброшено» в Windows 10
- Дополнительная информация
Как очистить данные приложений и сбросить настройки в Windows 10
Иногда вещи ломаются или перестают работать хорошо, без видимой причины. Это может произойти с приложениями Windows 10 из Магазина Microsoft, а не только с операционной системой. К счастью, есть не только один способ заставить ваши приложения вести себя, и один из них — сбросить ваши приложения Windows 10 в их состояние по умолчанию и очистить данные приложений, чтобы они были «как новые». Несмотря на то, что вы потеряете свои настройки и данные для входа в приложении Windows 10, которое вызывает у вас проблемы, его сброс может быть полезен. В этом уроке мы покажем, как легко сбросить настройки приложения в Windows 10.
ПРИМЕЧАНИЕ. Данное руководство основано на обновлении для Windows 10 мая 2019 года . В старых версиях шаги могут отличаться. Если вы знаете, какая у вас версия Windows 10, прочитайте: Как проверить версию Windows 10, сборку ОС, редакцию или тип
Почему вам может понадобиться сбросить приложение в Windows 10?
Когда приложение для Windows 10 из Магазина Microsoft, такое как Почта и Календарь, Skype или OneNote, начинает работать плохо, быстрый способ исправить это некорректно работающее приложение — сбросить его. Сброс приложения в Windows 10 означает, что оно будет приведено к исходному состоянию и настройкам, действуя так же, как и при первоначальной установке на ПК или устройство с Windows 10.
Этот процесс аналогичен процессу удаления и переустановки приложения, но выполняется автоматически и намного быстрее. Важно помнить, что мы имеем в виду современные приложения, распространяемые через Microsoft Store, а не настольные приложения, распространяемые другими способами.
Как выполнить сброс приложений Windows 10 и очистить их данные
Начните с открытия приложения Настройки. Быстрый способ сделать это — щелкнуть или нажать на ярлык в меню «Пуск» или одновременно нажать клавиши Windows + I. В разделе «Настройки» нажмите «Приложения».
В левой части окна приложения и функции уже должны быть выбраны. Если это не так, нажмите на него.
Справа вы видите все приложения и программы, которые вы установили в Windows 10. Прокрутите вниз, пока не найдете приложение, которое вы хотите сбросить, и коснитесь его имени. Затем, под его именем, вы видите ссылку «Дополнительные параметры». Нажмите на него.
Если вы не видите эту ссылку под названием приложения, когда вы щелкаете по нему или нажимаете на него, вы не можете выполнить сброс приложения с помощью этого метода, поскольку рассматриваемое приложение является настольным приложением или программой. Чтобы сбросить настольные приложения, проверьте их настройки на наличие любых параметров сброса или удалите их и переустановите вручную.
Продолжаем с перезагрузкой приложений Windows 10: после того, как вы нажмете или коснитесь «Дополнительные параметры», откроется новое окно с несколькими кнопками и настройками. Прокрутите вниз до раздела «Сброс».
Windows 10 сообщает, что «если это приложение не работает правильно, перезагрузите его». Если вы хотите продолжить этот процесс, нажмите или нажмите Сброс и подтвердите, нажав Сброс еще раз.
Через секунду вы увидите, что приложение было сброшено, и рядом с кнопкой «Сброс» отображается галочка.
Теперь ваше приложение чистое и гладкое, как стекло! 🙂 В следующий раз, когда вы запустите это приложение, вам придется заново настраивать его, поскольку все данные и настройки приложения были удалены.
Какое приложение Windows 10 вы сбросили?
Когда что-то идет не так, и нет простого способа объяснить, почему приложение не работает должным образом, Windows 10 предлагает вам простой способ начать все сначала. Перезагрузите это приложение и посмотрите, станет ли все лучше. Если он все еще не хочет работать, или если у вас есть вопросы, напишите нам комментарий ниже. Также нам интересно узнать, какое приложение вы выбрали для сброса.
Как сбросить настройки приложения в Windows 10
В Windows 10 вы можете сбросить настройки приложения «Настройки», если оно не хочет открываться, продолжает давать сбой или когда у вас возникают другие проблемы, и вот как это сделать.
Приложение «Настройки» — это новый иммерсивный интерфейс, который заменяет классическую панель управления, и вы ежедневно используете его для настройки почти всех аспектов рабочего стола, управления приложениями и изменения настроек системы. Однако, поскольку это приложение встроено в Windows 10, оно не всегда работает должным образом. Иногда настройки не запускаются, вы не сможете получить доступ к определенным страницам или он внезапно выходит из строя, вызывая проблемы.
Если вы столкнулись с подобной проблемой, Windows 10 включает как минимум два способа сброса настроек приложения с помощью встроенного секретного параметра или PowerShell.
В этом руководстве вы узнаете, как сбросить настройки приложения, если оно не работает должным образом в Windows 10.
Сбросить настройки Windows 10 с помощью настроек приложения
Чтобы сбросить настройки приложения Windows 10, выполните следующие действия:
- Откройте Пуск в Windows 10.
После того, как вы выполните эти шаги, приложение сбросит компоненты, удалит данные и закроется, автоматически исправляя наиболее распространенные проблемы с интерфейсом. После этого вы можете запустить приложение из меню «Пуск», как и раньше. (Начиная со сборки 20175, вы также можете использовать возможность восстановления без удаления данных приложения.)
Сброс настроек приложения Windows 10 с помощью PowerShell
В качестве альтернативы, начиная со сборки 20175 и выше, в Windows 10 представлена новая команда PowerShell, которая упрощает сброс любого из встроенных компонентов операционной системы, включая приложение «Параметры» и меню «Пуск».
Чтобы сбросить настройки приложения в Windows 10 с помощью PowerShell, выполните следующие действия:
- Откройте Пуск.
- Найдите PowerShell, щелкните правой кнопкой мыши верхний результат и выберите параметр Запуск от имени администратора.
- Введите следующую команду, чтобы сбросить настройки приложения Windows 10, и нажмите Enter: Get-AppxPackage windows.immersivecontrolpanel | Reset-AppxPackage
- После того, как вы выполните эти шаги, вы сможете запустить и продолжить использовать приложение «Настройки» на своем устройстве.
Хотя эти инструкции могут помочь решить многие общие проблемы, если вы имеете дело со сбоями или проблемами из-за ошибки, сброс не будет иметь значения, пока приложение не получит обновление.
Сбросить приложение по умолчанию для типов файлов в Windows 10
Сегодня мы рассмотрим как разными способами сбросить приложение по умолчанию определенных или всех типов файлов в Windows 10.
Сбросить приложение по умолчанию всех типов файлов
1.Откройте меню “Пуск” и зайдите в “Параметры”.
2. Зайдите в “Приложения” => “Приложения по умолчанию” => возле “Сброс к рекомендованным Майкрософт значениям по умолчанию” нажмите на “Сбросить”.
Дождитесь пока возле “Сбросить” появится флажок и закройте параметры системы. Теперь все типы файлов открываются как будто вы только установили Windows.
Сбросить приложение по умолчанию определенного типа файлов в редакторе реестра
1. В строке поиска или в меню “Выполнить” (Win+R) введите regedit и нажмите Enter.
2. Перейдите по пути HKEY_CURRENT_USER\Software\Microsoft\Windows\CurrentVersion\Explorer\FileExts => в разделе FileExts найдите раздел с именем расширения файла, для которого вы хотите сбросить приложение по умолчанию (в нашем примере PDF) => нажмите на него правой кнопкой мыши и выберите “Удалить”.
3. Подтвердите удаление нажав на “Да”. Приложение по умолчанию для выбранного типа файла сброшено. Если нет – в редакторе реестра перейдите по пути HKEY_CLASSES_ROOT => тоже, найдите нужный тип файла и удалите раздел (как описано выше). В некоторых случаях нужно перезапустить проводник или компьютер, чтобы изменения вступили в силу.
Сбросить приложение по умолчанию для определенного типа файлов вручную
1.В строке поиска или в меню “Выполнить” (выполнить вызывается клавишами Win+R) введите notepad и нажмите клавишу Enter.
2. Зайдите в “Файл” и нажмите на “Сохранить как”.
3. Выберите любое место для сохранения файла (главное, чтобы вы могли потом его найти) => в строке “Имя файла” впишите любое придуманное вами имя, только измените расширение на xyz (смотрите рисунок). В нашем примере мы называем файл приложение.xyz и нажимаем на “Сохранить”.
4. Нажмите правой кнопкой мыши на файл с расширением для которого вы хотите сбросить приложение по умолчанию, и выберите “Открыть с помощью” => “Выбрать другое приложение”.
5. Нажмите на “Еще приложения”.
6. Поставьте флажок возле “Всегда использовать это приложение для открытия … файлов” и нажмите на “Найти другое приложение на этом компьютере”.
7. Найдите и выберите файл, который вы создали в третьем пункте инструкции, и нажмите на “Открыть”.
8. В появившемся окне нажмите на “Закрыть”.
9. Удалите созданный в третьем пункте файл.
При следующем открытии файлов (с выбранным вами расширением в четвертом пункте) вам предложит выбрать для него приложение по умолчанию заново.
На сегодня все, если вы знаете другие способы – пишите в комментариях! Удачи Вам 🙂
Как сбросить настройки приложения Windows 10
Операционная система Windows 10 позволяет использовать параметры для быстрого сброса и восстановления поврежденного или работающего с ошибками приложения.
Если вы столкнулись с проблемным приложением из магазина Windows 10, выдающим постоянные ошибки или вообще не запускающимся, воспользуйтесь нашим руководством по сбросу настоек и восстановлению работы.
Как сбросить настройки приложения Windows 10
Откройте параметры нажав сочетание клавиш Windows + I и перейдите в раздел «Приложения«.
Найдите сбойное, (например, Microsoft Edge) и нажмите на него. После чего, кликните «Дополнительные параметры«.
Прокрутите вниз и нажмите кнопку «Сбросить«.
Нажмите кнопку сброса еще раз.
Возможность сброса в приложений — полезный функционал, который может пригодиться в экстренных случаях, когда приложения, такие как Люди, Камера, Калькулятор или Почта перестают работать надлежащим образом.
Стандартное приложение сброшено в Windows 10 — как исправить

В этой инструкции подробно о том, почему так происходит и как исправить проблему «Стандартное приложение сброшено» в Windows 10 несколькими способами.
Причины ошибки и сброса приложений по умолчанию
Чаще всего причиной ошибки является то, что какая-то из установленных вами программ (особенно старых версий, до выхода Windows 10) установила себя в качестве программы по умолчанию для типов файлов, которые открываются встроенными приложениями ОС, при этом сделала это «неправильно» с точки зрения новой системы (изменив соответствующие значения в реестре, как это делалось в предыдущих версиях ОС).
Однако, не всегда причина в этом, иногда это просто некий баг Windows 10, который, впрочем, можно исправить.
Как исправить «Стандартное приложение сброшено»
Существует несколько методов, позволяющих убрать уведомление о том, что стандартное приложение было сброшено (и оставить вашу программу по умолчанию).
Прежде чем приступать к использованию далее описанных способов убедитесь, что программа, которая сбрасывается, обновлена — иногда достаточно просто установить последнюю версию программы (с поддержкой Windows 10) вместо старой, чтобы проблема не проявлялась.
1. Задание приложений по умолчанию по приложению
Первый способ — вручную задать программу, ассоциации с которой сбрасываются в качестве программы, используемой по умолчанию. Причем сделать это следующим образом:
- Зайти в Параметры (клавиши Win+I) — Приложения — Приложения по умолчанию и внизу списка нажать по «Задать значения по умолчанию по приложению».
- В списке выбрать программу, для которой производится действие и нажать кнопку «Управление».
- Для всех нужных типов файлов и протоколов указать эту программу.
Обычно такой метод срабатывает. Дополнительная информация на тему: Программы по умолчанию Windows 10.
2. Использование REG-файла для исправления «Стандартное приложение сброшено» в Windows 10
Вы можете использовать следующий reg-файл (скопируйте код и вставьте в текстовый файл, задайте расширение reg для него) для того, чтобы программы по умолчанию не сбрасывались на встроенные приложения Windows 10. После запуска файла, задайте вручную нужные приложения по умолчанию и сброс больше происходить не будет.
Учитывайте, что при этом приложения Фото, Кино и ТВ, Музыка Groove и другие встроенные приложения Windows 10 исчезнут из меню «Открыть с помощью».
Дополнительная информация
- В ранних версиях Windows 10 проблема иногда проявлялась при использовании локальной учетной записи и исчезала при включении учетной записи Майкрософт.
- В последних версиях системы, судя по официальной информации Майкрософт, проблема должна проявляться реже (но может возникнуть, как упоминалось в начале статьи, со старыми программами, изменяющими ассоциации файлов не в соответствии с правилами для новой ОС).
- Для опытных пользователей: вы можете экспортировать, изменить и импортировать ассоциации файлов в виде XML с помощью DISM (при этом они не будут сбрасываться, в отличие от тех, что вносятся в реестр). Подробнее (на английском) на сайте Майкрософт.
Если же проблема не исчезает, а приложения по умолчанию продолжают сбрасываться, попробуйте описать ситуацию подробно в комментариях, возможно, решение удастся найти.
А вдруг и это будет интересно:
Почему бы не подписаться?
Рассылка новых, иногда интересных и полезных, материалов сайта remontka.pro. Никакой рекламы и бесплатная компьютерная помощь подписчикам от автора. Другие способы подписки (ВК, Одноклассники, Телеграм, Facebook, Twitter, Youtube, Яндекс.Дзен)
23.06.2018 в 17:43
Не помогает этот reg файл! Всё-равно после каждой перезагрузке, всё сбрасывается.
23.06.2018 в 18:02
Так после рег-файла вы должны назначить приложения по умолчанию правильно. т.е. если при перезагрузке сбрасывается, значит какая-то ваша программа в очередной раз ассоциации через реестр поменяла.
20.07.2018 в 11:28
Надеялся, что этот вариант сработает. Регфайл удалил рекомендуемые приложения от Windows, но пользовательские так и не поставил. Обидно конечно, но, как рекомендует Microsoft, переставлять систему или менять учетку пользователя не буду. Найду вариант — отпишусь.
09.10.2018 в 11:01
Не понял, применил reg-файл. Как теперь мне установить на фотографии стандартное приложения просмотра фотографий? Там только Paint и Paint 3D теперь.
Помогите, пожалуйста. Может еще какой-то reg-файл прописать чтобы вернуть?)
09.10.2018 в 11:03
А когда нажимаете «показать все», неужели нет там приложения фотографий?
А вы его никак не удаляли случайно?
Также: https://remontka.pro/photo-viewer-windows-10/
09.10.2018 в 11:22
Его нет в выпадающем списке.
Сейчас попробую починить той статьей.
Еще проблема, что нет и Microsoft Edge. Им было прикольно открывать pdf. Теперь в выпадающем списке все, кроме него.
Это чинится?
09.10.2018 в 11:26
Хорошо, оно появилось в списке на открытие файла. Но нет галочки использовать всегда.
30.10.2018 в 05:40
а можете скинуть в комментарии или на почте код для reg файла на отмену изменений выше? очень выручите, пытался составлять сам, но почему-то не работает и изменения остаются
у меня пропала кнопка «изменить» в свойствах файла (любого) напротив пункта тип файла
20.10.2018 в 21:15
После переустановки Windows 10 и обновлений до последних версий столкнулся со следующей проблемой. Вообще ни как не меняются программы по умолчанию на другие. Простой пример. Не могу поменять приложение для просмотра видео, хочу выбрать Media Player Classic, но ничего кроме стандартного Windows Media Player и приложения Кино и ТВ не меняется. Ровно такая же история с файлами для Photoshop. Самые банальные .psd файлы не могу назначить, чтобы открывать их одним кликом.
В какую сторону копать?
21.10.2018 в 09:36
21.10.2018 в 12:15
Алексей здравствуйте. У меня была такая же проблема, даже хуже. Установил себе второй системой Windows 10 Pro v1709, установил все нужные программы, настроил под свои предпочтения. В общем система «летала», душа радовалась. Но, однажды не уследил, и Microsoft установил мне обновление до Windows v1803. Вот тут и начались большие проблемы. Перестали запускаться почти все Portable-версии программ, Фотошоп видел только половину оперативки(вместо 12 гб), видео редакторы работали с глюками и зависаниями, ну и ещё куча всяких неприятностей. Промучавшись с неделю, сделал откат системы до прежней версии, и всё вернулось как было. Вывод: — если Вы обновились до версии 1803(April 2018 Update), то честно говоря я Вам не завидую. Эта версия глючная, принимает программы в большинстве случаев только из магазина Windows, да и вообще считается шпионской. Если у Вас в корне диска (C:) сохранилась папка «Windows.old» то ещё не поздно сделать откат системы, и больше не допускайте повторной установки этого обновления. Когда Microsoft «допилит» эту версию, вот тогда и можно будет обновиться (это всего лишь моё мнение). С уважением. Александр.
23.10.2018 в 07:13
В общем короче самый оптимальный вариант найти образ с версией 1709, переустановить, и закрыть доступ к обновам?
25.11.2018 в 20:43
Добрый вечер. Произошла подобная ошибка при воспроизведении видео со съемного жесткого диска. После этого папка с этим видео с жесткого диска пропала. Кто что может подсказать? В программе восстановления удаленных файлов этой папки нет (т.е. не была удалена) и в скрытых папках тоже ее нет.
26.11.2018 в 09:45
Здравствуйте.
Вообще, указанная ошибка и пропадание файла или папки не должны никак быть связаны (я не могу придумать логичного объяснения)… может, в чем-то еще дело? Но вот угадать, в чем именно, не могу.
23.03.2019 в 22:38
У меня какой-то запущенный случай. Каждую перезагрузку все ассоциации слетают. После твика реестра приложения по умолчанию назначал естественно. Пробовал устанавливать ассоциации по приложению отдельно. Пробовал сбрасывать по умолчанию, заново устанавливать ассоциации, чего только не пробовал. Может есть у кого идеи?
13.09.2019 в 09:20
Не правьте реестр с помощью предложенного кода! Испортите виндовс и назад не исправите. Этот код не помогает! Потом появится ошибка 31 при запуске «приложение не запускается». Вам придётся всё время задавать программу по умолчанию.
13.09.2019 в 09:44
Этот код не должен так влиять, он просто очищает ассоциации типов файлов, т.е. приводит в то состояние, когда они еще не были заданы (как после установки Windows)
23.11.2019 в 04:25
Ага, вот и ещё одна проблема десятки. Новых правил требует, о которых старые программы не знают)) Просто прекрасно, светлые головы в майкрософте работают, одно исправили, другое вылезло. Даже не знают, что есть на свете ДРУГИЕ программы, существовавшие, как тут выразились, «до выхода десятки» )) Столько лет десятке уже, а детские болячки не исправили до сих пор. Кошмар, а главное, универсального решения, и простого, пока что нет. Остаётся только ждать, обновления, в котором это пофиксят, либо самому что-то изобретать.
01.08.2020 в 09:52
REG файл не помог. Более того, даже параметры не открывались. Пришлось резервную копию импортировать в реестр назад. После этого добавилась еще одна проблема такая же
»
Не понял, применил reg-файл. Как теперь мне установить на фотографии стандартное приложения просмотра фотографий? Там только Paint и Paint 3D теперь.
Помогите, пожалуйста. Может еще какой-то reg-файл прописать чтобы вернуть?)»
А ошибка сброса так и осталась.
01.08.2020 в 11:08
08.09.2020 в 16:52
Этот «код» ничего не «сбрасывает». Этот «код» не дает установить галочку «открывать всегда с помощью…», и теоретически не дает самой системе установить свою программу по-умолчанию, т.е. следуя логике, система должна оставлять ту программу которую назначил пользователь. Однако системе, если нет возможности поставить свое, кажется что и не расти совсем трава, открывать она ничего не будет, и вашу программу проигнорирует. Экспиремент показал, что после применения этого мутного патча, вместо одного сбрасывающегося edge, теперь пользователи должны менять все 4-5 программ по умолчанию после каждой перезагрузки. Крайне не рекомендую так делать.