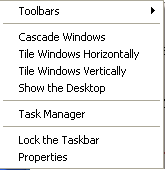- Как в Windows 10 сбросить настройки диалоговых окон «Открыть» и «Сохранить как»
- Как сбросить размер и положение окон программ?
- Ответы (5)
- Огромный масштаб окон программ в Windows 10: как решить проблему
- Как сбросить положение окна приложения
- 7 ответов
- Сбросить положение и размер окна приложения “Блокнот” в Windows 10
- Сбросить положение и размер окна приложения “Блокнот”
- Сбросить положение и размер окна приложения “Блокнот” при запуске
Как в Windows 10 сбросить настройки диалоговых окон «Открыть» и «Сохранить как»
Почти все работающие с файлами приложения в Windows 10 имеют диалоговые окна «Открыть» и «Сохранить как». Внешне эти окна очень похожи, но каждое из них имеет свои, соответствующие названию функции. Диалог «Открыть» позволяет выбирать папку или файл для работы с ним, диалог «Сохранить» отвечает за сохранение файла в выбранной папке.
Чтобы пользователю не приходилось каждый раз указывать путь к файлам, диалоговые окна «Открыть» и «Сохранить как» запоминают пути, кроме того, они умеют сохранять некоторые параметры просмотра и вызова, например, размер самого диалогового окна. Иногда по разным причинам диалоги открытия и сохранения файлов могут перестать правильно работать. В таком случае вы можете выполнить их сброс.
Сбрасывать настройки диалоговых окон умеют многие программы-чистильщики вроде CCleaner , также это можно сделать с помощью простого твика реестра.
В Windows 10 настройки диалогов хранятся в подразделах ComDlg32, CIDOpen и CIDSave ключа:
Подраздел ComDlg32 хранит настройки классического диалога «Открыть» , CIDOpen — нового диалога «Открыть» , а CIDSave — настройки диалога сохранения.
Чтобы сбросить их параметры к значениям по умолчанию, необходимо удалить эти подразделы.
Откройте командой regedit редактор реестра, разверните указанный выше ключ, найдите в каталоге Explorer все три подраздела и удалите их один за другим.
Также вы можете воспользоваться готовым твиком, удаляющим все три подраздела сразу.
Как сбросить размер и положение окон программ?
При запуске, некоторые программы (например Microsoft To Do, Spotify, Slack) открываются в узких окнах, которые каждый раз приходится разворачивать на весь экран. Как я могу сбросить их размер и положение, чтобы система заново запомнила их положение и размер?
Ответы (5)
Здравствуйте!
К сожалению, такой возможности нет.
Но это выглядит как ошибка, на мой взгляд.
Можно попробовать отключить быстрый запуск компьютера. Его отключение очистит оперативную память компьютера от возможного мусора.
Довольно большое количество проблем иногда решает именно такой совет про выключение)
Для того, чтобы это сделать, нажмите Пуск, Выключение и удерживая клавишу Shift, Завершение работы.
Если не поможет, тогда попробуйте выполнить проверку на ошибки и восстановление системных файлов.
Для этого нажмите правой кнопкой на меню Пуск, выберите командная строка (администратор). Или «Windows PowerShell (администратор)».
В открывшемся окне напечатайте Dism /Online /Cleanup-Image /RestoreHealth и нажмите Enter.
Команда начнет выполняться, нужно подождать(иногда команда может выполняться и 30 минут, в это время может показаться, что всё «зависло»)
Обращайте внимание на пробелы в командах.
Затем напечатайте sfc /scannow и нажмите Enter.
Если и это не поможет, проверьте сохраняется ли проблема в режиме чистой загрузки
https://support.microsoft.com/ru-ru/help/929135.
Если и чистая загрузка не поможет-создайте нового пользователя и проверьте в нём, сохраняется ли проблема.
__
Если мой ответ вам помог, пожалуйста, отметьте его как ответ.
Disclaimer: В ответе могут быть ссылки на сайты не на сайты Microsoft, Все советы с таких сайтов Вы выполняете на свой страх и риск.
Огромный масштаб окон программ в Windows 10: как решить проблему
Как в среде Windows 10 решить проблему огромного масштаба окон отдельных программ, когда те даже не помещаются на экране и вылазят за панель задач? Как, например, вот окно бэкапера AOMEI Backupper , запущенного в среде операционной системы с увеличенным до 125% системным масштабированием. Запуск отдельных программ в огромном окне, несуразно смотрящемся соизмеримо с прочими элементами системы.
Как и проблема размытости шрифтов – побочные действия нового алгоритма масштабирования, внедрённого компанией Microsoft в Windows 10.
Но если проблему размытости шрифтов компания отчасти исправила в накопительных обновлениях «Десятки», то вопрос с некорректно увеличенным отображением интерфейса отдельного софта так и остался неразрешённым. Почему так? У AOMEI Backupper, например, современный юзабильный тип интерфейса, однако он не адаптирован под смену масштаба операционной системы.
Решить этот вопрос можно только путём ручной настройки применения системного алгоритма масштабирования Windows 10.
Делается это в свойствах ярлыка программы.
В окошке свойств переходим на вкладку «Совместимость», ставим галочку переопределения режима масштабирования. И выбираем режим «Система». Нажимаем внизу «Применить».
Снова запустив AOMEI Backupper, увидим, что в этом режиме для программы подобран корректный масштаб.
Однако выставление системного режима масштабирования подойдёт не для каждого случая, когда приложение запускается с огромным искажённым интерфейсом. Может быть и так, что корректный масштаб будет применён при выборе режима «Приложение». В этом режиме отключается системное масштабирование и применяются исходные 100%.
Как сбросить положение окна приложения
приложения, которые хранят и восстанавливают свое абсолютное положение окна, могут оказаться вне видимого экрана, если экранное пространство монитора изменится. Это происходит, например, при отключении / подключении внешнего монитора.
в Windows 7, Вы можете нажать WIN + левый или WIN + право etc. для изменения положения приложения при фокусировке.
какой самый простой способ сделать это в Windows XP и Windows 2000?
7 ответов
одним из способов является то, что вы можете щелкнуть правой кнопкой мыши на панели задач в XP и выбрать каскад или плитку, хотя он будет делать это для всех окон.
другой метод — можно активировать окно, затем сделать alt-пробел, чтобы вызвать меню окна, затем «M»(что означает «переместить») и использовать клавиши со стрелками для перемещения окна больше в view
когда окно фокусируется, попробуйте ALT + SPACE, чтобы открыть контекстное меню. Там вы должны увидеть варианты, которые обычно включают перемещение / свернуть / развернуть. Он должен всплывать в видимом пространстве, даже если строка заголовка окна не видна;)
Я недавно ответил на вопрос о конфигурации окон и в конечном итоге прибегнул к использованию реестра. хотя я не знаю ни одной способности, подобной этой, на XP, стандартное перемещение и измерение (правый клик по программе на панели задач), похоже, не работают так, как ожидалось.
после того, как немного копать, попробуйте следующее:
- Правой Кнопкой Мыши на значок программы на панели задач.
- Выберите
- использовать стрелки клавиатуры для перемещения окна в нужное положение.
Это должно работать. Ниже было то, что я написал раньше, что может помочь вам, если вы хотите заблокировать значения.
это не универсальное решение, поскольку программы не придерживаются каких-либо правил именования в отношении размещения окон. Я основываю свой ответ на этой но, как я сказал, и исследовал, различные программы используют различные ключи к хранить же информацию.
(ниже приводится цитата из первой ссылке, но как цитаты делать это некрасиво я сохранить исходное форматирование)
Блокнот, это, как вы должны действовать. В реестре перейдите в следующую папку:
затем измените следующие значения
X и Y-координаты верхнего левого угла окна. DX и DY-ширина и высота из окна.
вы можете изменить значения вашей программы, а затем создать резервную копию разделов реестра, которые вы изменили. Таким образом, у вас будет автоматический способ изменить положение окна вашей программы, хотя вам придется запускать его всякий раз, когда вы хотите восстановить. Или вы можете увидеть мой связанный ответ и заблокировать эти значения.
Я нашел самый эффективный способ, если задача показывает на панели задач вы Shift+щелкните правой кнопкой мыши на задаче и, если «двигаться» опция неактивна, выберите Восстановление, затем Shift+щелчок правой кнопкой мыши еще раз и выберите «переместить», то просто нажмите на одну из клавиш со стрелками. Это заблокирует окно мыши, пока вы не нажмете еще раз. Таким образом, теперь вы можете перемещать мышь вокруг и везде, где окно было он придет к указателю мыши.
надеюсь, что это помогает.
в панели задач щелкните правой кнопкой мыши и выберите Заблокировать панель задач. Это просто временная установка. вы можете вернуть его обратно после того, как это будет сделано. Он переместит все окна за пределы экрана внутрь. Затем вы можете переместить окна в любом случае вы хотите.
дважды щелкните кнопку «Показать рабочий стол» на панели задач рядом с кнопкой Пуск (Windows до XP) или на правой стороне панели задач (начиная с Windows 7), чтобы «вытащить» все окна на текущий рабочий стол.
- закрыть приложение
- узнайте подробнее о пути установки приложения. (там, где он хранится в program files, это поможет вам узнать структуру внутри regedit)
- открыть regedit в режиме администратора
- Гото компьютер\раздел реестра HKEY_CURRENT_USER\программное обеспечение\Your_software_installation_structure\ Вы увидите ключи для установки. как LastXPosition, LastYPosition.
- удалить
теперь откройте приложение, оно откроется, как при первом открытии.
пример: переключение с офиса на домашнее рабочее место по VPN с RSA, каждый раз, когда я изменяю выравнивание монитора, программное обеспечение RSA не видно (есть опция максимизации). Поэтому мне нужно удалить это, чтобы увидеть это RSA в моем компьютере.
смерзаться: компьютер\раздел реестра HKEY_CURRENT_USER\программное обеспечение\ОГА\программного токена\рабочий стол
Сбросить положение и размер окна приложения “Блокнот” в Windows 10
Приложение “Блокнот”, когда вы его закрываете, сохраняет положение и размер последнего открытого окна. Сегодня мы рассмотрим как сбросить положение и размер окна приложения “Блокнот” до значения по умолчанию.
Сбросить положение и размер окна приложения “Блокнот”
1. Закройте приложение “Блокнот”, если оно открыто в данный момент.
2. В строку поиска или в меню “Выполнить” (Win+R) введите regedit и нажмите Enter.
3. Перейдите по пути HKEY_CURRENT_USER\SOFTWARE\Microsoft\Notepad, в разделе Notepad удалите параметры: iWindowPosDX, iWindowPosDY, iWindowPosX , iWindowPosY (нажимаете на параметр правой кнопкой мыши, выбираете “Удалить” и подтверждаете удаление нажав на “Да”). Закройте редактор реестра.
Сбросить положение и размер окна приложения “Блокнот” при запуске
Если вы хотите, чтобы каждый раз при запуске Windows сбрасывалось положение и размер окна приложения “Блокнот”, выполняйте инструкцию:
1.В строке поиска или в меню “Выполнить” (выполнить вызывается клавишами Win+R) введите notepad и нажмите клавишу Enter.
2. В “Блокнот” вставьте следующий текст:
@echo off
reg delete HKEY_CURRENT_USER\SOFTWARE\Microsoft\Notepad /V iWindowPosDX /F
reg delete HKEY_CURRENT_USER\SOFTWARE\Microsoft\Notepad /V iWindowPosDY /F
reg delete HKEY_CURRENT_USER\SOFTWARE\Microsoft\Notepad /V iWindowPosX /F
reg delete HKEY_CURRENT_USER\SOFTWARE\Microsoft\Notepad /V iWindowPosY /F
3. Зайдите в “Файл” и нажмите на “Сохранить как”.
4. Выберите любое место для сохранения файла (главное, чтобы вы могли потом его найти) => в строке “Имя файла” впишите любое придуманное вами имя, только измените расширение на cmd (смотрите рисунок). В нашем примере мы называем файл блокнот.cmd и нажимаем на “Сохранить”.
5. В строке поиска или в меню “Выполнить” (Win+R) введите shell:startup и нажмите клавишу Enter.
6. Перетяните сохраненный в 4ом пункте файл в открывшееся окно (или нажмите на него правой кнопкой мыши, выберите “Копировать”, а в открывшемся окне, правой кнопкой мыши “Вставить”).
В следующий раз, когда вы запустите Windows, параметры размера окна приложения “Блокнот” для вашей учетной записи будут сброшены.